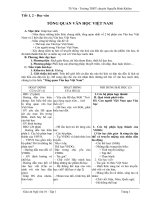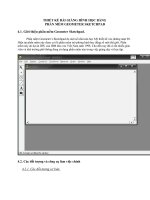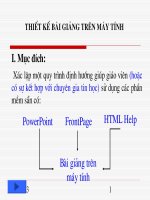Thiết kế bài giảng.......
Bạn đang xem bản rút gọn của tài liệu. Xem và tải ngay bản đầy đủ của tài liệu tại đây (320.92 KB, 11 trang )
THIẾT KẾ BÀI GIẢNG HÌNH HỌC BẰNG
PHẦN MỀM GEOMETER SKETCHPAD
4.1. Giới thiệu phần mềm Geometer Sketchpad.
Phần mềm Geometer’s Sketchpad do một số nhà toán học Mỹ thiết kế vào những năm 90.
Hiện tại phần mềm này được coi là phần mềm mô phỏng hình học động số một thế giới. Phần
mềm này do dự án DPL của IBM đưa vào Việt Nam năm 1998. Cho đến nay đã có rất nhiều giáo
viên và nhà trường phổ thông đang sử dụng phần mềm này trong việc giảng dạy và học tập.
4.2. Các đối tượng và công cụ làm việc chính
4.2.1. Các đối tượng cơ bản:
Các đối tượng cơ bản là các đối tượng có độ tự do, có thể điều khiển chuyển động,
thay đổi vị trí không phụ thuộc quan hệ với các đối tượng khác. Bao gồm: Điểm,
đoạn, tia, đường thẳng, vòng tròn. Các đối tượng này được tạo ra khi ta chọn trên
thanh công cụ, trên thanh công cụ này còn có chức năng đặt tên (gán nhãn) cho các
đối tượng hoặc tạo hộp văn bản (TextBox).
Điều đặc biệt trên thanh công cụ này có nút Chọn dùng để “Chọn” (đánh dấu) đối
tượng và “Di chuyển” các đối tượng cơ bản.
4.2.2 Các đối tượng liên kết (phụ thuộc, con):
Các đối tượng liên kết là các đối tượng không có độ tự do, được sinh ra khi ta thiết
lập các quan hệ giữa các đối tượng khác, một đối tượng liên kết có một hoặc nhiều đối
tượng khác sinh trực tiếp ra nó gọi là cha và bao giờ cũng có các đối tượng cơ bản là
tổ tiên của nó. Vị trí, hình dạng của các đối tượng liên kết phụ thuộc vào các đối
tượng cơ bản này, nếu ta thay đổi vị trí hình dạng của các tổ tiên của nó thì đối tượng
liên kết cũng thay đổi tùy theo các quan hệ ta đã thiết lập.
Các đối tượng liên kết được sinh ra khi ta sử dụng chức năng dựng hình
(Construct) trên menu. Các đối tượng liên kết bao gồm:
Điểm trên một đối tượng – Point On Object: Khi lấy một điểm như vậy, điểm được
tự do chuyển động trên phạm vi của đối tượng đó. Ví dụ: điểm trên đường thẳng, điểm
trên đoạn thẳng, điểm trên đường tròn, … Ta đánh dấu đối tượng trước khi chọn chức
năng trên menu.
Điểm giữa của một đoạn thẳng - MidPoint
Đường tròn bởi tâm và một điểm – Circle by Center and Point, đường tròn bởi tâm
và bán kính – Circle by Center and Radius.
Giao điểm – Intersection
Đường thẳng vuông góc – Perpendicular Line, song song - Parallel Line, phân
giác – Angle Bisector
Cung trên đường tròn – Arc on Cirle, cung qua 3 điểm – Arc Through 3 Point
4.3. Các đối tượng chuyển động như thế nào?
Có hai cách cho các đối tượng chuyển động, chuyển động có điều khiển sử dụng
chức năng của nút chọn trên thanh công cụ (nhấn và rê), chuyển động tự động sử dụng
chức năng Animation trong menu “Display”. Để chuyển động tự động chúng ta đánh
dấu đối tượng và chọn Animate trong mục Display của menu chính.
Quỹ tích: Nếu chúng ta muốn quan sát quỹ tích của một điểm, ta gán cho nó chức
năng lưu vết trong chuyển động. Đánh dấu điểm rồi chọn mục Display trong menu,
rồi chọn tiếp Trace. Thực ra chức năng lưu vết được thực hiện cho tất cả các đối
tượng hình học mà ta muốn.
4.4. Các phép đo và ứng dụng
Ta có thể sử dụng chức năng đo để đo các trong các trường hợp sau:
• Đo chu vi (Circumference), diện tích (Area), bán kính (Radius) của đường tròn.
• Đo độ dài (Length) của đoạn thẳng.
• Đo khoảng cách (Distance), nếu có thể được, giữa hai đối tượng.
• Đo tỷ lệ (Ratio) độ dài giữa hai đoạn thẳng, hai góc, ...
Các giá trị đo được sẽ thể hiện lên màn hình dưới dạng các đẳng thức. Ta có thể
đặt lại tên trong vế trái của các đẳng thức này và ta coi như đã sinh ra một biến mang
giá trị đo được của các đối tượng.
4.5. Các phép biến đổi hình học
Các phép biến đổi hình học được thực hiện trong mục Transform, bao gồm:
• Chọn tâm, trục đối xứng: đánh dấu điểm hoặc đường, đoạn rồi chọn Transform,
sau đó chọn tiếp Mark Center hoặc Mark Mirror.
• Phép tịnh tiến (Translate): Chọn đối tượng và sau đó phải xác định khoảng
cách di chuyển (tính bằng cm) và hướng tiến (tính bằng độ)
• Phép quay (Rotate): Chọn gốc quay đối tượng sau đó phải xác định góc quay.
• Phép đối xứng trục (Reflect): Chọn đối tượng và 1 trục đối xứng.
• Phép vị tự (Dilate): Chọn gốc vị tự và đối tượng sau đó nhập tỉ số k.
* Chú ý: Phép đối xứng tâm chính là phép vị tự với k = -1/1
4.6. Tạo nút tính toán (Calculate)
Chức năng này cho phép ta tạo ra được những hộp chứa các công thức, ta dùng
các phím số, phím dấu, phím hàm và phím tạo các biến để viết công thức.
Lưu ý là các ta có thể sử dụng các biến thể hiện giá trị của các phép đo để xây
dựng biểu thức trong hộp tính toán này.
4.7. Một vài kỹ thuật thiết kế tạo bài giảng hình học
4.7.1. Nút làm ẩn/hiện (Hide/Show) đối tượng
Chức năng: Thực hiện việc làm ẩn/hiện các đối tượng xác định trước trên hình.
Bấm lần 1: hiện, bấm lần 2: ẩn, lần 3: hiện, ....
Để tạo nút ẩn/hiện ta chọn đối tượng rồi vào menu Edit chon mục Action Buttons
rồi chọn tiếp Hide/Show
4.7.2. Nút tạo animation
Chức năng: Thực hiện điều khiển sự chuyển động của một hoặc một nhóm đối
tượng.
Để tạo nút Animation ta chọn một hoặc một nhóm đối tượng rồi vàomenu Edit
chon mục Action Buttons rồi chọn tiếp Animation.
4.7.3. Nút tạo chuyển động theo hướng và đích cố định (movement)
Chức năng: Thực hiện sự chuyển động có hướng đích của điểm tới một điểm
khác. Bản chất của nút lệnh này là điều khiển 1 điểm chuyển động đến 1 vị trí khác
trên màn hình.
4.7.4. Nút trình diễn (Presentation).
Chức năng: Liên kết các nút điều khiển tạo thành một pha trình diễn.
Để tạo nút trình diễn ta chọn lần lượt chọn các nút điều khiển (ấn phím Shift khi
chọn) theo trình tự hoạt động, sau đó vào menu Edit chon mục Action Buttons rồi
chọn tiếp Presentation.
Tìm hiểu sâu hơ n v ề định lý Pitago
• Định lý Pitago là một trong những định lý toán học đẹp nhất mà học sinh được học
đầu tiên khi còn đang học trên ghế nhà trường. Có rất nhiều cách và phương pháp
chứng minh định lý này. Tuy nhiên sử dụng phần mềm để biểu diễn và chứng minh
định lý này thì thực sự là điều mới mẻ với các giáo viên và nhà trường Việt Nam.
Chúng tôi sẽ lần lượt giới thiệu các chương của cuốn sách: Pytagoras Plugged in
Proof and Problems của tác giả Dan Bennett do nhà xuất bản Key Curriculum Press
xuất bản. Toàn bộ các hình mình họa đều được thiết kế trên phần mềm Geometer
Sketchpad.
Bài 1: Định lý Pitago
Định lý Pitago phát biểu theo phương diện hình học là: Tổng diện tích của hai hình
vuông trên 2 cạnh bên của một tam giác vuông thì bằng diện tích của hình vuông
tạo trên cạnh huyền.
Cơ sở để chứng minh định lý Pitago là bạn cần phải xây dựng được một tam giác
vuông, và các hình vuông. Có rất nhiều cách khác nhau để xây dựng được các hình
này. Dưới đây là một cách chứng minh định lý này bằng các kiến thức toán học
thông thường và sử dụng phần mềm Geometer Sketchpad.
Cách dựng một tam giác vuông.
1. Dựng đoạn thẳng AB
2. Dựng một đường thẳng vuông góc với đoạn AB và đi qua điểm B.
+ Chọn đoạn thẳng AB, và điểm B
+ Vào menu Construct, chọn
Perpendicular Line
3. Dựng đoạn AC, với C là điểm nằm trên đường vuông góc vừa tạo.
4. Dựng đoạn BC, và làm ẩn đi đường thẳng chứa BC
Bạn hãy thử di chuyển các đỉnh của tam giác, bạn sẽ thấy mỗi đỉnh khi dịch chuyển
sẽ tạo ra sự thay đổi thể hiện của tam giác, sở dĩ như vậy là vì chúng được xây
dựng với sự ràng buộc lẫn nhau.
5. Đặt tên cho các cạnh của tam giác là a, b, c. Trong đó a là cạnh ngắn nhất, b là
cạnh bên dài hơn, c là cạnh huyền. Đặt tên cho các đỉnh đối diện với các cạnh, lần
lượt là A,B, C.
+ Chọn công cụ Text tool
+ Muốn làm ẩn, hiện nhãn của một đối tượng bạn chỉ cần kích chuột vào
nhãn của đối tượng đó với chế độ Text tool.
+ Muốn hiệu chỉnh nhãn của đối tượng, bạn kích đúp lên nhãn của đối
tượng, và hiệu chỉnh lại nhãn này trên hộp thoại.
Cách dựng hình vuông
1. Dựng đoạng thẳng AB.
2. Đánh dấu điểm A là điểm tâm. Sau đó hạ một đoạn thẳng tạo với điểm B góc
90o .
+ Đánh dấu 1 điểm để làm điểm tâm
+ Chọn Mark Center trong menu
Transform
+ Dùng lệnh Rotate trong menu
Transform.
3. Đánh dấu điểm B’làm điểm tâm, và hạ đoạn thẳng AB’ sao cho góc A bằng 90o
4. Nối điểm A’ và điểm B để để hoàn thành hình vuông.
5. Chọn 4 điểm liên tiếp , và chọn Quadrilateral Interior trong menu Construct.
6. Chọn toàn bộ hình vuông, sau đó nhấn và giữ biểu tượng công cụ Custom Tools .
Chọn Create New Tool từ menu Custom Tools. Tên của công cụ mới là Square.
Thử sử dụng công cụ Square