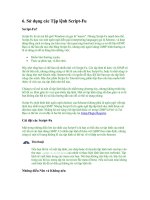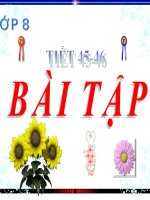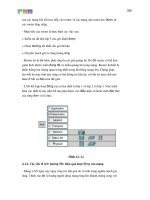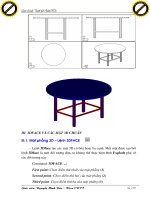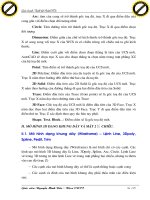Sử dụng các tập lệnh...(6.0)
Bạn đang xem bản rút gọn của tài liệu. Xem và tải ngay bản đầy đủ của tài liệu tại đây (102.25 KB, 6 trang )
6. Sử dụng các Tập lệnh Script-Fu
Script-Fu?
Script-Fu là cái mà thế giới Windows sẽ gọi là "macro". Nhưng Script-Fu mạnh hơn thế.
Script-Fu dựa vào một ngôn ngữ diễn giải (interpreting language) gọi là Scheme, và hoạt
động bằng cách sử dụng các hàm truy vấn (querying function) trong cơ sở dữ liệu GIMP.
Bạn có thể làm đủ mọi thứ bằng Script-Fu, nhưng một người dùng GIMP bình thường có
lẽ sẽ dùng nó để tự động hóa những việc:
• Muốn làm thường xuyên.
• Thực sự phức tạp, và khó nhớ.
Hãy nhớ rằng bạn có thể làm rất nhiều thứ với Script-Fu. Các tập lệnh đi kèm với GIMP có
thể rất hữu ích, nhưng chúng cũng có thể là các mẫu để học Script-Fu, hoặc ít nhất cũng có
tác dụng như một khuôn mẫu (framework) và nguồn để thay đổi khi bạn tạo các tập lệnh
riêng cho mình. Hãy đọc phần Script-Fu Tutorial trong phần tiếp theo nếu bạn muốn biết
thêm về việc tạo các tập lệnh như thế nào.
Chúng ta sẽ mô tả một số tập lệnh hữu ích nhất trong chương này, nhưng không trình bày
hết tất cả. Đơn giản là vì có quá nhiều tập lệnh. Một số tâp lệnh cũng rất đơn giản và có lẽ
bạn không cần bất kỳ tài liệu hướng dẫn nào để có thể sử dụng chúng.
Script-Fu (một hình thái ngôn ngữ (dialect) của Scheme) không phải là ngôn ngữ viết tập
lệnh duy nhất trong GIMP. Nhưng Script-Fu là ngôn ngữ lập tập lệnh duy nhất được cài
đặt theo mặc định. Những bộ mở rộng viết tập lệnh khác có trong GIMP là Perl và Tcl.
Bạn có thể tải và cài đặt cả hai bộ mở rộng này tại Gimp Plugin Registry.
Cài đặt các Script-Fu
Một trong những điều lớn lao nhất của Script-Fu là bạn có thể chia xẻ tập lệnh của mình
với tất cả các bạn dùng GIMP. Có nhiều tập lệnh đi kèm với GIMP theo mặc định, nhưng
cũng có một số lượng khổng lồ các tập lệnh có thể tải về ở khắp nơi trên Internet.
Thủ thuật
Nếu bạn đã tải về một tập lệnh, sao chép hoặc di chuyển tập lệnh mới của bạn vào
thư mục .gimp-2.0/scripts của mình và thực hiện lệnh làm tươi (refresh). Tập
lệnh sẽ xuất hiện trong các menu của bạn. Nếu bạn không tìm thấy nó, hãy tìm nó
trong các bộ lọc menu tập tin root (root file menu filters). Nếu nó hoàn toàn không
xuất hiện thì đã có điều gì không ổn với tập lệnh đó.
Những điều Nên và Không nên
Một sai lầm phổ biến khi bạn làm việc với các Script-Fu là bạn chỉ mở chúng ra và bấm
OK. Khi không có chuyện gì xảy ra, bạn có thể nghĩ rằng tập lệnh đó bị hỏng hoặc có lỗi,
nhưng khả năng cao nhất là chẳng có chuyện gì sai với nó cả.
Hãy suy nghĩ lại một lần nữa. Bạn đã đọc kỹ thông tin trong hộp thoại, hay bạn chỉ bấm
nút OK thôi? Nếu bạn quên nhập một thông tin nào đó mà tập lệnh đó cần, hoặc nếu bạn
nhập sai, tập lệnh đó sẽ không chạy. Một trong những lỗi phổ biến nhất là kiểu chữ được
chỉ định trong hộp thoại của tập lệnh đó không được cài đặt trên hệ thống của bạn. Vì thế
hãy kiểm tra thông tin trong hộp thoại trước khi đổ tội cho tập lệnh đó.
Các loại Script-Fu khác nhau
Có hai kiểu Script-Fu -- các tập lệnh độc lập (standalone script) và các tập lệnh phụ thuộc
vào ảnh (image-dependent scripts). Bạn sẽ thấy các tập lệnh độc lập trong Xtns->Script-
Fu->Kiểu của Tập lệnh trong menu hộp công cụ chính, và các tập lệnh phụ thuộc vào
hình ảnh được đặt trong Script-Fu->Kiểu của Tập lệnh trong menu ảnh.
Các tập lệnh độc lập
Chúng ta sẽ không cố gắng mô tả kỹ càng từng tập lệnh. Hầu hết các Script-Fu đều rất dễ
hiểu và dễ dùng. Vào thời điểm tài liệu này được viết, các loại sau đã được cài đặt theo
mặc định:
• Patterns (Các kiểu)
• Web page themes (các chế độ trang web)
• Logos (Các logo)
• Buttons (các nút bấm)
• Utils (Các tiện ích)
• Make Brush (tạo cọ vẽ)
• Misc. (khác)
Patterns
Bạn sẽ tìm thấy tất cả các loại tập lệnh tạo kiểu ở đây. Nói chung, chúng rất hữu ích
vì bạn có thể thêm nhiều đối số vào các kiểu riêng của bạn.
Chúng ta sẽ thử xem tập lệnh Land. Trong tập lệnh này bạn phải thiết lập kích
thước ảnh/kiểu, và chỉ định các mức độ ngẫu nhiên nào cần sử dụng cho việc tạo
"đất" (land) của mình. Các màu được sử dụng để tạo bản đồ đất được lấy từ
gradient hiện đang được chọn trong trình biên tập gradient. Bạn phải cung cấp các
giá trị cho mức độ chi tiết, chiều cao/chiều sâu của đất/biển và tỷ lệ. Tỷ lệ có nghĩa
là tỷ lệ bản đồ của bạn, giống như trên một bản đồ đường xá thông thường, 1:10 sẽ
được gõ vào là 10.
Web Page Themes
Đây là một ứng dụng thực tế rất rõ ràng cho các tập lệnh. Bằng cách tạo ra một tập
lệnh để tạo các chữ, logo, nút bấm, mũi tên,... theo ý muốn cho trang web của bạn,
bạn sẽ tạo cho tất cả chúng có cùng kiểu và hình dạng. Bạn cũng sẽ tiết kiệm được
rất nhiều thời gian, vì không phải tạo từng logo, chữ hoặc nút bấm một cách thủ
công.
Bạn sẽ thấy chế độ Gimp.org trong menu con của Web page theme. Nếu bạn muốn
tạo ra chủ đề riêng cho mình, tập lệnh này sẽ đóng vai trò một khuôn mẫu xuất sắc
mà bạn chỉ cần thay đổi để tạo ra một chủ đề cho trang web của bạn.
Hầu hết các tập lệnh đều có tính chất tự giải thích, tuy nhiên dưới đây là một số gợi
ý:
• Giữ nguyên không thay đổi các ký tự lạ như " and".
• Đảm bảo rằng kiểu (pattern) được chỉ định trong tập lệnh "có mặt".
• "Padding" có nghĩa là khoảng trống quanh chữ của bạn.
• Giá trị chiều rộng góc xiên (bevel width) cao sẽ tạo ra "ảo ảnh" một nút
bấm cao hơn.
• Nếu bạn gõ TRUE có nghĩa "Bấm" (press), nút lệnh sẽ trông như bị ấn
xuống.
• Chọn độ trong suốt (transparency) nếu bạn không muốn màu nền thuần
nhất. Nếu bạn chọn màu nền thhuần nhất, hãy đảm bảo rằng nó có cùng
màu với màu nền của trang web.
Logos
Ở đây bạn sẽ tìm thấy tất cả các kiểu tập lệnh tạo logo. Phần này hay, nhưng hãy sử
dụng cẩn thận, vì mọi người có thể nhận ra rằng logo bạn tạo ra có nguồn gốc từ
một tập lệnh đã biết của GIMP. Bạn chỉ nên coi nó là cơ sở để có thể thay đổi nó
cho phù hợp với nhu cầu của bạn. Hộp thoại để tạo logo ít nhiều giống nhau đối với
tất cả các tập lệnh thuộc loại này:
1. Trong trường Text String, gõ tên logo của bạn, ví dụ như Frozenriver (dòng
sông băng giá).
2. Trường chữ Font Size text, gõ kích thước logo của bạn tính theo pixel.
3. Trong trường Font text, gõ tên của kiểu chữ bạn muốn dùng cho logo của
mình.
4. Để chọn màu cho logo, chỉ cần nhắp chuột vào nút lệnh màu. Lệnh này mở
ra hộp thoại chọn màu.
5. Nếu bạn nhìn vào trường lệnh hiện tại (command field), bạn có thể xem tập
lệnh chạy.
Make Buttons
Dưới tiêu đề này bạn sẽ tìm thấy một tập lệnh tạo các nút bấm "nổi" (beveled
button). Tập lệnh này có khoảng một tá thông số, và hầu hết chúng tương tự như
các thông số trong tập lệnh tạo logo. Bạn có thể thí nghiệm các thiết lập khác nhau
để có được nút bấm bạn ưng.
Utils
Trong Utils bạn sẽ thấy một tập lệnh nhỏ nhưng hay: tập lệnh Fontmap (bản đồ
kiểu chữ), nó tạo ra một ảnh các kiểu chữ của bạn. Bạn sẽ phải gõ tên các kiểu chữ
bạn muốn hiển thị trong trường Fonts text.
Tập lệnh gradient Custom tạo ra một ảnh của gradient tùy chọn hiện tại trong trình
biên tập gradient. Tập lệnh này có thể có ích nếu bạn muốn chọn một màu từ một
gradient giống như chọn từ một bảng màu.
Misc.
Trong Misc. bạn sẽ tìm thấy các tập lệnh có thể rất hữu ích, nhưng không phù hợp
để đặt vào các menu con kia. Một ví dụ là tập lệnh Sphere (hình cầu). Bạn sẽ thiết
lập đường kính tính theo điểm ảnh để xác định kích thước hình cầu. Góc chiếu sáng
là nơi tại hình cầu bạn "chỉ" đèn vào. Giá trị này cũng có tác động lên bóng của
hình cầu. Nếu bạn không muốn có bóng, bạn phải gõ chữ FALSE. Điều cuối cùng
bạn cần phải chọn là màu nền, và màu cho hình cầu của bạn.
Make Brush
Tập lệnh này cho phép bạn tạo các cọ vẽ của riêng mình hình chữ nhật/tròn, có mép
"lông chim" (mờ) hay không. Tập lệnh này sẽ tự động lưu cọ vẽ tạo ra trong thư
mục cọ vẽ cá nhân của bạn. Bạn chỉ cần bấm nút Refresh trong hộp thoại Brush
Selection để sử dụng cọ vẽ mới tạo ra.
Các Tập lệnh phụ thuộc vào ảnh
Đây là những tập lệnh thực hiện các tác động lên một ảnh đang mở. Về nhiều phương diện
chúng giống với các plug-in trong menu Filters. Các nhóm tập lệnh sau được cài đặt theo
mặc định:
• Decor (trang trí)
• Modify (thay đổi)
• Animators (ảnh động)
• Stencil Ops (các lệnh khuôn mẫu)
• Alchemy (thuật giả kim)
• Shadow (bóng đổ)
• Render
• Utils (tiện ích)
• Selection (phép chọn)
Stencil Ops
Ở đây bạn tìm thấy hai tập lệnh: Carve-It (khắc) và Chrome-It (mạ chrome), có thể
tạo ra những hiệu ứng nghệ thuật thực sự đẹp trên cách ảnh thang màu xám.
Drop Shadow
Drop Shadow sẽ tạo ra một bóng ngay sau đối tượng được chọn. Nó có ba thông số
quan trọng. Khoảng cách lệch X và Y (offset) quyết định bóng sẽ được đặt nơi nào
so với vị trí đối tượng được chọn. Khoảng cách lệch này được tính bằng điểm ảnh.
Giá trị lớn làm cho bóng đổ xa ra, và giá trị nhỏ khiến cho nó trông gần với đối
tượng. Giá trị mờ (blur value) cũng quan trọng, vì một bóng đổ cách xa đối tượng
sẽ có mức độ mờ cao hơn.
Perspective Shadow
Perspective Shadow (bóng phối cảnh) có một thông số rất quan trọng: góc phối
cảnh. Nếu góc này là 0 hoặc 180 thì sẽ không có bóng, vì tập lệnh sẽ cho rằng đối
tượng không có chiều dày. Điều này cũng có nghĩa là tập lệnh này tạo ra kết quả tốt
với một số góc, nhưng lại không tự nhiên với các góc khác. Các thông số khác tự
chúng đã giải thích ý nghĩa. Bạn sẽ có kết quả mờ hơn nếu "chân trời" (horizon)
cách xa, và chiều dài bóng là chiều dài của nó so với đối tượng được chọn.
Prev Up Next