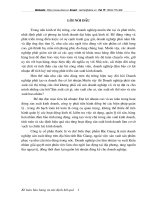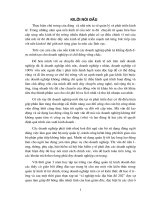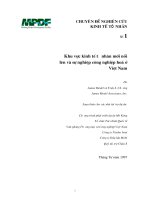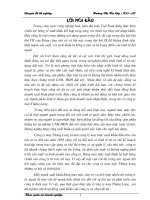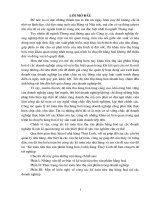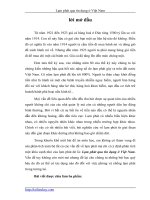chuyên đề
Bạn đang xem bản rút gọn của tài liệu. Xem và tải ngay bản đầy đủ của tài liệu tại đây (599.98 KB, 19 trang )
Powerpoint và công tác giảng dạy
Võ Thành Nhân
1. MỞ ĐẦU
1.1. Lý do chọn đề tài
Trong những năm gần đây, tin học là một trong những ngành có tốc
độ phát triển mạnh mẽ. Trong tất cả các ngành, các nghề, các lĩnh vực
của xã hội đều có sự trợ giúp của tin học. Và sự trợ giúp ấy luôn có tác
dụng tích cực đến sự phát triển của ngành nghề đó. Giáo dục cũng
không ngoại lệ. Trước đây, nhắc đến giáo dục mà cụ thể là trong công
tác giảng dạy thì chúng ta liên tưởng đến hình ảnh người thầy với phấn
trắng bảng đen. Ngày nay, với sự phát triển của tin học thì quan điểm ấy
dần dần đã thay đổi. Công tác giảng dạy ngày nay, bên cạnh phấn trắng
bảng đen truyền thống còn có sự xuất hiện của máy chiếu cùng những
phần mềm hỗ trợ đã tạo nên những tiết dạy hiệu quả, đậm chất công
nghệ thông tin, một yếu tố không thể thiếu trong thời đại ngày nay.
Để có được những tiết giáo án điện tử như trên là nhờ vào sự trợ
giúp tích cực của Microsoft powerpoint 2003. Để kiểm chứng lại hiệu
quả của những tiết dạy bằng giáo án điện tử và giúp giáo viên dễ dàng
trong khâu thiết kế giáo án bằng Microsoft powerpoint 2003 nên tôi
chọn đề tài này.
1.2. Mục đích nghiên cứu:
- Giúp giáo viên có thể tạo ra một tiết giáo án điện tử đơn giản bằng một số
chức năng cơ bản của Microsoft Powerpoint 2003. Nâng cao khả năng ứng dụng
tin học trong công tác giảng dạy ở nhà trường.
- Từ những tiết giáo án có được giúp học sinh dễ dàng lĩnh hội được kiến
thức trong những tiết dạy trên lớp, hình thành kỹ năng từ những tiết dạy mang tính
trực quan.
- Góp phần làm phong phú tủ sách của nhà trường để giáo viên có nhiều lựa
chọn hơn trong quá trình xây dựng một tiết giáo án điện tử.
1.3. Đối tượng và khách thể nghiên cứu:
1.3.1. Đối tượng nghiên cứu:
Các biện pháp giúp giáo viên tạo ra những tiết giáo án điện tử hiệu quả.
1.3.2. Khách thể nghiên cứu:
Khả năng tiếp thu của học sinh qua tiết giáo án điện tử và việc tạo ra
những tiết giáo án điện tử của giáo viên.
1.4. Giới hạn của đề tài:
1.4.1. Đối tượng khảo nghiệm:
Học sinh bậc trung học phổ thông với khả năng tiếp thu kiến thức qua
những tiết dạy bằng giáo án điện tử.
1.4.2. Giới hạn nghiên cứu:
Chương trình Microsoft Powerpoint 2003 là một chương trình thiết kế
với rất nhiều chức năng ưu việc. Đề tài này chỉ dừng lại ở mức độ những
kiến thức cơ bản nhất. Nhưng với những kiến thức đó giáo viên hoàn toàn
có thể lựa chọn thiết kế những tiết giáo án phù hợp với nội dung và mục
đích của tiết dạy.
1
Powerpoint và công tác giảng dạy
Võ Thành Nhân
1.5. Cái mới của đề tài:
Microsoft Powerpoint 2003 là một chương trình thiết kế, nó không chỉ riêng
phục vụ cho thiết kế giáo án mà còn phục vụ cho các lĩnh vực thiết kế khác. Do đó
phần lớn các giáo trình hướng dẫn Microsoft Powerpoint 2003 trình bày khá phức
tạp, không tập trung vào thiết kế giáo án điện tử. Người đọc mất rất nhiều thời
gian để tiếp thu những kiến thức đó. Đề tài này tập trung vào những kiến thức cơ
bản có phục vụ trực tiếp cho thiết kế một tiết giáo án điện tử, đó là điểm nổi bật
của đề tài này.
2. NỘI DUNG
2.1. Thực trạng của đề tài nghiên cứu:
- Microsoft Powerpoint 2003 là một chương thông dụng hiện nay, nó ứng dụng
trong rất nhiều các lĩnh vực khác nhau do đó có rất nhiều tác giả viết về vấn đề này.
- Trong nhà trường Microsoft Powerpoint 2003 hiện đang là một chương trình
đang được đặt biệt quan tâm do đó cũng có một số đề tài trình bày về vấn đề này.
* Thuận lợi và khó khăn của đề tài:
- Thuận lợi:
+ Do đây là một chương trình thông dụng ngoài xã hội nên việc sưu
tầm tài liệu tham khảo không gặp nhiều khó khăn.
+ Phần lớn giáo viên trường rất tích cực trong việc thiết kế giáo án
điện tử, đó là một trong những điều kiện quyết định tính khả thi của đề tài.
- Khó khăn:
+ Cơ sở vật chất của trường còn hạn chế, trường chưa có phòng dành
riêng cho các tiết giáo án. Giáo viên còn gặp nhiều khó khăn trong khâu máy
chiếu phục vụ cho tiết dạy giáo án điện tử.
+ Để thiết kế một tiết giáo án điện tử phải mất rất nhiều thời gian do
đó giáo viên rất ngạy phải xây dựng giáo án điện tử. Nhất là đối với các môn học
có số lượng tiết dạy trên mỗi lớp trong tuần cao (Văn, toán, anh văn) nhưng khi
tạo ra một tiết giáo án chỉ có thể áp dụng một hoặc hai lần trên năm học.
2.2. Đề xuất các biện pháp:
Từ thực trạng trên tôi xin đưa ra một số biện pháp khắc phục như sau:
- Biện pháp 1: Nắm vững kiến thức cơ bản của Microsoft Powerpoint
2003 trước khi thiết kế.
- Biện pháp 2: Tận dụng tối đa những tiết giáo án điện tử đã thiết kế.
- Biện pháp 3: Kết hợp giữa các thành viên trong tổ chuyên môn để
cùng nhau tạo ra bộ các giáo án điện tử.
2.3. Nội dung các biện pháp:
2.3.1. Biện pháp 1:
Trước khi thiết kế một tiết giáo án điện tử giáo viên cần phải trang bị cho
mình kiến thức để có thể dễ dàng trong lựa chọn cách thể hiện, tránh mất nhiều
thời gian tìm tồi khi thiết kế. Có như vậy giáo viên cảm thấy việc thiết kế giáo án
là rất nhẹ nhàn.
Để phần nào giúp giáo viên có những kiến thức cơ bản tôi xin giới thiệu
dưới đây những kiến thức hỗ trợ thiết kế giáo án bằng chương trình Microsoft
Powerpoint 2003
2
Powerpoint và công tác giảng dạy
Võ Thành Nhân
I. KHỞI ĐỘNG MICROSOFT POWERPOINT 2003
a) Khởi động:
Vào Start → Microsoft office → Microsoft office powerpoint 2003
b) Ở cửa sổ đầu tiên
ta chọn cách thiết kế:
+ Blank Presentation:
mẫu trống tự thiết kế.
+
From
Design
Template: chọn mẫu dạng
thiết kế đã có.
Ta thường chọn Blank
Presentation để bắt đầu một
thiết kế.
c) Chọn kiểu trình bày:
Khi chọn Blank
Presentation ta tiếp tục
chọn kiểu trình bày. Ta
thường chọn dạng 1 và
dạng 2:
- Dạng 1: có 1 text
box
- Dạng 2: có 2 tex
box
- Ta có thể chèn
thêm textbox bằng cách
nháy chuột vào nút
và
vẽ vào khung thiết kế.
d) Tạo Slide mới:
Để tạo thêm 1 Slide mới ta nháy chuột vào
3
trên thanh công cụ.
Powerpoint và công tác giảng dạy
Võ Thành Nhân
II. CHỌN MÀU NỀN CHO SLIDE:
1. Chọn mẫu đã có:
Vào Format → Slide
Design → nháy chuột vào cạnh
phải của bản cần chọn sau đó
chọn:
- Apply to All Slides:
Chọn nền cho toàn bộ slides.
- Apply to Selected
Slides: Chọn nền cho slides hiện
hành.
2. Tự thiết kế nền:
- Vào Format → Background → nháy chuột vào
- Chọn thẻ Gradient để chọn màu nền (H 3)
+ One color: một màu.
+ Two colors: hai màu.
Sau đó chọn màu trong mục color 1 và color2
- Nháy chuột vào OK để đồng ý.
→ Fill Effects
- Ngoài ra, ta có thể vào thể Texture để chọn mẫu đã có hoặc vào Picture để
chọn hình ảnh có trong máy tính làm hình nền
III. NHẬP VĂN BẢN VÀO SLIDE:
1. Nhập văn bản vào khung cở chữ có sẵn:
Các mẫu thiết kế đều có sẵn các khung cỡ chữ với tiêu đề “Click to add text”
(click chuột vào để nhập chữ). Để nhập chữ ta thực hiện như sau:
B1: Nháy chuột trái vào khung.
B2: Chọn lại các tính năng: Vào format → Font, trong cửa sổ ta điều chỉnh:
4
Powerpoint và công tác giảng dạy
Võ Thành Nhân
+ Font: chọn các loại phông chữ.
+ Font stype: chọn
kiểu chữ (Regular: chữ
thường, bold: chữ
đậm,
Italic:
chữ
nghiêng, bold Italic:
chữ đậm nghiêng)
+ Size: cở chữ (cở
chữ thường dùng là
28)
+ Color: chọn màu
cho chữ
+ Shadow: tạo
bóng mờ.
+ Emboss: chữ nổi.
*Chú ý: Khi chọn lại phông chữ cần chú ý chọn lại bộ mã cho tương thích với những
nguyên tắt sau:
- Phông bắt đầu bằng VNI- thì chọn bộ mã VNI…
- Phông bắt đầu bằng vn. thì chọn bộ mã là TCVN3
- Những phông còn lại là của Unicode.
2. Chèn thêm khung nhập chữ (Textbox):
Nếu bạn cần tạo thêm những dòng văn bản riêng biệt với nội dung đã nhập để
tạo hiệu ứng và phù hợp với nội dung (Ví dụ dòng chữ đó xuất hiện tại vị trí vừa biến
mất của một phần văn bản khác) ta thực hiện như sau:
- Nháy chuột vào nút lệnh
trên thanh vẽ.
- Di chuyển chuột lại vị trí cần tạo đè phím trái chuột và kéo đến khi vẽ xong
khung thì thả chuột (kéo thả chuột)
- Nhập văn bản ngay vào textbox vừa tạo. Nếu không nhập thì sẽ bị mất.
3. Di chuyển các đối tượng:
Ta muốn di chuyển một đối tượng nào đó đến một vị trí mới trong Slide ta thực
hiện như sau:
- Nháy chuột vào đối tượng đó.
- Di chuyển chuột đến đường biên của đối tượng cho tới khi chuột xuất hiện
dấu mũi tên 4 chiều thì kéo thả chuột đến vị trí mới.
4. Tạo ra các hình vẽ:
Powerpoint cung cấp các công cụ vẽ không có gì khác biệt so với Word. Ta
thực hiện như sau:
- Nháy chuột vào Autoshapes trên thanh
công cụ vẽ.
- Chọn hình vẽ thích hợp.
- Kéo thả chuột để vẽ tại vị trí cần.
• Thay đổi nét vẽ:
- Nháy chọn đối tượng muốn thay đổi nét
vẽ và chọn các biểu tượng trên thanh
công cụ vẽ:
+
(line style): chọn độ lớn nét vẽ.
5
Powerpoint và công tác giảng dạy
Võ Thành Nhân
+
(Dash Style): chọn dạng nét vẽ (liền nét, đức khoảng,….)
+
(Arrow Style): chọn đầu nét vẽ.
+
(Shadow): chọn bóng mờ.
+
(3d): tạo hình nổi 3 chiều..
* Chú ý: Ta cũng có thể sao chép nội dung đã được nhập trong Word (giáo án
thường) sang Powerpoint. Và ta nên chọn từng nội dung nhỏ (slide có thể chứa
được)không nên chọn một lượt hết cả nội dung bài. Cách thực hiện như sau:
B1: Mở bài soạn trong Word.
B2: Chọn (bôi đen) phần cần sao chép sau đó vào Edit → Copy
B3: Chuyển sang cửa sổ thiết kế của Powerpoint.
B4: Đặt con trỏ trong 1 Textbox nào đó và nháy phải chuột chọn Paste.
B5: Điều chỉnh lại phông chữ cũng như kiểu chữ cho thích hợp.
• Tô màu đối tượng:
Ví dụ: Muốn tô màu cho một hình tam giác. Ta thực hiện như sau:
- Chọn hình tam giác cần tô màu.
- Nháy chuột vào cạnh đối tượng
(màu nền)
(màu đường viền)
trên thanh công cụ vẽ.
- Chọn màu thích hợp (nếu muốn có them nhiều màu lựa chọn thì nháy chuột
vào more ….. color).
IV. CHÈN HÌNH ẢNH
1. Chèn hình ảnh Clip art:
- Chọn Insert → Picture → Clipart → go
- Nháy chuột chọn hình ảnh cần chèn.
2. Chèn hình ảnh có trong máy:
- Chọn Insert → Picture → From File
- Trong cửa sổ Insert picture chọn tên ổ đĩa và thư mục chứa tập tin trong
khung look in, nháy chuột chọn tập tin muốn chèn và nháy chuột vào insert để chèn.
V. THIẾT LẬP CÁC HIỆU ỨNG
1. Thiết lập hiệu ứng:
Để thiết lập hiệu ứng ta thực hiện như sau:
B1: Chọn ( bôi đen) đối tượng cần tạo hiệu ứng.
B2: Nháy chuột vào Slide show → Custom
Animation.
B3: Trong cửa sổ Custom Animation nháy chuột
chọn Add Effect để chọn một trong các kiểu hiệu ứng (tùy
theo từng nội dung)
+ Entrance (xuất hiện ) khi muốn
đối tượng xuất hiện trên màn hình.
+ Emphasis (nhấn mạnh) khi muốn
nhấn mạnh đối tượng trên màn hình.
+ Exit (thoát) Khi muốn đối tượng
trên màn hình biến mất.
+ Motion paths (di chuyển theo) khi
muốn di chuyển đối tượng đến vị
trí nào đó.
6
Powerpoint và công tác giảng dạy
Võ Thành Nhân
B4: Di chuyển sang chọn More
Effect .
B5: Trong cửa sổ, ta chọn một hiệu
ứng thích hợp. Ta đánh dấu vào Preview
Effect. Khi đó khi chọn một hiệu ứng trong
cửa sổ thì hiệu ứng đó sẽ thực hiện cho
chúng ta xem. Khi đã chọn được hiệu ứng
thích hợp thì nháy chọn Ok.
2. Xóa hiệu ứng:
Khi có hiệu ứng không phù hợp ta có
thể xóa bỏ như sau:
B1: Trong hình dưới, nháy chuột chọn
hiệu ứng cần xóa (có thể chọn nhiều hiệu
ứng bằng cách đè phím Ctrl trên bản phím
kết hợp nháy chuột)
B2: Nhấn phím Delete trên bàn phím.
3. Thứ tự của các hiệu ứng:
Khi thiết kế bài giảng thì ta nên thiết kế lần lượt, hiệu ứng nào trước thì thiết kế
trước, cứ như vậy từ trên xuống dưới. Nhưng nếu thứ tự ấy không như ý thì ta có thể
thay đổi vị trí của nó.
B1: Nháy chuột chọn hiệu ứng cần thay đổi. (như khi xóa)
B2: Nháy chuột vào
nếu muốn di chuyển lên trước và nháy chuột vào
nếu muốn di chuyển ra sau.
4. Các tùy chọn của hiệu ứng:
a. Tùy chọn thực hiện:
Sau khi đã đặt đúng vị trí của từng hiệu ứng ta tiến
hành chọn hình thức bắt đầu thực hiện hiệu ứng:
B2: Nháy chuột trái vào dấu ngay sau hiệu ứng, sau
đó chọn một trong các nút:
+ Start On click: Nháy chuột vào vị trí bất kì trong
Slide trình chiếu để thực hiện.
+ Start With Previous: Thực hiện ngay hoặc cùng
lúc với hiệu ứng phía trên.
+ Start After Previous: Thực hiện sau một thời
gian nhất định khi đến lượt hiệu ứng đó. Khi chọn mục này
cần thực hiện thêm một lần tương tự, lần thứ hai chọn mục
Timing (định thời gian chờ thực hiện)
7
Powerpoint và công tác giảng dạy
Võ Thành Nhân
Trong thẻ timing :
Delay: Thời gian chờ thực hiện
(tình bằng giây)
Speed: Tốc độ thực hiện hiệu ứng
Repeat: Số lần thực hiện.
Start effect on click of: nháy
chuột vào đối tượng sẽ xuất hiện một
đối tượng do mình chỉ định.
Ví dụ: Muốn tạo hiệu ứng
định thời gian làm bài: Sau
mỗi giây xuất hiện dòng chữ
“Thời gian làm bài” trong 30
gây.
Ta thực hiện như sau:
B1: Tạo dòng chữ “Thời gian làm bài” trên slide.
B2: Chọn hiệu ứng xuất hiện cho dòng chữ.
B3: Nháy chuột phải vào hiệu ứng chọn timing.
B4: Trong mục Repeat chọn 1 Seconds, mục Repeat gõ vào 30.
B5: Chọn OK.
b. Tốc độ của hiệu ứng:
Khi đã xây dựng hiệu ứng, tùy theo từng trường
hợp mà ta cần hiệu ứng thực hiện nhanh hay chậm khác
nhau. Để lựa chọn được như vậy ta thực hiện như sau:
B1: Chọn hiệu ứng cần thay đổi tốc độ
B2: Nháy chuột vào nút trong mục Speed
B3: Trong mục Speed chọn:
+ Very slow: rất chậm.
+ Slow: chậm
+ Medium: Vừa phải.
+ Fast: nhanh
+ Very fast: rất nhanh.
VI. THIẾT LẬP LIÊN KẾT
1. Liên kết bằng nút điều khiển
Đây là chức năng cho phép ta tạo ra các nút điều
khiển đặt ở một vị trí nào đó trên màn hình trình chiếu, khi chúng ta nháy chuột vào
nút lệnh này thì sẽ được liên kết đến một slide, một tập tin hay một chương trình nào
đó có trong máy. Ta thực hiện như sau:
B1: Chọn Slide cần tạo nút lệnh liên kết.
B2: Nháy chuột vào Slide Show sau đó
nháy chuột vào dấu
để có đầy đủ chức năng,
ta chọn Action Buttons sau đó kéo chuột ngang
chọn nút lệnh mà ta cần tạo (Hình dạng của nút
lệnh chỉ có ý nghĩa về mặt hình thức còn chức
năng là hoàn toàn tương tự nhau).
8
Powerpoint và công tác giảng dạy
Võ Thành Nhân
B3: Chi chuyển chuột đến vị trí cần
vẽ đè phím trái chuột và kéo tạo nút điều
khiển đến khi thấy kích cở hợp lý thì thả
phím trái chuột. Khi đó xuất hiện hình bên.
B4: Trong cửa sổ bên ta có thể lựa
chọn các chức năng (chọn chức năng nào
thì nháy chuột vào dấu tròn trước chức
năng đó):
- None: Không thực hiện liên kết
- Hyperlink to: Liên kết đến …
Trong mục này có nhiều lựa chọn
(nháy chuột vào dấu ). Ta cần chú ý 2 mục:
+ Slide: khi nháy chọn chức
năng này sẽ cho phép ta mở ra bất kỳ một
slide nào trong bài giảng. Khi đó xuất hiện
cửa sổ như hình dưới đây. Ta chọn 1 trong
các Slide được đánh số thứ tự từ trên
xuống sau đó chọn OK.
+ Orther file: Mục này cho phép
ta mở những tập tin đã có trong máy. Khi
nháy chọn orther file thì sẽ xuất hiện cửa sổ
như hình dưới đây. Trong cửa sổ, ta vào mục
look in để chọn ổ đĩa chứa tập tin cần mở
sau đó chọn những thư mục để đi đến tập tin
cần mở rồi chọn OK.
Chú ý: Nêu tập tin chọn là một tập tin của
Powerpoimt thì sẽ xuất hiện cửa sổ tương tự như
hình trên để cho chúng ta lựa chọn khi mở tập tin đó Slide hiển thị đầu tiên là Slide nào.
Chúng ta muốn mở một bài nhạc hình hay một đoạn phim thì chọn tên của bày nhạc hay đoạn
phim đó.
9
Powerpoint và công tác giảng dạy
Võ Thành Nhân
- Run program(chạy chương trình): Cho phép chúng ta chạy bất cứ chương
trình nào có trên máy tính tại thời điểm đó như chương trình như nghe nhạc, xem
phim, chương trình Word,….
Để thực hiện ta nháy chuột trái vào nút Browse trong mục Run program
sau đó chọn chương trình cần khởi động.
2. Liên kết từ một vị trí trong Slide:
Chức năng này cho phép chúng ta khi nháy chuột vào một đối tượng nào đó
trong Slide (một kí tự, một dòng chữ, một hình ảnh,…) thì cho phép liên kết tương tự
như nút lệnh đều khiển.
Cách thực hiện như sau
B1: Chọn thành phần tạo liên kết (kí tự, hình ảnh dùng để nháy chuột vào):
Bôi đen đối tượng là kí tự. Còn là hình ảnh thì nháy chuột vào hình.
B2: Nháy chuột phải vào đối tượng được chọn → Hyperlink
B3: Khi đó xuất hiện cửa sổ Hyberlink như hình dưới đây:
10
Powerpoint và công tác giảng dạy
Võ Thành Nhân
Trong cửa sổ ta có thể lựa chọn như sau:
- Khi muốn mở một tập tin ta chọn Existing File or web page (mở một tập
tin hoặc một trang web) → chọn Current folder → Chọn đường dẫn đến tập tin cần
mở như đối với nút lệnh liên kết.
- Khi muốn liên kết đến một Slide nào đó trong bài ta chọn thẻ Place in this
Document khi đó xuất hiện cửa sổ dưới đây:
Khi đó ta nháy chuột trái chọn Slide muốn liên kết trong khung Slest a
place in this document(Các Slide trong bài được đánh số theo thứ tự bắt đầu bằng 1)
sau đó chọn OK
VII. HIỆU ỨNG CHO SLIDE:
Hiệu ứng này giúp ta xây dựng được các hiệu ứng khi xuất hiện một Slide mới.
Cách thực hiện như sau:
B1: Mở Slide cần tạo hiệu ứng.
B2: Nháy chuột vào Slide show → Slide transition...
Khi đó xuất hiện cửa sổ như hình bên.
B3: Trong cửa sổ ta thực hiện một số lựa chọn sau:
* Apply to slected slide: Chọn hiệu ứng
Ta nháy chuột vào dấu (kéo lên) và (kéo
xuống) để tìm các hiệu ứng thích hợp. Chọn hiệu ứng nào
thì nháy chọn hiệu ứng đó. Khi 1 hiệu ứng được chọn thì
hiệu ứng đó được hiển thị thử trên slide.
* Những hiệu ứng của Slide Transition:
a/ No transition: không áp dụng một hiệu ứng mở
màn nào cho slide.
b/ Blinds: Hỉệu ứng sọc
- Blinds Horizental: Sọc ngang kéo từ trên
xuống.
- Blinds Vertical: Sọc dọc kéo từ trái qua.
c/ Box: Hiệu ứng hình hộp
-Box in: Hình hộp từ lớn thu nhỏ.
11
Powerpoint và công tác giảng dạy
Võ Thành Nhân
-Box out: Hình hợp từ nhỏ bung lớn.
d/ Checker board: Hiệu ứng hình bàn cờ
-Checker board across: Hình bàn cờ kéo từ trái
sang phải.
-Checkerboard Down: Hình bàn cờ kéo từ trên
xuống.
e/ Comb: Hiệu ứng cài răng lượt
-Comb Horizental: Cài răng lượt theo chiều
ngang.
-Comb Vertical: Cài răng lượt theo chiều dọc.
f/ Cover: Hiệu ứng buông, chạy.
-Cover Cover Down: Chạy từ trên xuống.
-Cover Left: Chạy từ phải qua trái.
-Cover Right: Chạy từ trái qua phải.
-Cover Up: Chạy từ dưới lên trên.
-Cover Left – downt: Từ góc trên trái chạy
xuống.
-Cover Right Down: Từ góc trên phải chạy qua.
-Cover Right up: Từ góc dưới phải chạy lên.
g/ Cut: Hiệu ứng xuất hiện nhanh.
-Cut: Hiệu ứng xuất hiện nhanh.
-Cut through black: hiệu ứng xuất hiện nhanh từ nền đen.
h/ Dissolve: Hiệu ứng nhiễu hạt tuyết.
i/ Fade: Hiệu ứng sáng dần
- Fade smoothly: Sáng dần.
- Fade smoothly black: Sáng dần từ nền đen.
j/ Newflash: Hiệu ứng xoay tròn.
k/ Push: Hiệu ứng đẩy
- Push Down: Đẩy từ trên xuống.
- Push Left: Đẩy từ phải sang trái.
- Push Right: Đẩy từ trái sang phải.
- Push Up: Đẩy từ dưới lên trên.
l/ Random Bars: Hiệu ứng sọc ngẫu nhiên.
- Random Bars Horizental: Sọc ngang ngẫu nhiên.
- Random Bars Vertical: Sọc dọc ngẫu nhiên.
m/ Shape: Hiệu ứng tạo hình
- Shape Circle: Bung từ giữa ra theo hình quả trứng.
- Shape Diamond: Bung từ giữa ra theo hình thoi.
- Shape Plu: Bung từ giữa ra theo hình chữ nhật.
n/ Split: Hiệu ứng khép (mở)
- Split Horizental in: Khép ngang từ ngoài vào.
- Split Horizental out: Khép ngang từ trong ra.
- Split Vertical in: Khép dọc từ ngoài vào.
- Split Vertical out: Khép dọc từ trong ra.
o/ Strips: Hiệu ứng kéo
- Strips Left – Down: Kéo từ góc trên phải xuống góc dưới trái.
12
Powerpoint và công tác giảng dạy
Võ Thành Nhân
- Strips Left – Up: Kéo từ góc dưới phải lên góc trên trái.
- Strips Right – Down: Kéo từ góc trên trái xuống góc dưới phải.
- Strips Right – up: Kéo từ góc dưới trái lên góc trên phải.
p/ Uncover: Hiệu ứng mở
- Uncover Down: Mở từ trên xuống
- Uncover Left: Mở từ phải sang trái.
- Uncover Right: Mở từ trái sang phải.
- Uncover Up: Mở từ dưới lên.
- Uncover Left – Down: Mở từ góc trên phải xuống góc dưới trái.
- Uncover Left – Up: Mở từ góc dưới trái xuống góc trên phải.
- Uncover Right – Down: Mở từ góc trên trái xuống góc dưới phải.
- Uncover Right – Up: Mở từ góc dưới phải xuống góc trên trái.
q/ Wedge: Hiệu ứng xòa cánh quạt.
r/ Wheel Clockwise: Hiệu ứng xoay theo chiều kim đồng hồ.
- Wheel Clockwise 1 Spoke: 1 cánh.
- Wheel Clockwise 2 Spoke: 2 cánh.
- Wheel Clockwise 3 Spoke: 3 cánh.
- Wheel Clockwise 4 Spoke: 4 cánh.
- Wheel Clockwise 8 Spoke: 8 cánh.
s) Wipe: Hiệu ứng cuốn
- Down: Cuốn từ trên xuống.
- Left: Cuốn từ phải sang trái.
- Right: Cuốn từ trái sang phải.
- Up: Cuốn từ dưới lên.
t) Random Transition: Mở Slide với hiệu ứng ngẫu nhiên là 1 trong 58 hiệu ứng
trên.
* Tùy chọn trong Slide transition:
Khi đã lựa chọn được hiệu ứng cho slide, trong
cửa sổ Slide transition (như hình bên) ta có thể thực hiện
một số tùy chọn sau:
- Tốc độ hiệu ứng: (Speed) Nháy chuột vào
trong mục speed để chọn lựa:
+ Slow: Chậm.
+ Medium: Trung bình.
+ Fast: Nhanh.
- Âm thanh khi xuất hiện hiệu ứng: (Sound)
Nháy chuột vào trong mục Sound để lựa chọn một âm
thanh.
Chú ý: Âm thanh trong mục Sound có thể có hoặc
không tùy vào máy.
- Tùy chọn lệnh kết thức Slide:
Khi kết thúc một Slide thì cần chuyển sang
một Slide mới. Ở đây có 2 lựa chọn: (Lựa chọn mục nào thì
nháy chuột vào
cho xuất hiện dấu
trước phần được
chọn, ta có thể lựa chọn cả hai)
13
Powerpoint và công tác giảng dạy
Võ Thành Nhân
+ On mouse click: nháy chuột để sang một trang mới. Đây là mục được
định trước.
+ Automatically after: Chuyển sang Slide mới sau một khoảng thời gian
(tính bằng giây). Thời gian do chúng ta quy định trong khung dưới bằng cách nháy
chuột trái vào dấu mũi tên lên hoặc xuống ( )
Chú ý: Thời gian định trong mục này không được nhỏ hơn tổng thời
gian trình chiếu các hiệu ứng được định trước trong Slide.
VIII. THIẾT LẬP TRÌNH CHIẾU VÀ TRÌNH CHIẾU:
1. Thiết lập trình
chiếu:
Vào Slide Show →
Setup Show ta lựa chọn:
+ All: Trình chiếu
tất cả.
+ From ... to …:
Trình chiếu từ trang ….
đến trang.
+ Manually: Không
chuyển đổi Slide bằng
thời gian đã xác lập.
Ở chế độ này khi
trình chiếu xong các hiệu
ứng của các đối tượng
trong Slide hiện hành thì
màn hình hiển thị các nút
chờ:
Trở về Slide trước
Mở các mục điều khiển.
Sang Slide kế tiếp.
2. Trình chiếu:
Để trình chiếu ta có thể thực hiện như sau:
B1: Trở về Slide cần chiếu đầu tiên.
B2: Thực hiện bằng 1 trong 3 cách sau:
C1: Nhấn phím F5 trên bàn phím.
C2: Nháy chuột vào Slide Show chọn View show.
C3: Nháy chuột vào biểu tượng Slide show ( )
Trong quá trình trình chiếu ta cần chú ý:
- Muốn trở lại cửa sổ thiết kế để chỉnh sửa ta nhấn phím
Esc trên bàn phím.
- Khi nháy chuột phải vào màn hình trình chiếu sẽ xuất
hiện bảng chọn như hình dưới đây. Ta có thể thực hiện
lựa chọn:
+ Next: Sang hiệu ứng kế tiếp.
+ Previous: Trở về hiệu ứng trước đó.
14
Powerpoint và công tác giảng dạy
Võ Thành Nhân
+ Go to slide: Chuyển đến một Slide nào đó do ta chọn khi nháy chuột
vào Go to slide.
+ End show: Kết thúc trình chiếu.
3. Lưu thành tập tin để trình chiếu:
Khi thiết kế xong, để tiện sử dụng trong việc trình diễn ta nên lưu tập tin thành
dạng Powerpoint Show. Khi lưu chế độ này khi mở tập tin thì sẽ chạy trực tiếp phần
trình chiếu (từ Slide đầu tiên của tập tin). Thực hiện như sau:
- Nháy chuột vào File chọn Save As.
- Trong hộp thoại Save as, chọn vị trí lưu trong máy. Sau đó nháy chuột vào
trong mục Save as type chọn Powerpoint Show. Sau đó đặt tên trong mục
File name. Cuối cùng nháy vào Save
Với những kiến thức trên trong quá trình thiết kết nếu ta vận dụng tốt sẽ tạo nên
một tiết giáo án điện tử hoàn hảo.
2.3.2. Biện pháp 2:
Đối với các môn học có số lượng tiết học trên tuần ít thì thường giáo viên
phải dạy nhiều lớp. Đây là điểm thuận lợi, xây dựng một tiết giáo án ta có thể dạy
được nhiều lần với nhiều lớp học khác nhau. Và ở mỗi tiết dạy giáo viên có thể
thấy được những hạn chế (về mặt thiết kế) trong tiết dạy và khắc phục ở tiết sau.
Như vậy ta sẽ có những tiết giáo án ngày càng hoàn chỉnh và có thể tận dụng lại
trong năm sau.
3.3. Biện pháp 3:
Đối với các môn học có số lượng tiết dạy trên một lớp nhiều, giáo viên
thường được phân công dạy ít lớp. Đo đó một tiết giáo án điện tử được xây dựng
chỉ sử dụng được một hoặc hai lần trên một năm học trong khi một tuần giáo viên
bộ môn phải soạn nhiều giáo án. Như vậy thời gian để có thể xây dựng nhiều tiết
giáo án điện tử là không đảm bảo.
15
Powerpoint và công tác giảng dạy
Võ Thành Nhân
Trong trường hợp này, chúng ta có thể kết hợp những thành viên trong tổ để
tạo ra một thư viện giáo án điện tử. Một người đảm đương một lượng bài nhất
định. Khi một thành viên sử dụng sẽ lấy nội dung giáo án điện tử đã được thiết kế
làm nền sau đó sửa lại cho hợp vói ý của bản thân mình. Như vậy thì sẽ rút ngắn
đáng kể được thời gian thiết kế và mỗi thành viên trong tổ đều có thể sử dụng
được nhiều giáo án điện tử.
2.4. Khảo nghiệm tính phù hợp và khả thi của đề tài:
Trong năm học 2007 – 2008, lớp 10.6 được lấy làm lớp thí điểm. Trong năm
học, lớp được học 12 tiết giáo án điện tử với 8 tiết lý thuyết và 4 tiết thực hành,
kết quả so sánh với các lớp không được học giáo án điện tử như sau:
10.6 (thí điểm)
10.7
10.8
Đầu năm Giữa HKII Đầu năm Giữa HKII Đầu năm Giữa HKII
75%
85%
80%
83%
81%
83%
Kết quả trên còn ảnh hưởng bời nhiều yếu tố khách quan nhưng qua những
tiết dạy giáo án điện tử tôi cảm nhận được sự thích thú của học sinh. Đó là một
yếu tố quan trọng quyết định đến khả năng tiếp thu kiến thức của học sinh.
3. KẾT LUẬN VÀ KIẾN NGHỊ
3.1. Kết luận:
Đề tài “Powerpoint và công tác giảng dạy” đã góp phần tích cực
trong việc tìm ra phương pháp giảng dạy thích hợp theo hướng lấy học sinh
làm trung tâm của tiết học. Phát huy tính tích cực chủ động của học sinh,
giúp học sinh chiếm lĩnh tri thưc, hình thành kỹ năng.
Bên cạnh đó đề tài còn hỗ trợ phần nào cho giáo viên trong khâu xây
dựng giáo án điện tử. Một yếu tố rất quan trọng tạo nên thành công của một
tiết giáo án điện tử.
3.2. Kiến nghị:
Để giáo viên trong nhà trường có thể phát huy những ưu điểm của giáo án
điện tử tôi xin có một số kiến nghị sau:
- Nhà trường có thể mở các buổi hướng dẫn giáo viên cách sử dụng máy
chiếu. Qua các buổi hướng dẫn, giáo viên sẽ khắc phục được tâm lý ngạy
sử dụng máy chiếu. Giáo viên có thể tự mình sử dụng máy chiếu mà
không cần sự trợ giúp, như vậy giáo viên sẽ chủ động được thời gian
giảng dạy của mình hơn.
- Xây dựng phòng máy chiếu dành riêng cho dạy giáo án điện tử.
- Mở các lớp hướng dẫn thiết kế giáo án theo lịch và thời lượng cụ thể do
các giáo viên có kinh nghiệm thiết kế giáo án điện tử trong trường đảm
nhiệm.
TÀI LIỆU THAM KHẢO:
16
Powerpoint và công tác giảng dạy
Võ Thành Nhân
1. Giáo trình Powerpoint 2003 – Điện tử, tin học Minh Huy – 22B Mậu
Thân TP. Cần Thơ
2. Truy cập trang web:
HTTP://www.
MỤC LỤC
Trang
17
Powerpoint và công tác giảng dạy
Võ Thành Nhân
1. MỞ ĐẦU
1.1. Lý do chọn đề tài....................................................................... 1
1.2. Mục đích nghiên cứu................................................................. 1
1.3. Đối tượng và khách thể nghiên cứu....................................................... 1
1.4. Giới hạn đề tài nghiên cứu...................................................................... 1
1.5. Cái mới của đề tài ..................................................................... 2
2. NỘI DUNG
2.1. Thực trạng về đề tài nghiên cứu..............................................................
2.2. Đề xuất các biện pháp nghiên cứu..........................................................
2.3. Nội dung các biện pháp...........................................................................
3.1. Biện pháp 1(hướng dẫn thiết kế giáo án)........................................
I. Khởi động Microsoft Powerpoint 2003.........................
II. Chọn màu nền cho Slide................................................
III. Nhập văn bản vào Slide...............................................
IV. Chèn hình ảnh...............................................................
V. Thiết lập các hiệu ứng...................................................
VI. Thiết lập liên kết...........................................................
VII. Hiệu ứng cho Slide.....................................................
VIII. Thiết lập trình chiếu và trình chiếu...........................
3.2. Biện pháp 2.........................................................................
3.3. Biện pháp 3.........................................................................
2.4. Khảo nghiệm tính phù hợp và khả thi.......................................
3. KẾT LUẬN VÀ KIẾN NGHỊ
3.1. Kết luận......................................................................................
3.2. Kiến nghị....................................................................................
Tài liệu tham khảo................................................................................
18
2
2
2
2
3
4
4
6
6
8
11
14
15
15
16
16
16
17
Powerpoint và công tác giảng dạy
Võ Thành Nhân
19