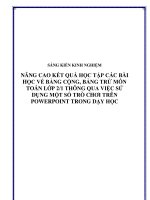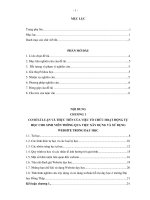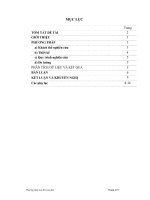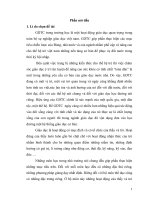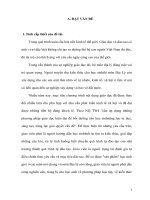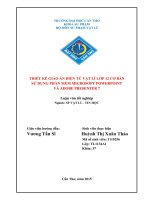NÂNG CAO KĨ NĂNG SOẠN GIÁO ÁN ĐIỆN TỬ CHO GIÁO VIÊN THÔNG QUA VIỆC SỬ DỤNG PHẦN MỀM TRÌNH CHIẾU MICROSOFT POWERPOINT
Bạn đang xem bản rút gọn của tài liệu. Xem và tải ngay bản đầy đủ của tài liệu tại đây (907.32 KB, 62 trang )
Trường THCS&THPT Phạm Kiệt
Trang 1
MỤC LỤC
10.2. Nhóm Emphasis .................................................................................................31
Hiệu quả của sáng kiến kinh nghiệm:..........................................................................47
Tài liệu tham khảo:.......................................................................................................48
Sáng kiến kinh nghiệm
Giáo viên: Nguyễn Thế Khanh
Trường THCS&THPT Phạm Kiệt
Trang 2
TÊN ĐỀ TÀI
NÂNG CAO KĨ NĂNG SOẠN GIÁO ÁN ĐIỆN TỬ CHO GIÁO VIÊN
THÔNG QUA VIỆC SỬ DỤNG PHẦN MỀM TRÌNH CHIẾU
MICROSOFT POWERPOINT 2003
Tác giả: Nguyễn Thế Khanh
A. ĐẶT VẤN ĐỀ:
Trong những năm gần đây, máy vi tính dược sử dụng rộng rãi trong nhà
trường với tư cách là phương tiện dạy học với nhiều loại phần mềm được thiết
kế dưới các quan điểm khác nhau. Hình thức sử dụng máy vi tính vào dạy học
rất đa dạng và phong phú. Tuy nhiên, bài giảng điện tử là một hình thức sử
dụng phổ biến hiện nay. Bài giảng điện tử có thể được viết dưới bất kỳ ngôn
ngữ lập trình nào tuỳ theo trình độ công nghệ thông tin của người viết hoặc
dựa vào các phần mềm trình diễn sẵn có như Frontpage, Publisher,
PowerPoint… Trong đó thiết kế bài giảng điện tử trên Microsoft PowerPoint
là đơn giản nhất.
Nhưng bài giảng điện tử hay giáo án điện tử là gì? Muốn soạn bài giảng điện
tử ta phải bắt đầu từ đâu? Phải qua các bước nào? Cần phải biết những phần
mềm gì? Mong rằng đề tài này sẽ giúp ích quý đồng nghiệp một phần trong
việc bắt tay vào soạn các bài giảng điện tử.
I. LÝ DO CHỌN ĐỀ TÀI:
Hòa trong xu thế đổi mới từng bước tiến lên công nghiệp hóa - hiện đại
hóa của đất nước, ngành GD - ĐT nước ta không ngừng phát triển để đáp ứng
những yêu cầu trong thời kỳ mới. Thực hiện chủ trương của Đảng về việc
“Nâng cao năng lực, bồi dưỡng nhân tài, lấy khoa học kỹ thuật và công nghệ
làm trung tâm”, yêu cầu cấp bách hàng đầu đặt ra với công tác giáo dục đào
tạo là cần phải xây dựng, bồi dưỡng một đội ngũ chủ nhân tương lai của đất
nước xứng tầm, để đưa đất nước tránh khỏi tình trạng tụt hậu về mọi mặt so
với các nước trong khu vực và trên thế giới.
Sáng kiến kinh nghiệm
Giáo viên: Nguyễn Thế Khanh
Trường THCS&THPT Phạm Kiệt
Trang 3
Để hưởng ứng chủ đề năm học nhằm thực hiện có hiệu quả nhiệm vụ trọng
tâm trong năm học 2014 - 2015 và các năm học tiếp theo, trường THCS &
THPT Phạm Kiệt đã tích cực triển khai và tổ chức thực hiện có hiệu quả các
nội dung trọng tâm của năm học, trong đó có lĩnh vực ứng dụng CNTT trong
quản lý và giảng dạy.
Trong phạm vi nghiên cứu đề tài tại trường THCS & THPT Phạm Kiệt tôi xin
đưa ra một số giải pháp ứng dụng CNTT trong việc soạn giảng giáo án điện tử
của giáo viên trong năm học 2014 - 2015.
II. THỰC TRẠNG VỀ VIỆC ỨNG DỤNG CNTT TẠI TRƯỜNG
THCS&THPT PHẠM KIỆT NĂM HỌC 2014 – 2015:
1. Những thuận lợi:
Tiếp thu đầy đủ các chỉ thị, văn bản của các cấp, ngành về nhiệm vụ trọng
tâm của từng năm học. Từ đó, xây dựng kế hoạch và triển khai thực hiện kế
hoạch phù hợp với điều kiện thực tế của nhà trường, của địa phương.
Được sự quan tâm và chỉ đạo sát sao của lãnh đạo sở Giáo dục và đào tạo
Quảng Ngãi trong lĩnh vực CNTT. Đặc biệt, từ năm học 2014 - 2015, việc
ứng dụng CNTT trong xã hội không còn là vấn đề mới mẻ. Với sự chỉ đạo sát
sao, quyết liệt, sự quan tâm, tạo điều kiện đúng hướng đã làm thay đổi nhận
thức, tư duy và hành động của một bộ phận không nhỏ trong đội ngũ cán bộ
quản lý và đội ngũ giáo viên trong toàn ngành bằng các việc làm cụ thể như:
Ban hành các văn bản chỉ đạo sát với tình hình thực tế của địa phương; đầu tư
trang thiết bị cho các nhà trường; tăng cường bồi dưỡng kiến thức chuyên
môn, trình độ tin học cho đội ngũ; Nhân rộng các nhân tố điển hình trong toàn
ngành…
Đội ngũ CBGV trường THCS&THPS Phạm Kiệt có trình độ chuyên môn
vững vàng, tâm huyết với nghề, tuổi đời còn trẻ thích ứng với sự thay đổi về
nghiệp vụ, tiếp cận nhanh với khoa học, công nghệ.
Ban giám hiệu nhà trường, quan tâm, tạo điều kiện để đội ngũ giáo viên được
phát huy khả năng sáng tạo và năng lực của bản thân. Hơn nữa, tăng cường
Sáng kiến kinh nghiệm
Giáo viên: Nguyễn Thế Khanh
Trường THCS&THPT Phạm Kiệt
Trang 4
công tác tự học, tự rèn cho đội ngũ để tiếp cận kịp thời theo yêu cầu đổi mới
của ngành.
Đội ngũ giáo viên trong trường đều có máy tính tại gia đình, được kết nối
mạng Internet. Đây là điều kiện thuận lợi giúp cho giáo viên có điều kiện tự
học, tự rèn về kỹ năng CNTT, cách khai thác tài nguyên mạng phục vụ cho
công tác soạn giảng.
2. Những khó khăn:
Trình độ tin học của đội ngũ cán bộ, giáo viên trong trường vẫn còn
nhiều giáo viên không được đào tạo, trang bị bài bản. Kiến thức và hiểu biết
của nhiều giáo viên phần lớn do cá nhân tự tham khảo, học hỏi. Nên kỹ năng
về CNTT của đa số GV trong trường còn chưa được chuyên sâu, nhiều thuật
ngữ, cùng các kỹ thuật máy tính phức tạp chưa nắm bắt được.
Đội ngũ học sinh chủ yếu là con em nông thôn, đời sống kinh tế gặp
nhiều khó khăn, số gia đình có máy vi tính rất ít; Cơ sở vật chất, trang thiết bị
phục vụ cho dạy và học đặc biệt phục vụ cho việc ứng dụng CNTT của nhà
trường còn nhiều hạn chế; thiếu các phòng học chức năng.
Mặt khác, phương pháp dạy học cũ vẫn còn như một lối mòn khó thay
đổi, sự uy quyền, áp đặt vẫn chưa thể xoá được trong một bộ phận cán bộ giáo
viên. Việc dạy học tương tác giữa người - máy, cũng như dạy học sinh cách
biết, cách làm, vẫn còn mới mẻ đối với giáo viên. Điều đó, làm cho công nghệ
thông tin, dù đã được đưa vào quá trình dạy học, vẫn chưa thể phát huy tính
tích cực và hiệu quả của nó. Việc sử dụng công nghệ thông tin để đổi mới
phương pháp dạy học chưa được nghiên cứu kỹ, dẫn đến việc ứng dụng
không đúng chỗ, không đúng lức nhiều khi còn bị lạm dụng; Việc đánh giá
một tiết dạy có ứng dụng công nghệ thông tin còn lúng túng, chưa có văn bản
chỉ đạo mang tính thống nhất trong toàn ngành. Kết quả đánh giá giờ giảng
ứng dụng CNTT đôi khi còn là sự cảm tính.
Việc kết nối và sử dụng Internet chưa được thực hiện triệt để và có
chiều sâu; sử dụng không thường xuyên, chưa có kỹ năng khai thác nguồn tư
Sáng kiến kinh nghiệm
Giáo viên: Nguyễn Thế Khanh
Trường THCS&THPT Phạm Kiệt
Trang 5
liệu theo địa chỉ. Công tác đào tạo, công tác bồi dưỡng, tự bồi dưỡng đội ngũ
giáo về CNTT chưa chuyên sâu.
B. NỘI DUNG CỦA ĐỀ TÀI:
I. Khái niệm bài giảng điện tử:
Bài giảng điện tử là một hình thức tổ chức bài lên lớp mà ở đó toàn bộ kế
hoạch hoạt động dạy học đều được chương trình hóa do giáo viên điều khiển
thông qua môi trường multimedia do máy vi tính tạo ra.
Cần lưu ý bài giảng điện tử không phải đơn thuần là các kiến thức mà
học sinh ghi vào tập mà đó là toàn bộ hoạt động dạy và học - tất cả các tình
huống sẽ xảy ra trong quá trình truyền đạt và tiếp thu kiến thức của học sinh.
Bài giàng điện tử càng không phải là một công cụ để thay thế “bảng đen phấn
trắng” mà nó phải đóng vai trò định hướng trong tất cả các hoạt động trên lớp.
Các đơn vị của bài học đều phải được Multimedia hóa. Multimedia được
hiểu là đa phương tiện, đa môi trường, đa truyền thông. Trong môi trường
multimedia, thông tin được truyền dưới các dạng: văn bản (text), đồ hoạ
(graphics), hoạt ảnh (animation), ảnh chụp (image), âm thanh (audio) và phim
video (video clip).
Giáo án điện tử là bản thiết kế cụ thể toàn bộ kế hoạch hoạt động dạy
học của giáo viên trên giờ lên lớp, toàn bộ hoạt động dạy học đó đã được
multimedia hoá một cách chi tiết, có cấu trúc chặt chẽ và logic được quy định
bởi cấu trúc của bài học. Giáo án điện tử là một sản phẩm của hoạt động thiết
kế bài dạy được thể hiện bằng vật chất trước khi bài dạy học được tiến hành.
Giáo án điện tử chính là bản thiết kế của bài giảng điện tử, chính vì vậy xây
dựng giáo án điện tử hay thiết kế bài giảng điện tử là hai cách gọi khác nhau
cho một hoạt động cụ thể để có được bài giảng điện tử.
II. Quy trình thiết kế bài giảng điện tử:
Giáo án điện tử có thể được xây dựng theo quy trình gồm 6 bước sau:
Sáng kiến kinh nghiệm
Giáo viên: Nguyễn Thế Khanh
Trường THCS&THPT Phạm Kiệt
Trang 6
• B1: Xác định mục tiêu bài học.
• B2: Lựa chọn kiến thức cơ bản, xác định đúng những nội dung trọng
tâm.
• B3: Multimedia hoá từng đơn vị kiến thức.
• B4: Xây dựng thư viện tư liệu.
• B5: Lựa chọn ngôn ngữ hoặc các phần mềm trình diễn để xây dựng tiến
trình dạy học thông qua các hoạt động cụ thể.
• B6:
Chạy
thử
chương
trình,
sửa
chữa
và
hoàn
thiện.
Dưới đây là nội dung cụ thể của từng bước.
1. Xác định mục tiêu bài học:
Trong dạy học hướng tập trung vào học sinh, mục tiêu phải chỉ rõ học
xong bài, học sinh đạt được cái gì, làm được cái gì. Mục tiêu ở đây là mục
tiêu học tập, chứ không phải là mục tiêu giảng dạy, tức là chỉ ra sản phẩm
mà học sinh có được sau bài học. Đọc kĩ sách giáo khoa, kết hợp với các tài
liệu tham khảo để tìm hiểu nội dung của mỗi mục trong bài và cái đích cần
đạt tới của mỗi mục. Trên cơ sở đó xác định đích cần đạt tới của cả bài về
kiến thức, kĩ năng, thái độ. Đó chính là mục tiêu của bài.
2. Lựa chọn kiến thức cơ bản, xác định đúng những nội dung trọng
tâm:
Những nội dung đưa vào chương trình và sách giáo khoa phổ thông
được chọn lọc từ khối lượng tri thức đồ sộ của khoa học bộ môn, được sắp
xếp một cách lôgíc, khoa học, đảm bảo tính sư phạm và thực tiễn cao. Bởi vậy
cần bám sát vào chương trình dạy học và sách giáo khoa bộ môn. Đây là điều
bắt buộc tất yếu vì sách giáo khoa là tài liệu giảng dạy và học tập chủ yếu;
chương trình là pháp lệnh cần phải tuân theo. Căn cứ vào đó để lựa chọn kiến
thức cơ bản là nhằm đảm bảo tính thống nhất của nội dung dạy học trong toàn
quốc. Mặt khác, các kiến thức trong sách giáo khoa đã được qui định để dạy
cho học sinh. Do đó, chọn kiến thức cơ bản là chọn kiến thức ở trong đó chứ
không phải là ở tài liệu nào khác.
Sáng kiến kinh nghiệm
Giáo viên: Nguyễn Thế Khanh
Trường THCS&THPT Phạm Kiệt
Trang 7
Tuy nhiên, để xác định được đúng kiến thức cơ bản mỗi bài thì cần phải
đọc thêm tài liệu, sách báo tham khảo để mở rộng hiểu biết về vấn đề cần
giảng dạy và tạo khả năng chọn đúng kiến thức cơ bản.
Việc chọn lọc kiến thức cơ bản của bài dạy học có thể gắn với việc sắp
xếp lại cấu trúc của bài để làm nổi bật các mối liên hệ giữa các hợp phần kiến
thức của bài, từ đó rõ thêm các trọng tâm, trọng điểm của bài. Việc làm này
thực sự cần thiết, tuy nhiên không phải ở bài nào cũng có thể tiến hành được
dễ dàng. Cũng cần chú ý việc cấu trúc lại nội dung bài phải tuân thủ nguyên
tắc không làm biến đổi tinh thần cơ bản của bài mà các tác giả sách giáo khoa
đã dày công xây dựng.
3. Multimedia hoá kiến thức:
Đây là bước quan trọng cho việc thiết kế bài giảng điện tử, là nét đặc
trưng cơ bản của bài giảng điện tử để phân biệt với các loại bài giảng truyền
thống, hoặc các loại bài giảng có sự hỗ trợ một phần của máy vi tính. Việc
multimedia hoá kiến thức được thực hiện qua các bước:
♦ Dữ liệu hoá thông tin kiến thức
♦ Phân loại kiến thức được khai thác dưới dạng văn bản, bản đồ, đồ hoạ,
ảnh tĩnh, phim, âm thanh...
♦ Tiến hành sưu tập hoặc xây dựng mới nguồn tư liệu sẽ sử dụng trong
bài học. Nguồn tư liệu này thường được lấy từ một phần mềm dạy học
nào đó hoặc từ internet, ... hoặc được xây dựng mới bằng đồ hoạ, bằng
ảnh quét, ảnh chụp, quay video, bằng các phần mềm đồ hoạ chuyên
dụng như Macromedia Flash...
♦ Chọn lựa các phần mềm dạy học có sẵn cần dùng đến trong bài học để
đặt liên kết.
♦ Xử lý các tư liệu thu được để nâng cao chất lượng về hình ảnh, âm
thanh. Khi sử dụng các đoạn phim, hình ảnh, âm thanh cần phải đảm
bảo các yêu cầu về mặt nội dung, phương pháp, thẩm mỹ và ý đồ sư
phạm.
Sáng kiến kinh nghiệm
Giáo viên: Nguyễn Thế Khanh
Trường THCS&THPT Phạm Kiệt
Trang 8
4. Xây dựng các thư viện tư liệu:
Sau khi có được đầy đủ tư liệu cần dùng cho bài giảng điện tử, phải tiến
hành sắp xếp tổ chức lại thành thư viện tư liệu, tức là tạo được cây thư mục
hợp lý. Cây thư mục hợp lý sẽ tạo điều kiện tìm kiếm thông tin nhanh chóng
và giữ được các liên kết trong bài giảng đến các tập tin âm thanh, video clip
khi sao chép bài giảng từ ổ đĩa nay sang ổ đĩa khác, từ máy này sang máy
khác.
5. Lựa chọn ngôn ngữ hoặc các phần mềm trình diễn để xây dựng tiến
trình dạy học thông qua các hoạt động cụ thể:
Sau khi đã có các thư viện tư liệu, giáo viên cần lựa chọn ngôn ngữ
hoặc các phầm mềm trình diễn thông dụng để tiến hành xây dựng giáo án
điện tử.
Trước hết cần chia quá trình dạy học trong giờ lên lớp thành các hoạt
động nhận thức cụ thể. Dựa vào các hoạt động đó để định ra các slide (trong
PowerPoint) hoặc các trang trong Frontpage. Sau đó xây dựng nội dung cho
các trang (hoặc các slide). Tuỳ theo nội dung cụ thể mà thông tin trên mỗi
trang/slide có thể là văn bản, đồ hoạ, tranh ảnh, âm thanh, video clip...
Văn bản cần trình bày ngắn gọn cô đọng, chủ yếu là các tiêu đề và dàn
ý cơ bản. Nên dùng một loại font chữ phổ biến, đơn giản, màu chữ được
dùng thống nhất tuỳ theo mục đích sử dụng khác nhau của văn bản như câu
hỏi gợi mở, dẫn dắt, hoặc giảng giải, giải thích, ghi nhớ, câu trả lời... Khi
trình bày nên sử dụng sơ đồ khối để học sinh thấy ngay được cấu trúc logic
của những nội dung cần trình bày.
Đối với mỗi bài dạy nên dùng khung, màu nền (backround) thống nhất
cho các trang/slide, hạn chế sử dụng các màu quá chói hoặc quá tương phản
nhau.
Không nên lạm dụng các hiệu ứng trình diễn theo kiểu "bay nhảy" thu
hút sự tò mò không cần thiết của học sinh, phân tán chú ý trong học tập, mà
cần chú ý làm nổi bật các nội dung trọng tâm, khai thác triệt để các ý tưởng
Sáng kiến kinh nghiệm
Giáo viên: Nguyễn Thế Khanh
Trường THCS&THPT Phạm Kiệt
Trang 9
tiềm ẩn bên trong các đối tượng trình diễn thông qua việc nêu vấn đề, hướng
dẫn, tổ chức hoạt động nhận thức nhằm phát triển tư duy của học sinh. Cái
quan trọng là đối tượng trình diễn không chỉ để thầy tương tác với máy tính
mà chính là hỗ trợ một cách hiệu quả sự tương tác thầy-trò, trò-trò.
Cuối cùng là thực hiện các liên kết (hyperlink) hợp lý, logic lên các đối
tượng trong bài giảng. Đây chính là ưu điểm nổi bật có được trong bài giảng
điện tử nên cần khai thác tối đa khả năng liên kết. Nhờ sự liên kết này mà
bài giảng được tổ chức một cách linh hoạt, thông tin được truy xuất kịp thời,
học sinh dễ tiếp thu.
6. Chạy thử chương trình, sửa chữa và hoàn thiện:
Sau khi thiết kế xong, phải tiến hành chạy thử chương trình, kiểm tra các sai
sót, đặc biệt là các liên kết để tiến hành sửa chữa và hoàn thiện. Kinh nghiệm
cho thấy không nên chạy thử từng phần trong quá trình thiết kế.
III. Các bước thiết kế bài giảng điện tử trên PowerPoint:
Để thiết kế một bài giáo án điện tử trên Microsoft PowerPoint, cần tiến hành
theo các bước:
Tạo mới một giáo án bằng Powerpoint 2003
1. Khởi động Powerpoint 2003:
Thực hiện lệnh:
Start \ All programs \ Microsoft office \ Microsoft office powerpoint 2003
Một giáo án mới được mở với tên mặc định là Presentation1.ppt xuất hiện
trên thanh tiêu đề.
2. Ghi tệp giáo án vào ổ đĩa:
Thực hiện lệnh:
- File\ Save, hộp thoại Save As xuất hiện
- Trong mục File name, nhập tên tệp là "Giao an 1"
- Nhấn nút Save
Trên thanh tiêu đề, tên Presentation1.ppt được thay bằng Giao an 1.ppt,
máy tự động thêm phần đuôi của tệp là .ppt.
Sáng kiến kinh nghiệm
Giáo viên: Nguyễn Thế Khanh
Trường THCS&THPT Phạm Kiệt
Trang 10
3.Thay đổi kiểu chữ Việt cho toàn bộ giáo án:
Thực hiện:
- Nháy menu Format \ Replace font ..., hộp Replace font xuất hiện như
sau:
- Thiết lập các mục như hình trên nếu dùng bộ bảng mã UNICODE.
- Nháy nút Replace, sau đó nháy nút Close.
4. Tạo màu nền trang:
Việc tạo màu nền cho trang có thể làm bất kỳ lúc nào. Nhưng nên xác
định màu nền trước vì sẽ chủ động khi tạo màu cho các đối tượng khác trên
trang sau này. Ta có thể tạo nền cho trang theo các kiểu như: một màu đơn,
màu dạng hoa văn, màu gradient (chuyển sắc), nền là bức tranh, mẫu nền
được thiết kế sẵn. Muốn thay đổi ta chỉ việc lặp lại các bước tạo là xong. Hãy
thực hiện theo các bước sau:
- Nháy vào menu Format, chọn mục Background..., xuất hiện hộp thoại:
- Một danh sách các tùy chọn màu hiện ra như sau:
- Muốn nền có một màu thì nháy mục More Colors ..., chọn màu rồi
nháy OK.
Sáng kiến kinh nghiệm
Giáo viên: Nguyễn Thế Khanh
Trường THCS&THPT Phạm Kiệt
Trang 11
- Muốn kiểu khác thì nháy mục Fill Effects..., sau đó chọn tab Gradient
để có màu kiểu gradient, chọn tab Texture để có màu kiểu hoa văn, chọn tab
Picture rồi nháy nút Select Picture để chọn một bức tranh nền, .... , cuối cùng
nháy nút OK.
- Sau khi chọn được màu vừa ý, nháy nút Apply nếu muốn áp dụng màu
cho một trang hiện thời, nháy nút Apply to All nếu muốn tất cả các trang
trong giáo án đều có nàu đã chọn.
- Muốn áp dụng một màu thiết kế sẵn làm như sau: nháy nút Design trên
thanh Format để hiện khung tác vụ Slide Design ở bên phải màn hình dưới
đây:
- Kéo thanh trượt để chọn một mẫu thiết kế vừa ý.
- Chỉ chuột vào mũi tên bên phải mẫu định áp dụng, các tùy chọn
xuất hiện.
- Chọn Apply to All Slide để áp dụng cho tất cả các trang, chọn
Apply to Selected Slide để áp dụng cho một trang hiện thời.
Chú ý: Cần chọn màu nền sao cho phù hợp màu các đối tượng khác trên
trang để có độ tương phản tốt, dễ nhìn, dễ đọc, gây ấn tượng mạnh làm tăng
hiệu quả giáo dục.
5. Thêm trang mới vào giáo án:
Sáng kiến kinh nghiệm
Giáo viên: Nguyễn Thế Khanh
Trường THCS&THPT Phạm Kiệt
Trang 12
Một giáo án thường có nhiều trang. Tùy theo cách thiết kế và khả năng
tích hợp của mỗi người mà số trang của cùng một giáo án của họ có thể rất
khác nhau. Mỗi khi phải thêm trang mới ta có thể làm theo hai cách sau:
- Cách 1: nháy menu Insert \ New Slide.
Sau lệnh này, một trang mới trắng được thêm vào ngay sau trang hiện thời.
- Cách 2: nháy menu Insert \ Duplicate Slide.
Sau lệnh này, một trang mới giống hệt trang hiện thời được thêm vào ngay
sau trang đó.
Người ta thường dùng cách 2 để giữ nguyên được định dạng trang cho
thống nhất trong giáo án và chỉ phải thay đổi các đối tượng trên trang.
6. Xóa trang:
Khi cần xóa bỏ trang ta làm như sau:
- Trong khung nhìn đại cương, nháy chuột vào trang cần xóa rồi gõ
phím Delete. Nếu xóa nhầm hãy nháy nút Undo trên thanh công cụ chuẩn để
lấy lại.
7. Thay đổi thứ tự các trang:
Để thay đổi thứ tự các trang trong giáo án, có hai cách là:
- Trong khung nhìn đại cương, chỉ chuột vào trang cần thay đổi, giữ
phím trái rồi kéo lên hoặc xuống vị trí cấn thiết.
- Trong khung nhìn Slide Sorter View ta cũng làm tượng tự.
8. Chiếu thử:
Trong quá trình thiết kế và trình bày các trang ta thường phải chiếu thử
rất nhiều lần để kiểm tra, chỉnh sửa.
- Để chiếu thử trang hiện thời, nháy nút Slide Show (có hình cốc kem) ở
đáy khung nhìn đại cương. Muốn ngưng chiếu hãy ấn phím ESC.
- Để chiếu thử toàn bộ giáo án, hãy ấn phím F5 hoặc dùng lệnh Slide
Show\ View Show. Nháy chuột để xem các trang tiếp nếu không để chế độ tự
động. Ấn phím ESC để ngừng chiếu. Khi phát hiện sai sót ở bất kỳ trang nào,
Sáng kiến kinh nghiệm
Giáo viên: Nguyễn Thế Khanh
Trường THCS&THPT Phạm Kiệt
Trang 13
hãy ấn phím ESC để dừng lại ở trang đó và tiến hành sửa chữa, sửa xong nháy
nút Slide Show ở đáy khung nhìn đại cương để chiếu tiếp từ đó.
Công việc này lặp đi lặp lại rất nhiều lần trong quá trình làm giáo án. Mỗi
lần sửa cần nhấn nút Save để ghi lại.
Đến đây chúng ta đã có một khung giáo án tương đối hoàn chỉnh. Bây giờ
là lúc chúng ta cần đưa các nội dung giảng dạy vào từng trang để hoàn thiện.
Trong phần tiếp theo chúng ta sẽ học cách sử dụng công cụ Drawing và một
số phương tiện khác giúp ta đưa nội dung vào các trang giáo án.
9. Chèn dòng chữ nghệ thuật Word Art:
- Nháy nút chữ A trên thanh drawing hoặc vào menu Insert\ Picture\
WordArt, hộp thoại Word Art xuất hiện;
- Chọn một kiểu nghệ thuật, nháy OK.
- Hộp thoại Edit WordArt Text xuất hiện:
- Nhập nội dung văn bản vào vùng Your Text Here, định dạng theo ý
thích, nháy OK.
- Muốn sửa lại, hãy nháy đúp vào đối tượng WordArt trên trang để mở lại
hộp thoại này và tiến hành định dạng lại.
10. Chèn sơ đồ:
- Nháy nút trên thanh Drawing, hộp thoại Diagram Gallery hiện ra như
sau:
Sáng kiến kinh nghiệm
Giáo viên: Nguyễn Thế Khanh
Trường THCS&THPT Phạm Kiệt
Trang 14
- Chọn một kiểu sơ đồ trong hộp thoại;
- Nháy OK.
Có 6 kiểu sơ đồ:
♦ Sơ đồ tổ chức được dùng để biểu thị các mối quan hệ có tính thứ bậc.
♦ Sơ đồ vòng: chỉ quá trình vòng tròn liên tục.
♦ Sơ đồ bán kính: có phần tử trung tâm.
♦ Sơ đồ hình chóp: nền tảng các mối quan hệ
♦ Sơ đồ Venn: biểu diễn phần giao nhau.
♦ Sơ đồ bia: biểu thị từng bước tiến tới đích.
11. Chèn các tranh ảnh (Picture):
- Nháy nút để hiện hộp thoại Insert Picture nhu sau:
- Tìm các tệp ảnh chứa sẵn trong máy tính ở mục Look in
- Nháy đúp vào tên file (hoặc chọn file rồi OK).
Sáng kiến kinh nghiệm
Giáo viên: Nguyễn Thế Khanh
Trường THCS&THPT Phạm Kiệt
Trang 15
Để có thể vận dụng tốt trong quá trình soạn giáo án chúng ta cần luyện
tập thành thạo các thao tác cơ bản về sử dụng thanh công cụ Drawing.
III. Làm việc với các đối tượng trên trang:
1. Các đối tượng có thể chèn vào trang:
Với mỗi trang ta có thể chén các đối tượng sau:
1. Văn bản
2. Đồ họa
3. Biểu đồ
4. Biểu bảng
5. Hình ảnh
6. Âm thanh
7. Video (*.mpg, *.avi, ...)
8. Các hiệu ứng hoạt hình ....
9. Siêu liên kết
Dưới đây ta xét lần lượt cách chèn từng đối tượng cụ thể.
2. Chèn văn bản vào trang:
Chúng ta không thể viết văn bản trực tiếp vào trang powerpoint được mà
phải sử dụng hộp văn bản (Textbox) để chứa nó.
- Nháy vào nút TextBox trên thanh drawing rồi đưa con trỏ chuột vào
trang, nó biến thành hình dấu cộng (+), rê chuột vẽ một hình chữ nhật rồi nhả
chuột, dấu chèn nhấp nháy trong hộp chờ ta nhập văn bản.
- Gõ nội dung văn bản cần nhập.
- Định dạng chữ trong hộp bằng cách: nháy chuột phải vào biên hộp
chọn font xuất hiện hộp thoại font như hình:
Sáng kiến kinh nghiệm
Giáo viên: Nguyễn Thế Khanh
Trường THCS&THPT Phạm Kiệt
Trang 16
Ở đây ta định dạng font chữ tại mục Font, cỡ chữ ở mục Size, kiểu chữ
ở mục Font style, màu chữ ở mục Color… như trong word xong các thao tác
ta nhấn chọn OK để áp dụng các định dạng vừa chọn.
- Điều chỉnh kích thước hộp: chỉ chuột vào các nút handle và rê chuột để
chỉnh kích thước theo ý thích.
- Tô màu nền cho hộp: nháy nút để chọ màu tô gồm các kiểu: một màu,
màu Gradient, màu hoa văn hoặc chọn No Fill để hủy tô màu.
- Kẻ đường biên hộp: nháy nút để chọn màu đường biên, chọn No Line
để hủy kẻ biên, nháy nút , để chọn kiểu nét kẻ.
- Muốn di chuyển hộp văn bản, chỉ chuột vào biên hộp khi mũi tên 4 đầu
xuất hiện thì rê chuột, hoặc gõ các phím mũi tên.
- Muốn xóa hộp văn bản thì chọn hộp rồi gõ phím Delete.
- Muốn quay văn bản ta chỉ chuột vào nút tròn xanh có cán rồi kéo xoay.
- Căn lề văn bản theo các nút
- Định khoảng cách dòng: nháy Format \ Line Spacing ..., hộp
thọai Line Spacing xuất hiện, điền các thông số vào các mục rồi OK.
Sáng kiến kinh nghiệm
Giáo viên: Nguyễn Thế Khanh
Trường THCS&THPT Phạm Kiệt
Trang 17
Ý nghĩa các mục:
- Line spacing: khoảng cách các dòng
- Before paragraph: khoảng cách đến các đoạn trước;
- After paragraph: khoảng cách đến các đoạn sau
- Các thao tác copy, cắt, dán và chèn ký tự đặc biệt làm như trong Word.
3. Vẽ các hình:
3.1. Vẽ đoạn thẳng và mũi tên:
- Nháy nút
hoặc
trên thanh Drawing, đưa chuột vào trang, nó
có dạng hình dấu cộng (+), rê chuột để vẽ đoạn thẳng hoặc mũi tên. Các hình
lập tức được chọn.
- Chọn màu đường kẻ ở mục color.
- Chọn kiểu đường kẻ và kiểu mũi tên ở mục Style và End style.
- Muốn kẻ đường thẳng đứng hoặc nằm ngang hoặc xiên 15 0, 300, 450,
600, 750 độ thì đè phím Shift trong khi rê chuột.
Sáng kiến kinh nghiệm
Giáo viên: Nguyễn Thế Khanh
Trường THCS&THPT Phạm Kiệt
Trang 18
3.2. Vẽ hình chữ nhật va hình Ovan:
- Nháy nút
hoặc
để vẽ các hình chữ nhật hoặc ovan. Đè shift
trong khi vẽ sẽ được hình vuông hoặc hình tròn. Các hình lập tức được chọn.
- Nháy đúp chuột vào hình để chọn màu tô cho hình như thao tác vẽ
đường thẳng. Muốn xóa màu tô chọn No Fill trong bảng màu.
- Nháy chuột mục color để chọn màu đường biên của hình. Muốn xóa
đường biên chọn No Line trong bảng màu.
3.3. Vẽ hình tự động trong nhóm AutoShapes:
- Nháy nút AutoShapes trên thanh Drawing để hiện danh sách các nhóm
hình sẵn có.
- Chỉ chuột vào nhóm, chọn một mẫu rồi rê chuột để vẽ như phần trên.
- Khi nháy phải chuột vào nó, tùy theo từng đối tượng cụ thể, mà hiện ra
một menu lệnh dành cho đối tượng đó. Ví dụ, các đối tượng có "diện tích" thì
có lệnh Add Text để ta có thể viết văn bản vào nó, còn các đối tượng đường
thì có lệnh Edit Point để ta có thể lấy điểm thuộc đường đó v.v.
Sáng kiến kinh nghiệm
Giáo viên: Nguyễn Thế Khanh
Trường THCS&THPT Phạm Kiệt
Trang 19
- Biến đổi hình: đối với một số hình, mỗi khi hình được chọn, ngoài 8
nút handle xung quanh, còn có một hoặc nhiều nút vuông nhỏ màu vàng mà
khi chỉ chuột vào đó thì con trỏ chuột biến thành hình tam giác nhỏ cho phép
ta rê chuột để biến đổi hình dạng ban đầu của hình. Nhờ đó ta có thể tạo ra
các hình khác rất phong phú, đa dạng.
- Các định dạng khác cho hình áp dụng tượng tự như đối với hình chữ
nhật.
3.4. Vẽ hình tròn đồng tâm:
- Vẽ đường tròn C1 có bán kính tùy ý
- Vẽ một đường tròn C2 có bán kính rất nhỏ, coi như một điểm.
- Vẽ đường tròn C3 có bán kính khác C1
- Thực hiện căn lề "trung tâm" dọc và ngang cho 3 ba đối tượng trên, ta
được hai đường tròn có tâm trùng nhau.
4. Chèn biểu bảng:
- Nháy nút Insert Table trên thanh cộng cụ chuẩn, kéo chuột để xác định
số dòng, số cột cần chèn, rồi nhả chuột. Một bảng được chèn vào trang được
bao bởi một khung giống như đường bao hộp văn bản, đồng thời thanh công
cụ Tables and Borders xuất hiện để giúp ta định dạng bảng.
- Việc định dạng bảng và nhập văn bản vào từng ô làm tương tự như
trong Word.
- Muốn di chuyển bảng, nháy chuột vào biên của bảng, khi con trỏ biến
thành nũi tên 4 đầu ta kéo bảng đến vị trí mới.
- Nếu chọn bảng rồi dùng lênh UnGroup thì ta có thể tháo rời các đường
kẻ của bảng và mỗi ô trong bảng sẽ trở thành một hộp văn bản độc lập.
5. Chèn hình ảnh (picture):
- Nháy nút trên thanh Drawing, hộp thoại Insert Picture hiện
- Tìm tên tập tin hình ảnh cần chèn tron mục Look In, sau đó nháy nút
Insert
- Kéo các nút handle để điều chỉnh kích thước hình cho phù hợp.
Sáng kiến kinh nghiệm
Giáo viên: Nguyễn Thế Khanh
Trường THCS&THPT Phạm Kiệt
Trang 20
6. Chèn Video và âm thanh:
6.1. Chèn Video:
Cách 1: Dùng lệnh Insert\ Movies and Sounds
- Nháy menu Insert\ Movies and Sounds
- Chọn mục Movie from file ..., hộp thoại Insert Movie xuất hiện
- Tìm tệp Video trong mục Look In, các tệp có đuôi .AVI, .MPG...
- Nháy nút Insert, một hộp thoại sau xuất hiện
- Chọn nút Automatically nếu muốn phim chạy ngay khi trình diễn
- Chọn nút When Clicked nếu muốn phim chạy khi được kích chuột.
Nhận xét:
Bằng cách này, video sẽ chạy tự động khi trình diễn hoặc có thể điều
khiển bằng cách nháy chuột vào khung hình. Muốn dừng hình chỉ việc nháy
chuột vào khung hình, muốn chạy lại nháy tiếp. Vì thế ta có thể xem chi tiết
từng chuyển động, từng thao tác, rất phù hợp cho dạy múa, trình diễn các
động tác thể thao, thực hành thí nghiệm,...
Nhưng có hạn chế là:
Âm thanh trong video phát ra đồng thời với hình, không thể điều khiển
trực tiếp to, nhỏ hoặc tắt hẳn mà buộc phải nghe, nếu không tắt loa ngoài.
Không có nút điều khiển hình và âm thanh riêng nên khó hơn. Không chèn
được các tệp fiml dạng *.DAT. Không định được thời gian khi phát hình.
Để giải quyết điều này, chúng ta dùng cách thứ hai sau đây.
Cách 2: Dùng Video Clip in Powerpoint 2003:
Trong Powerpoint 2003 chúng ta dễ dàng chèn các tập tin Multimedia
điều khiển bằng Windows Media Player. Hãy theo các bước sau:
- Nháy View \ Tool Bars \ Control ToolBox
- Nháy nút More Control
- Chọn mục Windows Media Player
Sáng kiến kinh nghiệm
Giáo viên: Nguyễn Thế Khanh
Trường THCS&THPT Phạm Kiệt
Trang 21
- Đưacon trỏ chuột vào slide, nó có dạng hình dấu cộng (+), vẽ một hình
chữ nhật trên slide, nó sẽ có màu đen.
- Nháy phải chuột vào hình chữ nhật đen, menu ngữ cảnh xuất hiện, nháy
vào mục Properties, hộp thoại Properties xuất hiện.
- Trong mục URL, ghi đường dẫn tới tệp phim.
Nếu bạn đã biết rõ đường đẫn của tệp tin video (*.AVI; *.MPEG; *.DAT)
thì gõ ngay vào dòng URL, nếu không nhớ thì nháy váo dòng (Custom) rồi
nháy nút ba chấm ở bên cạnh bên phải để tìm và nháy đúp vào tên tệp để mở
tệp video. Đường dẫn tới tệp phim sẽ được tự động điền vào dòng URL. Đóng
hộp điều khiển để kết thúc.
6.2. Chèn âm thanh:
- Nháy menu Insert\ Movies and Sounds
- Chọn mục Sound from file ..., hộp thoại Insert Sound xuất hiện
- Tìm tệp âm thanh trong mục Look In, các tệp có đuôi .WAV, .MP3,
MID ...
- Nháy OK, chọn Automatically hoặc When Clicked, một biểu tượng loa
xuất hiện trên trang báo hiệu âm thanh đã được chèn.
- Nếu chưa có tệp âm thanh ta có thể ghi âm thanh trực tiếp như sau:
Nháy menu Insert\ Movies and Sounds\Record Sound, hộp thoại sau xuất
hiện:
Nháy nút trònmàu đỏ và bắt đầu ghi âm, nhấn nút chữ nhật để dừng ghi,
nhấn nút Play để phát lại thử, nếu được hãy nháy OK để kết thúc việc ghi âm.
Một biểu tượng loa sẽ hiện ra trên trang báo hiệu âm thanh đã được ghi và khi
trình chiếu, ta nháy vào biểu tượng loa để phát lại.
Chú ý: Việc ghi âm trực tiếp sẽ làm cho kích thước tệp tin PPT tăng rất
nhanh vì kích thước phần âm thanh được ghi chung vào đó. Mặt khác âm
thanh này không dùng để chèn vào trang khác được vì nó không ghi thành tệp
âm thanh có tên riêng mà được ghi như một bộ phận trong tệp giáo án.
Sáng kiến kinh nghiệm
Giáo viên: Nguyễn Thế Khanh
Trường THCS&THPT Phạm Kiệt
Trang 22
- Ta cũng có thể dùng máy ghi âm Recorder của Windows để ghi âm
thành tệp dạng *.WAV và sau đó chèn vào trang theo cách thứ nhất. Việc ghi
tiến hành như sau:
Nháy Start\All programs\Accessories\Entertaiment\Sound Recorder,
hiện cửa sổ sau:
Nhấn nút đỏ để bắt đầu ghi, nhấn nút vuông để dừng ghi, nháy nút Play
để phát lại thử. Khi thấy được rồi thì nháy File\save để ghi thành tệp âm thanh
dạng *.Wav. Ta có thể chèn tệp âm thanh này vào bất kỳ đâu mà ta thích.
Ghi âm kiểu này thì có thể dùng nhiều lần cho các trang khác nhau nên ta
có thể chuẩn bị trước hẳn một thư viện âm thanh để dùng dần tiện hơn.
7. Chèn các siêu liên kết (HyperLink):
Nhờ có các siêu liên kết mà sức mạnh của Powerpoint tăng lên rất nhiều.
Kết hợp với các đối tượng Multimedia (đồ họa, âm thanh, phim, ...) giáo viên
có thể tự do sáng tạo trong khi thiết kế bài giảng trên máy tính. Tùy theo khả
năng, khối lượng các tư liệu đã tích lũy được, các siêu liên kết cho phép bạn
gọi đến bất kỳ ứng dụng nào có thể phục vụ cho bài giảng của mình dù nó ở
bất kỳ đâu trên thế giới (nếu có mạng).
Có hai hình thức chèn siêu liên kết là: dùng các nút hành động riêng
biệt Action Button hoặc các đối tượng sẵn có trên trang. Ta lần lượt xét từng
trường hợp.
7.1. Dùng các nút lệnh (Action Button):
Các nút lệnh thường được dùng để điều khiển quá trình giảng bài. Nhờ
nó mà từng trang hoặc từng nội dung trên trang xuất hiện theo đúng ý đồ sư
phạm của việc dạy học. Trong khi giảng, chỉ cần kích chuột vào mỗi nút sẽ
tạo ra một lệnh điều khiển tương ứng. Các nút lệnh là công cụ chuyên dụng,
dễ sử dụng và được thiết kế đẹp trên màn hình, do vậy chúng ta nên tận dụng
chúng. Khi thiết kế cần dành chỗ cho chúng trên màn hình một cách hợp lý.
Để chèn nút lệnh hãy theo các bước sau:
Sáng kiến kinh nghiệm
Giáo viên: Nguyễn Thế Khanh
Trường THCS&THPT Phạm Kiệt
Trang 23
- Nháy chọn menu Slide Show\ Action Button, bảng gồm 12 nút xuất
hiện như sau:
Có 11 nút đã ngầm định chức năng (ta vẫn có thể thay đổi được nhưng
không nên), còn 1 nút trắng cho phép ta tự do gán chức năng cho nó (nút
Custom). Các nút kia có tên là: Home, Help, Information, Previous or Back,
Next or Foward, Beginning, End, Return, Document, Sound và Movie.
- Nháy chọn vào nút trắng Custom, con trỏ chuột biến thành dạng dấu
cộng, rê chuột vẽ trên trang một nút hình chữ nhật, đồng thời hộp
thoại Action Settingscũng hiện ra:
Nếu hộp thoại này không hiện ra, hãy nháy phải chuột vào nút vừa vẽ,
một bảng lệnh tắt hiện ra, nháy chuột vào dòng Action Settings... để mở nó.
Trong đây có hai TAB là: Mouse Click nghĩa là phải kích chuột vào nút
thì lệnh mới được thi hành. Mouse Over nghĩa là chỉ cần di chuyển chuột tới
nút là lệnh được thi hành ngay.
Trong mục Action on click có các lựa chọn:
None: không làm gì cả.
Hyperlink to: liên kết tới ...
Run program: chạy chương trình ...
Play sound: phát âm thanh
- Muốn liên kết tới đâu, nháy vào nút tam giác đen bên phải hộp liệt kê ở
dưới mục Hyperlink to, nó sẽ hiện ra một danh sách các đối tượng có thể liên
kết là:
Next Slide
Previuos Slide
First Slide
Last Slide
Last Slide Viewed
End Show
Custom Show
Slide...
Sáng kiến kinh nghiệm
Trang liền sau
Trang liền trước
Trang đầu tiên
Trang cuối cùng
Trang cuối cùng đã xem
Kết thúc trình chiếu
Tới một trình chiếu tùy chọn
Tới tra số ....
Giáo viên: Nguyễn Thế Khanh
Trường THCS&THPT Phạm Kiệt
Trang 24
URL ...
Tới trang Web ...
Other Powerpoint presentation ...
Tới một giáo án khác ...
Những đối tượng có ba dấu chấm đi kèm báo hiệu sẽ có thể mở một hộp
thoại mới và ta phải trả lời các mục trong hộp thoại đó rồi nhấn OK để kết
thúc.
- Để điều chỉnh nút lệnh, hãy nháy vào nó, kéo nó để di chuyển vị trí,
kéo các nút handle để điều chỉnh kích thước, kéo nút handle màu vàng để điều
chỉnh dạng chóp cụt của nút.
- Bổ sung văn bản vào nút: nháy phải chuột vào nút, một bảng lệnh tắt
hiện ra, chọn mục Add Text, điểm chèn văn bản nhấp nahý trên nút cho ta
nhập văn bản (đặt tên nút hay lời nhắc gì đó tùy ta định).
- Xóa nút lệnh: chọn nút rồi gõ phím Delete
- Xóa liên kết của nút: nháy phải vào nút để hiện bảng lệnh tắt rồi chọn
mục Remove HyperLink, muốn chỉnh sửa liên kết chọn mục Edit HyperLink.
7.2. Dùng các đối tượng (Objects):
Mỗi đối tượng nằm trên trang đều có thể dùng làm "phương tiện" để liên
kết. Đây là một lợi thế cực kỳ lớn của Powerpoint. Nhờ nó mà bài giảng của
ta trở nên linh hoạt, phạm vi hoạt động rộng, việc trình bày nội dung gọn
gàng, đầy đủ tùy thích biến hóa một cách hấp dẫn.
Để tạo liên kết hãy làm như sau:
- Chọn "phương tiện" liên kết (nó có thể là một từ, một câu, một hộp văn
bản, một ký hiệu, một hình ảnh, ...). Người ta thường chọn "phương tiện" là
một cụm từvì nó gợi nhớ hơn.
- Nháy nút Insert HyperLink trên thanh công cụ chuẩn , xuất hiện hộp
thoại:
Ý nghĩa các mục như sau:
- Mục Text to display: văn bản dùng làm "phương tiện" liên kết.
- Screen Tips...: dùng để đưa vào lời chú thích cho liên kết khi ta chỉ chuột
vào nó.
Sáng kiến kinh nghiệm
Giáo viên: Nguyễn Thế Khanh
Trường THCS&THPT Phạm Kiệt
Trang 25
Nháy chuột vào nút Screen Tips, xuất hiện hộp thoại Set Hyperlink
ScreenTip cho ta nhập dòng chú thích vào hộp văn bản ScreenTip Text,
nhập xong nháy nút OK để kết thúc.
- Mục BookMark... (dấu sách): cho phép ta link kết tới những điểm đã
đánh dấu (dấu sách) trong tài liệu hiện tại. Khi nháy vào đây xuất hiện hộp
thoại Select Place in Document:
Trong hộp thoại liệt kê một danh sách các điểm đánh dấu hiện có trong tài
liệu này. Nháy chọn một dấu sách, sau đó nháy OK. Nháy OK lần nữa để
hoàn thành việc tạo liên kết.
Chú ý: mỗi "phương tiện" chỉ được liên kết tới một "đích".
- Trong mục Link to (liên kết tới) có 4 nơi (đối tượng đích) có thể liên kết
tới. Ta có thể tìm đích liên kết bằng cách nháy vào một trong các mục đó. Nội
dung từng mục như sau:
Existing File or Web Page: một tệp hoặc trang web đang tồn tại. Hiện
tại mục này đang được chọn. Trong mục Look in máy tự phân loại các đối
tượng tìm kiếm theo 3 loại là:
Curent Folder: thư mục hiện thời, ngay bên cạnh hiện lên danh sách
các tệp có trong thư mục hiện thời giúp ta tìm kiếm nhanh.
Browsed Pages: các trang đã duyệt, nếu nháy vào đây, máy sẽ cho hiện
một danh sách các trang mà đã xem trước đó, như hình sau:
Recent Files: các tệp đã mở gần đây: khi nháy chuột vào đây, xuất hiện
hộp thoại liệt kê những tệp mà ta mở gần đây nhất như sau (hãy quan sát xem
nó khác hộp thoại trên ở chỗ nào?):
Chọn một tệp rồi nháy OK để hoàn tất một liên kết.
Place in This Document: một địa điểm trong tài liệu này.
Trong mục Linl to, nếu muốn liên kết tới một địa điểm trong tài liệu hiện
tại, hãy nháy vào mục Place in This Document, hộp thoại Insert
Hyperlink xuất hiện như sau:
Sáng kiến kinh nghiệm
Giáo viên: Nguyễn Thế Khanh