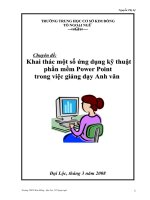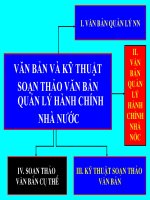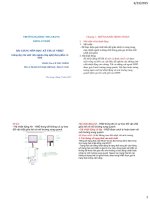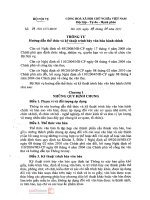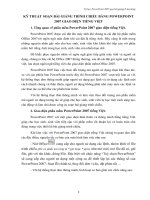Vài kỹ thuật soạn giảng PP ...
Bạn đang xem bản rút gọn của tài liệu. Xem và tải ngay bản đầy đủ của tài liệu tại đây (1.37 MB, 8 trang )
Nguyễn Thị Lệ
Trường THCS Kim Đồng - Đại Lộc, Tổ Ngoại ngữ
1
TRƯỜNG TRUNG HỌC CƠ SỞ KIM ĐỒNG
TRƯỜNG TRUNG HỌC CƠ SỞ KIM ĐỒNG
TỔ NGOẠI NGỮ
TỔ NGOẠI NGỮ
---
---
----
----
Chuyên đề:
Chuyên đề:
Khai thác một số ứng dụng kỹ thuật
Khai thác một số ứng dụng kỹ thuật
phần mềm Power Point
phần mềm Power Point
trong việc giảng dạy Anh văn
trong việc giảng dạy Anh văn
Đại Lộc, tháng 3 năm 2008
Nguyễn Thị Lệ
A. Đặt vấn đề:
Thực hiện chủ trương của Bộ GD – Đào tạo về việc đổi mới phương pháp dạy học,
trong những năm gần đây, đội ngũ giáo viên THCS huyện ta nói chung, giáo viên bộ
môn Anh văn THCS chúng ta nói riêng đã rất tích cực trong việc sử dụng các máy móc,
thiết bị hỗ trợ việc giảng dạy. Đặc biệt là việc soạn giảng bằng phần mềm Power Point.
Tuy nhiên, trong việc soạn giảng, rất nhiều đồng nghiệp chúng ta còn gặp phải nhiều
khó khăn, trở ngại, nhất là khâu cài đặt hiệu ứng theo ý muốn.
Xuất phát từ tình hình thực tế đó, được sự phân công và động viên của BGH trường
THCS Kim Đồng, sự giúp đỡ của các đồng nghiệp, tổ Ngoại ngữ trường THCS Kim
Đồng xin được mạnh dạn trao đổi, chia sẻ với quý đồng nghiệp một số kinh nghiệm
trong việc khai thác các ứng dụng kỹ thuật của phần mềm Power Point trong việc tạo ra
các hiệu ứng theo ý muốn của chúng ta.
Vẫn biết trong số đồng nghiệp chúng ta ngồi đây, có những người có thể nói là rất
tinh thông vấn đề này.Thú thật, chúng tôi không dám múa rìu qua mắt thợ. Vì công việc
chung được phân công nên chúng tôi cũng xin mạo muội trình bày vấn đề này như một
sự trao đổi.
Sở biết có giới hạn, hơn nữa việc chuẩn bị cho chuyên đề quá gấp nên chắc chắn
không tránh khỏi những thiếu sót, hạn chế. Xin được quý đồng nghiệp cảm thông và chỉ
giáo thêm.
B. Giải quyết vấn đề:
B. Giải quyết vấn đề:
Thực tế trong phần mềm Power Point có rất nhiều chức năng, ứng dụng. Tuy nhiên,
để soạn giảng một bài anh văn bằng chương trình này ta chỉ khai thác một số chức năng,
ứng dụng là đủ. Có nhiều chức năng dễ thực hiện, như : Tạo slide, chèn hình ảnh, âm
thanh, tạo hiệu ứng đơn giản... Nhưng cũng có một số hoạt động giảng dạy cần thiết
phải sử dụng kết hợp nhiều hiệu ứng thì ta thường gặp khó khăn.
Với thời gian cho phép hạn chế, chúng tôi không trình bày đầy đủ về việc khai thác
sử dụng phần mềm này mà chỉ xin được trình bày một số kỹ thuật liên quan đến một số
hoạt động dạy học có tính đặc trưng và thông dụng khi dạy môn Tiếng Anh. Đó là:
1. Rub out and remember/ What and where
2. Noughts and crosses
3. Lucky numbers
4. Make clock.
I. Rub out and remember/ What and where: (New words)
I. Rub out and remember/ What and where: (New words)
1.Vấn đề đặt ra:
Làm thế nào để xóa – xuất hiện một hay nhiều từ vựng trong một hay nhiều Text
Box theo ý muốn của ta ?
2. Hướng giải quyết: Chỉ sử dụng hiệu ứng
Thay đổi màu phông chữ ( Change color font ) và Chế độ làm việc cho từng đối
tượng hoặc nhóm đối tượng ( group)
3. Các bước thực hiện:
a.Tạo slide và các text box chứa từ vựng:
- Tạo một slide mới.
- Tạo text box ( Có bao nhiêu từ vựng thì có bấy nhiêu text box.). Có thể tạo một
text box rồi coppy ra nhiều text box khác.Nếu không chọn text box, bạn có thể
vào AutoShapes để chọn khung hình mình thích.
- Gõ từ vựng vào trong text box. Sau đó định dạng theo ý muốn.( Xem hình 1)
Trường THCS Kim Đồng - Đại Lộc, Tổ Ngoại ngữ
2
Nguyễn Thị Lệ
Hình 1: Tạo slide có các shapes chứa từ vựng
b. Tạo hiệu ứng xóa từ vựng trong Text box:
- Kích chuột vào Text box cần làm, Text box sẽ có khung sọc xung quanh.
- Sau đó, kích chuột vào Design ( trên thanh công cụ). Bên phải màn hình xuất
hiện Slide design. Kích chuột vào nút có hình tam giác ngược, ta chọn Custom
Animation – Add Effect – Emphasis – Change font color.
Hình 2: Tạo hiệu ứng thay đổi màu phông chữ cho shapes chứa từ “one”
- Với chế độ này, máy tự động đổi màu chữ trong Text Box ( shapes). Ta vào Font
color chỉnh sửa màu sắc sau khi đổi, trùng với màu nền thì nghĩa là chữ biến mất.
Lần lượt ta tạo hiệu ứng này với các text box ( shapes ) khác.
Hình 3: Chỉnh màu chữ trùng với màu nền để chữ biến mất
c. Cài đặt yêu cầu khi thực hiện hiệu ứng:
Trường THCS Kim Đồng - Đại Lộc, Tổ Ngoại ngữ
3
Nguyễn Thị Lệ
Ta vừa thực hiện xong hiệu ứng đổi màu cho các text box. Tuy nhiên, khi trình
chiếu, các từ vựng sẽ lần lượt sẽ bị đổi màu ( mất đi ) không theo ý muốn của chúng ta (
khi ta kích chuột vào bất cứ nơi nào trên màn hình). Do vậy ta phải cài đặt thêm yêu cầu
thực hiện hiệu ứng này khi trình chiếu.
Vấn đề đặt ra cụ thể là : Làm thế nào để việc hiệu ứng đổi màu được máy thực
hiện theo ý muỗn cả ta ?
Điều đó khá đơn giản. Bạn chỉ cần cài đặt Timing là xong. Trước hết, kích chuột
vào ô chữ ta cần cài đặt, thì trong khung Custom Animation các chế độ cài đặt của ô
chữ ấy được viền đậm. Ta kích chuột vào biểu tượng ta giác ngược của dòng hiển thị
chế độ ấy và chọn Timing .
Hình 4: Chọn Timing để cài đặt yêu cầu hiệu ứng khi trình chiếu
Sau đó sẽ xuất hiện một hộp hội thoại như sau:
Hình 5: Chọn đối tượng kích hoạt để thực hiện hiệu ứng khi trình chiếu.
Kích chuột vào Trigger, chọn Start efect on click of và chọn đối tượng để kích
chuột .Sau đó nhấn OK Nhớ rằng đối tượng kích hoạt hiệu ứng cũng chính là ô chữ mà
ta cần biến mất ( đổi màu ). Tương tự, ta thực hiện với các ô chữ còn lại
Vấn đề cuối cùng là làm thế nào để các ô chữ mà ta đã xóa xuất hiện trở lại ? Ta
vẫn thực hiện hiệu ứng đổi màu nhưng với tất cả các ô chữ cùng một lúc. Đầu tiên, ta
tạo thêm một đối tượng ,( Chèn một hình- ảnh bất kỳ ). Kế tiếp, ta ấn Ctrl đồng thời
kích chuột vào tất cả các ô chữ ( các ô chữ sẽ xuất hiện viền chấm nhạt ) và chọn
Trường THCS Kim Đồng - Đại Lộc, Tổ Ngoại ngữ
4
Nguyễn Thị Lệ
Custom Animation – Add Effect – Emphasis – Change font color.( lưu ý, lần này
màu chữ cần chọn phải khác với màu nền thì chữ mới hiện ra.)
Cuối cùng ta cài đặt yêu cầu thực hiện hiệu ứng khi trình chiếu. ( Tương tự như
đối với từng ô chữ phần trên. Tuy nhiên đối tượng kích hoạt lại là hình ảnh mà ta vừa
tạo thêm. Trong phần ví dụ minh họa, chúng tôi cài đối tượng là 1 shapes có chữ “Xuất
hiện tất cả” để làmdấu. Khi trình chiếu ta chỉ cần kích vào đối tượng này (shapes ) thì
tất cả các ô chữ sẽ xuất hiện trở lại
Hình 6: Cài đặt yêu cầu kích hoạt xuất hiện tất cả các ô chữ cùng một lúc.
II. Noughts and crosses
Việc thiết kế hoạt động này khá phức tạp, bởi lẽ trong một slide, ta phải cài đặt
hiệu ứng cho hơn 100 đối tượng ( text box). Tuy nhiên, chỉ cần nắm nguyên tắc chung
thì việc thiết kế trở nên đơn giản. Đó là việc sử dụng hiệu ứng kích hoạt đối tượng theo
ý muốn :- Slide Design - Custom Animation – Add Effect- Entrance.
- Slide Design - Custum Animation - Timing - Start efect on click of
Đầu tiên, ta sử dụng khung Text box để tạo các đối tượng cần thiết của hoạt động
này trên Slide. Vì nội dung chính của hoạt động này có 9 ô nên ta chỉ cần tạo 1 ô và
coppy ra nhiều ô khác, ngoài ra, ta cài thêm đáp án cho từng ô chữ và các cột theo dõi
việc chọn ô chữ và trả lời của 2 đội A, B.
Tạo 1 ô chứa từ vựng phải cần dùng 3 Text Box .
+ 1 Text Box chứa số ô chữ.
+ 1 Text Box chứa từ vựng
+ 1 Text Box chứa 2 Text Box trên
Tiếp theo, ta đưa cả 3 Text Box ấy vào 1 Group bằng cách ấn Ctrl + kích chuột
vào từng Text Box ( lúc đó các Text Box sẽ hiện khung viền chấm mịn). Sau đó, thả
phím Ctrol , kích chuột phải vào đường viền của Text Box bất kỳ thì sẽ xuất hiện một
bảng lựa chọn. Ta chọn Grouping - Group. Thế là ta đã group thành công. Nếu muốn
xóa bỏ Group thì ta chọn Grouping - Ungroup. Sau khi Group 3 Text Box ấy ta coppy
thành 9 ô như vậy và hiệu chỉnh, sắp xếp lại.
Hình 7: Tạo các Text Box , Group và hiệu chỉnh - trang trí các ô chữ
Trường THCS Kim Đồng - Đại Lộc, Tổ Ngoại ngữ
5