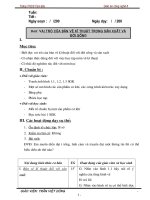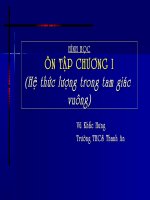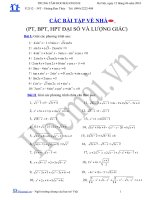Microsoft Exel Toàn tập - Công phu
Bạn đang xem bản rút gọn của tài liệu. Xem và tải ngay bản đầy đủ của tài liệu tại đây (3.72 MB, 225 trang )
Sử dụng MS-Excel 2000
06/26/13 Đào Xuân Thắng 098
2744364
Nội dung
Bài 1: Làm quen với MS-Excel 2000
Bài 2: Soạn thảo nội dung bảng tính
Bài 3: Thao tác định dạng
Bài 4: Công thức và hàm
Bài 5: Biểu đồ và đồ thị
Bài 6: Hoàn thiện trang bảng tính và in ấn
06/26/13 Đào Xuân Thắng 098
2744364
Nội dung
Bài 1: Làm quen với MS-Excel 2000
Bài 2: Soạn thảo nội dung bảng tính
Bài 3: Thao tác định dạng
Bài 4: Công thức và hàm
Bài 5: Biểu đồ và đồ thị
Bài 6: Hoàn thiện trang bảng tính và in ấn
06/26/13 Đào Xuân Thắng 098
2744364
Làm quen với MS-Excel 2000
Những thao tác đầu tiên với MS-Excel
Thao tác cơ bản trên bảng tính
Bài tập tổng hợp
06/26/13 Đào Xuân Thắng 098
2744364
Những thao tác đầu tiên với MS-Excel
Khởi động MS-Excel từ nút Start của
Windows
Tạo bảng tính mới theo mẫu mặc định
Tạo bảng tính mới theo mẫu lựa chọn
Ghi lưu bảng tính vào ổ đĩa
Ghi lưu bảng tính dưới một tên khác
Ghi bảng tính theo kiểu tệp tin khác
Đóng bảng tính, đóng chương trình MS-
Excel
06/26/13 Đào Xuân Thắng 098
2744364
Những thao tác đầu tiên với MS-Excel
Khởi động MS-Excel
Cách 1: Nhắp chuột vào nút Start Programs
Microsoft Excel
Cách 2: Nhắp đúp chuột vào biểu tượng
Microsoft Excel có trên màn hình Desktop
06/26/13 Đào Xuân Thắng 098
2744364
Những thao tác đầu tiên với MS-Excel
Khởi động MS-Excel
Giới thiệu bảng tính của Excel
Sổ bảng tính – workbook (*.xls)
Trang bảng tính: sheet (sheet1, sheet2, …)
Các cột: A, B, C,…Z, AA, AB …IV
Các hàng: 1, 2, 3, …65536
Các ô: A1, B1,… IV65536
06/26/13 Đào Xuân Thắng 098
2744364
Những thao tác đầu tiên với MS-Excel
Khởi động MS-Excel
Cửa sổ bảng tính
Thanh tiêu đề
Thanh thực đơn lệnh
Thanh công cụ
Thanh công thức
Đường viền ngang, dọc
Thanh trượt
Thanh trạng thái
Thanh tiêu đề
Thanh công cụ
Thanh
menu
Thanh cuộn ngang, dọc
Thanh trạng thái
Thanh trang tính
Thanh
đường
viền dọc
Thanh đường viền ngang
Thanh công thức
06/26/13 Đào Xuân Thắng 098
2744364
Những thao tác đầu tiên với MS-Excel
Tạo bảng tính mới theo mẫu mặc định
Cách 1: Nhắp chuột vào biểu tượng New
trên thanh công cụ
Cách 2: Nhấn tổ hợp phím Ctrl + N
Tạo bảng tính mới theo mẫu lựa chọn
Nhắp chuột vào thực đơn lện File New
Chọn một mẫu trong hộp thoại, nhấn nút OK
06/26/13 Đào Xuân Thắng 098
2744364
Những thao tác đầu tiên với MS-Excel
Ghi lưu bảng tính vào ổ đĩa
Nhắp chuột vào biểu tượng Save
Chọn thư mục chứa tệp tin trong hộp Save in
Nhập tên cho bảng tính vào hộp File name
Nhấn nút Save để ghi
06/26/13 Đào Xuân Thắng 098
2744364
Những thao tác đầu tiên với MS-Excel
Ghi lưu bảng tính vào đĩa mềm
Nhắp chuột vào thực đơn lện File Save as
Trong hộp Save in chọn 3
1
/
2
Floppy (A:)
Nhập tên cho bảng tính vào hộp File name
Nhấn nút Save để ghi
06/26/13 Đào Xuân Thắng 098
2744364
Những thao tác đầu tiên với MS-Excel
Ghi lưu bảng tính dưới một tên khác
Nhắp chuột vào thực đơn lện File Save as
Chọn thư mục chứa tệp tin trong hộp Save in
Nhập tên mới vào hộp File name
Nhấn nút Save để ghi
06/26/13 Đào Xuân Thắng 098
2744364
Những thao tác đầu tiên với MS-Excel
Ghi lưu bảng tính theo kiểu tệp tin khác
Nhắp chuột vào thực đơn lện File Save as
Chọn thư mục chứa tệp tin trong hộp Save in
Nhập tên mới vào hộp File name
Chọn kiểu tệp tin muốn ghi trong hộp Save as
type
Nhấn nút Save để ghi
06/26/13 Đào Xuân Thắng 098
2744364
Những thao tác đầu tiên với MS-Excel
Sử dụng bảng tính mẫu
Nhắp chuột vào thực đơn lện File New
Chọn thẻ Spreadsheet Solutions
Nhắp đúp vào mẫu Purchase Order
Bảng tính mới theo mẫu vừa chọn được mở ra
06/26/13 Đào Xuân Thắng 098
2744364
Những thao tác đầu tiên với MS-Excel
Ghi bảng tính như một tệp tin mẫu
Nhắp chuột vào thực đơn lện File Save as
Trong hộp Save in chọn thư mục chứa tệp
Nhập tên cho tên tệp tin mẫu vào hộp File
name
Trong hộp Save as type chọn Template(*.xlt)
Nhấn nút Save để ghi
06/26/13 Đào Xuân Thắng 098
2744364
Những thao tác đầu tiên với MS-Excel
Ghi bảng tính để có thể đưa lên trang web
Nhắp chuột vào thực đơn lện File Save as
Trong hộp Save in chọn thư mục chứa tệp
Nhập tên cho tên tệp tin mẫu vào hộp File
name
Trong hộp Save as type chọn WebPage
(*.htm:*.html)
Nhấn nút Save để ghi
06/26/13 Đào Xuân Thắng 098
2744364
Những thao tác đầu tiên với MS-Excel
Đóng bảng tính
Nhắp chuột vào thực đơn lệnh File Close
Đóng chương trình MS-Excel
Nhắp chuột vào thực đơn lệnh File Exit
Hoặc nhần vào biểu tượng bên phải màn
hình
Hộp hội thoại xuất hiện, nhấn nút Yes để ghi
hoặc No để không nghi lại bảng tính
06/26/13 Đào Xn Thắng 098
2744364
Bài tập (baitap1.xls/baitap1.htm)
BÁO CÁO TIÊU THỤ SẢN PHẨM
TÊN SẢN PHẨM SỐ LƯNG ĐƠN GIÁ THÀNH TIỀN
1-Nhóm A 54810
486DX2-66 MHZ 10 1670 16700
486DX2-50 MHZ 7 1330 9310
386 DX-40 MHZ 15 920 13800
386DX-40 MHZ 20 750 15000
T ng c ngổ ộ 109620
06/26/13 Đào Xuân Thắng 098
2744364
Thao tác cơ bản trên bảng tính
Mở một hoặc nhiều bảng tính
Chuyển trạng thái hiện hành giữa các
bảng tính
Trang hiện hành, ô hiện hành
Sử dụng công cụ phóng to, thu nhỏ
Che giấu / hiển thị các thanh công cụ
Cố định dòng tiêu đề / cột tiêu đề
06/26/13 Đào Xuân Thắng 098
2744364
Thao tác cơ bản trên bảng tính
Mở một bảng tính
Nhắp chuột vào thực đơn lệnh File Open
hoặc nhắp chuột vào biểu tượng Open
Di chuyển đến tệp tin muốn mở
Nhắp đúp chuột vào tên tệp tin để mở
Có thể thao tác để tìm tệp trong các thư mục
khác tương tự như trong Windows
06/26/13 Đào Xuân Thắng 098
2744364
Thao tác cơ bản trên bảng tính
Chọn và mở nhiều tệp tin kề nhau
Nhắp chuột vào thực đơn lệnh File Open
hoặc nhắp chuột vào biểu tượng Open
Chọn tệp tin đầu tiên trong danh sách, giữ
phím Shift và nhắp chuột vào tên tệp tin cuối
cùng
Nhấn nút Open
06/26/13 Đào Xuân Thắng 098
2744364
Thao tác cơ bản trên bảng tính
Chọn và mở nhiều tệp tin không kề nhau
Nhắp chuột vào thực đơn lệnh File Open
hoặc nhắp chuột vào biểu tượng Open
Chọn tệp tin đầu tiên, giữ phím Ctrl và nhắp
chuột vào tên các tệp tin khác
Nhấn nút Open
06/26/13 Đào Xuân Thắng 098
2744364
Thao tác cơ bản trên bảng tính
Chuyển trạng thái hiện hành giữa các
bảng tính
Cách 1: Nhắp chuột vào biểu tượng bảng tính
có trên thanh trạng thái của cửa sổ nền của
Windows
Cách 2: Trong cửa sổ làm việc của MS-Excel,
nhắp chuột vào thực đơn lệnh Window chọn
tên bảng tính muốn mở
06/26/13 Đào Xuân Thắng 098
2744364
Thao tác cơ bản trên bảng tính
Trang hiện hành
Trang hiện hành: là bảng tính hiện tại đang
được thao tác
Thay đổi trang hiện hành: nhắp chuột vào phần
chứa tên của trang bảng tính
Ô hiện hành
Ô hiện hành là ô đang được thao tác: A1,..
Thay đổi ô hiện hành: nhấn chuột vào ô hoặc
sử dụng các phím mũi tên
Trang đầu
Ô đầu
06/26/13 Đào Xuân Thắng 098
2744364
Thao tác cơ bản trên bảng tính
Nhận dạng con trỏ
Con trỏ ô: xác định ô nào là ô hiện hành, có
đường bao đậm xung quanh
Con trỏ soạn thảo: hình thanh đứng mầu đen,
nhấp nháy xác định vị trí nhập dữ liệu cho ô
Con trỏ chuột: thay đổi hình dạng tùy thuộc vào
vị trí của nó trên trang