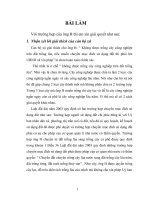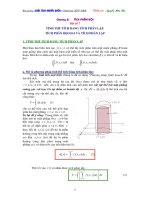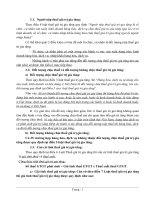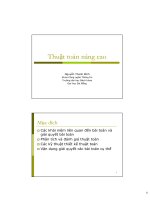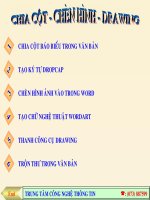Bai 9_Chia cột-Chèn hình-Drawing
Bạn đang xem bản rút gọn của tài liệu. Xem và tải ngay bản đầy đủ của tài liệu tại đây (1.24 MB, 12 trang )
TRUNG TÂM CÔNG NGHỆ THÔNG TIN : (073) 887599
End
CHIA CỘT BÁO BIỂU TRONG VĂN BẢN
1
TẠO KÝ TỰ DROPCAP
2
CHÈN HÌNH ẢNH VÀO TRONG WORD
3
TẠO CHỮ NGHỆ THUẬT WORDART
4
THANH CÔNG CỤ DRAWING
5
TRỘN THƯ TRONG VĂN BẢN
6
TRUNG TÂM CÔNG NGHỆ THÔNG TIN : (073) 887599
Back
Chọn nội dung cần đònh chia cột
Chọn menu Format Columns xuất hiện hộp thoại
Presets: Chọn chế độ chia bao nhiêu cột
Number of columns: Nhập số cột cần chia nếu số cột từ 4 trở lên
Line between: Nếu chọn thì sẽ xuất hiện đường thẳng ngăn cách giữa các cột
Nhấn OK để kết thúc
Chú ý:
Trước khi chia cột một nội dung văn bản thì nội dung đó phải ít nhất là một đoạn nghóa là tại dòng
cuối dùng của nội dung đó ta phải xuống hàng
(Kết thúc bằng phím Enter)
Để chuyển nội dung qua một cột khác thì ta sử dụng tổ hợp
phím Ctrl + Shift + Enter và đặt con trỏ trứơc vò trí mà ta
cần nhấn tổ hợp phím này.
TRUNG TÂM CÔNG NGHỆ THÔNG TIN : (073) 887599
Back
Chọn ký tự cần tạo Drop cap
Format Drop cap xuất hiện hộp thoại
None: Bỏ tạo ký tự Drop cap
Dropped: Tạo ký tự Drop cap theo bao nhiêu dòng
In Margin: Tạo ký tự Drop cap theo tất cả các dòng
Font: Chọn font chữ cho ký tự Drop cap
Line to drop: Chiều cao của ký tự drop cap bằng bao nhiêu dòng
Distance from text: Khoảng cách của ký tự Drop cap so với văn bản
Sau khi chọn xong thì ta nhấn Ok để hoàn thành.
TRUNG TÂM CÔNG NGHỆ THÔNG TIN : (073) 887599
Back
a) Chèn hình từ Clipart
Đặt vò trí tại vò trí muốn chèn
Chọn menu Insert Picture Clip art xuất hiện hộp thoại
Chọn nhóm hình ảnh mà ta muốn chèn xuất hiện hộp thoại
Chọn hình ảnh mà ta muốn chèn lúc này xuất hiện một khung các nút lệnh nhấn chọn nút
đầu tiên là Insert clip để đưa hình ảnh vào trong văn bản.
b) Đònh vò trí hiển thò hình ảnh trong văn bản bằng hộp thoại
Chọn hình ảnh cần đònh dạng
Right click chọn Format Picture xuất hiện hộp thoại Chọn thẻ Layout
In line with text: Hình ảnh nằm phân cách văn bản chia làm 2 phần
Square: Văn bản nằm xung quanh hình ảnh
Tight: Văn bản nằm bao quanh vừa kít hình ảnh
Behind text: Văn bản nằm trên hình ảnh
In front of text: Văn bản nằm phía dưới hình ảnh
Sau khi chọn xong nhấn OK để hoành thành
TRUNG TÂM CÔNG NGHỆ THÔNG TIN : (073) 887599
Back
a) Cách tạo chữ WordArt
Chọn nơi cần tạo chữ wordart
Chọn menu Insert Picture WordArt xuất hiện hộp thoại
Chọn một kiểu wordart nào có sẵn rồi nhấn OK xuất hiện hộp thoại
Text: Gõ nội dung muốn tạo
Font: Chọn font chữ
Size: Chọn kích thước
Nhấn OK để kết thúc
b) Chỉnh sửa chữ WordArt
Edit Text: Hiệu chỉnh nội dung chuỗi WordArt khi ta gõ sai nội dung hay đònh sai font chữ văn
bản wordart thường là font chữ.
WordArt Gallery : Chọn lại kiểu WordArt
WordArt Shape : Đònh lại hình dáng chuỗi WordArt. Khi nhấn vào nút này thì xuất hiện một
khung có dạng như hình dưới. Tùy theo dạng chữ nào ta ta chọn tương ứng tại mục này.
Text Wrapping : Chọn chế độ đặt WordArt vào văn bản.