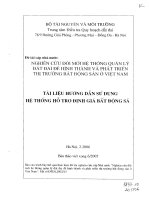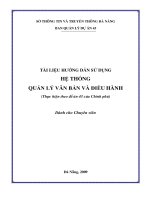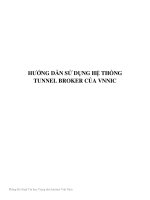TÀI LIỆU HƯỚNG DẪN SỬ DỤNG HỆ THỐNG ĐÀO TẠO TRỰC TUYẾN
Bạn đang xem bản rút gọn của tài liệu. Xem và tải ngay bản đầy đủ của tài liệu tại đây (3.31 MB, 23 trang )
Viện Đại học Mở Hà Nội
Trung tâm Đào tạo Trực tuyến (E-Learning)
Tài liệu hướng dẫn học viên
TÀI LIỆU HƯỚNG DẪN SỬ DỤNG
HỆ THỐNG ĐÀO TẠO TRỰC TUYẾN
Dành cho học viên Trung tâm Đào tạo Trực tuyến E-learning – Chương trình EHOU
Trung tâm Đào tạo Trực tuyến (E-Learning)
Tài liệu hướng dẫn học viên
MỤC LỤC
1. Chuẩn bị thiết bị học tập ..........................................................................................3
2. Đăng nhập thành viên ..............................................................................................4
3. Trang chủ học trực tuyến.........................................................................................4
4. Học online ................................................................................................................. 5
4.1. Luyện tập trắc nghiệm và kiểm tra trắc nghiệm ................................................... 9
4.2. Luyện tập tự luận, kỹ năng và bài tập nhóm ...................................................... 10
4.3. Tham gia lớp học VClass .................................................................................. 12
4.3.1. Sử dụng máy tính để bàn, laptop ..................................................................... 12
4.3.2. Sử dụng các thiết bị di động............................................................................ 14
4.4. Trao đổi trên diễn đàn ....................................................................................... 15
4.5. Xem kết quả học tập.......................................................................................... 17
5. Trang thông tin cá nhân ......................................................................................... 18
5.1. Xem thông báo .................................................................................................. 18
5.2. Lớp học của tôi ................................................................................................. 18
5.3. Xem và sửa thông tin học viên .......................................................................... 19
5.4. Đổi mật khẩu..................................................................................................... 20
5.5. Các chức năng khác .......................................................................................... 20
6. Sử dụng website Hỗ trợ học tập (H113)................................................................. 21
7. Xem và gửi tin nhắn đến thành viên trên hệ thống học tập .................................. 22
2
Trung tâm Đào tạo Trực tuyến (E-Learning)
Tài liệu hướng dẫn học viên
1. Chuẩn bị thiết bị học tập
- Thiết bị học tập bao gồm: Máy vi tính, laptop, máy tính bảng, smartphone, tai nghe,
microphone và webcam.
Lưu ý đối với máy vi tính:
Cần có kết nối với Internet, phiên bản trình duyệt web sử dụng để học tập đã được cài đặt
và cập nhật Adobe Flash Player.
Yêu cầu băng thông Download tối thiểu 2Mbps và băng thông upload tối thiểu là 512Kbps.
Để kiểm tra băng thông thực của máy, học viên có thể sử dụng các công cụ trực tuyến, ví
dụ như:
Sử dụng trình duyệt Firefox hoặc Google Chorme phiên bản cập nhật mới nhất để đảm
bảo có kết quả hiển thị tốt nhất.
Thanh dockbar
- Website Cổng thông tin Đào tạo trực tuyến:
-
(Hình 1)
Để tham gia vào Chương trình Đào tạo cử nhân trực tuyến E-Learning, bạn cần truy cập vào
trang Học trực tuyến bằng cách click chuột trên thanh dockbar chọn “Đào tạo Đại học” (như
mô tả ở Hình 1). Khi đó, màn hình sẽ chuyển đến trang Thông tin đào tạo cử nhân trực
tuyến (website: ) (Hình 2).
(Hình 2)
3
Trung tâm Đào tạo Trực tuyến (E-Learning)
Tài liệu hướng dẫn học viên
2. Đăng nhập thành viên
Để vào học hay trao đổi trực tuyến, từ dockbar trang , học viên chọn
(Hình 2). Màn hình chuyển đến trang đăng nhập (Hình 3). Học viên đăng nhập vào
hệ thống bằng username (tên đăng nhập) và password (mật khẩu) mà chúng tôi đã cung cấp đầu
khóa học, sau đó bấm nút
. Hệ thống sẽ chuyển tới trang Học tập trực tuyến.
(Hình 3)
3. Trang chủ học trực tuyến
Sau khi đăng nhập, học viên sẽ vào trang chủ của Học trực tuyến (Hình 4):
(Hình 4)
Để thay đổi cách hiển thị giao diện các lớp môn, học viên chọn một trong ba biểu tượng:
4
Trung tâm Đào tạo Trực tuyến (E-Learning)
Tài liệu hướng dẫn học viên
Lưu ý: Khi sử dụng thiết bị di động để đăng nhập vào trang web học tập trực tuyến, học viên di
chuyển đến cuối trang và bấm chọn nút “Chuyển đổi giao diện di động”.
4. Học online
Học viên có thể vào Lớp học trực tuyến theo các cách sau:
- Cách 1: Từ trang Thông tin cá nhân, học viên bấm chọn biểu tượng Vào môn học để xem
các thông tin của môn học và học với học liệu trên hệ thống…
(Hình 5)
- Cách 2: Từ trang Thông tin đào tạo cử nhân trực tuyến : Trên thanh
dockbar, học viên chọn
(Hình 6), hệ thống chuyển đến trang đăng nhập. Sau
khi đăng nhập thành công, hệ thống chuyển về trang chủ Học trực tuyến (Hình 7).
(Hình 6)
5
Trung tâm Đào tạo Trực tuyến (E-Learning)
Tài liệu hướng dẫn học viên
- Cách 3: Từ trang chủ Học trực tuyến, học viên chọn lớp học từ giao diện Lớp môn của
tôi (là các lớp học mà học viên đã và đang được cho phép học tại thời điểm học viên đăng
nhập vào hệ thống) (Hình 7).
(Hình 7)
Giao diện lớp môn sẽ hiển thị thông tin về lớp học như: Tên lớp môn, thông tin về giảng viên,
cố vấn học tập, hỗ trợ kỹ thuật, thông tin cơ bản về nội dung học tập môn học, yêu cầu của
môn học, lịch học có các nhiệm vụ học tập được chia theo từng tuần (Hình 8).
(Hình 8)
Để nắm bắt được toàn bộ thông tin của môn học, học viên tải toàn bộ “Kế hoạch học tập
lớp môn” về bằng cách click vào biểu tượng:
6
Trung tâm Đào tạo Trực tuyến (E-Learning)
Tài liệu hướng dẫn học viên
Để nắm được lịch học của toàn bộ môn học, các bài học theo tuần, các bài luyện tập lấy điểm
chuyên cần và bài kiểm tra lấy điểm giữa kì, học viên cần theo dõi bảng Lịch học tập ở Tab
“Giới thiệu”:
Nội dung học tập được chia theo từng tuần học. Khi học viên vào học thì hệ thống hiển thị ở
tab “Giới thiệu”. Có thể chọn các tuần học khác được thể hiện trên các tab trên trang chủ. Để
di chuyển đến tuần học, học viên click vào tab của tuần học đó.
7
Trung tâm Đào tạo Trực tuyến (E-Learning)
Tài liệu hướng dẫn học viên
Nội dung học tập của từng tuần học được truyền tải dưới các định dạng khác nhau. Người học
có thể chọn học liệu với định dạng phù hợp để học.
Bài giảng điện tử: Là bài giảng dạng Rich Media, học viên có thể vào đọc slide và
nghe giảng trực tiếp trên hệ thống.
Bài giảng Text: Là bài giảng có dạng văn bản, cung cấp cho người học đầy đủ các
kiến thức của bài học dưới dạng Text, người học có thể download về thiết bị học tập để
học offline.
Bài giảng Audio: Là bài giảng ghi lại dưới dạng audio.
Bài giảng online: Là giáo trình online được sử dụng trong quá trình học.
Đối với những lớp môn sử dụng ngôn ngữ Anh, hệ thống
Học trực tuyến cũng cung cấp cho học viên công cụ học
tiếng Anh online miễn phí. Khi vào lớp môn tiếng Anh, có
những từ ngữ học viên chưa biết cách phát âm hay nghĩa của
từ, học viên chỉ cần click đúp vào từ đó. Hộp thoại hiển thị
gồm cách phát âm, cách đọc, loại từ, nghĩa của từ đầy đủ và
chi tiết.
Tại tab “Giới thiệu”, trong các tuần học ở phía dưới, học
viên có thể thấy được số lượng cụ thể cho từng hoạt động như sau:
Số lượng Lớp
học trực tuyến
VClass
Số lượng Bài tập trắc
nghiệm ( KTTN,
LTTN, LT tổng hợp)
Số lượng tài liệu
bổ sung
Số lượng Bài tập
tự luận (BTTL
kiểm tra theo
nhóm, BT kiểm
tra kỹ năng cá
nhân)
Số lượng video
theo yêu cầu
Số lượng tài liệu kèm theo cho từng
tuần mà giảng viên bổ sung cho lớp học
Số lượng thông
báo gửi tới cho
học viên
Nhằm nâng cao chất lượng học liệu của môn học, Trung tâm E-Learning thường xuyên tổ
chức khảo sát lấy ý kiến học viên. Thông thường, phiếu khảo sát được tổ chức dưới dạng
các câu hỏi trắc nghiệm. Để thực hiện phiếu khảo sát, ở tab “Giới thiệu”, học viên tích chọn
Biểu tượng Phiếu khảo sát
8
Trung tâm Đào tạo Trực tuyến (E-Learning)
Tài liệu hướng dẫn học viên
4.1. Luyện tập trắc nghiệm và kiểm tra trắc nghiệm
Trong từng tuần học, bên dưới các học liệu (các bài giảng điện tử, bài giảng dạng text,… )
đều có các nhiệm vụ là các bài luyện tập hoặc kiểm tra ở dạng trắc nghiệm hay tự luận.
Bài luyện tập trắc nghiệm – LTTN: Được làm nhiều lần lấy điểm cao nhất.
Bài kiểm tra trắc nghiệm – KTTN: Được làm tối đa 3 lần lấy điểm cao nhất.
Nếu kết thúc một lần làm bài mà học viên muốn điểm cao hơn, học viên có thể xem lại các
câu trả lời của mình và thực hiện lại bài làm. Điểm của mỗi bài sẽ được tính theo điểm của
lần làm bài cao nhất.
Các bài luyện tập, kiểm tra đều có thời gian hết hạn của bài làm, học viên cần lưu ý để làm
bài và nộp bài đúng hạn.
Để làm các bài trắc nghiệm, học viên bấm vào các bài có dạng LTTN/KTTN:
Hệ thống hiển thị giao diện của bài trắc nghiệm. Học viên cần đọc kĩ các thông tin: Thời gian
hết hạn, thời gian làm bài, số lần làm bài để đạt hiệu quả cao.
Học viên bấm nút
Bắt đầu kiểm tra
để bắt đầu làm bài.
Hộp thoại xác nhận mở ra, học viên bấm chọn nút
Bắt đầu làm bài
Sau khi hoàn thành bài kiểm tra, có các tùy chọn để học viên lựa chọn:
9
Trung tâm Đào tạo Trực tuyến (E-Learning)
Tài liệu hướng dẫn học viên
Sau khi nộp bài, hệ thống hiển thị kết quả bài kiểm tra và chi tiết bài làm:
4.2. Luyện tập tự luận, kỹ năng và bài tập nhóm
Trong mỗi bài học, bên cạnh các bài luyện tập và kiểm tra trắc nghiệm, sẽ có những bài luyện
tập kiểm tra tự luận, bài tập kỹ năng và bài tập nhóm.
Hướng dẫn nộp bài tự luận, bài tập kỹ năng và bài tập nhóm:
Để vào làm bài luyện tập tự luận, kiểm tra tự luận, bài tập kỹ năng và bài tập nhóm:
Học viên tích chọn vào phần có dạng như:
Giao diện của bài luyện tập tự luận hiện ra.
Tùy yêu cầu môn học, học viên làm bài tập ở dạng
file word/video/audio… của thiết bị học tập và sau đó
chọn “Nộp bài” để bắt đầu nộp bài.
Ở giao diện trang nộp bài, học viên dùng chuột bấm
giữ vào bài làm của mình từ thiết bị học tập và kéo
thả vào phần Tập tin (vùng số 3)
10
Trung tâm Đào tạo Trực tuyến (E-Learning)
Tài liệu hướng dẫn học viên
Học viên cũng có thể
click vào biểu tượng
để bắt đầu tải tệp tin từ
máy tính của mình lên.
Một hộp thoại sẽ hiện ra,
học viên chọn nút
để chọn tập
tin của mình và chọn nút
để bắt đầu tải lên.
Lưu ý: Học viên chỉ có thể nộp bài nếu bài tập đó còn thời hạn. Hệ thống chỉ chấp
nhận một file làm bài duy nhất. Để thay đổi bài làm hoặc nộp file bài làm mới, học
viên tích đúp chuột vào tập tin đã nộp. Hệ thống xuất hiện 1 cửa sổ popup, học viên
bấm chọn nút “Xóa” và thực hiện thao tác nộp tập tin khác như hướng dẫn ở trên.
Các bài nộp sẽ được giảng viên chấm bài và thông báo điểm trên hệ thống. Tùy từng
môn học, bài tập kỹ năng có thể được thay bằng Bài tập nhóm. Danh sách nhóm do cố
vấn học tập sắp xếp và thông báo cho học viên.
Nộp bài tự luận dạng file audio ghi âm trực tiếp (áp dụng với môn ngoại ngữ)
Để vào làm bài luyện tập và kiểm tự luận, học viên có thể click chuột vào phần có
dạng:
Hệ thống sẽ hiển thị một hộp thoại yêu cầu học viên
ghi âm trực tiếp. Học viên chọn Allow để cho phép
ghi âm trực tiếp.
Bắt đầu ghi âm
Kết thúc ghi âm
Nhập tên file và
bấm save
Hệ thống hiển thị hộp thoại yêu cầu xác nhận upload
file lên hệ thống, học viên bấm chọn “Upload”
11
Trung tâm Đào tạo Trực tuyến (E-Learning)
Tài liệu hướng dẫn học viên
Bấm chọn nút “Lưu” để hoàn tất quá trình làm bài:
4.3. Tham gia lớp học VClass
Lớp học trực tuyến VClass là lớp học ảo, được thực hiện theo lịch đã thông báo trước. Tại lớp
học ảo, học viên và giảng viên cùng kết nối tại một thời điểm. Liên kết tới lớp học ảo được
đặt vào tuần học tương ứng trong lịch học. Để kết nối vào lớp học ảo, học viên có thể sử dụng
máy vi tính hoặc máy tính bảng, điện thoại di động. Để chuẩn bị cho buổi học trực tuyến
VClass, học viên cần thực hiện các bước sau:
4.3.1. Sử dụng máy tính để bàn, laptop
Bước 1: Kết nối với lớp học Vclass
Bấm chọn vào Lớp học trực tuyến VClass trong tuần học tương ứng:
Hệ thống hiển thị thông tin về lớp học. Nếu đã
đến giờ học (thường thì sẽ mở trước giờ khoảng
15-30 phút), học viên có thể bấm nút
để bắt đầu tham gia lớp học trực tuyến.
Lưu ý: Thiết bị học tập phải được cập nhật phiên bản trình duyệt web và Adobe flash
player mới nhất.
12
Trung tâm Đào tạo Trực tuyến (E-Learning)
Tài liệu hướng dẫn học viên
Bước 2: Kiểm tra thiết bị
Khi đã vào lớp học, học viên cần kết nối tai nghe,
microphone và webcam vào máy tính của mình. Học
viên thực hiện kiểm tra thiết bị bằng cách bấm vào
biểu tượng
trên thanh công cụ nhỏ ở phía
trên bên phải màn hình. Tai nghe và microphone giúp
cho học viên có thể nghe bài giảng và phát biểu ý kiến
của mình khi giảng viên cho phép. Webcam dùng để
hiển thị hình ảnh của học viên.
Sau khi kiểm tra
xong thiết bị thì
bấm nút “I’m
good to go” để
lưu lại thay đổi.
Bước 3: Trao đổi trên lớp học
Sau khi đăng nhập vào lớp VClass, màn hình chính của lớp học hiển thị như sau:
Nội dung bài giảng
Khu vực chat room: Học viên có thể chat
trực tiếp với nhau và với giảng viên
13
Trung tâm Đào tạo Trực tuyến (E-Learning)
Tài liệu hướng dẫn học viên
Nếu muốn phát biểu, học viên bấm nút xin phát biểu (hình bàn tay) ở trên phần hình
ảnh webcam và chờ giảng viên cho phép.
Khi được giảng viên cho phép, học viên
sử dụng microphone để phát biểu.
Lưu ý: Học viên lần đầu vào lớp học cần đăng ký sử dụng
microphone và webcam từ trang web. Khi gặp thông báo
như hình bên, học viên cần bấm chọn vào Allow, chọn
Remember, sau đó bấm Close.
Nếu bên góc phải trình duyệt có biểu
tượng dấu ! hoặc x như hình bên thì
học viên tích chọn “Luôn cho
phép…”, sau đó bấm phím F5 trên
bàn phím máy tính để tải lại trang
web.
Để chất lượng âm thanh tốt hơn, học
viên nên sử dụng tai nghe và
microphone.
4.3.2. Sử dụng các thiết bị di động
Các thiết bị di động như máy tính bảng, điện thoại sử dụng hệ điều hành Android,
iOS,.. đều có thể sử dụng để kết nối vào lớp học. Tuy nhiên nếu sử dụng các thiết bị
màn hình nhỏ sẽ khó theo dõi nội dung lớp học mà chủ yếu chỉ có thể nghe giảng.
Các thiết bị chạy Android
Với các thiết bị di động chạy trên hệ điều hành Android thì cần tải về ứng dụng
WizIQ từ Play Store. Trong trường hợp không tìm thấy WizIQ trong Play Store,
học viên có thể tải trực tiếp bộ cài đặt của ứng dụng trong phần hỗ trợ tại trang chủ
Sau khi tải về, học viên mở
file và chọn install để cài đặt trực tiếp ứng dụng lên máy.
Các thiết bị chạy iOS
Với thiết bị chạy trên hệ điều hành iOS thì học viên vào ứng dụng AppStore và
tìm WizIQ để cài đặt.
Vào lớp học trên thiết bị di động
Việc chạy ứng dụng ở mỗi nền tảng có thể có khác biệt. Chính vì vậy, học viên
nên xem xét khi kết nối tới lớp học trên thiết bị di động, học viên cần có đường
dẫn liên kết tới lớp học. Hướng dẫn sau giúp học viên thực hiện được việc kết nối
tới lớp học VClass của mình:
14
Trung tâm Đào tạo Trực tuyến (E-Learning)
Tài liệu hướng dẫn học viên
Bước 1: Sử dụng trình duyệt của thiết bị di động kết
nối với hệ thống học tập trực tuyến. Mở trang vào
Lớp học trực tuyến VClass, giao diện như hình bên.
Bước 2: Bấm chuột phải tại nút
, chọn
Copy Link Address để lưu lại đường dẫn tới lớp
học vào bộ nhớ. Đường dẫn này ta sẽ dùng cho bước 3.
Bước 3: Chạy ứng dụng WizIQ, màn hình sẽ xuất hiện
như hình bên.
Học viên nhấn vào “JOIN A CLASS”, màn hình xuất
hiện cửa sổ yêu cầu dán đường link VClass vào ô
trắng.
Học viên bấm vào ô trắng và dán địa chỉ đã lưu tại
bước 2 vào phần mềm WizIQ. Cuối cùng nhấn JOIN
để vào lớp học.
Giao diện lớp học hiển thị tùy thuộc vào từng thiết bị.
Hình minh họa lớp VClass xem trên máy tính bảng
4.4. Trao đổi trên diễn đàn
Học viên có thể tham gia trao đổi và thảo luận với các thành viên trong lớp bằng cách vào
diễn đàn thảo luận lớp môn. Học viên click vào biểu tượng:
15
Trung tâm Đào tạo Trực tuyến (E-Learning)
Tài liệu hướng dẫn học viên
Giao diện diễn đàn thảo luận được hiển thị như sau:
Học viên có thể tham gia thảo luận với chủ đề mà giảng viên đã tạo sẵn bằng cách chọn chủ
đề hoặc bấm chọn nút
để cùng tham gia thảo luận với giảng viên
và các thành viên trong lớp.
Khi chọn một chủ đề có sẵn, học viên có thể đọc chủ đề đã được tạo trước và thảo luận bằng
cách nhấn vào “Phúc đáp”:
16
Trung tâm Đào tạo Trực tuyến (E-Learning)
Tài liệu hướng dẫn học viên
4.5. Xem kết quả học tập
Để xem kết quả học tập, học viên có thể bấm vào phần “Điểm số/đánh
giá” ở menu bên trái của màn hình môn học. Để xem điểm, học viên
click chọn mục “Điểm”.
Học viên có thể lựa chọn xem điểm chi tiết của từng môn hoặc bảng
điểm các môn.
Bảng điểm chi tiết từng môn có các
thông tin về các điểm chuyên cần, điểm
giữa kỳ, điểm thi kết thúc học
phần/môn học, điểm chi tiết từng bài
luyện tập, kiểm tra.
Bảng điểm các môn có các thông tin về
các điểm chuyên cần, điểm giữa kỳ,
điểm thi kết thúc học phần/môn học của
từng môn:
17
Trung tâm Đào tạo Trực tuyến (E-Learning)
Tài liệu hướng dẫn học viên
5. Trang thông tin cá nhân
Để vào trang thông tin cá nhân, từ menu bên trái của trang Học trực
tuyến (LMS), học viên chọn Trang cá nhân. Sau khi click chọn mục “Trang
cá nhân”, màn hình giao diện trang Thông tin cá nhân sẽ hiển thị như hình
dưới đây:
5.1. Xem thông báo
Tại trang Thông tin cá nhân, học viên click vào mục
xem danh sách các thông báo được gửi tới bạn.
trên menu ngang để
5.2. Lớp học của tôi
Tại trang Thông tin cá nhân, học viên click chọn mục
trái, giao diện hiển thị như sau:
-
ở menu bên
Môn tiếp theo: Hiển thị các lớp môn sẽ được mở trong thời gian tới.
Môn đang học: Hiển thị các lớp môn mà học viên đang học.
Môn đã học: Hiển thị các lớp môn mà học viên đã hoàn thành.
18
Trung tâm Đào tạo Trực tuyến (E-Learning)
Tài liệu hướng dẫn học viên
Giao diện của ba tab gần như nhau. Ngoài các thông tin như mã lớp, tên lớp, thời gian bắt đầu
lớp môn, thời gian kết thúc của lớp môn, số tín chỉ, tên học viên thì còn có các thao tác. Để
biết tên chi tiết, học viên di chuột qua biểu tượng của các thao tác.
Xem điểm chi tiết
Vào lớp môn
Xem thông tin chi tiết lớp môn
Xem danh sách thành viên trong
lớp môn
5.3. Xem và sửa thông tin học viên
Để xem thông tin cơ bản, tại trang thông tin cá nhân, học viên
click vào tên của mình trên menu cột bên trái. Học viên theo dõi được
thông tin về bản thân khi được lưu lại trên hệ thống gồm họ tên, giới
tính, ngày sinh, email, số điện thoại, địa chỉ, tài khoản skype, facebook,
google, yahoo, lời giới thiệu về bản thân.
Để sửa thông tin cá nhân, học viên click vào mục
ở menu bên trái của trang thông tin
cá nhân. Ở màn hình giao diện này, học viên được thay
đổi cập nhật hình đại diện, tài khoản skype, facebook,
google, yahoo, đôi lời về tôi. Các thông tin cần cập nhật
trong trang này là không bắt buộc.
19
Trung tâm Đào tạo Trực tuyến (E-Learning)
Tài liệu hướng dẫn học viên
5.4. Đổi mật khẩu
Để thay đổi mật khẩu, ở menu bên trái tại
trang Thông tin cá nhân, học viên click vào
mục
Để đổi mật khẩu yêu cầu học viên nhập đủ ba
trường thông tin trên. Mật khẩu cũ là mật
khẩu mà học viên đang đăng nhập, mật khẩu
mới là mật khẩu học viên muốn thay thế. Đổi
mật khẩu thành công, trang sẽ tự động logout và học viên sẽ đăng nhập lại để vào lại hệ thống.
5.5. Các chức năng khác
Lịch của tôi: Hiển thị các
nhiệm vụ học tập sắp tới
theo ngày
Lớp học của tôi: Hiển thị
các lớp học mà sinh viên đã
và đang được cho phép học
tại thời điểm học viên vào
hệ thống
Kết quả học tập: Hiển
thị DS các lớp môn học
viên đã học kèm theo
từng đầu điểm cho từng
lớp môn (tương tự mục
4.5)
Kế hoạch học tập: Hiển thị
KHHT của học viên chia
theo kỳ
Chương trình học tập:
Gồm tất cả các môn học học
viên đã đăng ký học từ đầu
khóa
Thông tin học phí: Hiển
thị thông tin học phí phải
đóng, đã đóng của học
viên
Hình minh họa thông tin học phí
20
Trung tâm Đào tạo Trực tuyến (E-Learning)
Tài liệu hướng dẫn học viên
6. Sử dụng website Hỗ trợ học tập (H113)
Truy cập website hỗ trợ học tập
Để vào website Hỗ trợ học tập H113, từ menu bên trái của trang Học
trực tuyến (LMS), học
viên chọn . Sau khi truy cập,
giao diện của hệ thống được hiển thị như hình dưới đây:
Câu hỏi:
Hiển thị các câu hỏi câu hỏi của chính học viên và của các học viên khác đã được Cán bộ
hỗ trợ/Giảng viên trả lời. Học viên có thể sử dụng chức năng tìm kiếm theo từ khóa trong
câu hỏi để tìm đến câu hỏi mình quan tâm.
Đặt câu hỏi:
Học viên có thể đặt câu hỏi cho giảng viên, cố vấn học tập, quản lý lớp môn, cán bộ hỗ
trợ kỹ thuật bằng cách bấm vào nút
. Trang Đặt câu hỏi xuất hiện. Học
viên điền các thông tin cần thiết và bấm nút
Hệ thống sẽ tự động gửi email thông báo cho học viên khi có câu trả lời.
Để xem câu trả lời, học viên nhấn vào nút “Xem”. Nếu học viên muốn tiếp tục hỏi, học
viên có thể nhấn vào nút
. Khi đó thì form nhập nội dung hỏi sẽ xuất hiện
bên dưới và học viên điền vào vấn đề mà học viên vẫn đang thắc mắc và gửi câu hỏi
Lưu ý: Nếu câu hỏi là của học viên, thì chỉ khi đã đăng nhập nút
hiện bên dưới câu hỏi.
mới xuất
Hỗ trợ trực tuyến:
Học viên có thể trao đổi trực tiếp với cán bộ Hỗ trợ kỹ thuật (HTKT) qua Skype. Để có
thể sử dụng hình thức trao đổi này, học viên phải cài đặt phần mềm Skype trên máy và
đăng nhập tài khoản Skype của mình.
21
Trung tâm Đào tạo Trực tuyến (E-Learning)
Tài liệu hướng dẫn học viên
Khi tài khoản Skype được bật sáng: Cán bộ Hỗ trợ kỹ thuật đang online, có thể trả
lời câu hỏi của học viên ngay trong thời điểm đó.
Khi tài khoản Skype không online: Học viên gửi tin nhắn và cán bộ Hỗ trợ kỹ thuật
sẽ trả lời sau.
Để trao đổi
qua
Skype,
học viên nhấn
vào biểu tượng
Skype
đang
online,
màn
hình sẽ xuất
hiện hộp thoại
thao tác như
hình bên. Học viên chọn Skype và bấm Launch Application. Hộp thoại chat xuất hiện
và học viên có thể bắt đầu đặt câu hỏi của mình.
Câu hỏi thường gặp:
Chứa các câu hỏi thường gặp của học viên trong quá trình tham gia theo học chương trình
Đào tạo cử nhân trực tuyến của Viện Đại học Mở Hà Nội. Trung tâm E-Learning đã tổng
hợp và đưa lên trang hỗ trợ học tập H113 để người học có thể dễ dàng tìm được câu trả
lời cho những thắc mắc của mình.
7. Xem và gửi tin nhắn đến thành viên trên hệ thống học tập
Xem tin nhắn:
Từ trang chủ học trực tuyến, để xem tin nhắn, học viên click
vào biểu tượng
ở menu phải của trang web Học trực
tuyến.
Khi bạn gửi tin nhắn cho người khác thì giao diện hiện
lên gồm: Tên người nhận, thời gian gửi, nội dung tin nhắn.
Khi bạn nhận tin nhắn thì giao diện hiện lên gồm: Tên
người gửi, thời gian gửi, nội dung tin nhắn.
Để trả lời tin nhắn, học viên click vào tin nhắn của người gửi để trả lời.
Để gửi tin nhắn đến thành viên trong lớp:
Học viên vào lớp môn trên trang web học trực tuyến, click mục
“Danh sách thành viên” ở cột menu bên trái. Hệ thống hiển thị
danh sách thành viên trong lớp môn. Tiếp theo, học viên click vào
avatar thành viên mà bạn muốn gửi tin nhắn đến. Khi click vào
avatar, giao diện hiển thị như sau:
22
Trung tâm Đào tạo Trực tuyến (E-Learning)
Học viên bấm chọn nút
Tài liệu hướng dẫn học viên
, giao diện gửi tin nhắn hiển thị như sau:
Học viên viết nội dung tin nhắn và bấm chọn nút
Trên đây là tài liệu hướng dẫn học viên sử dụng hệ thống học tập trực tuyến EHOU của Trung
tâm Đào tạo E-Learning - Viện Đại học Mở Hà Nội.
Mọi chi tiết học viên liên hệ với cán bộ Cố vấn học tập hoặc Hỗ trợ kỹ thuật để được giải đáp.
---- CHÚC ANH CHỊ HỌC TẬP TỐT!----
23