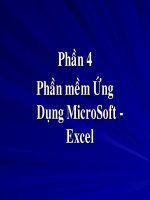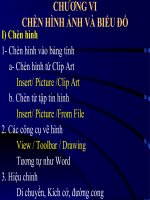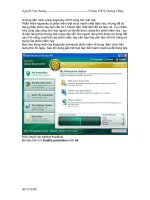Hướng dẫn Excel phần 3
Bạn đang xem bản rút gọn của tài liệu. Xem và tải ngay bản đầy đủ của tài liệu tại đây (450.5 KB, 12 trang )
CHƯƠNG 2
CHƯƠNG 2
I) Các Kiểu dữ liệu:
I) Các Kiểu dữ liệu:
Trong 1 ô chỉ có thể chứa 1 kiểu dữ liệu. Kiểu dữ
Trong 1 ô chỉ có thể chứa 1 kiểu dữ liệu. Kiểu dữ
liệu của ô phụ thuộc vào kí tự đầu tiên gõ vào. Gồm
liệu của ô phụ thuộc vào kí tự đầu tiên gõ vào. Gồm
các kiểu DL sau đây:
các kiểu DL sau đây:
1)
1)
Kiểu số
Kiểu số
:
:
Kí tự đầu tiên gõ vào là số. Mặc nhiên canh
Kí tự đầu tiên gõ vào là số. Mặc nhiên canh
phải
phải
2)
2)
Kiểu chuỗi
Kiểu chuỗi
:
:
Kí tự đầu tiên gõ vào là chữ. Mặc nhiên
Kí tự đầu tiên gõ vào là chữ. Mặc nhiên
canh trái
canh trái
3)
3)
Kiểu công thức
Kiểu công thức
:
:
Kí tự đầu tiên gõ vào là dấu =. Kết
Kí tự đầu tiên gõ vào là dấu =. Kết
quả trong ô chính là giá trị của công thức đó. Ví dụ:
quả trong ô chính là giá trị của công thức đó. Ví dụ:
=2*4+3 kết quả trình bày trong ô là 11
=2*4+3 kết quả trình bày trong ô là 11
4)
4)
Kiểu ngày tháng
Kiểu ngày tháng
:
:
Nhập ngày tháng bình thường với
Nhập ngày tháng bình thường với
dấu phân cách là gạch (-) hay gạch (/). Mặc nhiên
dấu phân cách là gạch (-) hay gạch (/). Mặc nhiên
canh phải.
canh phải.
II) Thao tác trên vùng
II) Thao tác trên vùng
1- Nhập và chỉnh sửa dữ liệu
1- Nhập và chỉnh sửa dữ liệu
a)
a)
Nhập dữ liệu:Nhập dữ liệu vào ô nào thì nhắp chuột
Nhập dữ liệu:Nhập dữ liệu vào ô nào thì nhắp chuột
vào ô đó để nhập
vào ô đó để nhập
b)
b)
Chỉnh sửa dữ liệu: Chọn ô muốn chỉnh sửa nhấn F2
Chỉnh sửa dữ liệu: Chọn ô muốn chỉnh sửa nhấn F2
c)
c)
Khi chiều dài dữ liệu lớn hơn chiều ngang của ô sẽ
Khi chiều dài dữ liệu lớn hơn chiều ngang của ô sẽ
hiển thị dấu ##### hoặc (1E+…)
hiển thị dấu ##### hoặc (1E+…)
2- Chọn vùng, dòng, cột
2- Chọn vùng, dòng, cột
a.
a.
Chọn vùng:
Chọn vùng:
có 2 cách
có 2 cách
Dùng chuột
Dùng chuột
: Di chuyển chuột từ ô góc trên bên trái
: Di chuyển chuột từ ô góc trên bên trái
đến ô góc dưới bên phải
đến ô góc dưới bên phải
Dùng bàn phím:
Dùng bàn phím:
Giữ phím Shift và gõ các phím di
Giữ phím Shift và gõ các phím di
chuyển con trỏ ô để chọn vùng
chuyển con trỏ ô để chọn vùng
Chọn dòng
Chọn dòng
: Click chuột tại đường biên bên trái
: Click chuột tại đường biên bên trái
của bảng tính
của bảng tính
Chọn cột:
Chọn cột:
Click chuột tại đường biên bên trên
Click chuột tại đường biên bên trên
của bảng tính
của bảng tính
Chọn cả bảng tính
Chọn cả bảng tính
: Click tại ô giao nhau giữa
: Click tại ô giao nhau giữa
tiêu đề hàng và cột hoặc dùng Ctrl +A
tiêu đề hàng và cột hoặc dùng Ctrl +A
Chọn các ô đứng liền nhau
Chọn các ô đứng liền nhau
: Click và Drag đến
: Click và Drag đến
khối muốn chọn
khối muốn chọn
Chọn những ô, khối không đứng liền nhau:
Chọn những ô, khối không đứng liền nhau:
Nhấn phím Ctrl Và Click hoặc Click and Drag
Nhấn phím Ctrl Và Click hoặc Click and Drag
để chọn các ô khối không đứng liền nhau
để chọn các ô khối không đứng liền nhau
2- Xóa dữ liệu vùng
2- Xóa dữ liệu vùng
Chọn vùng
Chọn vùng
Nhấn phím Delete
Nhấn phím Delete
3- Chép dữ liệu vùng
3- Chép dữ liệu vùng
Chọn vùng nguồn
Chọn vùng nguồn
Edit / Copy
Edit / Copy
Chọn vùng đích
Chọn vùng đích
Edit / Paste
Edit / Paste
Lưu ý
Lưu ý
: Khi chép dữ liệu:
: Khi chép dữ liệu:
Nếu vùng nguồn chứa dữ liệu số hay chuỗi, kết quả
Nếu vùng nguồn chứa dữ liệu số hay chuỗi, kết quả
trình bày giống như vùng đích
trình bày giống như vùng đích
Nếu vùng nguồn chứa dữ liệu công thức, kết quả
Nếu vùng nguồn chứa dữ liệu công thức, kết quả
vùng đích thay đổi hay không tùy thuộc vào công
vùng đích thay đổi hay không tùy thuộc vào công
thức trong vùng nguồn tham chiếu địa chỉ tương đối
thức trong vùng nguồn tham chiếu địa chỉ tương đối
hay tuyệt đối
hay tuyệt đối
III) Thay đổi định dạng
III) Thay đổi định dạng
Thay đổi độ rộng cột: Click and Drag ngay
Thay đổi độ rộng cột: Click and Drag ngay
đường giao nhau giữa cột
đường giao nhau giữa cột
Thay đổi độ rộng dòng: Click and Drag ngay
Thay đổi độ rộng dòng: Click and Drag ngay
đường giao nhau giữa hàng
đường giao nhau giữa hàng
Nối và tách ô:
Nối và tách ô:
–
Nối: Chọn những ô muốn nối Click vào biểu
Nối: Chọn những ô muốn nối Click vào biểu
tuợng
tuợng
–
Tách: Chỉ tách được những ô đã nối:
Tách: Chỉ tách được những ô đã nối:
Format/Cell/Alignment/Đánh dấu bỏ chọn
Format/Cell/Alignment/Đánh dấu bỏ chọn
trong Chexk box Merge cell
trong Chexk box Merge cell