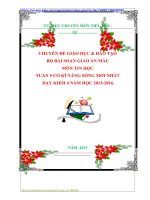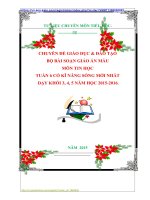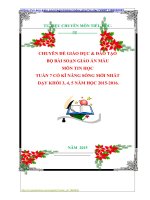giáo án luyện tập tin hoc lớp 4
Bạn đang xem bản rút gọn của tài liệu. Xem và tải ngay bản đầy đủ của tài liệu tại đây (4.31 MB, 76 trang )
Trường Tiểu học Nguyễn Tấn Kiều
Ngày soạn: 25/08/2017
Ngày dạy: 28/08/2017
Người soạn: Phạm Thị Cẩm Linh
Phần
BÀI
1:
I:
CÔNG
NHỮNG
CỤ
ĐIỀU
VẼ
EM
ĐÃ
PAINT
HỌC
Tuần: 1
Lớp: 4
I/ Mục đích yêu cầu:
Học xong bài học này, các em cũng cố kiến thức và kĩ năng thục hành phần mềm
Paint; biết sử dụng các công cụ vẽ đã học để vẽ các vật dụng thông thường trong gia đình
II/ Chuẩn bị:
− GV: Giáo án, SGK, phòng máy, bài giảng điện tử.
− HS: SGK.
III/Tổ chức hoạt động dạy và học:
1/ Ổn định lớp và kiểm tra sĩ số:
2/ Kiểm tra bài cũ.
3/Bài mới:
HOẠT ĐỘNG CỦA GV
HOẠT ĐỘNG CỦA HS
Tiết 1
Giới thiệu bài: Những điều em đã học
Hoạt động 1. Những điều em đã học
- Giới thiệu sơ lược về phần mềm Paint cho - HS chú ý theo dõi.
các em hs biết.
- Hoạt động nhóm đôi theo tài liệu sgk
- Nhận xét, chốt ý.
Hoạt động 2. Khám phá
- Giới thiệu các bức tranh treo tường, đây là - Quan sát và thảo luận nhóm.
bức tranh treo tường hàng ngày em có thể
nhìn thấy.
- Để vẽ được bức tranh treo tường thì em vẽ
mẫu nào trước, mẫu nào sau?
- GV nhận xét
- Đại diện nhóm trình bày.
- HS khác nhận xét
Hoạt động 3. Vẽ theo mẫu
- Trong bức tranh vẽ bức tranh treo tường thì
- Sau khi quan sát tranh vẽ và thảo
theo em: em sẽ vẽ mẫu nào trước, mẫu mào
luận nhóm học sinh điền kết quả vào
sau?
tài liệu.
- HS điền kết quả vào các ô.
- HS khác nhận xét.
Năm học: 2017 – 2018
Giáo án tin học
Trường Tiểu học Nguyễn Tấn Kiều
Người soạn: Phạm Thị Cẩm Linh
- GV nhận xét
- HS thực hành theo các bước sau:
+ Hoàn tất các hình vẽ tủ, bàn, đồng
- Thực hành:
hồ, tranh treo tường.
Yêu cầu học sinh quan sát và vẽ theo mẫu + Di chuyển tất cả mẫu vẽ lên góc trên
trên.
của tranh.
- Lưu ý:
+ Vẽ góc tường và chân tường.
+ Mở tệp hình Mickey1.bmp
+ Di chuyển các mẫu vào vị trí phù
+ Chọn hình và sao chép hình.
hợp.
+ Vẽ khung, tô màu.
+ Tô màu hoàn chỉnh
- Quan sát và hướng dẫn cho hs thực hành.
Tiết 2
- HS tự trang trí căn phòng của mình
Hoạt động 4. Sáng tạo
với màu sắc và bố cục khác nhau.
- GV quan sát HS thực hành và HD thực - Giới thiệu sản phẩm với các bạn.
hành cho HS chưa đạt, khích lệ HS thực
hành tốt.
- Giới thiệu các sản phẩm của các nhóm làm - HS quan sát và lắng nghe
tốt.
Hoạt động 5. Nhận xét
4/ Củng cố:
Nêu các công cụ vẽ mà em biết?
5/ Dặn dò:
− Xem lại bài, thực hành thêm tên máy tính.
− Xem trước Bài 2- Vẽ theo mẫu khu vườn nhà em”, sgk/10.
IV/ Rút kinh nghiệm:
................................................................................................................................................
................................................................................................................................................
................................................................................................................................................
................................................................................................................................................
................................................................................................................................................
Năm học: 2017 – 2018
Giáo án tin học
Trường Tiểu học Nguyễn Tấn Kiều
Ngày soạn: 01/09/20127
Ngày dạy: 04/09/2017
Người soạn: Phạm Thị Cẩm Linh
Phần
I:
CÔNG
CỤ
VẼ
PAINT
Bài 2: VẼ THEO MẪU: KHU VƯỜN NHÀ EM
Tuần: 2
Lớp: 4
I/ Mục đích yêu cầu:
- Biết sử dụng các công cụ vẽ đã học để vẽ khu vườn nhà em.
- Làm quen với tranh vẽ có bố cục.
II/ Chuẩn bị:
− GV: Giáo án, SGK, phòng máy, bài giảng điện tử.
− HS: Xem lại bài cũ, xem trước bài mới, SGK.
III/Tổ chức hoạt động dạy và học:
1/ Ổn định lớp và kiểm tra sĩ số:
2/ Kiểm tra bài cũ.
Nêu các công cụ vẽ mà em biết?
3/Bài mới:
HOẠT ĐỘNG CỦA GV
HOẠT ĐỘNG CỦA HS
Tiết 1
Giới thiệu bài: Vẽ theo mẫu: Khu vườn nhà
em
Hoạt động 1. Khám phá
- Giới thiệu bức tranh khu vườn nhà em, đây -Quan sát và thảo luận nhóm
là nơi mà hàng ngày em ở, vui chơi nhiều
nhất.
- Đại diện nhóm trình bày.
- HS khác nhận xét
- Nhận xét, chốt ý.
Hoạt động 2. Vẽ theo mẫu
- Trong bức tranh vẽ một khu vườn của em
- HS sắp xếp lại đúng thứ tự các bước
thì em vẽ mẫu nào trước, mẫu mào sau?
vẽ Khu vườn của em
- HS điền kết quả vào các ô.
- HS khác nhận xét.
- GV nhận xét
Lưu ý:
- Vẽ cụm mấy bằng đường cong Oval, tẩy
xóa các chi tiết thừa, tô màu.
- Vẽ cỏ bằng công cụ Cure
- Vẽ hàng rào bằng công cụ Rectangle và
Năm học: 2017 – 2018
Giáo án tin học
Trường Tiểu học Nguyễn Tấn Kiều
Người soạn: Phạm Thị Cẩm Linh
Traingle
Tiết 2
- Thực hành:
Yêu cầu học sinh quan sát và vẽ theo mẫu
trên
- Lưu ý:
Khi sao chép cây ăn quả, em cần chú ý thu
nhỏ những cây ở phía xa.
Hoạt động 4. Sáng tạo
- GV quan sát HS thực hành và HD thực
hành cho HS chưa đạt, khích lệ HS thực
hành tốt.
- Giới thiệu các sản phẩm của các nhóm làm
tốt.
Hoạt động 4. Nhận xét
- HS thực hành theo thứ tự các yêu cầu
trong sgk trang 11.
- HS ứng dụng trong Windows 7
+ Chọn nhãn Paste/ Paste from, click
vào biểu tượng
ở góc trái
chương trình, sau đó chọn Open, đến
tệp Khuvuon1.bmp
+ Chuyển mẫu vẽ đến vị trí thích hợp.
+ Vẽ khung, tô màu.
- HS tự trang trí khu vườn của mình với
màu sắc và bố cục khác.
- Giới thiệu sản phẩm với các bạn
- HS quan sát và lắng nghe
- HS quan sát và lắng nghe
4/ Củng cố:
Em hãy cho biết tên các công cụ mà em đã sử dụng để vẽ tranh.
5/ Dặn dò:
− Xem lại bài, thực hành thêm tên máy tính.
− Xem trước “Bài 3- Vẽ theo mẫu: Cảnh biển quê hương”, sgk/13.
IV/ Rút kinh nghiệm:
................................................................................................................................................
................................................................................................................................................
................................................................................................................................................
................................................................................................................................................
................................................................................................................................................
Năm học: 2017 – 2018
Giáo án tin học
Trường Tiểu học Nguyễn Tấn Kiều
Ngày soạn: 08/09/2017
Ngày dạy: 11/09/2017
Người soạn: Phạm Thị Cẩm Linh
Phần
I:
CÔNG
CỤ
VẼ
PAINT
Bài 3- VẼ THEO MẪU: CẢNH BIỂN QUÊ HƯƠNG
Tuần: 3
Lớp: 4
I/ Mục đích yêu cầu:
Biết sử dụng các công cụ vẽ tự do (pencil), sử dụng các công cụ đã học để vẽ cảnh biển.
II/ Chuẩn bị:
− GV: Giáo án, SGK, phòng máy, bài giảng điện tử.
− HS: Xem lại bài cũ, xem trước bài mới, SGK.
III/Tổ chức hoạt động dạy và học:
1/ Ổn định lớp và kiểm tra sĩ số:
2/ Kiểm tra bài cũ.
Nêu các công cụ vẽ mà em biết?
3/Bài mới:
HOẠT ĐỘNG CỦA GV
HOẠT ĐỘNG CỦA HS
Tiết 1
Giới thiệu bài: Bài 3: Vẽ theo mẫu: Vẽ
cảnh biển quê hương
Hoạt động 1. Khám phá
- Giới thiệu bức tranh cảnh biển quê hương -Quan sát và thảo luận nhóm
(sgk/13)
- Đại diện nhóm trình bày.
- Yêu cầu học sinh thảo luận nhóm. Em sẽ vẽ - HS khác nhận xét
theo trình tự nào.
- Nhận xét, chốt ý.
Hoạt động 2. Vẽ theo mẫu
GV hướng dẫn
- Vẽ đường chân trời, đường bờ biển - HS sắp xếp lại đúng thứ tự các bước
(Curve).
vẽ cảnh biển quê hương.
- Vẽ núi (Pencil).
- HS điền kết quả vào các ô.
- Vẽ mây (Oval).
- HS khác nhận xét.
- Vẽ ghe và thuyền buồm.
- HS thực hành theo thứ tự các yêu cầu
- Vẽ cây dừa và sao chép (Curve).
trong sgk trang 14.
-Vẽ thêm mấy trắng và tô màu hoàn chỉnh.
* Các hình dưới đây thể hiện các bước vẽ
mẫu. Em hãy sắp xếp lại theo đúng thứ tự
các bước bằng cách ghi số vào ô tròn
(sgk/14).
- Yêu cầu học sinh quan sát và vẽ theo mẫu
trên
Tiết 2
Hoạt động 3. Sáng tạo
GV yêu cầu HS
- HS tự trang trí thêm cho bức tranh
- Trang trí thêm cho bức tranh của em.
- Giới thiệu các sản phẩm của mình với các của mình.
- Giới thiệu sản phẩm với các bạn
bạn.
Năm học: 2017 – 2018
Giáo án tin học
Trường Tiểu học Nguyễn Tấn Kiều
- GV nhận xét.
Hoạt động 4. Nhận xét
Người soạn: Phạm Thị Cẩm Linh
- HS quan sát và lắng nghe
- HS quan sát và lắng nghe
4/ Củng cố:
Em hãy cho biết tên các công cụ mà em đã sử dụng để vẽ tranh.
5/ Dặn dò:
− Xem lại bài, thực hành thêm tên máy tính.
− Xem trước “Bài 4- Giới thiệu Microsoft Powerpoint , sgk/17.
IV/ Rút kinh nghiệm:
................................................................................................................................................
................................................................................................................................................
................................................................................................................................................
................................................................................................................................................
................................................................................................................................................
Năm học: 2017 – 2018
Giáo án tin học
Trường Tiểu học Nguyễn Tấn Kiều
Người soạn: Phạm Thị Cẩm Linh
Ngày soạn: 15/09/2017
Phần II: BÀI TRÌNH DIỄN ĐA PHƯƠNG TIỆN
Ngày dạy: 18/09/2017
Bài 4- GIỚI THIỆU MICROSOFT POWERPOINT
Tuần: 4
Lớp: 4
I/ Mục đích yêu cầu:
Hoàn tất bài học này, các em biết cách khởi động và thoát khỏi chương trình Powerpoint,
làm quen với giao diện chương trình, biết thiết kế các slide với những mẫu có sẵn.
II/ Chuẩn bị:
− GV: Giáo án, SGK, phòng máy, bài giảng điện tử.
− HS: Xem lại bài cũ, xem trước bài mới, SGK.
III/Tổ chức hoạt động dạy và học:
1/ Ổn định lớp và kiểm tra sĩ số:
2/ Kiểm tra bài cũ.
Em hãy cho biết cách khởi động chương trình Word.
3/Bài mới:
HOẠT ĐỘNG CỦA GV
HOẠT ĐỘNG CỦA HS
Tiết 1
Giới thiệu bài: Bài 4- Giới thiệu Microsoft
Powerpoint
Hoạt động 1. Giới thiệu Powerpoint
- Microsoft Powerpoint là một công cụ thuộc bộ - HS quan sát và lắng nghe.
phận phần mềm văn phòng của Microsoft, công cụ
này giúp em tạo ra những trang trình diễn sinh
động, giúp cho phần trình bày của em trở nên thu
hút hơn.
- Em hãy quan sát một sản phẩm PowerPoint cô -Quan sát và thảo luận nhóm
giới thiệu, sau đó thảo luận để trả lời câu hỏi sau:
- Đại diện nhóm trình bày.
1. Vì sao khi trình bày có sử dụng sản phẩm - HS khác nhận xét
PowerPoint sẽ thu hút người nghe hơn?
2. Để khởi động công cụ PowerPoint, ta có thể thực
hiện các bước sau:
a. Nhấp chuột chọn biểu tượng Start.
b. Nhấp chuột chọn All Programs
c. Chọn Microsoft Office
d. Chọn Microsoft Powerpoint.
- Tùy theophiên bảnPowerPoint trên máy tính được - HS quan sát và lắng nghe.
cài đặt sẵn, em có thể thấy nút lệnh Microsoft
Office Powerpoint có thể có thêm tên phiên bản, ví
dụ như 2007 hoặc 2010.
- Sau khi sử dụng xong, em có thể tắt Powerpoint
bằng cách tắt tương tự Microsoft Word, nhấp chọn
File sau đó chọn Exit.
- Ngoài ra, em cũng có thể khởi động hoặc tắt - HS điền kết quả chỗ trống.
PowerPoint thông qua các biểu tượng. Em hãy điền
vào chỗ trống phần chú thích cho các thao tác minh
họa sau đây: (hình sgk/18)
Năm học: 2017 – 2018
Giáo án tin học
Trường Tiểu học Nguyễn Tấn Kiều
Cách khởi động:....................................................
Hoặc cách khởi động:...........................................
Cách thoát:..........................................................
Hoặc cách thoát:.................................................
- GV nhận xét.
Hoạt động 2. Giao diện Microsoft PowerPoint
- Khi khởi động PowerPoint, em sẽ thấy giao diện
chương trình như hình (sgk/19), lắng nghe cô giới
thiệu giao diện chương trình, sau đó lần lượt ghi
tên các thành phần của PowerPoint được liệt kê
dưới đây vào ô trống:
1. Thanh tiêu đề (Title bar)
2. Các thẻ công cụ (Menu bar)
3. Thanh Ribbon: hoạt động như một sự kết hợp
giữa Menu và Toolbar.
4. Cửa sổ Slides: chứa các slide của bài trình diễn.
5. Khu vực thiết kế (Work Area)
6. Khung ghi chú (Note)
7. Thanh trạng thái (Status bar)
- GV nhận xét
Hoạt động 3. Tạo bài trình diễn của em
- Khi khởi động PowerPoint, em sẽ có sẵn một
trang (slide) trắng đầu tiên, em có thể chọn các
mẫu trình bày do PowerPoint đã thiết kế sẵn bằng
cách thực hiện theo các bước sau:
1. Chọn thẻ Design
2. Chọn một trong những mẫu em thích.
- Chèn thêm slide thứ hai:
1. Chọn thẻ home.
2. Chọn New Slide.
3. Chọn mẫu trong Office Themes.
- Chọn mẫu cho Slide mới:
Nhấp chuột chọn Slide, sau đó nhấp phải chuột vào
mẫu, rồi chọn Apply to Selected Slides.
Tiết 2
Hoạt động 4. Thực hành.
- Em hãy tạo bài trình diễn với 5 slide có mẫu
giống nhau, sau đó thay đổi thiết kế để các slide có
mẫu khác nhau.
- Giới thiệu các sản phẩm của mình với các bạn.
- GV nhận xét.
Hoạt động 5. Nhận xét
Nhận xét tiết học những việc làm được và chưa làm
được
Hoạt động 6. Em có biết
Để xem bài trình diễn toàn màn hình máy tính, em
Năm học: 2017 – 2018
Người soạn: Phạm Thị Cẩm Linh
- HS lắng nghe.
- HS quan sát và lắng nghe, thực
hiện.
- HS lắng nghe.
- HS quan sát và lắng nghe
- HS quan sát và lắng nghe.
- HS thực hiện.
- Giới thiệu sản phẩm với các
bạn
- HS lắng nghe.
- HS nhận xét, lắng nghe.
- HS lắng nghe.
Giáo án tin học
Trường Tiểu học Nguyễn Tấn Kiều
Người soạn: Phạm Thị Cẩm Linh
dùng phím F5, khi cần sang trang kế, em dùng
phím Enter cho đến khi kết thúc bài trình diễn, hoặc
em có thể dùng phím ESC để tắt.
4/ Củng cố:
Em hãy cho biết cách khởi động và thoát PowerPoint.
Em hãy cho biết cách tạo Slide mới.
5/ Dặn dò:
− Xem lại bài, thực hành thêm tên máy tính.
− Xem trước “Bài 5- Tạo nền và chuyển cảnh , sgk/21.
IV/ Rút kinh nghiệm:
................................................................................................................................................
................................................................................................................................................
................................................................................................................................................
................................................................................................................................................
................................................................................................................................................
Năm học: 2017 – 2018
Giáo án tin học
Trường Tiểu học Nguyễn Tấn Kiều
Ngày soạn: 22/09/2017
Ngày dạy: 25/09/2017
Người soạn: Phạm Thị Cẩm Linh
Phần II: BÀI TRÌNH DIỄN ĐA PHƯƠNG TIỆN
Bài 5- TẠO NỀN VÀ CHUYỂN CẢNH
Tuần: 5
Lớp: 4
I/ Mục đích yêu cầu:
Hoàn tất bài học này, các em có thể tự thiết kế nền slide theo ý thích, đồng thời có thể tạo
hiệu ứng chuyển cảnh giữa các slide và trình diễn slide theo ý thích, đồng thời có thể tạo
hiệu ứng chuyển cảnh giữa các slide và trình diễn slide bằng cách sử dụng bàn phím.
II/ Chuẩn bị:
− GV: Giáo án, SGK, phòng máy, bài giảng điện tử.
− HS: Xem lại bài cũ, xem trước bài mới, SGK.
III/Tổ chức hoạt động dạy và học:
1/ Ổn định lớp và kiểm tra sĩ số:
2/ Kiểm tra bài cũ.
Em hãy cho biết cách khởi động và thoát PowerPoint.
Em hãy cho biết cách tạo Slide mới.
3/Bài mới:
HOẠT ĐỘNG CỦA GV
HOẠT ĐỘNG CỦA HS
Tiết 1
Giới thiệu bài: Bài 5- Giới thiệu Microsoft
Powerpoint
Hoạt động 1. Những gì em đã biết
- Đánh dấu vào ô trống trước đáp án đúng
- HS thực hiện.
1. Cách khởi động PowerPoint nhanh nhất
2. Tổ hợp phím dùng để thoát chương trình
Microsoft PowerPoint.
(sgk/21)
- GV nhận xét.
- HS quan sát và lắng nghe.
Hoạt động 2. Tự thiết kế nền
- Trong quá trình thiết kế slide trình diễn, có những - HS quan sát và lắng nghe.
lúc các mẫu thiết kế có sẵn của PowerPoint không
phù hợp với bài trình diễn của các em, khi dó, em
có thể tự tạo ra cho mình các mẫu nền tùy thích.
- Làm việc nhóm đôi để tìm hiểu cách tạo ra cho -Quan sát và thảo luận nhóm
mình các mẫu nền theo các bước sau:
- Đại diện nhóm trình bày.
Nhấp chuột phải lên slide, sau đó chọn Fỏmat - HS khác nhận xét
Background...
+ Solid fill: màu đơn sắc
+ Gradient fill:màu tô chuyển
+ Picture fill: nền có vân gỗ - đá hoặc dùng hình
ảnh làm nền.
Hoạt động 3. Hiệu ứng chuyển cảnh
- Chuyển cảnh (chuyển Slide) giúp cho bài trình
- HS quan sát và lắng nghe.
diễn thêm sinh động, em thiết lập hiệu ứng chuyển
cảnh như sau:
Năm học: 2017 – 2018
Giáo án tin học
Trường Tiểu học Nguyễn Tấn Kiều
+ Chọn Slide trong cửa sổ Slides
+ Chọn thẻ Transitions
+ Chọn một trong những hiệu ứng em thích
+ Chọn âm thanh đi kèm
+ Chỉnh tốc độ hiệu ứng
- Nếu chọn Apply To All, tất cả các Slide sẽ có cùng
hiệu ứng và cùng chung thuộc tính.
Tiết 2
Hoạt động 4. Trình diễn với bàn phím
- Sau khi đã thiết kế xong bài trình diễn, em có thể
xem sản phẩm bằng cách dùng các phím trên bàn
phím, tập dượt thường xuyên các phím này sẽ giúp
em làm chủ phần trình bày của mình: (sgk/24)
+ Bắt đầu trình diễn từ Slide đầu tiên F5
+ Trình diễn từ Slide đang được chọn Shift+F5
+ Một trong 5 phím này ho phép tiếp tục trình diễn
(sgk/24)
+ Thoát khỏi chế độ trình diễn. ESC
Hoạt động 5. Thực hành
Em hãy hoàn tất các bài tập sau:
1. Tạo bài trình diễn 5 slide, mỗi slide có
background vân gỗ - đá khác nhau.
Tạo hiệu ứng chuyển cảnh và áp dụng cho tất cả
các slide.
2. Thay đổi background, sử dụng hình ảnh làm
nền.
Thiết kế mỗi slide có hiệu ứng chuyển cảnh khác
nhau.
Hoạt động 6. Nhận xét
Nhận xét tiết học những việc làm được và chưa làm
được.
Người soạn: Phạm Thị Cẩm Linh
- HS quan sát và lắng nghe, thực
hiện.
- HS thực hiện.
- HS lắng nghe.
4/ Củng cố:
Em hãy cho biết các bước thiết kế nền trong PowerPoint.
Để bắt đầu trình diễn từ Slide đầu tiên em làm gì?
Để trình diễn từ Slide đang được chọn em làm gì?
Thoát khỏi chế độ trình diễn em làm gì?
5/ Dặn dò:
− Xem lại bài, thực hành thêm tên máy tính.
− Xem trước “Bài 6-Hình ảnh và chữ nghệ thuật” sgk/26.
IV/ Rút kinh nghiệm:
................................................................................................................................................
................................................................................................................................................
................................................................................................................................................
Năm học: 2017 – 2018
Giáo án tin học
Trường Tiểu học Nguyễn Tấn Kiều
Người soạn: Phạm Thị Cẩm Linh
................................................................................................................................................
................................................................................................................................................
Ngày soạn: 31/08/2017
Phần II: BÀI TRÌNH DIỄN ĐA PHƯƠNG TIỆN
Ngày dạy: 02/09/2017
Bài 6- HÌNH ẢNH VÀ CHỮ NGHỆ THUẬT
Tuần: 6
Lớp: 4
I/ Mục đích yêu cầu:
Hoàn tất bài học này, các em có thể trang trí cho slide bằng cách bổ sung thêm hình ảnh
và chữ nghệ thuật vào trang trình diễn..
II/ Chuẩn bị:
− GV: Giáo án, SGK, phòng máy, bài giảng điện tử.
− HS: Xem lại bài cũ, xem trước bài mới, SGK.
III/Tổ chức hoạt động dạy và học:
1/ Ổn định lớp và kiểm tra sĩ số:
2/ Kiểm tra bài cũ.
Em hãy cho biết các bước thiết kế nền trong PowerPoint.
Để bắt đầu trình diễn từ Slide đầu tiên em làm gì?
Để trình diễn từ Slide đang được chọn em làm gì?
Thoát khỏi chế độ trình diễn em làm gì?
3/Bài mới:
HOẠT ĐỘNG CỦA GV
HOẠT ĐỘNG CỦA HS
Tiết 1
Giới thiệu bài: Bài 6: Hình ảnh và chữ nghệ thuật
Hoạt động 1. Chèn và chỉnh sửa hình ảnh
- Để minh họa cho bài trình diễn của mình, em có - HS quan sát và lắng nghe.
thể chèn thêm vào slide.
- HS thực hiện.
- HS làm việc theo nhóm, quan sát thao tác của -HS quan sát và thảo luận nhóm
thầy/cô hưỡng dẫn và cùng điền vào các chỗ trống - Đại diện nhóm trình bày.
cho sẵn sau:
- HS khác nhận xét
+ Để chèn hình ảnh, em chọn thẻ
+ Sau đó em nhấp chuột chọn nút lệnh
+ Chỉ đường dẫn đến nơi
- HS quan sát và lắng nghe
+ Chọn hình sau đó nhận chọn
- HS quan sát và lắng nghe.
- GV nhận xét.
- Em có thể thay đổi kích thước hình ảnh và chèn
vào slide bằng cách nhấp chuột chọn hình ảnh, sau
đó nhấn giữ và kéo thả chuột trái tại các điểm định
vị.
Năm học: 2017 – 2018
Giáo án tin học
Trường Tiểu học Nguyễn Tấn Kiều
Hoạt động 2. Thực hành chèn và chỉnh sửa hình
ảnh
- Làm việc nhóm đôi, tạo một trang trình diễn, sau
đó lần lượt chèn hình ảnh vào slide, tiến hành
chỉnh sửa hình ảnh bằng các thao tác đã học theo
trình tự sau:
1. Chèn hình
2. Chỉnh kích thước
3. Sao chép hình
4. Chọn kiểu khung viền
5. Chỉnh màu sắc, độ sáng/tối, độ tương phản.
- GV nhận xét.
Hoạt động 3. Tạo chữ nghệ thuật- Wordart
- Là công cụ thuộc nhóm Microsoft office, nên thao
tác tạo chữ nghệ thuật Wordart trong micorosoft
Powerpoint hoàn tào không có gì khác với tạo
Wordart trong Microsoft Worrd
1. Chọn thẻ Insert
2. Nhấn chọn Wordart
3. Chọn mẫu chữ cần thể hiện tại khung mẫu chữ
4. Nhập nội dung của Wordart
Tiết 2
Hoạt động 4. Thực hành tổng hợp
- GV: hưỡng dẫn HS tạo bài trình diễn gồm một
trang, có nền thiết kế theo ý thích của em, sau đó:
+ Chèn hình vào Wordart
+ Trang trí hình nền đã chèn
+ Trang trí cho Wordart
+ Tạo hiệu ứng chuyển cảnh
+ Trình diễn bằng cách sử dụng bàn phím.
- GV nhận xét.
Hoạt động 5. Nhận xét
Người soạn: Phạm Thị Cẩm Linh
- HS quan sát và thảo luận nhóm
- Đại diện nhóm trình bày.
- HS khác nhận xét
- HS quan sát và lắng nghe.
- HS quan sát và lắng nghe, thực
hiện.
- HS thực hiện.
- HS lắng nghe.
- HS lắng nghe.
Nhận xét tiết học những việc làm được và chưa làm
được.
- HS quan sát và lắng nghe.
Hoạt động 6. Em có biết
Trong lúc lưu sản phẩm, nếu tại mục Save As Type,
em chọn PowerPoint Show (*.ppsx) thì em nhấp đôi
chuột vào file này, slide của em sẽ tự mở ở chế độ
trình chiếu.
4/ Củng cố:
Năm học: 2017 – 2018
Giáo án tin học
Trường Tiểu học Nguyễn Tấn Kiều
Người soạn: Phạm Thị Cẩm Linh
Em hãy cho biết cách chèn hình ảnh trong PowerPoint.
Em hãy cho biết cách chèn chữ nghệ thuật trong PowerPoint.
5/ Dặn dò:
− Xem lại bài, thực hành thêm tên máy tính.
− Xem trước “Bài 7-Sử dụng khung nhập văn bản” sgk/30.
IV/ Rút kinh nghiệm:
................................................................................................................................................
................................................................................................................................................
Năm học: 2017 – 2018
Giáo án tin học
Trường Tiểu học Nguyễn Tấn Kiều
Ngày soạn: 06/10/2017
Ngày dạy: 09/10/2017
Người soạn: Phạm Thị Cẩm Linh
Phần II: BÀI TRÌNH DIỄN ĐA PHƯƠNG TIỆN
Bài 7- SỬ DỤNG KHUNG NHẬP VĂN BẢN
Tuần: 7
Lớp: 4
I/ Mục đích yêu cầu:
Hoàn tất bài học này, các em biết chèn khung nhập văn bản vào trang trình diễn, biết
chỉnh sửa nội dung và hình thức khung văn bản.
II/ Chuẩn bị:
− GV: Giáo án, SGK, phòng máy, bài giảng điện tử.
− HS: Xem lại bài cũ, xem trước bài mới, SGK.
III/Tổ chức hoạt động dạy và học:
1/ Ổn định lớp và kiểm tra sĩ số:
2/ Kiểm tra bài cũ.
Em hãy cho biết cách chèn hình ảnh trong PowerPoint.
Em hãy cho biết cách chèn chữ nghệ thuật trong PowerPoint.
3/Bài mới:
HOẠT ĐỘNG CỦA GV
HOẠT ĐỘNG CỦA HS
Tiết 1
GV: Giới thiệu bài mới Bài 7: Sử dụng khung nhập
văn bản
Hoạt động 1. Những gì em đã biết
1. Em đã sử dụng được các nhóm công cụ nào - HS quan sát và lắng nghe, trả
sau đây?
lời.
2. Để trang trí nền cho trang trình diễn, em
thực hiện như thế nào?
3. Để chèn đối tượng hình ảnh, em chọn.
4. Để chèn đối tượng chữ nghệ thuật, em chọn.
5. Để thiết kế hiệu ứng chuyển cảnh, em chọn.
Hoạt động 2. Tìm hiểu bài học
Trình tự chèn khung nhập văn bản(Text Box)
- HS quan sát và lắng nghe.
1. Chọn nhóm công cụ Insert
2. Chọn công cụ
3. Nhập chuột vào trang hoặc nhấn giữ chuột để vẽ
khung văn bản
4. Nhập nội dung văn bản
5. Chỉnh màu sắc, độ sáng/tối, độ tương phản.
Hoạt động 3. Khám phá bài học
- HS quan sát và lắng nghe.
Thay đổi định dạng khung nhập văn bản (Text Box)
1. Nhập chọn khung văn bản để xuất hiện thẻ
Format và Drawing Tools
2. Các công cụ thay đổi định dạng khung nhập văn
bản.
Tiết 2
Năm học: 2017 – 2018
Giáo án tin học
Trường Tiểu học Nguyễn Tấn Kiều
Hoạt động 4. Tự khám phá
Em hãy tìm hiểu và cho biết ý nghĩa của công cụ
Align và Rotate trong khu vực Arrange.
- GV nhận xét
Hoạt động 5. Thực hành
Thiết kế slide có 5 khung văn bản, với nội dung là
1. Họ và tên của em
- Mỗi khung có định dạng khác nhau về màu nền,
màu viền, kiểu chữ, màu chữ, cở chữ
- Canh giữa tranh và khoảng cách đều nhau.
- Giới thiệu sản phẩm của em và các bạn.
2. Mẫu gợi ý
- GV nhận xét
Hoạt động 6. Nhận xét
Người soạn: Phạm Thị Cẩm Linh
- HS tự khám phá.
- HS lắng nghe.
- HS thực hiện.
- HS lắng nghe.
- HS lắng nghe.
4/ Củng cố:
Em hãy cho biết các bước sử dụng khung nhập văn bản trong PowerPoint.
5/ Dặn dò:
− Xem lại bài, thực hành thêm tên máy tính.
− Xem trước “Bài 8-Hiệu ứng xuất hiện của đối tượng” sgk/35.
IV/ Rút kinh nghiệm:
................................................................................................................................................
................................................................................................................................................
................................................................................................................................................
Năm học: 2017 – 2018
Giáo án tin học
Trường Tiểu học Nguyễn Tấn Kiều
Người soạn: Phạm Thị Cẩm Linh
Ngày soạn: 13/10/2017
Phần II: BÀI TRÌNH DIỄN ĐA PHƯƠNG TIỆN
Ngày dạy: 16/10/2017
Bài 8- HIỆU ỨNG XUẤT HIỆN CỦA ĐỐI TƯỢNG
Tuần: 8
Lớp: 4
I/ Mục đích yêu cầu:
Học sinh biết thiết lập hiệu ứng xuất hiện cho đối tượng, hiệu chỉnh các thuộc tính đã
chọn.
II/ Chuẩn bị:
− GV: Giáo án, SGK, phòng máy, bài giảng điện tử.
− HS: Xem lại bài cũ, xem trước bài mới, SGK.
III/Tổ chức hoạt động dạy và học:
1/ Ổn định lớp và kiểm tra sĩ số:
2/ Kiểm tra bài cũ.
Em hãy cho biết các bước sử dụng khung nhập văn bản trong PowerPoint.
3/Bài mới:
HOẠT ĐỘNG CỦA GV
HOẠT ĐỘNG CỦA HS
Tiết 1
GV: Giới thiệu bài mới Bài 8- Hiệu ứng xuất hiện cho đối
tượng
Hoạt động 1. Những gì em đã biết
6. Đối tượng trên một trang trình diễn có thể là gì?
- HS quan sát và lắng nghe,
7. Để đưa một đối tượng vào trang trình diễn ta dùng trả lời.
dùng nhóm công cụ nào?
Hoạt động 2. Tìm hiểu bài
Nối từ/cụm từ với nội dung thích hợp:
- HS quan sát và lắng nghe.
Entrance
Hiệu ứng di chuyển
Emphasis
Hiệu ứng xuất hiện
Exit
Hiệu ứng thoát
Motion Paths
Hiệu ứng nhấn mạnh
Trình tự cách gán hiệu ứng xuất hiện cho đối tượng:
1. Chọn đối tượng cần gắn hiệu ứng, sau đó chọn thẻ
Animations.
2. Nhấp vào một trong các hiệu ứng tại khu vực
Entrance.
Các thao tác trình diễn hiệu ứng:
1. Xem trước: Nhấp chọn Play
2. Trình diễn: Nhấn phím F5 trên bàn phím, hoặc nhấp
chọn Slide Show.
Hoạt động 3. Thực hành
- Đưa vào trang trình diễn 3 đối tượng: Picture, Text Box và
- HS thực hiện.
WordArt.
- Gán cho mỗi đối tượng một loại hiệu ứng xuất hiện.
- Xem trước (Play).
- Trình diễn bằng cách dùng bàn phím.
Tiết 2
Hoạt động 4. Tự khám phá
Năm học: 2017 – 2018
Giáo án tin học
Trường Tiểu học Nguyễn Tấn Kiều
Người soạn: Phạm Thị Cẩm Linh
Em hãy tìm hiểu và cho biết các phím mũi tên có tác dụng gì - HS tự khám phá.
khi thực hiện trình diễn:
+ Phím mũi tên lên:.................................................
+ Phím mũi tên xuống:............................................
+ Phím mũi tên sang trái:.......................................
+ Phím mũi tên sang phải:......................................
- GV nhận xét
Hoạt động 5. Trải nghiệm
- Thay đổi cách trình diễn của hiệu ứng tại mục Start.
- Thay đổi tốc độ trình diễn của hiệu ứng tại mục Duration.
- HS thực hiện.
- Thay đổi thời gian chờ tại mục Delay.
Sau khi thay đổi các mục, em chạy trình diễn và ghi lại nhận
xét vào bảng sau:
On Click
Hiệu ứng được trình diễn
- HS ghi lại nhận xét.
khi............................................
With Previous
Hiệu ứng được trình diễn
khi............................................
After Previous Hiệu ứng được trình diễn
khi............................................
- GV nhận xét
Hoạt động 6. Nhận xét
- HS lắng nghe.
- HS nhận xét.
Hoạt động 7. Em có biết
Sau khi đã chọn xong một hiệu ứng, em có thể nhấp chuột tại
nút lệnh Effect Options để thay đổi một số đặc điểm của hiệu
- HS lắng nghe.
ứng như màu sắc, hướng xuất hiện, các thành phần được
xuất hiện, ...
4/ Củng cố:
• Em hãy cho biết các phím mũi tên có tác dụng gì khi thực hiện trình diễn:
+ Phím mũi tên lên:.................................................
+ Phím mũi tên xuống:............................................
+ Phím mũi tên sang trái:.......................................
+ Phím mũi tên sang phải:......................................
• Em hãy cho ghi lại nhận xét vào bảng sau:
On Click
Hiệu ứng được trình diễn khi ............................................
With Previous
Hiệu ứng được trình diễn khi ............................................
After Previous
Hiệu ứng được trình diễn khi ............................................
5/ Dặn dò:
− Xem lại bài, thực hành thêm tên máy tính.
− Xem trước “Bài 9- Hiệu ứng nhấn mạnh của đối tượng” sgk/35.
IV/ Rút kinh nghiệm:
Năm học: 2017 – 2018
Giáo án tin học
Trường Tiểu học Nguyễn Tấn Kiều
Năm học: 2017 – 2018
Người soạn: Phạm Thị Cẩm Linh
Giáo án tin học
Trường Tiểu học Nguyễn Tấn Kiều
Ngày soạn: 20/10/2017
Ngày dạy: 23/10/2017
Người soạn: Phạm Thị Cẩm Linh
Phần II: BÀI TRÌNH DIỄN ĐA PHƯƠNG TIỆN
Bài 9- HIỆU ỨNG NHẤN MẠNH CỦA ĐỐI TƯỢNG
Tuần: 9
Lớp: 4
I/ Mục đích yêu cầu:
Học sinh biết thiết lập hiệu ứng nhấn mạnh cho đối tượng, biết hiệu chỉnh các thuộc tính
của hiệu ứng.
II/ Chuẩn bị:
− GV: Giáo án, SGK, phòng máy, bài giảng điện tử.
− HS: Xem lại bài cũ, xem trước bài mới, SGK.
III/Tổ chức hoạt động dạy và học:
1/ Ổn định lớp và kiểm tra sĩ số:
2/ Kiểm tra bài cũ.
• Em hãy cho biết các phím mũi tên có tác dụng gì khi thực hiện trình diễn:
+ Phím mũi tên lên:.................................................
+ Phím mũi tên xuống:............................................
+ Phím mũi tên sang trái:.......................................
+ Phím mũi tên sang phải:......................................
• Em hãy cho ghi lại nhận xét vào bảng sau:
On Click
Hiệu ứng được trình diễn
khi...........................................
.
With Previous
Hiệu ứng được trình diễn
khi...........................................
.
After Previous Hiệu ứng được trình diễn
khi...........................................
.
3/Bài mới:
HOẠT ĐỘNG CỦA GV
Tiết 1
GV: Giới thiệu bài mới Bài 9- Hiệu ứng nhấn mạnh
cho đối tượng
Hoạt động 1. Những gì em đã biết
8. Để mở sổ hiệu ứng ta dùng nhóm công cụ
nào?
9. Tên hiệu ứng xuất hiện là gì?
10. Sau khi nhấn phím F5 để bắt đầu, ta có thể
sử dụng những phím nào để tiếp tục trình
diễn?
11. Muốn quay trở lại hiệu ứng trước đó, ta sử
dụng phím nào?
Hoạt động 2. Khám phá
- Khi cần tạo sự quan tâm, chú ý hơn cho người
xem, ta có thể gắn cho đối tượng hiệu ứng nhấn
mạnh Emphasis.
Năm học: 2017 – 2018
HOẠT ĐỘNG CỦA HS
- HS quan sát và lắng nghe, trả
lời.
- HS quan sát và lắng nghe,
khám phá.
Giáo án tin học
Trường Tiểu học Nguyễn Tấn Kiều
Người soạn: Phạm Thị Cẩm Linh
- Hiệu ứng nhấn mạnh có thể làm đối tượng thay
đổi màu sắc, phóng to, thu nhỏ hoặc làm cho đối
tượng chớp, xoay, lắc,...
Hoạt động 3. Sáng tạo
- Thiết kế Slide có 3 đối tượng Picture, Text Box và - HS thực hiện.
WordArt.
- Đặt hiệu ứng xuất hiện cho các đối tượng.
- Em thử đặt thêm hiệu ứng nhấn mạnh cho các đối
tượng và chọn cho mỗi đối tượng một hiệu ứng
nhấn mạnh phù hợp nhất.
- HS giới thiệu bài làm với các
- Giới thiệu bài làm của em với các bạn.
bạn.
Tiết 2
Hoạt động 4. Trải nghiệm
Em hãy ghi nhận xét của mình về công dụng của - HS ghi nhận xét.
hiệu ứng sau khi làm quen với vài hiệu ứng nhấn
mạnh:
Tên hiệu ứng
Mô tả
Fill Color
Wave
Grow/Shrink
Spin
Font Color
- HS lắng nghe.
- GV nhận xét
Hoạt động 5. Nhận xét
- HS nhận xét.
Hoạt động 7. Em có biết
Thay vì chọn hiệu ứng từ cửa sổ cho sẵn, em có thể - HS lắng nghe.
nhấp chuột tại nút lệnh “Add Animation” để liệt kê
danh sách các hiệu ứng một cách thuận tiện.
4/ Củng cố:
Em hãy công dụng của hiệu ứng sau khi làm quen với vài hiệu ứng nhấn mạnh:
Tên hiệu ứng
Mô tả
Fill Color
Wave
Grow/Shrink
Spin
Font Color
5/ Dặn dò:
− Xem lại bài, thực hành thêm tên máy tính.
− Xem trước “Bài 10- Tạo một dự án - Project” sgk/35.
IV/ Rút kinh nghiệm:
Năm học: 2017 – 2018
Giáo án tin học
Trường Tiểu học Nguyễn Tấn Kiều
Người soạn: Phạm Thị Cẩm Linh
................................................................................................................................................
................................................................................................................................................
................................................................................................................................................
Năm học: 2017 – 2018
Giáo án tin học
Trường Tiểu học Nguyễn Tấn Kiều
Ngày soạn: 27/10/2017
Người soạn: Phạm Thị Cẩm Linh
Phần III: BIÊN TẬP CLIP VỚI PHOTO STORY
Ngày dạy: 30/10/2017
Bài 10- TẠO MỘT DỰ ÁN - PROJECT
Tuần: 10
Lớp: 4
I/ Mục đích yêu cầu:
Hoàn tất bài học này, các em được làm quen và sử dụng chương trình Photo Story 3.0 for
windows để tạo một dự án trình diễn, minh họa thành một câu chuyện kĩ thuật số.
II/ Chuẩn bị:
− GV: Giáo án, SGK, phòng máy, bài giảng điện tử.
− HS: Xem lại bài cũ, xem trước bài mới, SGK.
III/Tổ chức hoạt động dạy và học:
1/ Ổn định lớp và kiểm tra sĩ số:
2/ Kiểm tra bài cũ.
Em hãy công dụng của hiệu ứng sau khi làm quen với vài hiệu ứng nhấn mạnh:
Tên hiệu ứng
Mô tả
Fill Color
Wave
Grow/Shrink
Spin
Font Color
3/Bài mới:
HOẠT ĐỘNG CỦA GV
Tiết 1
GV: Giới thiệu bài mới Bài 10- Tạo một dự án - Project
Hoạt động 1. Khởi động Photo Story 3 For Window
12. Nhấp chuột vào biểu tượng Windows ở góc dưới
bên trái màn hình.
13. Nhấp chuột vào All Programs.
14. Nhấp chuột vào Photo Story 3 for Windows.
Hoạt động 2. Giới thiệu
Photo Story 3 for Windows là một chương trình giúp
người sử dụngbiên tập các tiệp tin hình ảnh, âm thanh
để tạo ra các dự án, câu chuyện dùng để minh họa với
các chức năng chuyên nghiệp như: tạo chuyển cảnh,
cắt hình, tạo hiệu ứng, chèn lời thoại,...
Sử dụng Photo Story 3 for Windows để tạo ra các dự án
minh họa như:
- Tự truyện của học sinh, tiểu sử, lịch sử.
- Các bước trong một thí nghiệm khoa học.
- Biên tập các kết quả của một câu chuyện đã học.
- Một đoạn phim quảng cáo, tiếp thị,...
Hoạt động 3. Hướng dẫn sử dụng Photo Story 3 for
Windows
1. Khởi động Photo Story 3 for Windows.
2. Bắt đầu tạo dự án:
3. Nhập dữ liệu (phim, hình ảnh, âm thanh) muốn
Năm học: 2017 – 2018
HOẠT ĐỘNG CỦA HS
- HS quan sát và lắng nghe,
trả lời.
- HS quan sát và lắng nghe.
- HS quan sát và lắng nghe.
Giáo án tin học
Trường Tiểu học Nguyễn Tấn Kiều
4.
5.
6.
7.
Người soạn: Phạm Thị Cẩm Linh
biên tập.
Nhập chữ vào hình
Tường thuật và hiệu chỉnh chuyển động của
khung hình.
Chèn nhạc nền.
Xuất bản câu chuyện
Tiết 2
Hoạt động 4. Khám phá
- HS khám phá.
Dùng chức năng Remove black borders để cắt các
đường viền đen của từng hình ảnh dùng để biên tập
phim.
Hoạt động 5. Trải nghiệm
- HS trải nghiệm.
Dùng Photo Story 3 for Windows để biên tập một bộ
phim từ những hình ảnh trong đó có sử dụng hiệu ứng
chuyển cảnh, nhạc nền, chữ giới thiệu đầu và cuối đoạn
phim.
Hoạt động 6. Nhận xét
- HS nhận xét.
Hoạt động 7. Em có biết
- HS lắng nghe.
Photo Story 3 for Windows cho phép người sử dụng lưu
dự án (Save Project) ngay từng cửa sổ biên tập.
4/ Củng cố:
Em hãy cho biết các bước biên tập một dự án.
5/ Dặn dò:
− Xem lại bài, thực hành thêm tên máy tính.
− Xem trước “Bài 11- Tìm hiểu kênh hình ảnh” sgk/49.
IV/ Rút kinh nghiệm:
................................................................................................................................................
................................................................................................................................................
................................................................................................................................................
Năm học: 2017 – 2018
Giáo án tin học
Trường Tiểu học Nguyễn Tấn Kiều
Ngày soạn: 03/11/2017
Người soạn: Phạm Thị Cẩm Linh
Phần III: BIÊN TẬP CLIP VỚI PHOTO STORY
Ngày dạy: 06/11/2017
Bài 11- TÌM HIỂU KÊNH HÌNH ẢNH
Tuần: 11
Lớp: 4
I/ Mục đích yêu cầu:
Hoàn tất bài học này, các em biết cách nhập hình ảnh và sắp xếp hình ảnh trong phần
mềm Photo Story 3.0 for windows.
II/ Chuẩn bị:
− GV: Giáo án, SGK, phòng máy, bài giảng điện tử.
− HS: Xem lại bài cũ, xem trước bài mới, SGK.
III/Tổ chức hoạt động dạy và học:
1/ Ổn định lớp và kiểm tra sĩ số:
2/ Kiểm tra bài cũ.
Em hãy cho biết các bước biên tập một dự án.
3/Bài mới:
HOẠT ĐỘNG CỦA GV
HOẠT ĐỘNG CỦA HS
Tiết 1
GV: Giới thiệu bài mới Bài 11- Tìm hiểu kênh hình ảnh
Hoạt động 1. Nhập hình ảnh
15. Tại cửa sổ Import and arrange your pictures, - HS quan sát và lắng nghe,
nhấp vào nút Import Pictures.
trả lời.
16. Tại hộp thoại File Browser, đến địa chỉ thư mục
mặc định Libraries\Pictures\Sample Pictures.
17. Nhấp chuột vào hình em muốn sử dụng. Hoặc
nếu muốn chọn cùng lúc nhiều hình, nhấn giữ
phím Ctrl sau đó nhấp chuột vào các hình muốn
chọn rồi OK.
Hoạt động 2. Sắp xếp hình ảnh – xóa hình ảnh
Sau khi chọn và nhập hình ảnh vào câu chuyện, hình - HS quan sát và lắng nghe.
ảnh được chọn sẽ được hiển thị trên film strip và được
hiển thị trên một hình to nằm ở phía trên.
- Nếu muốn thay đổi thứ tự hình ảnh, nhấp chọn hình
và sử dụng phím mũi tên nằm ở góc bên phải film strip
để di chuyển hình qua trái hoặc qua phải.
- Để di chuyển hình ta chọn hình, sau đó giữ chuột trái
để kéo thả hình vào vị trí mới.
- Nếu muốn xóa hình, chọn hình sau đó nhấp chuột vào
nút X.
- Để chỉnh sửa nhanh hình ảnh, ta có thể sử dụng các
công cụ được hiển thị ở trên film strip.
Hoạt động 3. Khám phá
Em hãy dùng nút lật hình (Rotate) có trong thanh công - HS khám phá
cụ nằm ở trên thanh film strip để lật các hình ảnh dùng
để biên tập phim.
Tiết 2
Hoạt động 4. Trải nghiệm
Dùng Photo Story 3 for Windows để nhập hình ảnh sau - HS trải nghiệm.
Năm học: 2017 – 2018
Giáo án tin học