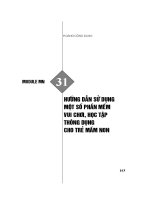Module MN 31 Hướng dẫn sử dụng một số phần mềm vui chơi, học tập thông dụng cho trẻ mầm non
Bạn đang xem bản rút gọn của tài liệu. Xem và tải ngay bản đầy đủ của tài liệu tại đây (1.64 MB, 49 trang )
HOÀNG CÔNG
DỤNG
MODULE MN
31
HƯỚNG DẪN SỬ DỤNG MỘT SÔ
PHẦN MỀM VUI CHƠI, HỌC TẬP
THÔNG DỤNG CHO TRẺ MẦM
NON
1
A. GIỚI THIỆU TỔNG QUAN
Đẩy mạnh ứng dụng công nghệ thông tin (CNTT) trong giáo dục là một trong những vấn đề đã và đang
được Bộ GD&ĐT rất quan tâm. Năm học 2003- 3000 được Bộ GD&ĐT lấy làm năm học CNTT.
Năm 2010, Vụ Giáo dục Mầm non (GDMN), Bộ GD&ĐT đã tổ chức tổng kết 5 năm ứng dụng CNTT
trong GDMN. Qua những năm đầu triển khai chỉ đạo thực hiện, cấp học mầm non đã có những kết quả
đáng khích lệ trong việc ứng dụng CNTT vào quản lí, chỉ đạo và tổ chức các hoạt động vui học cho trẻ
mầm non. Tuy nhiên, việc ứng dụng CNTT trong cấp học mầm non vẫn còn nhiều khó khăn, bất cập về
cơ sở vật chất, trình độ, năng lực GV, cán bộ quản lí và quan điểm của xã hội cũng như của các nhà quản
lí giáo dục.
Mục tiêu ứng dụng CNTT trong GDMN chủ yếu tập trung vào việc quản lí chỉ đạo. Khai thác, sử dụng
CNTT trong việc tổ chức các hoạt động vui học cho trẻ cần có thời lượng cũng như dung lượng vừa
phải, phù hợp. Module này sẽ cung cấp cho GV một số kiến thức nhất định và những hướng dẫn cụ thể
để GV có thể khai thác, sử dụng một cách có hiệu quả các phần mềm trò chơi vui học thông dung, ứng
dụng vào tổ chức các hoạt động học theo chủ đề trong trường mầm non.
B. MỤC TIÊU
Module này giới thiệu, hướng dẫn GV sử dụng một số phần mềm vui chơi, học tập thông dụng cho trẻ
mầm non.
C. NỘI DUNG
Nội dung 1
KHÁI QUÁT VỀ HIỆU QUẢ ỨNG DỤNG CỒNG NGHỆ THÔNG TIN TRONG GIÁO DỤC MẦM
NON
Bạn đã từng nghe và đã ứng dụng CNTT trong GDMN, hãy viết ra suy nghĩ của mình để trả lời câu hỏi
sau:
Câu hỏi: Ứng dụng CNTT trong GDMN những năm qua có hiệu quả như thế nào? Những thuận lợi và
khó khăn trong quá trình ứng dụng CNTT trong cấp học là gì ?
Hiệu quả ứng dụng CNTT trong GDMN:
Những thuận lợi trong quá trình ứng dụng CNTT:
2 trong quá trình ứng dụng CNTT:
Những khó khăn
2
Bạn hãy đối chiếu với những thông tin dưới đây và hoàn thiện nội dung trả lời câu hỏi.
THÔNG TIN PHẢN HỒI
Ngày 5/7/2006 Bộ truởng Bộ GD & ĐT đã kí Quyết định số 33S2/ỌĐ- BGD&ĐT-GDMN về việc phê
duyệt dự án “ứng dụng CNTT trong GDMN". Thực hiện sự chỉ đạo của Lãnh đạo Bộ, cấp học GDMN
đã chủ động, sáng tạo triển khai nhiều hoạt động ứng dụng CNTT trong GDMN, sau 6 năm thực hiện,
GDMN trong cả nước đã có những kết quả đáng khích lệ. Trong đó, Bộ GD&ĐT đã ra các văn bản chỉ
đạo, tổ chức các lớp tập huấn cho cán bộ quản lí và GV cot cán ở tất cả các tỉnh thành và Ban Phụ nữ
Quân đội về ứng dụng CNTT trong tổ chức các hoạt động chăm sóc, giáo dục trẻ; Các địa phương cũng
triển khai tập huấn, mua sắm máy tính, máy chiếu, các phần mềm vui học để phục vụ công tác quản lí
chỉ đạo cũng như ứng dụng vào tổ chức các hoạt động giáo dục cho trẻ. lĩnh đến hết năm học 2010 2011, tổng sổ trường nổi mạng Internet trên cả nước là 11.771 trường, chiẾm 90,7%; sổ cán bộ quán lí,
GV biết ứng dụng CNTT là 164.794 người, chiếm 58.3%; có nhiều GAĐT, câu chuyện, trò chơi vui
học... có chất lượng đã được đội ngũ cán bộ, GV mầm non xây dựng và sử dụng một cách hiệu quả, góp
phần nâng cao hiểu biết cho trẻ cũng như tạo niềm vui, ham thích tham gia hoạt động của trẻ.
Tuy nhiên, việc ứng dụng CNTT trong GDMN còn có những khó khăn, hạn chế đáng kể: Việc xác định
tâm quan trọng của CNTT trong GDMN của các cấp, các ngành ở nhiều địa phương chưa được quan
tâm đúng mức; điều kiện CSVC còn thiếu thốn; có những vùng không thể dải cáp kết nối Internet vì địa
hình, vì không có điện; thời gian của GV hạn hẹp, vẫn còn cán bộ quản lí, GV có sức ỳ đáng kể; sự hiễu
biết còn chua nhiều hoặc lệch lạc về ứng dụng CNTT trong giáo dục cũng dẫn đến tình trạng lạm dụng
CNTT và trờ nên “nhiều" trong khi ứng dụng các sản phẩm CNTT vào các hoạt động quản lí, chăm sóc
và giáo dục trẻ; một số thông tin, giáo án tốt về GDMN chưa được chia sẽ kịp thời.
Nội dung 2
GIỚI THIỆU MỘT SỐ PHẦN MỀM VUI CHƠI, HỌC TẬP THÔNG DỤNG CHO TRẺ MẦM NON
Câu hỏi: Hiện nay có những phần mềm vui chơi, học tập nào được ứng dụng nhiều trong trường mần
non? Các phần mềm đó có tác động, ảnh hưởng thế nào trong quá trình tổ chức hoạt động giáo dụccho
trẻ ?
Bạn hãy liệt kê tên các phần mềm và công dụng của nó:
Bạn hãy đọc những thông tin dưới đây để có thêm hiểu biết về các phần mềm thông dụng trong GDMN.
THÔNG TIN PHẢN HỒI
3
3
Hiện nay các trường mầm non đã cài đặt khai thác khá nhiều phần mềm vui chơi, học tập đa dạng và
phong phú. Ngoài phần mềm vui học Kidsmart đã được Vụ Giáo dục Mầm non, Bộ GD&ĐT phối hợp
với công ty IBM Việt Nam triển khai trên diện rộng trong cả nước thì nhiều trường còn khai thác các
phần mềm như Kidpix, Happykids, Quả táo màu nhiệm và rất nhiều phần mềm mã nguồn mủ khác có
thể tải miến phí hoặc chơi trực tuyến (online) trên mạng Internet. Bên cạnh đó, GV cũng có thể ứng
dụng các phần mềm khác như Microsoft office PowerPoint, Photoshop, Flash để xây dựng các trò chơi,
câu chuyện phù hợp với các hoạt động dạy học cụ thể.
Phần mềm vui họcKidsmart. vào những năm cuối thập kỉ 60 của thế kỉ XX, một nhóm các nhà sư phạm
của trường Đại học Tổng hợp Washington đã đưa ra một cách giảng dạy mới thông qua các câu chuyện.
Phương pháp mới này rất có hiệu quả với những học trò nhỏ. Bằng cách xây dựng các kĩ năng một cách
từ từ, phương pháp này đảm bảo sự thành công và có độ tin cậy cao. HS học theo phương pháp này đã
bắt đầu có sự tự tin vào bản thân và tự tin vào khả năng đọc của chúng. Năm 1970, công ty Edmaik đã
áp dụng các ý tưởng giáo dục tiên tiến để tạo ra các công cụ dạy học có chất lượng. Tới năm 1990,
Edmark đã sử dụng máy tính như một công cụ dạy học manh và đã phát triển hàng loạt các phần mềm
hấp dẫn, sáng tạo dựa trên các ý tưởng giáo dục đã được kiểm chứng. Kidsmart gồm có các phần mềm
trò chơi vui học ,Ngôi nhà toán học của Millie, ,Ngôi nhà không gian và thời gian của Trudy, ,Ngôi nhà
khoa học của Sammy, ,Ngôi nhà sách của Bailey, và Thế giới sôi động Thinkin's things.
Phần mềm sáng tạo Kidpix là chương trình đồ hoạ giúp trẻ phát huy khả năng sáng tạo, tăng cường khả
năng diễn đạt và trình bày, phát triển trí tưởng tượng, bồi dưỡng năng khiếu nghệ thuật của trẻ. Phần
mềm có thư viện đa phương tiện phong phú, màu sắc chuẩn, sinh động, âm thanh vui nhộn, cho phép tạo
thư viện đa phương tiện riêng, đồng thời hỗ trơ tạo hiệu ứng và tương tác tốt.
Là một phần mềm sẵn có trong gói Microsoft office PowerPoint, không chỉ có tính năng trình chiếu dữ
liệu mà nó còn là một môi trường mô cho phép tạo ra các trò chơi, câu truyện phong phú từ các hiệu ứng
bên trong cũng như khả năng tiếp nhận dữ liệu từ bên ngoài, tạo sự linh hoạt và tính tương tác khá
phong phú cho sản phẩm của mình.
Nội dung 3
4
4
HƯỚNG DẪN KHAI THÁC SỬ DỤNG MICROSOFT POWERPOINT XÂY DỰMG TRÒ CHƠI,
CÂU CHUYỆN PHỤC VỤ TỔ CHỨC HOẠT ĐỘNG HỌC TRONG TRƯỜNG MẦM NON. THỰC
HÀNH XÂY
NộiDỰNG
dung 3 TRÒ CHƠI, CÂU CHUYỆN THEO CHỦ ĐỀ
Bạn đã đọc tài liệu hướng dẫn sử dụng Microsoft PowerPoint trong GDMN, để sử dụng phần mềm này
xây dựng trò chơi, câu chuyện phục vụ tổ chức hoạt động giáo dục ở trường mầm non. Hãy nhớ lại và
viết ra hiểu biết, kinh nghiệm của mình để trả lời câu hỏi sau:
Câu hỏi: Phần mền PowerPoint có những công cụ chủ yếu gì ? Cách thức xây dựng trò chơi, câu chuyện
theo chủ đề trên phần mềm PowerPoint thế nào?
Những công cụ chính của PowerPoint:
Cách khai thác, sử dụng PowerPoint:
Bạn hãy đọc những thông tin dưới đâyđể tăng thêm hiểu biết về cách khai thác sử dụng PowerPoint xây
dựng trò chơi, câu chuyện phục vụ tổ chức các hoạt động giao dục ở trường mầm non.
THÔNG TIN PHẢN HỒI
1. Hướng dẫn khai thác sử dụng Microsoft PowerPoint
Để bắt đầu quá trình khởi tạo một tài liệu thuyết trình (slideshow), cần bật ứng dụng này lên. Nhấn
chuột vào Start menu rồi mờ trình đơn Programs, tìm đến nhóm Microsoft office để mở PowerPoint.
Màn hình sẽ có giao diện như sau:
5
Nội dung 3
Đây là bảng trình chiếu đầu tiên của một chuỗi thông tin. Bảng này được gọi là Slide master (bảng chủ).
Làm việc với các slide
Nhập văn bản vào các slide, định dạng font chữ cũng giống như định dạng văn bản word.
6
Muốn nhâp các dữ liệu khác vào slide, thao tác đơn giản nhất là đưa con trỏ đến hệ Thống thanh công
cụ dưới sẽ có một loạt các lệnh Insert WordArt {chữ nghệ thuật, Diagram or Oignization Chat {biểu đồ),
ClipArt {đoạn
clip nghệ
thuật ngon) hoặc Pictures (tranh ảnh). Cách thứ hai là chọn thực đơn Insert ở hệ
Nội dung
3
Thống thanh công cụ trên. Ở đây chúng ta có thể chèn nhiều dữ liệu khác như âm thanh, hình ảnh, phim
... và các kết nối khác. Trong phần sau chúng ta sẽ xem xét chi tiết hơn các tiện ích này.
7
Để tạo các slide tiếp theo, chọn Insert/New slide hoặc biểu tượng New Slide trên thanh Tollbar hoặc gõ
Ctrl + M.
Thao tác lưu giữ file trình chiếu cũng giống như lưu giữ các file văn bản (Word) khác.
Chọn phông chữ và điều chỉnh phỏng cũng giống như trên Microsoft Word. Kích cỡ nên trong giới hạn
từ 20 - 44 pt. Không nên chọn kích cỡ dưới 20 pt vì chữ sẽ nhỏ khi nhìn từ xa (trừ khi trình bày bảng số
liệu thì có thể chọn cỡ nhỏ hơn, nhưng không nên nhỏ quá 18 pt).
Để tạo màu nền mới: vào Format/Custom Background rồi chọn màu bạn thích, nhấp Apply cho một
hoặc Apply to All cho rất cả các slideshow.
Tạo các hình tuy thích: Nhấp vào các biểu tượng nằm trên hộp Drawing, Sau đó vẽ lên slideshow của
mình nhằm tạo các hình theo sở thích. Biểu tượng Textbox để viết các để mục. có thể xoay các đối tượng
của mình bằng cách chọn biểu tượng Free rotate tool, hoặc vào Draw/rotate /flip và chọn các Kiều xoay
phù hợp. Tiếp theo có thể thay đổi font thích hợp bằng cách chọn Format /font.
Bổ sung hiệu ứng đặc biệt:
Nhấp vào biễu tượng Fill color
sắc cho đối tượng.
rồi chọn More Fill Colons... hoặc Fill Effect... để tạo các màu
Chọn nút shadow Stile hoặc 3-D Stile
để chọn hình bóng ưa thích của đối tượng lên hình nền.
Đây cũng là một cách làm cho đối tượng thêm phần đẹp mắt.
Một trong những hiệu ứng có kết quả tốt là tạo nên những ấn tương khi trình bày các đối tượng theo các
cách khác nhau, làm tăng hiệu quá trình bày lên rõ rệt. Nhấp vào biểu tượng Animation effect trên thanh
toolbar, một bảng nút sẽ hiện ra.
Việc tạo hiệu ứng cho slideshow sẽ làm tăng tính hấp dẫn lôi cuốn người xem. Tuy nhiên cần chú ý tới
tính hợp lí cho từng mục đích của nội dung bài.
Để tạo hiệu ứng cho chữ, hình ảnh, nhấn chuột phải vào khung chứa chữ, chọn Custom Animation, cửa
sổ Add Effect xuất hiện ở bên phải, nhấp vào nút Add Effect để chọn hiệu ứng, ví dụ như Fly in (bay),
Spin (quay tròn), Grow/Shrink (phóng to/thu nhỏ), Diamond (lấp lánh)... Kinh nghiệm cho thấy hiệu
ứng Random Bars thường được sử dụng. Nếu muốn áp dụng một kiểu hiệu ứng cho toànbộ nội dung
slideshow thi vào menu slide show,Animation Schemes, cửa sổ Apply to selected Slides xuất hiện bên
phải, chỉ việc nhấn chọn hiệu ứng rồi vào slide show/View Show xem thử.
Để tạo hiệu ứng chuyển trang, vào slide Show/Transition, cửa sổ slide Transition xuất hiện ở bên phải,
nhấn chọn hiệu ứng rồi vào slide Show/View Show xem thử.
Việc tạo hiệu ứng cho slideshow sẽ làm tăng tính hấp dẫn lôi cuốn người xem. Tuy nhiên cần chú ý tới
tính hợp lí cho từng mục đích của nội dung bài.
Để tạo hiệu ứng cho chữ, hình ảnh, nhấn chuột phải vào khung chứa chữ, chọn Custom Animation, cửa
sổ Add Effect xuất hiện ở bên phải, nhấp vào nút Add Effect để chọn hiệu ứng, ví dụ như Fly in (bay),
Spin (quay tròn), Grow/Shrink (phóng to/thu nhỏ), Diamond (lấp lánh)... Kinh nghiệm cho thấy hiệu
ứng Random Bars thường được sử dụng. Nếu muốn áp dụng một kiểu hiệu ứng cho toànbộ nội dung
slideshow thi vào menu slide show,Animation Schemes, cửa sổ Apply to selected Slides xuất hiện bên
phải, chỉ việc nhấn chọn hiệu ứng rồi vào slide show/View Show xem thử.
Để tạo hiệu ứng chuyển trang, vào slide Show/Transition, cửa sổ slide Transition xuất hiện ở bên phải,
nhấn chọn hiệu ứng rồi vào slide Show/View Show xem thử.
Khai thác và lưu trữ nguồn tư liệu tranh ảnh, hình động, âm thanh...
Nguồn tư liệu hình ảnh, âm thanh dùng để đưa vào slide có thể được lấy từ nguồn sẵn có trong
PowerPoint (Clip Art, Auto Shapes, WordAxt, Movie from Clip Organizer, Sound from Clip
Organizer...) hoặc lấy từ các tư liệu do người sử dụng tự tạo hoặc tích lũy được.
-
Khai thác từ Internet
Nếu máy tính được kết nối với Internet, có thể dễ dàng tìm kiếm và tải (download) hình ảnh, âm thanh,
video dip về và lưu lai trong máy tính.
-
Khai thác từ CD, VCD, DVD...
-
Tự tạo từ máy ảnh, máy quay
-
Tự tạo âm thanh bằng cách ghi âm:
Phần mềm PowerPoint có tính năng hỗ trợ ghi âm rất tiện lơi và dễ thao tác. Thời lượng ghi âm tùy theo
dung lượng của máy tính. Thông thường có thể ghi được hàng nghìn, hàng chục nghìn phút.
Các điều kiện tối thiểu là máy tính phải có card âm thanh hoặc mainboard có hỗ trợ âm thanh và phải có
một microphone.
Tạo folder tại ổ D, đặt tên là Recorded files nơi chứa các tệp âm thanh sẽ được thu.
Bấm nút Slide show ở hộp thanh công cụ - Record Narration. hộp thoại hiện ra như sau.
Bấm nút Browse, tìm đến ổ D, đánh chữ Recorded files vào hộp Folder name rồi nhấn- select
Sau khi nhấn xong sẽ trở về hộp thoại trên. Có thểđiều chỉnh mức của Mic (Set Microphone Level) hoặc
chất lượng âm thanh (Change Quality). Lúc này đã sẵn sàng cho việc ghi âm. Bấm OK và đọc “Các bé
thật đáng yêu"; nói xong, bấm nút Esc trên bàn phím để thoát. Màn hình sẽ xuất hiện hộp thoại sau, bấm
Save.
Trên slide xuất hiện file âm thanh dưới hình dạng một chiếc loa, đồng thời lúc này, folder Recorded files
trong ổ D đã có file âm thanh ghi lại câu nói của mình. Ta có thể chèn file đó vào bất cứ slide nào.
Nhúng (chèn) tài nguyên vào slide
Có thể chèn các đối tượng như trong các phần mềm khác của bộ office bằng cách vào Insert /object, có
thể chèn một tài liệu Word hoặc bảng tính excel, một bản nhạc, đoạn phim... bằng cách nhấn chuột vào
Insert. Hộp thoại đó cho phép ta nhúng tài nguyên vào như sau:
Siêu liên kết (Hyperlink)
Đây là một hỗ trợ vô cùng hữu hiệu của công nghệ tin học nhằm giúp liên kết bất cứ thông tin nào tồn
tại trên máy tính của bạn.
Liên kếtcác slide trong cùng một file:
Ví dụ: Slide master có 5 hình vẽ biểu tượng cho 5 nghề. 5 slide tiếp theo là 5 nghề đó với các đồ dùng,
dụng cụ đúng và không đúng với nghề (rèn luyện tư duy logic).
Diễn giải: Khi bấm vào hình nghề nào thì sẽ chạy đến đúng slide đó. Đến slide đó rồi, chỉ cần bấm vào
chữ HOME là trở về slide đầu.
Cách làm: Nhấp chuột phải vào biểu tượng bác sĩ, nhấp Hyperlink, nhấp vào file
“BeTimDoDungDungCu" - Bookmark- slide 3- OK.
Làm tương tự với các slide khác.
Ở slide thứ hai, nhấp vào Texffiox, đánh chữ HOME, bôi đen chữ HOME, nhấp chuốt phải, nhấp
Hyperlink, nhấp vào file “BeTimDoDungDungCu” - Bookmark- slide 1- OK.
Copy Text Box có chữ HOME đó và dán (paste) vào các slide khác.
Liên kết đối tượng với các file, folder, các đường link tới website khác
Chọn đối tượng và thao tác tương tự như trên. Tìm đường dẫn đúng đến file, folder hay địa chỉ website
đó; không vào Bookmark.
Trình diễn sản phẩm
Có nhiều cách để trình diễn các slide PowerPoint. vào View/Slide show hoặc nhấp biểu tuợng slide show
bên trái phía dưới màn hình, có thể sử dụng phím tắt là F5 để mờ từ slide đầu tiên hoặc tổ hợp shift +
F5 để mở slide hiện tại. Theo mặc định, đuôi của các file PowerPoint là *.ppt.
Khi trình diễn, các đối tượng của slideshow hoặc từng slideshow sẽ hiện ra theo từng cái nhắp chuột
hoặc biểu tượng nào đó của bàn phím.
Có thể dùng bút để vẽ, khoanh tròn các vấn đề quan trọng bằng cách nhắp vào nút có hình mũi tên bên
dưới và chọn pen hoặc nhắp nút phải lèn mần hình và chọn lựa. có thể chọn màu cho đường vẽ bằng
cách vào pointer options /pen color và chọn màu thích hợp.
Muốn kết thúc, chọn End show hoặc bấm Esc.
Đóng gói sản phẩm
Để tạo hiệu quả cho việc trình chiếu các nội dung trên phần mềm Microsoft PowerPoint, nhiều khi
người ta nhúng, chèn các âm thanh, videoclip... vào bảng trình chiếu. Thực chất, các thao tác này là tạo
đường dẫn từ file dữ liệu gốc vào bảng trình chiếu, chính vì vậy, khi di chuyển file PowerPoint sang các
địa chỉ khác, hoặc di chuyển đến máy tính khác, in ra đĩa CD, bắt buộc phải đóng gói dữ liệu thì toàn bộ
các file được sử dụng trong phần trình chiếu mới tạo thành một khối gắn kết (folder) và có thể di chuyển
đi bất cứ đâu cũng hoạt động bình thường.
Thao tác này rất đơn giản, được thực hiện như sau:
Đối với PowerPoint 2003: Sau khi hoàn thành nội dung cho bảng trình chiếu, ta di chuyển chuột đến
thanh công cụ và nhấn vào File, cửa sổ hiện ra như sau:
Sau đó nhài vào Package for CD. có một hộp thoại nhỏ hiện ra như sau:
Đánh kí hiệu của file vào cạnh Name the CD, chỗ Presentation CD. ví dụ: LQVT5t.
Ở phía dưới hộp thoại đó có lệnh Copy to Folder (Tạo tệp chứa toàn bộ dữ liệu) và Copy to CD (Sao
chép trực tiếp vào đĩa CD).
Copy to Folder: Nhấn vào đây, xuất hiện tiếp một hộp thoại nhỏ nữa:
Đánh tên tệp vào PresentationCD. Bấm vào Browse để đặt đúng folder vào vị trí mong muốn. Sau đó,
nhân OK vào tất cả các hộp thoại. Sau khi hoàn tất, bài giảng dã được dóng gói vào một thư mục
(folder). Ta có thể copy toàn bộ thư mục này tới bất kì ổ cứng hay máy tính khác thì bài trình chiếu sẽ
vẫn hoạt động một cách bình thường.
Copy to CD: Đây là thao tác đống gói và copy trực tiếp vào đĩa CD. Cho đĩa trắng (Recordable CD) vào
ổ. Sau đó làm tương tự như Copy to Folder.
Đối với PowerPoint 2007: Sau khi hoàn thành nội dung cho bảng trình chiếu, di chuyển chuột đến biểu
tượng Microsoft Office ở phía trái góc trên cùng của màn hình, cửa sổ hiện ra như sau, rê chuột xuống
Publish, rê sang và nhấn vào Package for CD.
Các thao tác tiếp theo giống như PowerPoint 2003.
2. Xây dựng giáo án, bài trình chiếu, trò chơi, câu chuyện
Giáo án được xây dựng trên cơ sở kết hợp ứng dụng CNTT vào các nội dung trong chương trình chăm
sóc và giáo dục trẻ mầm non nhằm tham gia vào phát triển thể chất, trí tuệ, nhận thức thần mĩ cho trẻ
cũng như đánh giá sự phát triển của trẻ.
Giáo án nhất thiết phải có sự tương tác giữa ba yếu tố cơ bản là cô - trẻ - Máy tính.
Quy trình xây dựng giáo án:
-
Hình thành ý tưởng, chọn chủ đề và hình thức phù hợp với chủ đề (trò chơi, cuộc thi, câu đố, kể
chuyện, giới thiệu khái niệm...)
-
Xây dựng để cương chi tiết
-
Tìm tư liệu thích hợp
-
Duyệt bài
-
Chỉnh sửa và hoàn thiện.
Trong quá trình xây dựng để cương chi tiết, GV phác thảo xây dựng trò chơi, câu chuyện sử dụng phần
mềm PowerPoint để hỗ trợ bài dạy và làm phong phú thêm về hình thức hoạt động.
Ví dụ: Làm quen với chữ cái
Nội dung; cho trẻ nhận biết các nét vẽ để tạo thành một số chữ cái đơn giản.
Hình thức: cho trẻ tự tìm nét ghép đúng để tạo thành chữ cái hoàn chỉnh trên màn hình.
“Tìm nét vẽ đúng chỗ chữ a":
Bước 1: Vẽ các đối tượng chính, nét ghép đúng và không đúng:
Vẽ một vòng tròn, nhấp chuột phải vào vòng tròn đỏ, chọn Format AutoShap. Màn hình hiện ra cửa sổ
như sau:
Fill- Color: chọn No fill
Line - Color: chọn màu ưa thích.
Weight: đánh cỡ 15 pt vào hộp
Tạo một đường thẳng dọc và một đường thẳng ngang: Cách làm tương tự.
Bước 2: Tạo chuyển động cho các nét ghép
Chọn đối tượng nét ghép đúng; trên thanh công cụ, chọn:
Slide Show- Custom Animation...
Add Effect- Motion Paths- Draw CustomPath- Scribble.
Vẽ một đường chạy tuỳ ý từ đối tượng đến điểm ghép.
Từ line 2 trong hộp điều chỉnh chọn Effect Options...; chọn the Timing- Triggers - Start effect on c1ick
of; chọn Line 2 - OK.
Đối với nét ghép sai, khi chạy đến điểm ghép ta phải làm cho biến mất. Chọn nét ghép sai, vào Add
Effect- Exit; Sau đó chọn tùy ý Kiều biến mất của nét vẽ.
Ở dưới hộp điều khiển có hai mũi tên lên và xuống bên cạnh chữ Re-Order. Sự biến mất của Line 3 sẽ
phải nằm dưới liền kề với sự chuyển động của Line 3:
Chèn âm thanh cho chuyến động
Nên ghi trước các âm thanh như:
-
Đúng: “Bạn đúng rồi"; “Bạn giỏi quá", “Thật tuyệt vời"...
-
Sai: “Bạn chưa đúng rồi"; “Bạn thử làm lại đi". “Sai rồi đó bạn"...
-
Các tiếng nói khác tùy theo kịch bản và nội dung của câu truyện, trò chơi mà ghi và lưu sẵn.
-
Các đoạn nhạc, bài hát, âm thanh, video dip... cũng cần phải được chuẩn bị sẵn và chỉ việc chèn
vào đúng chỗ, đúng lúc.
Một số thuật ngữ Tiếng Anh thường gặp trong khi sử đụng phần mềm PowerPoint:
Tên thuật ngữ Nghĩa
Background
Màu nền. có thể là màu nền trang văn bản, màu nền của slide hoặc
màu nền của một đối tượng nào đó
Border
Khung viền của trang văn bản hoặc các đường trên một bảng (Table)
Bullet
Dấu đầu dòng đầu tiên một đoạn văn bản
Case
Chữ viết in hoa
Chacracter
Kí tự
Choice
Chọn một lựa chọn nào đó. ví dụ chọn menu File, tiếp theo chọn
Open.
Column
Cột tài liệu
Color scheme Gam màu. có thể gồm rất nhiều màu sắc để tô cho tập hợp các đối
tượng tương ứng. ví dụ: tập hợp màu các đối tượng trên mỗi slide là
một Color Scheme
Copy
Thao tác sao chép nội dung thông tin đang được chọn vào bộ nhớ
đệm Clipboard
Cut
Thao tác sao chép nội dung thông tin đang được chọn vào bộ nhớ
đệm Clipboard đồng thời Xoá bù các thông tin đang chọn
Document
Tài liệu, bao gồm toàn bộ các loại thông tin có trên cửa sổ Word
đang soạn thảo.
Tên thuật ngữ Nghĩa
Equation
Biểu thức toán học
Formating
Định dạng thông tin trên tài liệu
Line
Dòng văn bản; nghĩa khác là công cụ vẽ đường thẳng trên Word
Master slide
Là một slide chính mà khi thay đổi định dạng các thông tin trên
slide này, toàn bộ định dạng thông tin tương ứng trên tệp trình diễn
đang mở sẽ tự động thay đổi theo nó.
Notes
Lời ghi chú. Hay được sử dụng ở cuối trang văn bản Word hoặc trên
mỗi slide của PowerPoint cũng có thể có những lời ghi chú này
Numbering
Chỉ sổ đầu dòng đầu tiên một đoạn văn bản
Page
Trang văn bản
Page Footer
Tiêu để cuối trang văn bản
Page Header
Tiêu để đầu của trang văn bản
Page setup
Thao tác định dạng trang giấy để in ấn
Nội dung 4
HƯỚNG DẪN SỬ DỤNG PHẦN MỀM TRÒ CHƠI VUI HỌC KIDSMART VÀ ỨNG DỤNG Ý
TƯỞNG TRÒ CHƠI VÀO TỔ CHỨC HOẠT ĐỘNG HỌC TRONG TRƯỜNG MẦM NON. THỰC
HÀNH ỨNG DỤNG VÀO TỔ CHỨC HOẠT ĐỘNG HỌC THEO CHỦ ĐỀ (CHUYỂN ĐỀ GIÁO
DỤC ÂM NHẠC)
Qua thực tế sử dụng và tham khảo cá tài liệu hướng dẫn sử dụng phần mềm Kidsmart, bạn viết ra những
suy nghĩ, kinh nghiệm của mình bằng cách trả lời các câu hỏi sau đây:
Câu hỏi 1: Phần mềm trò chơi vui học Kidsmart được chơi như thế nào ?
Câu hỏi 2: Các cơ hội học tập từ ý tưởng trò chơi của phần mềm Kidsmart là gì?
Câu hỏi 3: ứng dụng phần mềm Kidsmart vào tổ chức hoạt động giáo dục âm nhạc ở trường mầm non
như thế nào ?
Bạn hãy đối chiếu những vấn đề vừa viết ra với những thông tin dưới đây và tự hoàn thiện nội dung trả
lời các câu hỏi.
THÔNG TIN PHẢN HỒI
I. Cách sử dụng
Bộ sưu tập Thế Giới Sôi Động 1 giúp trẻ hiểu biết thêm về nhiều lĩnh vực. Cảm nhận về âm nhạc /nhịp
điệu của trẻ sẽ phát triển khi làm việc với chú khỉ Oranga Banga, với chú chim Toony, hoặc biết về hình
ảnh/ không gian trong việc tạo ra với BLOX (Thế giới ảo) - hình ảnh không gian ba chiều, hoặc tăng
cường khả năng nhận biết, phân biệt với của hàng Fripple và chế tạo chim Feathered friends. Trong
những lĩnh vực mà một số trẻ khó học được một cách tự nhiên thì bộ sưu tập này cung cấp những hoạt
động thân thiện, gần gũi thông qua đó hình thành sự tự tin, ham thích khám phá và sáng tạo, khuyến
khích tính kiên trì để dẫn đến thành công.
1. Oranga Banga
2. Các hướng dẫn viên Fripple
3. Các hình cầu Bloxbay
4. Các hình khối Bloxbay
5. Các bạn chim
6. ToonyLoon
1. Oranga Banga
Chế độ khảo sát
Nhấp vào biểu tượng
để chơi với Oranga Banga.
Sau khi vào cân phòng chính của Oranga Banga, nhấp chuột vào các nhạc cụ để nghe âm thanh do
chúng ta tạo ra. có thể tạo ra tất cả các loại âm thanh.
Sau khi thực hiện xong nhấp vào biểu tượng
chơi lại những gì đã chơi.
hoặc nhấp chuột vào Oranga. Khi đó Oranga sẽ
Nhấp vào biểu tượng
nếu muốn Oranga lặp lại những gì đã chơi hết lần này đến lần khác. Nhấp
chuột vào bất kì điểm nào để dùng.
Thử nghiệm và tạo các mẫu theo ý thích.
Chế độ hỏi - đáp
Nhấp vào biểu tượng
để vào chế độ Hỏi- Đáp (Q&A).
Oranga chơi một đoạn nhạc mẫu và yêu cầu nhắc lại.
Trong chế độ hỏi- đáp, bạn có thể chơi ở trong hai chế độ “Tối" và “Sáng".
Để tăng độ khó, nhấp chuột vào biểu tượng
này áp dụng cho tất cả các phòng)
Nếu lặp lại đúng đoạn nhạc mẫu, Oranga sẽ chúc mừng và chơi một đoạn nhạc mẫu mới.
Nếu không lặp lai đúng đoạn nhạc mẫu, Oranga sẽ chơi lại đoạn mẫu trên.
Nhấp vào các nhạc cụ để chơi lại các đoạn nhạc mẫu của Oranga. Để nghe lại đoạn nhạc mẫu, nhấp
chuột vào Oranga.
2. Các hướng dẫn viên Fripple
Khảo sát
Nhấp vào biểu tượng
trên menu chính để chơi tro Các hướng dẫn viên Fripple.
Nhấp vào vài Fripple để nghe miêu tả các đặc điểm của chúng (đôi mắt, màu sắc, tóc...).
Ví dụ: Con rối này màu vàng, nó có mắt nhỏ và tóc thẳng.
Có ba cách để nghe yêu cầu về Fripple của khách:
+ Nhấp vào cửa (âm thanh và hình ảnh)
+ Nhấp vào điện thoại (chỉ có âm thanh)
+ Nhấp vào hộp thư (chỉ có hình ảnh), máy Fax
+ Sau khi nghe xong yêu cầu cần nhìn kĩ các thuộc tính của mỗi Fripple. Nhấp vào Fripple phù hợp với
yêu cầu của khách.
Nếu chọn một Fripple đúng theo những gì khách đã yêu cầu, Fripple này sẽ đi theo khách.
Nếu chọn không đúng theo những gì khách đã yêu cầu, thử làm lại. Chắc chắn tìm được đúng Flipple.
Tiếp tục chơi trò Các hướng dẫn viên Flipple, các vị khách sẽ đến cho đến khi quyết định dừng chơi.
3. Các hình cầu Blox bay
Chế độ khảo sát
Nhấp chuột vào biểu tượng
trên Menu chính để chơi trò các hình BLOX bay.
Nhấp chuột vào các quả cầu hoặc kéo chúng vào không gian màn hình tương tác để bắt đầu. (có thể đặt
tới 20 quả cầu vào màn hình tương tác)
Tốc độ của quả cầu bị ảnh hưởng bởi tốc độ chuyển dịch của chuột, trẻ nhỏ có thể thích dùng các nút
bấm trên màn hình để điều khiển chuột hơn.
Để xoá một quả cầu Nhấp chuột và giữ quả cầu. Sau đó, kéo quả cầu ra ngoài màn hình tương tác.
Các nút chức năng
Tắt và bật âm thanh
Thay đổi nhạc, có thể đổi các đoạn nhạc khác nhau.
Xem một số ý tưởng mà bạn có thể tạo ra,
Thay đổi hình nền (có nhiều hình nền thay đổi)
Thay đổi màu của hình nền.
Dùng tất cả các quả cầu đang chuyển động trên màn hình.
Muốn các quả cầu chuyển động lại nhấp chuột vào nút:
Chuyển tất cả các quả cầu di chuyển theo chiều dọc, chiều ngang. Nhấn tiếp để thay
đổi tốc độ.
Chuyển tất cả các quả cầu di chuyển về các góc trên màn hình.
Làm ẩn thanh chức năng.
Xoá tất cả các quả cầu trên mần hình tương tác.
Lưu và mở các mẫu thiết kế
Lưu và mờ các mẫu thiết kế để lưu các mẫu do bạn thiết kế:
Nhấp chuột vào nút
để lưu.
Kéo mẫu vào một hình chữ nhật còn rỗng. Nhấp chuột vào phím “OK"
Để xoá các đoạn mẫu đã được lưu từ trước:
Kéo mẫu cần xóa thả vào thùng rác Nhấp chuột vào phím “OK" để xoá thùng rác.
Để mở một mẫu thiết kế đã được lưu từ trước:
Nhấp chuột vào nút
, Nhấp vào mẫu thiết kế cần mở.
Nhấp chuột vào phím “OK" để cho chạy lại hoặc thay đổi thiết kế.
Nhấp vào nút “HỦY BỎ" nếu không muốn lưu, mở hay xóa mẫu thiết kế đó.
4. Các hình khối Bloxbay
Chế độ khảo sát
Nhấp chuột vào nút
trên màn hình chính để chơi trò các hình BLOX bay.
Các hình BLOX bay cho phép thử nghiệm với các hình, chuyển động và âm thanh trên cùng một không
gian.
Nhấp chuột vào một hình hoặc kéo nó vào không gian màn hình tương tác để bắt đầu. (Có thể đặt tới 20
hình vào màn hình tương tác)
Điều khiển chuột:
Di chuyển hình:
Nhấp chuột vào giữa hình, giữ và kéo hình đến vị trí cần đặt.
Quay hoặc làm hình chuyển động xoay:
một hình tròn ở góc.
Nhấp chuột vào đỉnh (Góc) hình ĐỂn khi xuất hiện
+ Quay hình theo góc độ tuỳ ý: giữ chuột và di chuyển hình.
+ Tạo hình xoay tròn: Giữ chuột --> xoay hình rồi nhả chuột.
Thay đổi kích thước của hình:
Nhấp chuột vào cạnh của hình --> Xuất hiện đường viền nhấp
nháy --> Giữ chuột, kéo hình phóng to hoặc thu nhỏ.
Để hình chuyển động: Nhấp chuột vào hình, giữ và kéo hình di chuyển từ từ --> Sau đó nhả chuột.
Để xoá một hình: Nhấp chuột vào hình, giữ và kéo hình ra khỏi màn hình tương tác.
Các nút chức năng:
Xem nhiều dạng hình khác nhau.
Thay đổi âm thanh
Tắt hoặc bật âm thanh
Xoá tất cả các hình khối màn hình tương tác
Xem một số ý tưởng thiết kế thay đổi kích thước của hình
Làm xoay tất cả các hình có trong màn hình tương tác.
Nhấp chuột lần nữa để làm xoay hình theo chiều ngược lại.
Dùng chuyển động tất cả các hình có trong màn hình tương tác.
Nhấp chuột lần nữa để các hình tiếp tục chuyển động.
Chuyển tất cả các hình chuyển động theo chiều dọc và ngang. Nhấp
lần nữa để hình chuyển động nhanh hơn.
Chuyển tất cả các hình chuyển động về các hướng.
Làm ẩn thanh chức năng, nhấp lai chuột để các nút này hiện lại.
Lưu và mở các mẫu thiết kế
Để lưu các mẫu do bạn thiết kế:
Nhấp chuột vào nút Kéo mẫu vào một hình
chữ nhật còn rỗng.
Nhấp chuột vào phím “OK" để lưu.
Để xoá các đoạn mẫu đã được lưu từ trước: Kéo mẫu cần xoá thả vào thùng rác --> Nhấp chuột vào
phím “OK" để xóa.
Để mở một mẫu thiết kế đã được lưu từ trước:
Nhấp chuột vào nút ở
Nhấp vào mẫu thiết kế cần mở.
Nhấp chuột vào phím “OK" để cho chạy lại hoặc thay đổi thiết kế.
Nhấp vào nút “HỦY BỎ" nếu không muốn lưu, mở hay xóa mẫu thiết kế đó.
5. Tạo các chú chim
Chế độ khảo sát
Nhấp chuột vào biểu tượng
trên Menu chính để chơi trò Các chú chim.
Nhấp chuột vào các nút thuộc tính trên máy tính để thiết kế một chú chim. Khi thực hiện các chọn lựa,
mẫu thiết kế xuất hiện trên cửa sổ thiết kế.