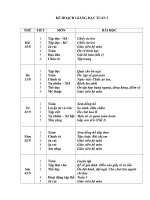Bài tập thực hành Tin A
Bạn đang xem bản rút gọn của tài liệu. Xem và tải ngay bản đầy đủ của tài liệu tại đây (610.73 KB, 38 trang )
SỞ GIÁO DỤC TỈNH ĐĂK LĂK
TRƯỜNG T.H.P.T HUỲNH THÚC KHÁNG
*** ***
Biên soạn: Võ Minh Hoàng
Email:
Website: />ĐT: 01677.630.036
Lưu hành nội bộ
Năm häc: 2008 - 2009
PHẦN I: CÁC THAO TÁC CƠ BẢN
Khởi Động, Thoát, Touch, Làm Việc Với Explore, Vietkey, Tập Tin…
1. Khởi động máy:
a. Khởi động nguội: nhấn nút power ở thùng máy và đợi đến khi máy khởi động xong.
b. Khởi động nóng: trường hợp khi máy đang sử dụng mà bò treo ta nhấn tổ hợp 3 phím
(CTRL + ALT + DELELE), nếu không được thì ta nhấn nút Reset để khởi động máy lại.
2. Thoát khỏi hệ điều hành:
Nhấp chuột vào Start --> chọn Turn Off Computer… --> chọn Turn Off để thoát.
3. Tập luyện ngón với chương trình Touch:
chương trình giúp ta luyện và gõ được 10 ngón mà không càn nhìn bàn phím.
Chú ý: Ngón trỏ của tay phải đặt đúng vào phím J. ngón trỏ của tay trái đặt đúng vào phím F,
các ngón còn lại đặt liền nhau
4. Sử dụng chương trình Vietkey: (chương trình dùng để gõ tiếng việt).
a. Khởi động Vietkey: Nhấp đúp vào biểu tượng
b. Xuất hiện cửa sổ:
c. Tab tùy chọn:
Chọn hiển thò
tiếng việt
d. Tab kiểu gõ:
chọn Vni hoặc
Telex
e. Tab bảng mã
: Vni Win (VNI-
Times…)
f. Nhấn TaskBar để
kết thúc
Chú ý: Sinh viên
có thể tự cài thêm
các chức năng khác
của vietkey
5. Khởi động windows Explorer theo các cách sau:
a. Nhấp chuột trên start xuất hiện menu, chọn Run, nhập vào Open chuỗi sau:
c:\windows\explorer.exe hoặc explorer, nhấn Enter.
b. Nhấp chuột trên Start xuất hiện menu, chọn Run, chọn browse, trong mục look in : chọn
thư mục c:\Windows, chọn tập tin explorer.exe, nhấn nút Open, chọn OK.
c. Click phải chuột trên start, chọn Explorer trên menu.
d. Nhấn phím windows + E (+E).
e. Nhấp start -> programs -> Windows Explorer.
f. Nhấn chuột phải trên start, nhấn shift +, Enter
g. Nhấn phải chuột trên icon My Computer, chọn Explore
h. Nhấn phải chuột trên icon My Network Places, chọn Explore
i. Nhấn phải chuột trên icon My Documents, chọn Explore
6. Đóng cửa sổ theo các cách sau:
a. Nhấn chuột x (close) trên Title (bên phải).
b. Double click trên control menubox (góc bên trái thanh title).
c. Nhấn chọn trên control menubox, chọn Close.
d. Nhấn Alt+ F4.
e. Nhấn phải chuột lên Title bar, chọn Close.
f. Chọn menu File -> close.
g. Alt+F -> C.
7. Thực hiện các cộng việc thao tác sau:
a. Thay đổi độ rộng hẹp hai cửa sổ (HD: Dời chuột vào đường phân cách và kéo sanh trái
hoặc phải).
b. Thay đổi độ rộng cửa sổ theo chiều ngang, chiều đứng (HD: Dời chuột vào góc dưới bên
phải kéo xuống hay dời chuột vào đường biên ngang kéo sang trái hoặc phải, dời chuột
vào biên dưới kéo xuống hoặc lên).
c. Di chuyển cửa sổ đến vò trí bất kỳ.(HD: cửa sổ không ở trạng thái maximize, nhấn và giữ
chuột trên Title bar và di chuyển).
d. Phóng lớn cửa sổ(Maximize), thu nho cửa sổ (Minimize), phục hồi cửa sổ (restore).
8. Làm việc với tập tin:
a. khởi động notepad: vào start -> programs ->accessories ->notepad
b. khởi động wordpad: vào start -> programs ->accessories ->wordpad
c. Dùng chương trình soạn thảo Wordpad để tạo một File văn bản có nội dung như dưới
đây, và lưu với tên File là CADAO.txt
∗ Đònh dạng văn bản theo mẫu sau:
∗ Đặt đúng tên
∗ Hướng dẫn đònh dang:
Đoạn 1: font: VNI-Souvir, Size: 20, canh Trái (Left)
Đoạn 2: font: VNI-Maria, Size: 20, gạch dưới (Underline), chữ đậm (Bold), canh giữa (Center)
Đoạn 3: font: VNI-Times, Size: 14, gạch dưới (Underline), chữ nghiêng (Italic), canh phải (Right)
CA DAO
Trèo lên cây bưởi hái hoa
Bước xuống ruộng cà hái nụ tầm xuân
Nụ tầm xuân nở ra xanh biếc
Em lấy chồng anh tiếc lắm thay
Ba đồng một mớ trầu cay
Sao anh không hỏi những ngày còn không
Bây giờ em đã có chồng
Như chim vào lồng như cá cắn câu
Cá cắn câu biết đâu mà gở
Chim vào lồng biết thû nào ra
Trèo lên cây bưởi hái hoa
Bước xuống ruộng cà hái nụ tầm xuân
d. Dùng chương trình soạn thảo Wordpad để tạo một File văn bản có nội dung như dưới
đây, và lưu với tên File là SONTAY.txt
∗ Đònh dạng văn bản theo mẫu
∗ Đặt đúng tên
Hướng dẫn đònh dang:
Đoạn 1: font: VNI-Univer, Size: 16, canh Trái (Left)
Đoạn 2: font: VNI-Park, Size: 20, gạch dưới (Underline), chữ đậm (Bold), canh giữa (Center)
Đoạn 3: font: VNI-Script, Size: 22, chữ nghiêng (Italic), canh Phải (Right)
Đoạn 4: font: VNI-Times, Size: 14, gạch dưới (Underline), chữ nghiêng (Italic), canh giữa (Center)
ĐÔI MẮT NGƯỜI SƠN TÂY
*****
Em ở thành sơn chạy giặc về
Tôi từ chinh chiến cũng ra đi
Cách biệt bao ngày quê Bất Đạt
Chiều xanh không thấy bóng Ba Vì
Vầng tráng em mang trời quê hương
Mắt em dìu dòu buồn Tây Phương
Tôi nhớ xứ Đoài mây trắng lắm
Em có bao giờ em nhớ thương?
Mẹ tôi em có găp đâu không?
Bao xác già nua ngập cánh đồng
Tôi cũng có thằng con trai nhỏ
Bao nhiêu rồi xác trẻ trôi sông
Từ độ thu về loang bóng giặc
Điêu tàn ôi lại nối điêu tàn
Đất đá ông khô nhiều ngấn lệ
Em có bao giờ lệ chứa chan?
Tập tin, thư mục, short cut, control panel…
BÀI 1: THƯ MỤC, TẬP TIN, SHORT CUT
1. Tạo cây thư mục sau:
a. Tạo thư mục ( Hướng dẫn: Nhấn phải
chuột lên cửa sổ bên phải, chọn New ->
Folder. Nhập tên thư mục. Kết thúc nhập
nhấn Enter hoặc nhấn chuộc vò trí khác).
Khi tạo cần quan sát cây, nếu thư mục con
thì phải mở thư mục đó rồi mới tạo thư mục
con.
b. Đổi thư mục CANBAN thành
DIENTOANCANBAN
c. Chép các tập tin explorer.exe,
control.exe, sol.exe,
command.exe, mspain.exe,
write.exe, calc.exe, notepad.exe,
winhelp.exe từ thư mục
C:\WINDOWS vào thư mục
CHUONGTRINH. Mở các tập tin trên và
cho thực thi.(HD: Nhấn chuột lên chương
trình nhấn enter hoặc nhấn phải chuột chọn open)
d. Tạo thư mục tên THUCHANH trong BAITAP cha, chép các thư mục con của thư mục
BAITAP sang THUCHANH
e. Đổi tên thư mục WORD thành MSWORD, EXCEL thành MSEXCEL.
f. Copy hai thư mục CANBAN và NANGCAN sang PHOTOSHOP.
g. Xóa thư mục CONTROL trong DIENTOANCANBAN.
h. Tạo shortcut cho BAITAP ( Kéo thả ra nền màn hình)
i. Chép thư mục bài tập sang đóa A:\ bằng lệnh Send to. (nhấn phải chuột chọn Send to ->
Floppy A:\).
j. Chép chương trình winword.exe từ C:\ promgam Files\ microsoft office\ office11 vào thư
mục MSWORD.
k. Khởi động winword.exe và đóng cửa sổ Microsoft Word.
2. Tạo cây thư mục theo cấu trúc sau và thực hiện các yêu cầu:
a. Chép thư mục BANGLUONG trong
HANHCHÍNH sang TAIVU.( copy)
b. Chuyển thư mục CHAMCONG trong
TOCHUC sang HANHCHINH.(cut)
c. Chuyển congvanden, congvandi sang thư
mục hanhchinh.
d. Đổi tên thư mục TAIVU thành
KETOAN
e. Đổi tên thư mục TOCHUC thành
PHONGTOCHUC
f. Mở notepad nhập văn bản có nội
dung như sau:
Phòng tổ chức thông báo tuyển nhân
viên:
Công ty giày da Việt thông báo tuyển thợ
thuộc da, tay nghề bậc 4/7, mức lương
thỏa thuận.
Thông báo có giá trò đến ngày
31/12/2010.
Lưu tập tin vào thư mục
PHONGOTOCHUC.
g. Đổi tên thư mục HANHCHINH thành PHONGHANHCHINH
h. Chọn (mở) thư mục PHONGTOCHUC sắp xếp theo tên, date, size, Auto Range và quan sát
sự thay đổi trên cửa sổ bên phải.
i. Hiển thò các thư mục trong GIAMDOC dạng Large Icons
3. Tạo cây thư mục sau và thực hiện các yêu cầu
a. Thêm vào THETHAO thư mục: COVUA,
BIDA, QUYENANH.
b. Sắp xếp thư mục THETHAO theo date
c. Hiển thò nội dung của thư mục THETHAO hình
thức datail.
d. Đổi tên thư mục VIETVODAO thành
VOVINAM
e. Xóa thư mục BONGDANU, DUAXEDAP.
f. Đặt thuộc tính ẩn cho thư mục THIEULAM
g. Tạo thư mục TINTUC và chép thư mục các thư
mục con của THETHAO sang TINTUC
h. Xem thuộc tính của THETHAO. (Có bao nhiêu
thư mục con và tin trong đó).
i. Chép tập tin pbrush.exe từ C:\ Windows sang TINTUC
j. Mở Mspain và đóng lại ( nhấn phải chuột chọn Open)
k. Xem Properties thư mục TINTUC, tìm chổ khác lần xem trươc.
l. Mở notepad nhập vào chuổi sau:
Không thầy đố mày làm nên.
Lưu file sau:
• File -> Save As mở hộp thoại
• Mục save in chọn ổ D:\
• Chọn thư mục thethao\vothuat
• Mục file name nhập tên tập tin là tucngu.txt
• Nhấn buttom save.
m. mở thư mục VOTHUAT xem nội dung tập tin (chọn tập tin nhấn Enter).
n. Xem thuộc tính của tập tin tucngu.txt và thuộc size.
o. Đặt thuộc tính ẩn cho tập tin tucngu.txt
p. Ẩn tập tin và hiển thò tập tin vừa ẩn.
q. Ẩn thư mục võ thuật.
r. Hiển lại thư mục võ thuật
BÀI 2: THAO TÁC TRÊN MÀN HÌNH DESKTOP
1. Tạo shortcut cho Windows Explore trên màn hình desktop. Tập tin explore. exe trong thư
mục Windows của ổ đỉa c:\(c:\windows\Explore.exe)
2. Tạo shortcut cho máy tính tay (calc) trên màn hình desktop. Tập tin calc.exe trong thư
mục windows của ổ đóa c:\(c:\windows\ calc.exe)
3. Tạo shortcut cho controlpanel (control) trên màn hình desktop. Tập tin control.exe trong
thư mục Windows của Ổ đóa c:\(c:\windows\notepad.exe)
4. Tạo shortcut cho trình soạn thảo notepad trên màn hình desktop. Tập tin notepad.exe
trong thư mục Windows của ổ đóa c:\(c:\windows\notepad.exe)
5. Tạo shortcut cho trình vẽ paintbrush trên màn hình desktop. Tập tin Pbrush. Exe trong thư
mục windows cuả ổ đóa c : \(c:\ windows\Pbrush.exe)
6. Tạo shortcut cho trình soạn thảo wordpad trên màn hình desktop. Tập tin Write. Exe
trong thư mục windows của ổ đóa c:\-(c:\windows\write.exe)
7. Tạo shortcut cho trình dọn dẹp đóa claenmgr trên màn hình desktop tập tin claenmgr.exe
trong thư mục windows của ổ đóa c:\(c:\windows\cleanmgr.exe)
8. Tạo shortcut cho trình xem hình Imaging trên màn hình desktop. Tập tin Kodaking.exe
trong thư mục windows của ổ đóa c:\(c:\windows\kodaking.exe)
9. Tạo shortcut cho Microsoft Word ( wind word.exe) trên màn hình desktop. Tập tin
windows.exe trong thư mục programe File\Microsoft Ofice\ofice của ổ đóa c:\
( c:\Programe File\Microsoft Ofice\Ofice\windows.exe)
10. Tạo shortcut cho Microsoft Excel (Excel. Exe) trên màn hình desktop. Tập tin Excel.exe
trong thư mục Programe File\Microsoft Ofice\Ofice của ổ đóa c:\(c:\.Programe File
\Microsoft Ofice\Ofice Excel.exe)
11. Tạo shortcut cho Microsoft Frontpage (Frontpg. Exe ) trên màn hình desktop. Tập tin
Frontpg.exe trong thư mục Programe File\Microsoft Ofice\Ofice của ổ đóa c:\(c:\
programe File\Microsoft Ofice\Ofice\Frontpg.exe)
12. Tạo shortcut cho Microsoft Access (Msaccess.exe) trên màn hình desktop. Tập tin
Msaccess.exe trong thư mục Programe Files\ \Microsoft Ofice\Ofice của ổ điã c:\(c:\
programe File\Microsoft Ofice\Ofice\Msaccess.exe)
13. Tạo shortcut cho Microsoft Power Point (Powerpnt.exe) trên màn hình desktop. Tập tin
Powerpnt.exe trong thư mục Programe File\ Microsoft Ofice\Ofice của ổ đóa c:\
(c:\programe File\ Microsoft Ofice\Ofice\ Powerpnt.exe)
14. Sắp xếp và quan sát các Icon trên Desktop theo tên (name), theo kích thước (size), theo
ngày (date), theo kiểu ( type), sắp tự động ( auto arrange).
15. Sắp xếp Icon trên desktop bất kỳ ( tắt Autorange) nhấn phải chuột , chọn ( line up icons)
để sắp xếp các icon theo hàng ( XP: Arrange icons -> Align to grid)
16. Tắt chế độ Auto arrange và thực hiện .
• Sắp xếp các icons tại bất kỳ vò trí nào trên màn hình
• Chọn 3 icon bất kỳ di chuyển sang phải màn hình
• Chọn 2 icon bất kỳ di chuyển vào giữa màn hình.
BÀI 3: THAO TÁC TRÊN THANH TASKBAR.
1. Quan sát thanh Taskbar
2. Nhấn đúp chuột vào đồng hồ bên phải taskbar. Chọn năm 2004, tháng 8 ( August), ngày
20, mở chương trình winword chọn menu insert-> chon Data and time xem ngày hoặc
chọn ngày và nhấn nút OK ngày hiện trên trang là ngày bạn chọn cho máy.
3. Xác lập lại ngày hiện tại cho máy. Làm tương tự câu trên, Mở word và làm tương tự để
xem ngày.
4. Thay đổi giờ cho máy. Nhấn đúp chuột vào đồng hồ và thực hiện
• Nhấn chuột vào ô giờ, Nhập giờ : 5 ( hoặc nhấn vào ô tăng giảm)
• Nhấn chuột vào ô phút nhập :23( Hoặc nhấn vào ô tăng giảm)
• Nhấn chuột vào ô giây nhập :15 ( hoặc nhấn vào ô tăng giảm)
• Nhấn chuột vào mục xác lập AM hoặc PM
• Nhấn OK và quan sát trên taskbar.
• Mở word chèn giờ của máy vào trang Word.
5. Nhấn phải chuột trên đồng hồ chọn Adjust Data\Time, thao tác tương tự trên.
6. Nhấn phải chuột trên taskbar chọn Properties (shift +R ). Chọn thẻ Taskbar,
7. Chọn mục Lock the taskbar, nhấn OK
8. Dời chuột vào cạnh trên của taskbar hoặc trên taskbar nhấn chuột và kéo sang các cạnh
của màn hình. Sau đó bỏ mục chọn và thực hiện kéo tương tự sang các cạnh của nền
desktop, nhận xét kết quả thực hiện.
9. Kéo kích thước của taskbar gấp hai lần bình thường.
10. Chọn mục Autohide the Taskbar, nhấn Apply. Dời chuột khỏi Taskbar dừng lại và dời
chuột vào taskbar trở lại. Bỏ mục chọn và quan sát trên Taskbar.
11. Chọn mục keep the taskbar on top of other windows. Dời chuột vào thanh tiêu đề và kéo
cửa sổ xuống Taskbar quan sát.
12. Bỏ chọn mục Keep the taskbar on top of other windows. Dời chuột vào thanh tiêu đề và
kéo cửa sổ xuống trên taskbar quan sát.
BAI 4: START MENU
1. Mở các chương trình ứng dụng: Nhấn chuột trên Start chọn:
• Programs -> Microsoft word, sau đó đóng word lại.
• Programs -> Microsoft Excel, sau đó đóng Excel lại.
2. Mở các tool của Windows: Nhấn chuột trên start chọn :
• Programs->Accessories -> wordpad mở wordpad và đóng wordpad
• Programs –> Accessories ->Paint mở paint và đóng paint.
• Programs-> Accessories-> Calculator mở Calculator và đóng lại.
• Programs-> Accessories-> Entertaiment->cd player và đóng lại.
3. Mở các tool của windows. Nhấn chuột trên start chon:
• Programs -> Accessories-> chọn system tools-> Disk Cleanup chọn ổ G:\ nhấn OK
thực hiện xóa các File rác và đóng lại.
4. Nhấn chuột trên start chọn:
• Setting->Control Panel và quan sát các thành phần cửa sổ và đóng lại.
• Setting-> Taskbar And Start Menus sau đó đóng cửa sổ lại.
• Setting->Printers quan sát, sau đó đóng cửa sổ lại.
5. Mở cửa sổ đã mở trước đó: Nhấn chuột trên start chọn : Documents-> chọn 1 tên trong
danh sách mở ra cửa sổ và sau đó đóng cửa sổ lại.
6. Tìm kiếm: Chọn Start-> find mở hộp thoại tìm kiếm. Nhập vào tên tin hay thư mục cần
tìm.
7. Chạy chương trình hệ thống: chọn Run nhập Regedit nhấn Enter và đóng cửa sổ chương
trình lại.
• Nhập Explorer nhấn enter và đóng cửa sổ chương trình lại.
• Nhập shutdown nhấn button Cancel.
• Nhấn shutdown chọn mục restart, nhấn OK
• Nhấn shutdown chọn mục stand by, nhấn OK. Chờ 1 phút và nhấn chuột trở lại màn
hình.
• Nhấn shutdown chọn mục restart in MS-DOS, nhấn OK. Sau đó khởi động lại máy.
• Nhấn shutdown chọn mục shutdown, nhấn OK để tắt máy.
BÀI TẬP 5: BÀI TẬP CONTROL PANEL
1. Khởi động control panel theo các cách sau:
• Chọn Start-> Settings -> Control Panel
• Chọn Start-> Run, nhấn Browse chọn thư mục c:\Windows, tìm tập tin control.exe,
chọn và nhấn open, nhấn OK ( gõ vào run: Control hoặc c:\window\control.exe).
• Tạo shortcut trên Desktop, Double click chuột trên icon (mở Control Panel trong C:\
Windown\control.exe)
• Trong windowns Exprorer, chọn control panel.
2. Thay đổi ngày giờ hệ thống:\
• Kích hoạt ứng dụng Clock nhập ngày 11 tháng 7 năm 2005, giờ :8. Phút: 24, giây: 35
PM
• Kích hoạt ứng dụng Clock trong Control panel sửa lại ngày giờ thành ngày 22 tháng
12 năm 2005 giờ: 8, Phút:24, giây :35.AM (double click trên icon Data/ Time)
• Click phải chuột Open sửa ngày giờ thành ngày giờ hiện hành.
3. Thay đổi tốc độ bàn phím, trong Control Panel chọn Keyboard
• Tab speed: thay đổi Repeat Delay & Repeat rate và gõ thử.
• Thay đổi cursor blink rate.
4. Thay đổi các xác lập cho chuột, trong Control Panel chọn Mouse: Thẻ button:
• Thay đổi chức năng hai nút trái và phải
• Thao tác lại các công việc trên bằng nút phải chuột
• Trả lại chức năng ban đầu cho chuột trái và phải
• Pointer Options: thay đổi tốc độ double click chuột.
Thẻ Pointers:
• Thay đổi loại mũi tên cho hai mục normal select và busy
• Chọn và thay đổi lọai trỏ chuột.
Thẻ Pointer Options:
• Pointer speed: thay đổi tốc độ di chuyển chuột
• Pointer Trail: đặt chuột di chuyển chuột có vệt theo sau
• n chuột khi đang đánh máy.
5. Thao tác với màn hình:
Trong Cotrol Panel chọn Display, chọn tab Desktop
Trong backround, chọn một thành phần, nhấn Apply và quan sát trên màn hình.
Chọn thành phần khác, nhấn Apply và quan sát trên màn hình.
Muốn đưa một hình vào desktop , ta nhấn nút browse và ch5n một hình muốn đặt
trên đesktop. Chọn xong nhấn Apply và quan sát trên desktop.
Tyrong tab screen saver
Chọn mẫu bảo vệ màn hình có sẳn cũa windows. Nhấn preview để xem trước.
Trong Wait chọn thời gian 1 phút, nhấn ok và chờ.
Đổi mẫu khác và thử lại theo sở thích của bạn.
Đặt lại wait là 10 phút.
6. xem thông tin về hệ thống máy: double click vào system
chọn tab ganeral, ghi ra giấy thông tin của máy mà bạn đang ngồi:
hệ thống điều hành.
Tên máy đăng ký.
Bộ xử lý:
Tóc độ:
Dung lượng ram:
PHẦN II: WINWORD 2003
BÀI THỰC HÀNH SỐ 1
1. Khởi động Winword: Start/Programs/Microsoft Office/Microsoft Word
2. Tạo một văn bản theo mẫu
MỘT LẦN THÌ TỐT, HAI LẦN THÌ BẬY, BA LẦN THÌ TỆ
Bác Râu Quặp nhận thấy rằng cái quần mới của bác ta dài q và bác nói ý ấy với vợ. nhưng
người vợ nói rằng bà ta khơng có thời giờ để thâu ngắn nó lại
Bác ta bèn hỏi mẹ vợ nhờ bà ta vui lòng làm hộ, bà ta lẽ tất nhiên trả lời rằng đây khơng phải
là cơng việc của bà
Bởi vậy anh chàng tội nghiệp phải tự thâu ngắn lấy uần rồi đi ngủ. Lúc bấy giờ người vợ
mới rảnh, bèn thâu quần lên lần nữa. và trước khi đi ngủ, bà mẹ vợ cũng làm như thế. Cho nên sáng
hơm sau, khi bác Râu Quặp mặc vào, bác thấy rằng cái quần dài đã biến thành quần sọt
* Lưu văn bản với tên THUCTAP (chọn File/Save, đặt tên, OK)
3. Mở văn bản mới (File/New): soạn thảo theo mẫu sau:
CƠ LÁI ĐỊ
Xuân đã đem mong nhớ trở về
Lòng cô gái ở bên sông kia
Cô hồi tưởng lại bao xuân trước
Trên bến cùng ai đã nặng thề
Nhưng rồi người khách tình quân ấy
Đi biệt không về với bến sông
Đã mấy lần xuân troi chảy mãi
Mấy lần cô gái mỏi mòn trông
Tuyển tập thơ
Nguyễn Bính 1935
* Hướng dẫn:
- Chèn hoà văn: Insert/Symbol, chọn Font Wingdings
- Gõ văn bản xong rồi tiến hành đònh dạng
+ Đònh dạng các lề của trang giấy: File/Page Setup
• Canh lề (Phiếu Margins)
Lề trên (Top) :2,5cm
Lề dưới (Bottom) :2,5cm
Lề trái (Left) :3cm
Lề phải (Right) :2cm
• Cỡ giấy (Phiếu Paper Size)
Chọn khổ giấy A4 (21 x 29,7cm)
Chọn cách thể hiện văn bản trên giấy theo khổ giấy đứng (Potrait), hoặc theo khổ giấy
ngang (Landscape)
+ Sao chép, cắt dán, xoá một đoạn văn bản
Sao chép đoạn một xuống cuối bài (đánh dấu, ấn Ctrl-C, di chuyển con trỏ xuống cuối bài, ấn
Ctrl-V)
Xoá đoạn một (đánh dấu, ấn phím Delete)
+ Lưu nội dung trên với tên là BAITHO
+ Ghép nội dung tập tin THUCTAP vào tiếp nội dung của BAITHO (hiện nội dung BAITHO
lên màn hình, đưa con trỏ xuống cuối, chọn menu Insert/File, chọn tập tin THUCTAP, Insert)
BÀI THỰC HÀNH SỐ II
1. Tạo một văn bản mới có nội dung sau:
GIỚI THIỆU VỀ WINWORD 2003
icrosoft Winword là một hệ chương trình ứng dụng có nhiều chức năng rất mạnh trong
soạn thảo và trình bày văn bản, các ký hiệu không có trong bàn phím như: ϕ, δ, ≥, ±, ⇒,
, , ,… đồ hoạ sử dụng các ưu điểm mạnh trong môi trường Windows.MS Word cho
phép nâng lên một bước trong công tác soạn thảo văn bản văn phòng.
M
Các thao tác trong MS Word được đơn giản hoá, dễ hiểu và dễ sử dụng nhờ các chức năng
hiển thò thước đo, các lề và tập hợp nhiều nút biểu tượng chứa các lệnh và cụm lệnh trong MS
Word.
hỉ riêng trong phần Format/Font cũng rất phong phú như: Có nhiều mẫu chữ đẹp (Font),
Chữ lớn nhỏ tuỳ ý (Font size), Đậm (Bold), Nghiêng (Italic), Vừa đậm vừa nghiêng
(Bold-Italic), Gạch chân nét đơn (Single underline), Gạch chân nét đôi (Double underline),
Gạch chân từng từ (Words only underline), Gạch ngang giữa chữ nét đơn (Strikethrought),
Gạch ngang giữa chữ nét đôi (Double Strikethrought), CHỮ HOA NHỎ (SMALL CAPS),
CHỮ HOA BÌNH THƯỜNG (ALL CAPS), Chỉ số trên (m
2
) (Superscript), Chỉ số dưới (H
2
O)
(Subcript), Có thể ẩn chữ (Hidden), Đổi màu chữ (Color)…
C
* Hướng dẫn:
- Dùng Format/Drop cap tạo chữ to đầu đoạn văn bản
- Chèn các ký hiệu (Insert/Symbol, các ký hiệu toán học chọn Font Symbol, các hoa văn chọn
Font Wingdings)
- Lưu nội dung trên với tên GTHIEU
2. Mở một văn bản mới soạn thảo nội dung sau (File/New)
LỜI HAY Ý ĐẸP
Cái gì xuất phát từ trái tim sẽ đi đến trái tim
Nhân từ ngọt ngào là dấu hiệu của tình cao cả
Một đầu óc khôi hài dí dỏm sẽ làm mọi nỗi khó khăn trở thành dễ chòu
Tình bạn phải rộng lượng rất nhiều so với tình yêu
Tình bạn ít ồn ào nhất và khiêm nhường nhất là tình bạn hữu ích nhất
Càng đem lại hạnh phúc cho nhiều người bạn sẽ càng hạnh phúc
Không nên coi thường ý kiến nào khác với ý kiến của bạn
Điều mình không muốn đừng bắt người khác muốn
* Hướng dẫn:
- Dùng ký hiệu đầu đoạn nhấp vào biểu tượng (Bullets) trên thanh công cụ
- Nếu không phải ký hiệu cần chọn thì chọn Format/Bullets and Numbering để đổi, nhấp nút
Customize, nhấp tiếp nút Character…, hiện bảng, chọn ký hiệu, OK
BÀI THỰC HÀNH SỐ III
1. Soạn thảo nội dung sau:
+ Tạo ra 5 TAB mới như dưới đây:
- TAB thứ 1 canh trái (Left)
- TAB thứ 2 canh theo dấu chấm thập phân (Decimal)
- TAB thứ 3 canh trái (Left)
- TAB thứ 4 canh phải (Right)
- TAB thứ 5 canh trái (Left)
+ Đánh dấu thứ tự bằng cách nhấp biểu tượng (Numbering)
Gõ văn bản sau bằng cách nhấn phím Tab để di chuyển điểm nháy từ TAB này sang TAB
khác
BẢNG LIỆT KÊ
1. Đường trắng 250,125 Tấn 3200 DVN
2. Bột ngọt VAN 50,7 Tấn 12350 DVN
3. Bột ngọt ASAHI 100,82 Tấn 12400 DVN
4. Vàng 0,1259 Kg 3000000 DVN
* Lưu ý: Đổi dấu thập phân là dấu chấm hoặc dấu phẩy bằng cách nhấp nút
Start/Settings/Control Panel, nhấp đôi tại biểu tượng quả đòa cầu (Regonal Settings), chọn
phiếu Number
• Decimal symbol , (dấu thập phân)
• Digit grouping symbol . (Dấu ngăn cách ngàn, triệu,…)
2. Mở văn bản mới tạo bảng sau:
ĐỀ CƯƠNG GIÁO TRÌNH
MÔN HỌC SỐ TIẾT TÀI LIỆU GIẢNG VIÊN
Hệ điều hành.............................10...................WINDOWS 2000...............Đào Văn Tín
Soạn thảo văn bản.....................15...................WINDOWS 2003..................Thái Trọng
Bảng tính...................................15...................EXCEL 2003..............Điền Minh Quang
* Hướng dẫn:
- Sau khi cài đặt TAB trên thước, chọn menu Format/Tabs, nhấn chọn vò trí TAB ở mục Tab
Stop Position, chọn loại đường 2………, nhấp nút SET tiếp tục cho điểm dừng TAB khác, OK
BÀI THỰC HÀNH SỐ IV
Soạn thảo bản sau:
TRUNG TÂM TIN HỌC CNM CỘNG HỒ XÃ HỘI CHỦ NGHĨA VIỆT NAM
21 QUANG TRUNG – TX BN HỒ Độclập – Tự do – Hạnh phúc
- - - - - - - - - - - - - - - -
HỢP ĐỒNG GIẢNG DẠY TIN HỌC
Căn cứ pháp lệnh hợp đồng kinh tế ngày 27/09/1989 của Hội đồng bộ trưởng về ký kết hợp
đồng kinh tế.
Hơm nay, ngày 15/06/2009. Tại văn phòng Trung tâm tin học CNM chúng tơi gồm có:
Bên A: XÍ NGHIỆP XÂY LẮP
Địa chỉ : 125 Trần Hưng Đạo
Điện thoại : 822567
Do ơng : Nguyễn Văn Cường Chức vụ: Giám đốc
Bên B: TRUNG TÂM TIN HỌC CNM
Địa chỉ : 21 Quang Trung
Điện thoại : 847695
Do ơng : Đào văn Tín Chức vụ: Giám đốc
Cùng nhau kí kết hợp đồng gồm các điều khoản sau:
Điều 1: NỘI DUNG HỢP ĐỒNG
Bên B nhận đào tạo 01 (một) lớp điện tốn cho khoảng 8 – 10 người của bên A. Thời lượng
là 120 tiết, học tại văn phòng của xí nghiệp.
Điều 2: GIÁ CẢ VÀ PHƯƠNG THỨC THANH TỐN
+ Giá cả: Đơn giá một tiết lên lớp là 20.000
đ
120 tiết x 20.000 = 2.400.000
đ