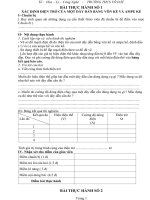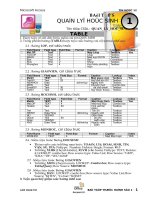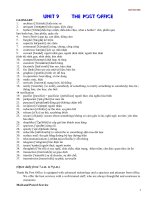Bài tập thực hành windows.pdf
Bạn đang xem bản rút gọn của tài liệu. Xem và tải ngay bản đầy đủ của tài liệu tại đây (507.26 KB, 26 trang )
Tin học cơ bản Bài tập thực hành Windows
Trang 1/5
Bài I: Thao tác với màn hình Desktop
Câu 1: Sắp xếp
Mở cửa số My Computer
Mở MSWord
Mở MsPaint
Sắp xếp các cửa sổ theo các dạng sau:
- Mái ngói (Cascade)
- Chiều ngang (Horizontal)
- Chiều dọc (Vertical)
- Hủy các sắp xếp
Câu 2: Tạo shortcut
Trên màn hình Desktop, tạo thư mục My Program, trong thư mục này
tạo các shortcut sau:
- Notepad biết tập tin thực hiện là Notepad.exe
- Wordpad biết tập tin thực hiện là Wordpad.exe
Sau khi tạo xong, hãy khởi động chương trình từ Shortcut vừa tạo
Đóng các chương trình vừa chạy lại
Câu 3:
Trên Desktop tạo thêm thư mục PAINT
Trong thư mục PAINT tạo shortcut có tên Tap Ve, biết tập tin thực
hiện là MsPaint.
Đóng thư mục PAINT, My Program
Chép hai shortcut NotePad và Wordpad trong My Program vào trong
thư mục PAINT
Câu 4: Gán, gỡ thuộc tính – Đổi tên – Đổi biểu tượng
Đổi shortcut Notepad trong thư mục PAINT thành Soan Thao
Gán thuộc tính chỉ đọc (Read Only) cho thư mục My Program và PAINT
Đổi biểu tượng (icon) cho shortcut Soan Thao và Wordpad
Câu 5: Xóa thư mục, shortcut
Xóa tất cả các shortcut trong thư mục PAINT
Có nhận xét gì khi xóa thư mục My Program và PAINT
Bài II: Start Menu
Câu 1:
Trong Start Menu tao submenu có tên là Chuong trinh (khi tạo xong
nằm trên Program)
Trong submenu Chuong trinh tạo thêm hai shortcut sau:
- Word, biết tập tin thục hiện là Word.exe
- Excel, biết tập tin thực hiện là Excel.exe
Tin học cơ bản Bài tập thực hành Windows
Trang 2/5
Câu 2:
Trên Desktop tạo shortcut Access (tập tin thực hiện là Access.exe)
Dùng phương pháp kéo mouse, đưa shortcut Access vừa tạo (trên
Desktop) vào trong menu Start và đặt vào trong submenu Chuong
trinh
Câu 3:
Đổi tên submenu Chuong trinh thành My Program
Đổi tên Shortcut Word thành Soan Thao, Excel thành Bang Tinh
Đổi biểu tượng cho shortcut Soan Thao và Bang tinh
Câu 4:
Khởi động kiểm tra shortcut Soan Thao và Bang Tinh
Xóa shortcut Bang Tinh
Xóa shortcut Soan Thao
Xóa submenu Chuong Trinh
Bài III: Windows Explorer
Câu 1: Khởi động Windows Explorer và thực hiện:
Bật / tắt thanh công cụ (Toolbar)
Bật / tắt thanh Trạng thái (StatusBar)
Bật / tắt cửa sổ chứa cây thư mục (Folder)
Sắp xếp các thư mục của Right Windows dưới dạng:
- Thumbnails
- Tiles
- Icon
- List
- Details
Sắp xếp cửa sổ của Right Windows theo thứ tự:
- By Name
- By Type
- By Size
- By Modified
Câu 2: Tạo cây thư mục tai ổ đĩa D: như sau:
Tin học cơ bản Bài tập thực hành Windows
Trang 3/5
Câu 3: Thực hiện đổi tên các thư mục:
Đổi tên thư mục NGOAINGU thành ENGLISH
Đổi tên thư mục TOAN thành TOANHOC
Đổi tên thư mục VANHOC thành VAN
Đổi tên thư mục MSDOS thành HDH DOS
Câu 4: Sao chép thư mục
Chép thư mục TOANHOC vào thư mục ENGLISH
Chép thư mục HDH DOS vào thư mục PASCAL
Chép thư mục TINHOC vào thư mục VAN
Chép thư mục PASCAL vào thư mục WINDOW
Vào C:\Windows\System, chép các tập tin có phần mở rộng vào thư
mục TINHOC
Câu 5: Di chuyển thư mục
Di chuyển thư mục TOANHOC (trong thư mục ENGLISH) vào thư mục
VAN
Di chuyển thư mục TINHOC (trong thư mục VAN) vào thư mục PASCAL
Di chuyển thư mục HDH DOS (trong thư mục PASCAL) vào thư mục
HINHHOC
Di chuyển thư mục VAN về thư mục gốc của ổ đĩa
Câu 6: Xóa và phục hồi thư mục
Xóa thư mục TOAN
Phục hồi thư mục TOAN vừa xóa
Câu 7: Đặt thuộc tính cho thư mục
Hãy gán thuộc tính chỉ đọc (Read Only) cho 2 thư mục TOAN và
TINHOC
Hãy gán thuộc tính ẩn NGOAINGU
Gỡ bỏ các thuộc tính chỉ đọc cho thư mục TINHOC
Câu 8: Thay đổi tùy chọn (Option) của Windows Explorer (W.E)
Điều chỉnh W.E sao cho không thể thấy các tập tin và thư mục ẩn
Có nhận xét gì về thư mục NGOAINGU và TOAN
Hãy điều chỉnh W.E để có thể xem các tập tin và thư mục ẩn
Tương tự: Hãy điều chỉnh W.E sao cho không thấy phần mở rộng của
các tập tin. Sau đó, điều chỉnh lại tình trạng như ban đầu.
Bài IV: Windows Explorer (tt)
Câu 1: Tạo cây thư mục như sau (trên ổ đĩa D:)
Tin học cơ bản Bài tập thực hành Windows
Trang 4/5
Câu 2: Chuyển về thư mục ổ C:\Windows, thực hiện các yêu cầu:
Sao chép các tập tin có phần mở rộng là .ini từ C:\Windows sang thư
mục lưu trữ
Sao chép các tập tin có phần mở rông là .bmp từ C:\Windows sang
thư mục DO HOA
Câu 3: Chuyển về ổ D:\ thực hiện các yêu cầu sau:
Trong thư mục BAI TAP THDC tạo thêm thư mục CHUONG TRINH
Chép tất cả các tập tin có phần mở rộng là .exe từ C:\Windows sang
thư mục CHUONG TRINH vừa tạo
Cho biết (xem) tổng dung lượng của chương trình
Câu 4: Nén và giải nén
Dùng chứng năng nén của Windows để nén thư mục CHUONG TRINH.
Xem lại dung lượng sau khi nén
Xóa thư mục CHUONG TRINH
Giải nén tập tin CHUONG TRINH.zip và đặt trong thư mục TIN HOC
Câu 5: Đổi tên, đặt thuộc tính, xóa thuộc tính, xóa thư mục
Đổi tên thư mục thành họ tên của sinh viên
Đặt thuộc tính chỉ đọc (read only) cho thư mục TIN HOC
Đặt thuộc tính ẩn (Hidden) cho thư mục LUU TRU
Gỡ (xóa) các thuộc tính vừa đặt cho các thư mục
Xóa thư mục tên của Sinh viên
Tin học cơ bản Bài tập thực hành Windows
Trang 5/5
Bài V: CONTROL PANEL
Câu 1: Khởi động Control Panel
Câu 2: Chỉnh các tùy chọn trong Control Panel theo các yêu cầu
sau
Chỉnh sửa ngày và giờ của hệ thống
Đổi nền cho Desktop
Cài đặt chế độ bảo về màn hình:
- Thiết lập Screen server thành dạng 3D text với dòng chữ “họ tên
của sinh viên”, thời gian chờ 3 phút
- Thiết lập Screen server dạng hình lá cờ Việt Nam đang tung bay
Các tùy chọn về mouse:
- Điều chỉnh tốc độ double click của con chuột
- Thay đổi biểu tượng cho các hành động: Normal Select, Help
Select, Working in backgrround,…
- Đánh dấu vị trí chuột khi nhấp phím Control (show location)
- Tạo vệt dài (dấu / trails) khi di chuyển chuột
Cài đặt cho Windows có chế độ “ngủ đông” (Hibernate)
Cho hiển thị/ tắt Volume Control trên khay hệ thống (System tray)
Cài đặt sử dụng các phím số (Numpad) thay thế cho con chuột
Tạo và xóa User Account:
- Tạo user account mới có tên của sinh viên, sau đó login với
account này
- Xóa user account có tên sinh viên vừa tạo
Các tùy chọn về Regional Setting:
- Chọn thẻ Date để chỉnh kiểu của Short date là dd/mm/yyyy
- Chọn thẻ Time để đổi dạng hiển thị hệ thống là 24 giờ
- Chọn thẻ Currency để đổi lại ký hiệu tiền tệ là VND
Các tùy chọn về Font chữ: Mở và tham khảo một số mẫu của các font
chữ
Bài tập Microsoft Word
Trang : 1
Bài 1. Phần căn bản
1. Khởi động Winword .
2. Quản lý thanh công cụ (Toolbars) : thực hiện bật/tắt :
•
Ruler(Vertical , Horizontal) .
•
Formatting Toolbar .
•
Standard Toolbar .
•
Drawing Toolbar
.
3. Cài đặt Font chữ trong Winword theo các trường hợp sau :
a) Hãy cài đặt Font chữ mặc nhiên trên Winword như sau : Fontname : VNI-
Times , Font Style : Normal , Size : 12 . Sau khi cài đặt , hãy đóng Winword
và khởi động lại để kiểm tra kết quả cài đặt .
b) Hãy cài đặt Font chữ mặc nhiên trên Winword như sau : Fontname : Tahoma,
FontStyle : Regular , Size : 12 . Sau khi cài đặt , hãy đóng Winword và khởi
động lại để kiểm tra kết quả cài đặt .
4. Vị trí lưu trữ tập tin (
Files location
) :
Thực hiện tuần tự các yêu cầu sau :
- Dùng chương trình Windows Explorer (hoặc Winword) để tạo một
SubFolder mang tên THUCTAP (trong Folder My Documents) .
- Xác định vị trí lưu trữ mặc nhiên của Winword là C:\My
Documents\THUCTAP
5. Chỉnh kiểu giấy thành Landscape
6. Chỉnh biên giấy (Margins) : Top : 0,5” - Bottom : 0,5” – Left : 1,0” , Right : 1,0”
7. Chỉnh kiểu giấy lại thành Portrait .
Trong phần dưới đây, học viên sẽ thực tập việc nhập-
chỉnh dạng-các chức năng của Winword. Lưu ý là các
kết quả cuối cùng của bài tập được “chụp lại” (capture)
để mô tả và minh họa các yêu cầu mà học viên cần phải
thực hiện khi thực hành các bài tập này
Bài tập Microsoft Word
Trang : 2
Bài 2. Tạo tập tin có nội dung sau (sau đó lưu lại với tên tùy ý)
Bài 3. Tạo tập tin có nội dung sau (sau đó lưu lại với tên tùy ý)
Bài tập Microsoft Word
Trang : 3
Bài 4. Tạo tập tin có nội dung sau (sau đó lưu lại với tên tùy ý)
Bài tập Microsoft Word
Trang : 4
Bài 5. Tạo tập tin ThuocLao.doc có nội dung như sau :
Bài 6. Tạo tập tin có nội dung sau (sau đó lưu lại với tên tùy ý)
Bài tập Microsoft Word
Trang : 5
Bài 7. Tạo tập tin Suddenly.doc có nội dung như sau :
Bài 8. Hãy thực hiện lệnh gán phím cho các Symbols sau :
Sau đó thử nghiệm kết quả của việc gán phím này !!!!!!!