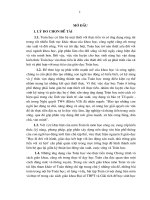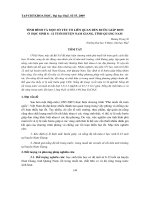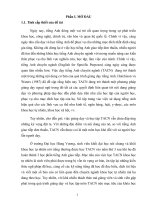PHẦN MỀM TOÁN HỌC ĐỘNG GEOGEBRA VÀ MỘT SỐ PHẦN MỀM KHÁC
Bạn đang xem bản rút gọn của tài liệu. Xem và tải ngay bản đầy đủ của tài liệu tại đây (1.25 MB, 37 trang )
Phần mềm TOÁN HỌC ĐỘNG – món quà mừng tặng các thầy cô giáo nhân
ngày khai trường
Bùi Việt Hà, Công nghệ Tin học Nhà trường
Năm học 2008-2009 được Bộ Giáo dục và Đào tạo phát động là năm học ứng dụng
CNTT. Một trong những vấn đề được các giáo viên bộ môn quan tâm nhất hiện nay là
tìm cho ra các phần mềm có chức năng hỗ trợ trực tiếp cho giáo viên trong công việc
giảng dạy của mình.
Nhân dịp khai giảng năm học mới, bài viết này như một món quà nhỏ gửi tặng các thầy
cô giáo môn Toán trong các nhà trường THCS và THPT. Trong bài viết này, tôi sẽ giới thiệu với các nhà
trường và thầy cô một số phần mềm hỗ trợ dạy môn Toán trong nhà trường. Các phần mềm này đều
thuộc loại phần mềm “toán học động” tức là chúng có thể biểu diễn các đối tượng toán học một cách có
thể tương tác được trên màn hình. Tôi dùng từ “toán học động” chứ không phải là “hình học động” để
muốn nói rằng các phần mềm này không những hỗ trợ dạy hình học, mà còn có thể hỗ trợ dạy đại số
nữa.
Một điểm đặc biệt nữa cần nói ngay là các phần mềm mà chúng tôi muốn giới thiệu hôm
nay đều là những phần mềm rất tốt và hoàn toàn miễn phí. Chúng tôi sẽ giới thiệu trong
bài viết này 4 phần mềm là GeoGebra, CAR, Cinderella và Calques3D.
I. GeoGebra
GeoGebra là phần mềm được đánh giá là tốt nhất hiện nay trong số các phần mềm Toán
học động do tác giả Markus Hohenwarter là một GS người Áo, sáng lập từ năm 2001.
Bắt đầu từ một luận án Thạc sĩ về tin học, phần mềm GeoGebra càng ngày càng phát triển
và hiện nay đã là một dự án lớn với rất nhiều người tham gia. Các bạn có thể vào Website
của phần mềm này tại www.geogebra.org để tìm hiều thêm và download miễn phí phần
mềm. Phần mềm được tải về và cài đặt rất gọn nhẹ. Phần mềm được viết bằng ngôn ngữ
Java do đó cần được chạy trên nền máy Java ảo JRE (Java Runtime Environment) phiên
bản 1.4.2 trở lên.
Phiên bản hiện tại của phần mềm là Geogebra 3.0 là phiên bản tốt nhất và hay nhất mà
chúng ta từng được biết về phần mềm này. Sau đây tôi xin mô tả một số tính năng đặc biệt
tốt và độc đáo của phần mềm này.
1. “Hình học động” hay “Toán học động”. Trước tiên phải nói đến tiêu chí của phần mềm
được thể hiện ngay trong tên gọi của phần mềm. Geogebra là phần mềm đầu tiên đặt ra
mục đích không chỉ mô phỏng để trở thành “hình học động” mà tiêu chí chính của phần
mềm là “toán học động”. Phần mềm được thiết kế để biểu diễn tất cả các đối tượng toán
học kể cả hình học và đại số. Tên gọi của phần mềm GEOGEBRA được ghép lại của hai
từ GEOmetry và alGEBRA là Hình học và Đại số. Chúng ta sẽ được thấy ngay dưới đây
nhiều điều kỳ diệu của phần mềm này trong việc mô tả các đối tượng hình học và đại số
động.
2. Giao diện nổi bật. Nhìn vào giao diện của Geogebra chúng ta sẽ thấy ngay 4 đặc thù rất
nổi bật và khác biệt của Geogebra so với các phần mềm cùng loại, đó là:
- Giao diện của phần mềm đã hỗ trợ hoàn toàn tiếng Việt, tất cả hệ thống thực đơn, câu
lệnh, hộp hội thoại đều đã thể hiện bằng tiếng Việt, rất thuận tiện cho các giáo viên và nhà
trường Việt Nam.
- Thanh công cụ của phần mềm được thiết kế đơn giản với tính năng popup đổ xuống rất
gọn nhẹ, đẹp mắt và dễ sử dụng.
- Cửa sổ Danh sách đối tượng nằm ở bên trái màn hình là vị trí lý tưởng cho người dùng
quan sát và điều khiển các đối tượng toán học trên màn hình. Chức năng này cho phép
người dùng mở rộng hiểu biết của mình và dễ dàng hơn trong việc điều khiền các đối
tượng trên màn hình. Với các đối tượng nằm trong DS bên trái, người dùng có thể thực
hiện được các thao tác thường gặp như chọn, xóa, thay đổi thuộc tính, ...
- Cuối cùng, tính năng đặc biệt nhất của Geogebra là Khung nhập lệnh trực tiếp nằm
phía dưới màn hình. Tại đây người dùng được phép nhập trực tiếp các đối tượng toán học.
Rất nhiều đối tượng Đại số phải nhập từ vị trí này.
3. Điều chỉnh thuộc tính dễ dàng. Việc điều chỉnh thuộc tính các đối tượng trong
Geogebra rất thuận tiện. Trong các thuộc tính này, chức năng đặt vết (trace) sẽ được dùng
rất nhiều trong các bài toán khảo sát quĩ tích.
Để thay đổi nhanh các thuộc tính của đối tượng trên màn hình hãy chọn công cụ
(gọi
là công cụ Di chuyển), nháy chuột phải lên đối tượng trên màn hình thể hiện hoặc tại cửa
sổ danh sách đối tượng sẽ làm xuất hiện một Popup nhỏ cho phép thực hiện nhanh các thao
tác điều chỉnh.
Trên thực đơn Popup ta nhìn thấy dòng lệnh Mở dấu vết khi di chuyển, đó chính là lệnh
đặt vết (Trace) cho đối tượng. Tính năng này cho phép khảo sát dáng điệu chuyển động của
một đối tượng trên màn hình, rất hữu ích trong các bài toán khảo sát quĩ tích hình học.
Cũng trên ngay bảng chọn này có lệnh Hiển thị đối tượng dùng để ẩn hoặc hiện đối tượng
trên màn hình.
4. Công cụ tạo công cụ mới (macro). Phiên bản mới Geogebra 3.0 đã có thêm 1 chức
năng mới rất thuận tiện, đó là chức năng cho phép người dùng tự tạo thêm các công cụ mới
sau đó gắn ngay trên thanh công cụ. Thực chất các công cụ mới này chính là khái niệm
Macro trong các phần mềm tương tự khác (như Cabri, GeoSketchpad, CAR, ...).
Các bước khởi tạo một công cụ mới như sau:
(a) Vẽ một hình hoàn chỉnh mà bạn muốn tạo một công cụ mới (macro) để vẽ nhanh hình
này.
Ví dụ là một hình vuông biết trước một cạnh. Chú ý là sau khi vẽ xong hình cần tạo thì nên
làm ẩn đi tất cả các đối tượng trung gian. Toàn bộ các đối tượng của hình vẽ sẽ được chia
làm 2 loại: các đối tượng tự do ban đầu (đầu vào - Input) và các đối tượng cần xây dựng
(đầu ra – Output).
(b) Thực hiện lệnh Công cụ --> Tạo công cụ mới từ thực đơn chính của phần mềm.
Cửa sổ lệnh Tạo công cụ mới xuất hiện. Cửa sổ này có 3 TAB thông tin tương ứng với 3
bước cần thực hiện để khởi tạo công cụ mơis.
Bước 1: Xác định các đối tượng xuất ra, chính là các đối tượng Output. Dùng chuột nháy
chọn các đối tượng này trực tiếp trên màn hình hoặc tại khung DS đối tượng. Tên các đối
tượng này sẽ tự động xuất hiện trong cửa sổ lệnh như hình dưới đây.
Chú ý: thứ tự các đối tượng trong Output không quan trọng.
Bước 2: xác định các đối tượng nhập vào, tức là Input. Cách làm tuơng tự: nháy chuột
chọn các đối tượng Input trên màn hình. Trong ví dụ của chúng ta thì đầu vào của hình
vuông là hai điểm A và B. Thao tác tương tự: dùng chuột nháy vào các điểm A, B trên màn
hình. Chú ý; thứ tự các đối tượng Input là quan trọng và có ý nghĩa. Trong ví dụ của hình
vẽ trên nếu chọn thứ tự là A, B thì hình vuông được vẽ sẽ nằm về phía trái của tia AB.
Bước tiếp theo là nhập thông tin của công cụ mới này.
Tên công cụ sẽ được hiện trên than công cụ nếu kích chọn Hiển thị trên thanh công cụ.
Tên lệnh: tên của lệnh, hàm số được dùng trong Khung nhập lệnh. Chú ý tên lệnh sẽ phân
biệt chữ in hoa, in thường.
Nhấn nút Hoàn tất để kết thúc quá trình khởi tạo công cụ mới.
Sau quá trình khởi tạo trên ta sẽ thấy xuất hiện một biểu tượng mới trên thanh công cụ nằm
tại vị trí bên phải ngoài cùng. Chú ý biểu tượng của công cụ mới này có thể được tạo lấy từ
một tệp Bitmap trong cửa sổ tạo công cụ mới, bước 3.
Nếu tạo thêm nhiều công cụ nữa, các công cụ này sẽ xếp chồng lên nhau tại vị trí thanh
công cụ vừa thiết lập. Bây giờ bạn đã có thể sử dụng các công cụ mới này.
Mặc định tất cả các công cụ do người dùng khởi tạo sẽ được lưu trữ trong bộ nhớ và được
lưu trữ vào các tệp dữ liệu chính của phần mềm (các tệp *.ggb). Các tệp *.ggb này khi
được mở lại thì các công cụ được lưu trữ trong chúng sẽ được kích hoạt.
Muốn lưu trữ các công cụ được khởi tạo vào một tệp riêng biệt để dùng lâu dài và độc lập
với các tệp *.ggb thì cần thực hiện thao tác sau.
Thực hiện lệnh từ thực đơn: Công cụ --> Quản lý công cụ. Cửa sổ có dạng sau xuất hiện.
Trong cửa sổ này ta sẽ thấy xuất hiện tất cả các công cụ hiện có trong bộ nhớ.
Dùng chuột nháy chọn đồng thời các công cụ muốn lưu trữ và nhấn nút lệnh Lưu lại với
tên khác. Cửa sổ sau xuất hiện cho phép ghi các công cụ này vào một tệp có phần mở rộng
*.ggt. (ggt – Geogebra Template).
Muốn mở các công cụ đã lưu sẵn trong tệp *.ggt chỉ cần dùng lệnh Open để mở các tệp
*.ggt này, tất cả các công cụ lưu trong tệp này sẽ được đưa vào bộ nhớ hiện thời.
5. Công cụ con trượt (số động) và làm việc với đối tượng hàm số tại Dòng nhập lệnh.
Bây giờ chúng ta sẽ cùng khám phá tiếp theo các đối tượng Đại số của phần mềm
GeoGebra để tận hưởng sức mạnh của phần mềm này.
Trước tiên chúng ta dùng công cụ Con trượt
để tạo ra các đối tượng là SỐ trên màn
hình. Các giá trị số này có thể là nguyên hoặc thập phân.
Sau khi chọ công cụ con trượt, nháy chuột tại vị trí muốn đặt con trượt số trên màn hình sẽ
thấy xuất hiện hộp hội thoại sau:
Nhấn nút Áp dung để tạo ra một đối tượng số trên màn hình. Đối tượng số trượt này thuộc
nhóm Tự do và có khuôn dạng như sau:
Người dùng có thể sử dụng chuột kéo thả ô đen trên thanh trượt để điều khiển sự thay đổi
của tham số.
Bây giờ chúng ta sẽ dùng công cụ này để tạo ra 3 tham số trên màn hình là a, b, c.
Định nghĩa hàm số. Từ dòng nhập lệnh bạn hãy gõ: f = a*x^2+b*x+c và nhấn phím Enter,
ta sẽ thấy ngay hàm số f với đồ thị sẽ hiện trên màn hình.
Một điều đặc biệt thú vị là khi dịch chuyển con trượt, các giá trị số a, b, c thay đổi, đồ thị
hàm số cũng lập tức thay đổi theo.
Tương tự ta có thể định nghĩa nhiều hàm số cùng một lúc trên màn hình. Sử dụng tính năng
thay đổi thuộc tính, màu sắc và nét kẻ ta sẽ tạo ra một hình ảnh các đồ thị rất đẹp mắt.
Bây giờ sử dụng công cụ điểm
để nháy tạo một điểm A chuyển đông trên đồ thị hàm
số g bậc 3 trong hình vẽ trên và thực hiện lệnh sau từ dòng lệnh:
Tangent[A, g] hoặc Tuyentuyen[A,g]
ta sẽ thấy một tuyến tuyến được vẽ đi qua A và tiếp xúc với đồ thị g.
Để tìm giao điểm giữa hai đồ thị f, g ta dùng lệnh:
Intersect[f,g] hoặc GiaoDiem[f,g]
Tại vị trí dòng lệnh, nếu không nhớ chính xác lệnh, ta có thể dùng chức năng trợ giúp nằm
ngay tại góc phải của dòng lệnh này.
Geogebra đã được xây dựng sẵn với một số rất lớn các hàm dùng để khảo sát và tính toán
đại số rất thích hợp cho việc khảo sát đồ thị, tìm giao điểm, tìm tiệm cận, điểm uốn, ...
Bây giờ tại dòng lệnh ta gõ:
h = g’(x) + Enter.
lập tức sẽ tạo ra một hàm mới h(x) là hàm đạo hàm của g(x).
Chúng ta vừa chứng kiến một số tính năng rất đặc biệt của phần mềm toán học động
Geogebra. Phần mềm này hoàn toàn thích hợp cho giáo viên môn Toán xây dựng các bài
giảng hình học phẳng, đại số, giải tích THCS, THPT.
Phần mềm TOÁN HỌC ĐỘNG – món quà mừng tặng các thầy cô giáo nhân
ngày khai trường (phần II)
Ngày gửi bài: 14/10/2008
Số lượt đọc: 959
Bùi Việt Hà, Công nghệ Tin học Nhà trường
Trong bài viết này sẽ trình bày món quà tiếp theo cho các thầy cô giáo, đó là một
phần mềm toán học động nữa rất thú vị: phần mềm C.A.R. Về phần mềm này tôi đã
viết một vài bài trên trang điện tử www.vnschool.net.
2. C.A.R
Phần mềm tiếp theo chúng tôi muốn trình bày là phần mềm C.A.R (Compass and Rules –
Compa và Thước kẻ). Phần mềm này do GS Rene Grothmann viết bằng ngôn ngữ Java.
Các bạn có thể xem thêm thông tin và tải phần mềm này hoàn toàn miễn phí từ site:
Phiên bản hiện thời
(tháng 9/2008) của phần mềm này là C.A.R 8.76.
C.A.R là một phần mềm rất đặc biệt:
- CAR là một phần mềm hoàn toàn "nghiệp dư" do một GS đại học viết trong những lúc
thảnh thơi. Tuy nhiên phần mềm nghiệp dư này lại rất đồ sộ và phát triển không ngừng. Tôi
có cảm giác rằng tác giả của phần mềm này không bao giờ ngừng suy nghĩ về phần mềm
này và liên tục phát triển nó. Cứ trung bình một tháng phần mềm lại được nâng cấp một
lần.
- CAR là phần mềm hoàn toàn miễn phí, không những vậy tác giả còn cho phép tải về toàn
bộ mã nguồn của phần mềm.
- Phần mềm CAR được GS Grothmann viết lần đầu tiên vào năm 1989, như vậy đây là
phần mềm đã có lịch sử 20 năm phát triển. Phần mềm có rất nhiều tính năng mạnh mà các
phần mềm tương tự khác không có, kể cả các phần mềm chuyên nghiệp như Cabri,
Geosketchpad.
Sau đây là một số tính năng đặc biệt cần chú ý của phần mềm C.A.R.
1. Hệ thống thanh công cụ đa dạng của phần mềm
Trong phần mềm CAR toàn bộ các công cụ làm việc với các đối tượng hình học được thực
hiện thông qua hệ thống thực đơn và thanh công cụ. Tất nhiên dùng thanh công cụ vẫn dễ
dàng hơn.
Thanh công cụ của CAR được chia thành 2 nhóm: nhóm công cụ lõi và nhóm công cụ
macro. Thông thường nhóm công cụ Macro (gọi là Macro Bar) được sắp xếp tại dòng cuối
cùng của thanh công cụ.
Muốn ẩn hoặc hiện nhóm công cụ Macro hãy thực hiện lệnh Macro -->Macro Bar.
Nhóm công cụ lõi bao gồm 2 loại công cụ: công cụ thao tác trực tiếp với đối tượng và các
công cụ lựa chọn thuộc tính thể hiện đối tượng trên màn hình.
Để điều khiển được việc hiện hay không hiện các biểu tượng trên thanh công cụ, hãy thực
hiện lệnh: Settings --> Edit the Toolbox. Cửa sổ sau xuất hiện cho phép chọn hay hủy
chọn các biểu tượng trên thanh công cụ.
2. Các vùng màn hình và các chế độ làm việc khác nhau
Phần mềm CAR có nhiều chế độ làm việc khác nhau tùy thuộc vào điều kiện và hoàn cảnh
của từng người dùng. Sau đây là mô tả ngắn các chế độ làm việc khác nhau này.
- Chế độ dành cho người mới bắt đầu / người đã sử dụng lâu. Với chế độ dành cho người
mới bắt đầu làm quen với phần mềm (Beginner Mode), hệ thống thực đơn của phần mềm
chỉ giới hạn các lệnh đơn giản bao gồm File, Edit. Settings và Help. Để chuyển đổi giữa
hai chế độ này thực hiện lệnh: Settings --->Beginner Mode.
- Chế độ làm việc dành cho nhà trường (học sinh) và giáo viên (đầy đủ). Trong chế độ dành
cho học sinh (school mode), hệ thống thanh công cụ sẽ chỉ hiện các biểu tượng chính và lõi
nhất, các chức năng nâng cao như macro, ... không hiện trong chế độ này. Để chuyển đổi
giữa hai chế độ Học sinh -- Giáo viên hãy thực hiện lệnh Settings --> Toogle School
Mode.
Cửa sổ dưới đây cho ta thấy hình ảnh thực đơn và thanh công cụ của phần mềm trong chế
độ dành cho người mới bắt đầu (beginner mode) và dành cho học sinh (school mode).
- Chế độ làm việc dùng chuột hoặc bàn phím.
Phần mềm CAR còn có một chế độ làm việc đặc biệt (khi chuột bị hỏng), đó là chế độ làm
việc nhập trực tiếp từ bàn phím tại một dòng lệnh của phần mềm.
Mặc định phần mềm sẽ sử dụng chế độ bình thường trong đó mọi thao tác với đối tượng và
nhập dữ liệu đều thông qua chuột và các hộp hội thoại.
Tuy nhiên nếu chuột bị hỏng, bạn vẫn có thể sử dụng phần mềm bằng cách nhập dữ liệu
bằng bàn phím thông qua dòng nhập dữ liệu (Input line).
Để chuyển đổi qua lại giữa hai chế độ này hãy thực hiện lệnh:
Options ---> Toggle Visual Mode hay tổ hợp phím Ctrl-F6.
3. Làm việc trên danh sách đối tượng
Giống như phần mềm Geogebra, CAR cũng có khung danh sách các đối tuợng nằm phía
trái màn hình.
Chúng ta có thể thực hiện rất nhiều thao tác với đối tượng trực tiếp tại danh sách này. Để
thực hiện được các thao tác chọn hay dịch chuyển đối tượng trên màn hình cần nháy nút
để chuyển về trạng thái cho phép chọn và dịch chuyển đối tượng. Có thể chọn một
hoặc nhiều đối tượng trên màn hình hoặc trong danh sách bằng cách nhấn giữ phím Shift
trong khi chọn.
Sau khi chọn đối tượng trong danh sách, nháy chuột phải để hiện thực đơn như hình dưới
đây đẻ có thể thực hiện tiếp các lệnh trực tiếp trên các đối tượng này.
4. Điểm nằm trên và trong đối tượng
Một trong các tính năng rất đặc biệt mạnh của phần mềm CAR mà các phần mềm tương tự
khác không có (Cabri II, GeoSketchpad, Geogebra) là khả năng cho phép tạo 1 điểm
chuyển động tự do bên trong 1 hình đa giác hoặc hình tròn.
Sau đây là cách thực hiện thao tác tạo điểm tự do bên trong 1 hình kín.
- Tạo hình tròn hoặc hình đa giác (tam giác, tứ giác, ...) bằng công cụ
.
- Sử dụng công cụ Point on Object
để tạo 1 điểm bán tự do trên vòng tròn hoặc đa giác
đã khởi tạo (ban đầu điểm sẽ nằm trên vòng tròn hoặc trên cạnh đa giác).
- Nháy chuột phải lên điểm, xuất hiện hộp hội thoại, nháy chuột tại ô Inside Object.
- Bây giờ bạn đã có một điểm chuyển động tự do bên trong một hình phẳng.
5. Đối tượng số và hàm số
Tương tự như phần mềm Geogebra, CAR cho phép làm việc dễ dàng với các đối tượng số
và hàm số. Đồ thị hàm số sẽ được tự động vẽ chính xác trên màn hình.
Sau đây là mô tả thao tác tạo các con trượt cho các tham số a, b, c và vẽ đồ thị hàm số bậc
2 theo a, b, c.
Trước tiên là thao tác tạo các đối tượng số thể hiện trên màn hình như các con trượt.
- Nháy chuột chọn công cụ tạo đối tượng số
.
- Nhát chuột tại vị trí trên màn hình muốn hiện con trượt. Cửa sổ sau sẽ xuất hiện. Chú ý
đặt lại tên là a, đánh dấu Show as Slider và đặt lại các giá trị tới hạn cho phép của giá trị
này.
Trên màn hình đối tượng số a sẽ hiện như con trượt như sau:
Tương tự tạo tiếp hai tham số nữa là b, c như hình sau:
Bây giờ sẽ khởi tạo hàm số:
- Nháy chuột chọn công cụ
.
- Xuất hiện hộp hội thoại định nghĩa hàm số như hình dưới đây. Xác định lại tên hàm số tại
vị trí Name, biểu thức hàm số tại vị trí Expression for Y. Chú ý biểu thức toán học viết
liền nhau không có dấu cách. Sau khi nhập xong nháy OK.
- Ta sẽ thấy xuất hiện ngay đồ thị hàm số trên màn hình như hình dưới đây.
Muốn hiện trục tọa độ hãy thực hiện lệnh: Options --> Show Gridhoặc gõ phím F12.
Sau khi hàm số đã được định nghĩa, hàm này có thể được dùng trong các hàm số khác. Ví
dụ sau đây sẽ khởi tạo một hàm mới G(x) được tính toán thông qua F(x).
Màn hình xuất hiện 2 đồ thị hàm số F và G như hình dưới đây.
6. Một số chức năng đặc biệt khác
Sau đây là mô tả thêm 1 số tính năng đặc biệt khác của phần mềm CAR.
- Phần mềm có chế độ dùng chuột vẽ trực tiếp trên màn hình. Chế độ này rất hữu ích khi
giáo viên đang giảng dạy cần vẽ thêm các đường, đánh dấu trên màn hình. Để vào chế độ
này thực hiện lệnh: Edit --> Paint with Mouse (cũng dùng lệnh này để hủy chế độ này).
Sau đó có thể dùng chuột vẽ trên màn hình tương tự như Paint. Nháy phím ESC để xóa các
nét vẽ bằng chuột trên màn hình.
- Ngoài công cụ
chuyên dùng để xóa các đối tượng toán học trên màn hình, phần mềm
còn cho phép 1 thao tác rất đơn giản để xóa các đối tượng vừa tạo ra trên màn hình. Muốn
xóa đối tượng vừa khởi tạo lần cuối chỉ cần bấm phím BackSpace. Thao tác này rất thuận
tiện vì theo thói quen khi soạn thảo, phím này dùng để xóa ký tự vừa gõ. Chức năng này rất
hữu ích trên thực tế.
Chúng tôi sẽ còn quay lại mô tả nhiều tính năng mạnh và độc đáo của phần mềm này trong
các bài viết tiếp theo.
Phần mềm TOÁN HỌC ĐỘNG – món quà mừng tặng các thầy cô giáo nhân
ngày khai trường (phần III)
Ngày gửi bài: 11/11/2008
Số lượt đọc: 525
Trong phần III của bài viết chúng tôi sẽ giới thiệu với các thầy cô giáo phần mềm
Cinderella, một phần mềm rất nổi tiếng trong nhóm các phần mềm hình học động. Tác
giả của phần mềm là giáo sư Ulrich Kortenkamp, một chuyên gia rất nổi tiếng trong
lĩnh vực mô phỏng toán học động.
Cinderella không phải là phần mềm miễn phí. Phiên bản mới nhất của phần mềm này là 2.0 hiện đang
được bán với giá khoảng 70$ / License. Tuy nhiên gần đây nhóm tác giả phần mềm đã đưa ra miễn phí
phiên bản Cinderella 1.4.
Hôm nay chúng tôi xin giới thiệu với các bạn một số tính năng đặc biệt mới và hay của
phần mềm Cinderella version 1.4 đã được phát hành miễn phí.
Các bạn có thể download trực tiếp phiên bản 1.4 tại Website chính thức của phần mềm
tại Website của công ty Công nghệ Tin học Nhà
trường, tại đây.
3. Cinderella
Cinderella là phần mềm bắt nguồn từ một cuộc dạo chơi của một nhóm các nhà toán học
trên chiếc thuyền buồm có tên Cinderella (tên của một công chúa trong truyện Cổ tích