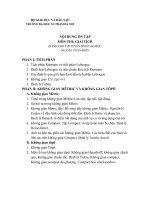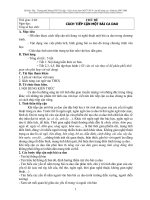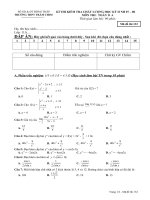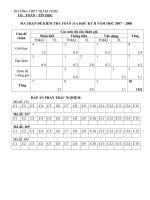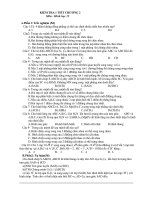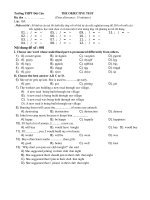Đề cương Excel nâng cao
Bạn đang xem bản rút gọn của tài liệu. Xem và tải ngay bản đầy đủ của tài liệu tại đây (94.66 KB, 5 trang )
Trung Tâm tin học QTH Bách Khoa Hớng dẫn sử dụng Excel
EXCEL
(Quản lý cơ sở dữ liệu)
1. Một số khái niệm toán học dùng trong bảng tính
- Các kiểu dữ liệu: number, text, percentage, currency ...
Để thay đổi kiểu dữ liệu: Format-> cell -> number
- Các phép toán: +, -, *, /
- Biểu thức trên các kiểu dữ liệu: để tạo biểu thức luôn bắt đầu bằng dấu =
Trong biểu thức gồm:
- Khái niệm về mảng
- Khái niệm về hàm
- Cấu trúc một hàm trong excel
- Các hàm logic, và cách viết các biểu thức logic dới dạng hàm logic trong excel
2. Tạo bảng tính
- Khái niệm về Wordbooks và worksheets.
- Thiết lập các quan hệ giữa các trang bảng tính.
- Nguyên tắc chung cho việc thiết kế mẫu các bảng tỉnh dùng lại nhiều lần.
- Một vài ví dụ áp dụng.
3. Cơ sở dữ liệu trong excel
- Khái niệm về cơ sở dữ liệu và những thao tác chính trên một cơ sở dữ liệu
- Cách tạo lập một cơ sở dữ liệu
- Các thao tác cập nhật trên cơ sở dữ liệu của excel
- Sắp xếp, lọc, tìm kiếm, tính toán theo nhóm trên một cơ sở dữ liệu
4. Macro
- Bảo vệ bảo mật bảng tính.
- Chia sẻ dữ liệu và đồ hoạ.
- Liên kết.
- Chuyển đổi các tệp của các ứng dụng khác vào bảng tính.
5. Chia sẻ dữ liệu cho ngời dùng khác hoặc các ứng dụng khác
- Bảo vệ bảo mật bảng tính.
- Chia sẻ dữ liệu và đồ hoạ.
- Liên kết.
- Chuyển đổi các tệp của các ứng dụng khác vào bảng tính.
6. Công thức toán học và lập hàm
a) Khái niệm địa chỉ ô dữ liệu
- Địa chỉ tơng đối: Tên_cộtTên_dòng: VD: A3
- Địa chỉ tuyệt đối: $Tên_cột$Tên_dòng VD: $A$3
Địa chỉ tuyệt đối sử dụng khi muốn lấy dữ liệu cố định 1 ô, địa chỉ ô không
thay đổi khi kéo copy công thức.
b) Lập công thức tính toán đơn giản:
1
Trung Tâm tin học QTH Bách Khoa Hớng dẫn sử dụng Excel
- Các phép toán đơn giản: +(cộng), - (trừ), * (nhân), / (chia)
- Lập Công thức trong Excel luôn bắt đầu bằng dấu bằng (=)
VD: = A3 + B3 hoặc = A3*B3
Đánh số thứ tự:
+ Đánh 2 con số đầu tiên vào 2 ô liên tiếp (theo chiều ngang hoặc dọc)
+ Bôi đen 2 ô đó
+ Đặt con trỏ vào góc phải dới của ô cuối sao cho con trỏ biến thành dấu
cộng đen.
+ Giữ và kéo chuột cho đến dòng cuối của bảng.
c) Các hàm thông dụng có sẵn trong excel
* ý nghĩa: Hàm là các công cụ có sẵn ở trong EXCEL phục vụ các công việc
tính toán trong các lãnh vực khác nhau.
* Cách sử dụng hàm
Cách 1: Nhập trực tiếp tên hàng vào ô chứa kết quả theo dạng:
= Tên hàm (dánh sách các đối số, nếu có)
Các đối số có thể là các giá trị hoặc địa chỉ của các ô chứa giá trị.
Cách 2:
- Đặt trỏ vào ô chứa kết quả
- Từ thực đơn insert -> function -> xuất hiện các cửa sổ hớng dẫn từng bớc:
Step1:
Ô bên trái bảng phân loại hàm:
Most recently used (hàm thờng dùng)
Database (hàm cho cơ sở dữ liệu)
Math & trig (toán học, lợng giác)
Statistical (thống kê)
Date/ time (ngay, giờ)
Text (xử lý văn bản)
Ô bên phải: danh sách các hàm của từng loại đợc chọn bên trái
- chọn Next
Step 2:
- Tên hàm xuất hiện ở góc trên bên trái, giá trị của hàm xuất hiện góc
trên bên phải.
- ô dới có các khung nhập các đối số, khung nào hiện rõ bắt phải nhập,
khung mờ tuỳ tự chọn
- Chọn Finish (kết thúc nhập hàm)
2
Trung Tâm tin học QTH Bách Khoa Hớng dẫn sử dụng Excel
Các hàm số:
SUM(miền) -> tính tổng (Các ô dữ liệu phải nằm liên tiếp trong một vùng)
ABS(x) -> | x |
SQR(x) -> X
2
SQRT(x) -> tính căn bậc 2 của x
EXP(x) -> e
x
Ln (x) -> lnx
Log (x) -> log
10
x
Sin(x) -> sinx
Cos (x) -> cosx
tg(x) -> tgx
x là các ô hoặc công thức cha địa chỉ ô dữ liệu
Average (miền) -> tính trung bình cộng
Max (miền) -> tìm giá trị lớn nhất
Min (miền) -> tìm giá trị nhỏ nhất
Product( miền) -> tích của các ô trong miền
Int (x) -> phần nguyên của x
Mod(m,n) -> cho phần d của phép chia m/n
Div (m,n) -> phần nguyên của phép chia m/n
Hàm xử lý văn bản:
Upper(xâu ký tự) -> đổi chữ thờng thành chữ hoa
Lower(xâu ký tự) -> đổi chữ hoa thành chữ thờng
Proper(xâu ký tự) -> đổi thành tên riêng
LEFT(xâu,n) -> trích ra n kí tự từ bên trái xâu
Right(xâu,n) -> trích ra n kí tự từ bên phải xâu
Trim(xâu) -> loại bỏ các ký tự trắng ra khỏi xâu
Các hàm lôgic:
Not (biểu thức lôgíc) -> phủ định
AND (bt1, bt2, ...) -> cho giá trị đúng (True), nếu tất cả bt đúng
-> cho giá trị sai (False), nếu 1 trong số các bt sai
OR (bt1, bt2, ...) -> True: nếu ít nhất 1 bt đúng
-> False : tất cả đều sai
d) Sao chép công thức:
Đặt con trỏ vào ô có công thức, đặt con trỏ chuột vào góc phải dới ô sao cho
con trỏ biến thành biểu tợng dấu cộng đen, trong khi giữ chuột thì kéo.
e) Tham chiếu đến dữ liệu ở ô của sheet khác:
Địa chỉ ô đợc đánh nh sau: Tên_sheet!Địa_chỉ_ô
7. Quản lý cơ sở dữ liệu
3
Trung Tâm tin học QTH Bách Khoa Hớng dẫn sử dụng Excel
1. Sắp xếp dữ liệu
- Bôi đen bảng (miền có dữ liệu)
- Sắp xếp
C1: - Chọn thực đơn DATA -> Sort, xuất hiện cửa sổ
- Chọn tên cột (tên cột của bảng) làm cột sắp xếp chính tại ô Sort by
- Chọn tên cột làm cột sắp xếp phụ tại ô then
- Chọn xong nhấn nút OK
C2: Sử dụng công cụ có biểu tợng từ A đến Z với mũi tên bên cạnh. Thứ tự
sắp xếp theo cột bên trái đầu tiên.
2. Lọc dữ liệu
- Bôi đen tiêu đề bảng.
- Từ thực đơn Data -> Filter -> Auto Filter.
- Chọn điều kiện lọc tại các mũi tên mỗi tiêu đề cột.
3. Tính toán theo nhóm:
- Sắp xếp dữ liệu theo cột định nhóm
- Chọn thực đơn Data -> subtotal -> xuất hiện hộp thoại
+ At each change in: chọn cột định nhóm
+ Add subtotal to: Chọn tên cột cần tính toán theo nhóm
+ use function: Chọn hàm cần tính: SUM, AVerage ...
-> ô phía trái trang tính, xuất hiện các mức: 1, 2, 3 hiện dữ liệu, các dấu - ẩn
bớt các hàng chi tiết, dấu + hiện lại các hàng chi tiết.
- Trở lại thực đơn Data -> subtotal -> xuất hiện hộp thoại
chọn: Remove all -> close
8. Sao chép và Dán đặc biệt:
a. Copy bình thờng
b. Dán đặc biệt: Bấm chuột phải, chọn lệnh Paste Special, hộp thoại xuất hiện:
Chọn All: sao chép tất cả
Chọn Fomulas: sao chép công thức
Chọn Value: sao chép giá trị
Chọn Format: sao chép định dạng
- Chọn nút OK
9. Mở rộng
a) Cố định dòng và cột tiêu đề:
+ Đặt con trỏ vào ô trên trái của vùng nhập liệu tạo bởi dòng và cột tiêu để cố
định.
+ Chọn thực đơn Window -> Freeze Panes
+ Bỏ cố định: Windows -> Unfeeze Panes
4
Trung Tâm tin học QTH Bách Khoa Hớng dẫn sử dụng Excel
b) Lặp lại tiêu đề cột cho các trang in sau (Với một bảng dài quá một
trang)
+ Chọn thực đơn File -> Page setup -> chọn nhãn Sheet.
+ Đặt con trỏ vào ô có nhãn: Rows to repeat at top.
+ Dùng trỏ chuột chỉ vào dòng tiêu đề cột của bảng mà bạn muốn lặp lại ở
các trang sau.
+ OK
c) Đặt mặc định phông chữ
Từ thực đơn Tool -> Option -> chọn nhãn General -> Chọn phông chữ mặc
định tại ô có nhãn Standard font, cỡ chữ tại ô size. -> OK
d) Đặt mặc định vị trí lu tệp dữ liệu
Từ thực đơn Tool -> Option -> chọn nhãn General -> Đánh đờng dẫn đến
th mục mặc định vào ô có nhãn: Default file location: VD: C:\Mydocument
Chúc bạn thành công !
5