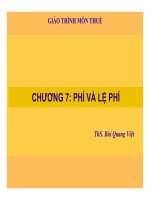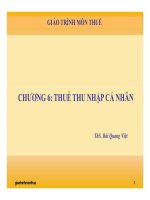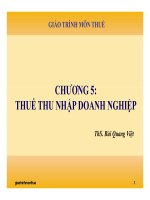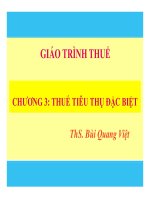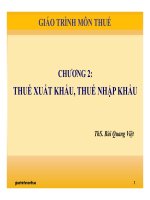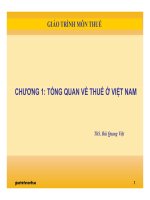“Tin học đại cương” là môn học cung cấp những kiến thức cơ bản về khoa học máy tính và công nghệ thông tin
Bạn đang xem bản rút gọn của tài liệu. Xem và tải ngay bản đầy đủ của tài liệu tại đây (6.02 MB, 90 trang )
5
MỤC LỤC
Tran
MỤC LỤC............................................................................................................5
LỜI NÓI ĐẦU.....................................................................................................7
Chương 1. TIN HỌC ĐẠI CƯƠNG..................................................................8
1.1. MỘT SỐ KHÁI NIỆM CƠ BẢN............................................................8
1.1.1. Thông tin...................................................................................8
1.1.2 Tin học........................................................................................8
1.1.3. Lịch sử tin học...........................................................................9
1.1.4. Thông tin và biểu diễn thông tin..............................................10
1.2. CẤU TRÚC MÁY VI TÍNH VÀ CÁC THIẾT BỊ NGOẠI VI............11
1.2.1. Cấu trúc máy vi tính................................................................11
1.2.2. Thiết bị vào ra, ngoại vi...........................................................13
1.3. PHẦN MỀM MÁY VI TÍNH................................................................16
1.3.1. Khái niệm về phần mềm........................................................16
1.3.2. Hệ điều hành............................................................................17
1.4. KHÁI NIỆM VỀ VIRUS MÁY TÍNH VÀ CÁCH PHÒNG CHỐNG.......26
1.4.1. Khái niệm................................................................................26
1.4.2 Một số phần mềm phòng chống virus......................................29
1.4.3. Cách phòng chống virus..........................................................30
Chương 2. PHẦN MỀM SOẠN THẢO VĂN BẢN MICROSOFT WORD 2007.......31
2.1. GIỚI THIỆU VỀ PHẦN MỀM MICROSOFT WORD 2007............31
2.2. KHỞI ĐỘNG VÀ THOÁT KHỎI CHƯƠNG TRÌNH.......................31
2.2.1. Khởi động chương trình..........................................................31
2.2.2. Thoát chương trình..................................................................31
2.3. CÁCH GÕ VĂN BẢN TIẾNG VIỆT...................................................31
2.4. NHỮNG PHÍM THƯỜNG DÙNG.......................................................32
2.5. NHỮNG DẤU GẠCH CHÂN TRONG VĂN BẢN.............................32
2.6. GIỚI THIỆU CỬA SỔ LÀM VIỆC CỦA MICROSOFT WORD.....33
2.6.1. Làm quen với thanh Ribbon....................................................33
2.6.2. Chỉnh sửa văn bản và tài liệu..................................................37
6
2.7. LẬP BẢNG BIỂU...................................................................................44
2.7.1. Cách tạo bảng..........................................................................44
2.7.2. Các thao tác trên bảng.............................................................46
2.8. CHÈN CÔNG THỨC, CHỮ NGHỆ THUẬT, HÌNH ẢNH, VIDEO
VÀO VĂN BẢN.............................................................................................51
2.8.1. Chèn hình ảnh..........................................................................51
2.8.2. Chèn video vào văn bản..........................................................52
2.8.3. Chèn công thức vào văn bản...................................................53
2.8.4. Chữ nghệ thuật (WordArt)......................................................53
2.9.TẠO BIỂU ĐỒ........................................................................................54
2.10. HOÀN THIỆN VÀ IN ẤN VĂN BẢN................................................55
2.10.1 Chèn số trang..........................................................................55
2.10.2. Tạo tiêu đề đầu và chân trang................................................57
Chương 3. PHẦN MỀM EXCEL 2007............................................................61
3.1. CÁC THAO TÁC CƠ BẢN TRONG EXCEL....................................61
3.1.1 Giới thiệu về Excel...................................................................61
3.1.2. Khởi động và thoát chương trình ứng dụng MS Excel..........62
3.1.3. Cập nhật dữ liệu......................................................................64
3.2 CÁC THAO TÁC TRANG TÍNH VÀ ĐỊNH DẠNG...........................67
3.2.1 Quản lý trang Worksheet..........................................................67
3.2.2. Xử lý ô, hàng, cột....................................................................70
3.2.3. Định dạng dữ liệu....................................................................72
3.3. XỬ LÝ DỮ LIỆU VÀ KẾT XUẤT THÔNG TIN...............................77
3.3.1. Một số hàm thường dùng trong Excel.....................................77
3.3.2. Giới thiệu một số hàm CSDL thông dụng của Excel..............85
3.4. TẠO BIỂU ĐỒ, HOÀN THIỆN VÀ IN ẤN BẢNG TÍNH.................88
3.4.1.Tạo biểu đồ...............................................................................88
3.4.2. In trang bảng tính....................................................................91
TÀI LIỆU THAM KHẢO................................................................................94
7
LỜI NÓI ĐẦU
“Tin học đại cương” là môn học cung cấp những kiến thức cơ bản về khoa
học máy tính và công nghệ thông tin, trọng tâm là cách thức vận hành và sử
dụng máy tính, sử dụng phần mềm soạn thảo văn bản và phần mềm tính toán.
Đây là môn học cơ bản trong các nhà trường trung cấp, cao đẳng cũng như đại
học hiện nay, là cơ sở để học tập và vận dụng những công nghệ mới trong thời
đại cách mạng 4.0.
Tài liệu “Tin học đại cương” được biên soạn dựa trên chương trình môn
học tin học dùng cho đối tượng đào tạo học viên trung cấp dài hạn, ngắn hạn tại
Trường TC kỹ thuật TTG.
Tài liệu gồm có 3 chương:
Chương 1: Tin học đại cương
Chương 2: Phần mềm soạn thảo văn bản Microsoft Word 2007
Chương 3: Phần mềm tính toán Microsoft Excel 2007
Tài liệu cung cấp những kiến thức cơ bản nhất về cấu trúc chung của máy
tính, những khái niệm về phần cứng, phần mềm, cũng như hướng dẫn chi tiết
cho người học cách sử dụng phần mềm soạn thảo văn bản Microsoft Word 2007
và phần mềm tính toán Microsoft Excel 2007. Ngoài ra, tài liệu cũng bổ sung
những kiến thức mới nhất hiện nay về ngành khoa học máy tính và các phần
mềm soạn thảo văn bản, phần mềm tính toán. Tuy nhiên trong quá trình biên
soạn không tránh khỏi những thiếu sót, hạn chế, mong các đồng nghiệp và bạn
đọc góp ý cho tác giả.
Tác giả
8
Chương 1
TIN HỌC ĐẠI CƯƠNG
1.1. MỘT SỐ KHÁI NIỆM CƠ BẢN
1.1.1. Thông tin
Là các vấn đề về sự kiện hiện tượng của tự nhiên hoặc của xã hội được
nhận thức bởi con người. Khi biểu diễn các thông tin này người ta có thể dùng
nhiều cách thức khác nhau như chữ viết, lời nói, ký ám - tín hiệu,... đặc biệt là
muốn biểu diễn chúng trên máy tính thì phải mã hoá ở dạng thích hợp.
1.1.2 Tin học
Thông tin nằm trong dữ liệu, xử lý thông tin bao gồm nhiều quá trình xử
lý dữ liệu để rút ra thông tin hữu ích phục vụ con người. Khi xã hội càng phát
triển thì khối lượng thông tin, dữ liệu ngày càng nhiều và con người không thể
xử lý thông tin một cách thủ công được mà cần tới sự hỗ trợ của máy móc để xử
lý thông tin một cách tự động. Trước yêu cầu đó của con người, một ngành khoa
học mới đã ra đời, đó là Tin học.
Tin học là một chuyên ngành khoa học chuyên nghiên cứu về khả năng
lưu trữ, truyền tải và xử lý thông tin và xử lý thông tin. Điều này đã được thể
hiện rõ qua quá trình hình thành và phát triển của ngành tin học. Trước đây,
những thiết bị lưu trữ chưa đa dạng có dung lượng nhỏ với dung lượng tính theo
Megabyte, Gigabyte được thay thế dần bởi các thiết bị lưu trữ đa dạng, gọn nhẹ
hơn nhưng có dung lượng lưu trữ lớn hơn rất nhiều, tính theo Terabyte; Đường
truyền thông tin có tốc độ thấp dần được thay thế bởi đường truyền tốc độ cao,
không dây; Những bộ vi xử lý có tốc độ thấp dần được thay thế bởi những bộ vi
xử lý tốc độ cao, bộ đa xử lý
Con người đã chế tạo ra sản phẩm mà tin học phát minh ra để giúp con
người xử lý thông tin tự động là máy vi tính hay máy tính (computer).
Máy tính :
- Lưu trữ: Thông tin được lưu trữ bằng các thiết bị thông dụng như đĩa
cứng, đĩa mềm, đĩa quang,...
- Truy xuất (Đọc, ghi, hỏi, đáp): Để xử lý dữ liệu một cách nhanh chóng,
hiệu quả và chính xác.
- Xử lý: Rất nhanh, chính xác, đa dạng trong mọi lĩnh vực mà không phụ
thuộc vào cảm tính của người sử dụng.
- Ứng dụng: Máy hoạt động dựa vào phần mềm do con người tạo ra để
ứng dụng vào mọi lĩnh vực của đời sống
9
1.1.3. Lịch sử tin học
Máy tính điện tử (từ sau gọi tắt là máy tính) đầu tiên ra đời năm 1946, có
tên là ENIAC (Electronic Numerical Intergator and Computer), là sản phẩm của
một dự án thuộc Bộ Quốc phòng Hoa Kỳ phục vụ mục đích quân sự. ENIAC
được thiết kế bởi John Mauchly và John Presper Eckert ở Đại học Pennsylvania.
Chiếc máy tính này nặng 30 tấn, kích thước 140m2, thực hiện được 5.000 phép
cộng/giây, xử lý theo số thập phân, bộ nhớ chỉ lưu trữ dữ liệu và lập trình bằng
cách thiết lập vị trí của các chuyển mạch và các cáp nối.
Hình 1.1 Máy tính ENIAC
Năm 1952, máy tính von Neumann ra đời tại Học viện Nghiên cứu tiên tiến
Princeton. Chiếc máy tính này được xây dựng theo ý tưởng “chương trình được
lưu trữ”, xử lý theo số nhị phân. Những nguyên lý của von Neumann (phần
2.2.3) đã trở thành mô hình cơ bản của máy tính cho đến ngày nay.
Năm 1980, hãng IBM cho ra đời chiếc máy tính cá nhân đầu tiên, sử dụng
bộ vi xử lý 8 bit 8085 của Intel.
Với 70 năm phát triển, máy tính đã trải qua 4 thế hệ: dùng đèn điện tử
(1943-1956), dùng transistor (1957-1965), dùng vi mạch tích hợp (1966-1980)
và dùng siêu vi mạch tích hợp (1981- nay). Ngày nay, các máy tính cá nhân,
máy tính bảng, điện thoại thông minh... có kích thước nhỏ gọn, cấu hình mạnh
mẽ. Tất cả vẫn có cấu trúc chung và sử dụng những nguyên lý được đề ra bởi
von Neumann.
10
1.1.4. Thông tin và biểu diễn thông tin
a. Biểu diễn thông tin trong máy tính
Dữ liệu thực có thể tồn tại ở nhiều dạng khác nhau: dạng số (số nguyên,
số thực) hoặc phi số (chữ viết, âm thanh, hình ảnh). Tuy nhiên, máy tính chỉ xử
lý được dữ liệu ở dạng số nhị phân (hệ cơ số 2). Do vậy, dữ liệu thực bất kể ở
dạng nào muốn đưa vào máy tính để lưu trữ, xử lý, hay truyền tải cần phải được
mã hóa (số hóa thành số nhị phân). Sau khi xử lý, dữ liệu kết quả sẽ được khôi
phục lại ở dạng dễ hiểu, dễ cảm nhận đối với con người
Sở dĩ trong máy tính chỉ dùng được số nhị phân để biểu diễn thông tin là vì
các linh kiện và vật liệu điện tử dùng để chế tạo bộ nhớ trong của máy tính (flipflop, tụ điện) chỉ có hai trạng thái đối lập (ví dụ như có điện hoặc không có
điện), tương ứng được biểu diễn là 1 và 0.
* Hệ đếm:
- Bất kỳ số tự nhiên b nào lớn hơn 1 đều có thể chọn làm cơ số cho hệ đếm.
Số lượng các ký hiệu được sử dụng bằng cơ số của hệ đếm đó.
- Quy tắc: giá trị của mỗi ký hiệu ở hàng bất kỳ có giá trị bằng “số hệ đếm”
đơn vị của hàng kế cận bên phải.
+ Hệ thập phân: là hệ dùng các số 0, 1,…,9 để biểu diễn.
Vd: 43,310=4x101+3x100 +3x10-1
* Các hệ đếm dùng trong tin học:
+ Hệ nhị phân: là hệ chỉ dùng 2 số 0 và 1 để biểu diễn.
Vd: 1102=1x22+1x21 +0x20= 610
+ Hệ cơ số 16: là hệ dùng các ký hiệu 0, 1,…,9 và A, B, C, D, E, F để biểu
diễn trông đó A=10, B=11, C=12, D=13, E=14, F=15.
Vd: A0116= 10x162 + 0x161 + 1x160 = 256110
* Biểu diễn số nguyên:
- Số nguyên có dấu: bit cao nhất xác định số nguyên đó là âm (1) hay dương
(0).
- Một byte biểu diễn được số nguyên trong phạm vi -127 đến 127.
- Số nguyên không âm: toàn bộ 8 bit được dùng để biểu diễn giá trị số,
phạm vi từ 0 đến 256.
* Các đơn vị thông tin
Trong khoa học máy tính, mỗi chữ số nhị phân được gọi là một bit (viết tắt
của từ tiếng Anh là Binary digiTal). Mỗi ô nhớ trong máy tính lưu trữ được một
bit. Bản thân mỗi ô nhớ đó còn được gọi là một bit. Các bit được đánh số thứ tự
bắt đầu từ 0.
Một nhóm 8 bit bắt đầu từ bit thứ 8i (i > 0, nguyên) được gọi là một byte.
11
Các byte được đánh địa chỉ bắt đầu từ 0. Byte 0 gồm các bit từ 0 đến 7, byte 1
gồm các bit từ 8 đến 15... Một đơn vị nữa cũng hay được sử dụng là word (từ
nhớ). Một word gồm 2, 4, hay 8 byte tùy thuộc vào bộ vi xử lý (CPU) cụ thể có
thể xử lý mỗi lần được bao nhiêu byte.
Các đơn vị bội của byte hay được sử dụng và cách quy đổi như sau:
Hình 1.2. Đơn vị đo lường trên máy tính
1.2. CẤU TRÚC MÁY VI TÍNH VÀ CÁC THIẾT BỊ NGOẠI VI
1.2.1. Cấu trúc máy vi tính
a. Trung tâm xử lý thông tin CPU (Central - Processing - Unit)
Là bộ não của máy vi tính, dùng để phân tích lệnh và điều khiển, tổ chức
mọi hoạt động của máy vi tính như¬ đọc, giải mã lệnh, đồng bộ các quá trình
trong máy, thực hiện các phép tính logic (And, or), số học (“+”, “-”, “*”, “/”, ...),
quan hệ (“>”, “<”, “b. Bộ nhớ (Memory).
b. Bộ nhớ (Memory)
Là nơi lưu trữ thông tin cần thiết như lệnh, chương trình, dữ liệu, kết quả
trung gian, kết quả cuối cùng,... để giúp máy tính hoạt động.> =”, ...)
Bộ nhớ gồm hai phần bộ nhớ trong và bộ nhớ ngoài:
Bộ nhớ trong: Luôn có sự trao đổi thông tin hai chiều, có dung lượng nhỏ,
tốc độ truy cập thông tin nhanh và là nơi có thể cho phép máy tính truy cập trực
tiếp thông tin trên đó. Bộ nhớ trong gồm có ROM và RAM.
+ ROM (Read – Only – Memory) là bộ phận nhớ cố định chỉ đọc được,
mọi thông tin ghi trên ROM không bị mất khi mất điện, người dùng không thể
xoá, sửa chữa hay ghi thêm thông tin vào.
+ RAM (Random – Access – Memory) là bộ phận nhớ linh hoạt cho truy
nhập thông tin trực tiếp, dùng để ghi chương trình, dữ liệu, mọi thông tin ghi
trên đó sẽ bị mất khi mất điện.
12
Có nhiều loại Ram (D. Ram; S.D.Ram; R. D RAM; DDR. SD RAM)
được phân loại như sau:
- Card RAM 4 MB của máy tính VAX 8600 sản xuất năm 1986. Các chip
RAM nằm vào những vùng chữ nhật ở bên trái và bên phải
- SDRAM (Viết tắt từ Synchronous Dynamic RAM) được gọi là DRAM
đồng bộ. SDRAM gồm 3 phân loại: SDR, DDR, DDR2,DDR3 và DDR4
- SDR SDRAM (Single Data Rate SDRAM), thường được giới chuyên
môn gọi tắt là "SDR". Có 168 chân. Được dùng trong các máy vi tính cũ, bus
speed chạy cùng vận tốc với clock speed của memory chip, nay đã lỗi thời.
- DDR SDRAM (Double Data Rate SDRAM), thường được giới chuyên
môn gọi tắt là "DDR". Có 184 chân. DDR SDRAM là cải tiến của bộ nhớ SDR
với tốc độ truyền tải gấp đôi SDR nhờ vào việc truyền tải hai lần trong một chu
kỳ bộ nhớ. Đã được thay thế bởi DDR2.
- DDR2 SDRAM (Double Data Rate 2 SDRAM), Thường được giới
chuyên môn gọi tắt là "DDR2". Là thế hệ thứ hai của DDR với 240 chân, lợi thế
lớn nhất của nó so với DDR là có bus speed cao gấp đôi clock speed.
- DDR3 SDRAM (Double Data Rate III SDRAM): có tốc độ bus
800/1066/1333/1600 Mhz, số bit dữ liệu là 64, điện thế là 1.5v, tổng số pin là
240.
- RDRAM (Viết tắt từ Rambus Dynamic RAM), thường được giới chuyên
môn gọi tắt là "Rambus". Đây là một loại DRAM được thiết kế kỹ thuật hoàn
toàn mới so với kỹ thuật SDRAM. RDRAM hoạt động đồng bộ theo một hệ
thống lặp và truyền dữ liệu theo một hướng. Một kênh bộ nhớ RDRAM có thể
hỗ trợ đến 32 chip DRAM. Mỗi chip được ghép nối tuần tự trên một module gọi
là RIMM (Rambus Inline Memory Module) nhưng việc truyền dữ liệu được
thực hiện giữa các mạch điều khiển và từng chip riêng biệt chứ không truyền
giữa các chip với nhau. Bus bộ nhớ RDRAM là đường dẫn liên tục đi qua các
chip và module trên bus, mỗi module có các chân vào và ra trên các đầu đối
diện. Do đó, nếu các khe cắm không chứa RIMM sẽ phải gắn một module liên
tục để đảm bảo đường truyền được nối liền. Tốc độ Rambus đạt từ 400-800
MHz. Rambus tuy không nhanh hơn SDRAM là bao nhưng lại đắt hơn rất nhiều
nên có rất ít người dùng. RDRAM phải cắm thành cặp và ở những khe trống
phải cắm những thanh RAM giả (còn gọi là C-RIMM) cho đủ.
- LPDDR (Low Power Double Data Rate SDRAM), là loại DRAM có
điện năng thấp. Được đóng gói dưới dạng BGA (chân bi), loại DRAM này
thường được sử dụng trên các loại điện thoại thông minh, máy tính bảng, laptop
siêu mỏng...
13
Hình 1.3. Các loại RAM
Bộ nhớ ngoài: Có dung lượng lớn vô hạn, tốc độ truy cập thông tin chậm
vì nó chỉ là nơi lưu trữ thông tin. Các thông tin muốn xử lý được bằng máy thì
phải đưa vào bộ nhớ trong. Bộ nhớ ngoài gồm có băng đĩa từ, đĩa cứng, đĩa
mềm, đĩa quang, USB, ổ mềm, ổ CD...
- Ổ đĩa cứng gồm nhiều đĩa kim loại có cấu trúc và tổ chức giống nhau
được xếp chồng lên nhau, và được đặt trong hộp bảo vệ kín trong chân không,
mỗi đĩa có một đầu đọc, ổ được gắn chặt vào vỏ máy (Case) bằng các ốc vít, nó
có tên từ C trở lên, có dung lượng lớn cỡ Gb, tốc độ đọc, ghi nhanh.
1.2.2. Thiết bị vào ra, ngoại vi
a.Thiết bị vào
Để ghi nhận hay nhập thông tin cần thiết cho máy tính hoạt động. Gồm
có:
- Bàn phím (Key board): Có 101 đến 106 phím dùng để đưa trực tiếp
thông tin vào máy tính. Các phím được phân chia như sau:
+ Phím chức năng: Từ F1 đến F12 thường để sử dung lệnh ngắn gọn.
+ Phím chữ A đến Z.
+ Phím số: Từ 0 đến 9.
+ Phím điều khiển: Tab
+ Phím dịch chuyển con trỏ: Home, End,...
+ Phím mũi tên
14
+ Phím xoá ký tự liền phải con trỏ: Delete.
+ Phím xoá ký tự liền trái con trỏ: Backspace,(Có dạng mũi tên quay lại)
+ Phím Spacebar: Biểu diễn ký tự tắng (Phím cách chữ)
+ Phím Inser: Đổi chế độ viết chèn thành đè và ngược lại
+ Phím Num Lock: Khi đèn sáng ta sử dụng phím số bên phải của bàn
phím
+ Phím Shift: Để thay đổi kiểu viết chữ in hoa hay chữ thường, hoặc chọn
ký tự phía trên của phím có hai ký tự.
+ Phím Capslock: Để bật (Đèn sáng) hoặc tắt (Đèn tắt) chế độ viết chữ in
hoa không có dấu hoặc chữ thường.
+ Phím Enter: Kết thúc dữ liệu, chuyển dòng (Xuống dòng), hay lựa chọn
một chức năng nào đó.
Hình 1.4. Bàn phím và chức năng của phím
Con chuột: Là thiết bị chỉ định điểm làm việc trên màn hình phổ biến
nhất, hoạt động theo nguyên lý phát hiện chuyển động theo hai hướng so với bề
mặt bên dưới. Chuyển động của con chuột trên bề mặt được phiên dịch thành
chuyển động của một con trỏ trên màn hình giao Thông thường, nút bên trái
dùng cho thao tác lựa chọn, đặt vị trí của con trỏ màn hình, nút bên phải để hiện
menu ngữ cảnh gồm các lệnh có thể được thực hiện với đối tượng tại vị trí con
trỏ.
15
Hình 1.5. Chuột quang máy tính
+ Chuột bi: loại này sử dụng cơ chế cơ học. Một viên bi hình cầu ở dưới
con chuột, khi chuột di chuyển sẽ truyền chuyển động vào 2 trụ đặt vuông góc
nhau Mỗi trụ này được gắn với một thiết bị đếm xung mà số lượng xung tỷ lệ
với góc quay của nó. Các xung truyền vào trong máy tính sẽ được dùng để tính
vị trí dịch chuyển của con trỏ màn hình. Loại chuột này có nhược điểm là dễ bị
kẹt do bẩn.
+ Chuột quang: loại chuột này chụp ảnh liên tiếp bề mặt bên dưới chuột
(khoảng 1.000 ảnh mỗi giây), so sánh để phát hiện ra sự chuyển dịch. Chuột
quang thường dùng đi-ốt phát quang hoặc phát laze hồng ngoại để chiếu sáng bề
mặt bên dưới .Ưu điểm của chuột quang là độ phân giải đạt được cao hơn nên
cho kết quả chính xác hơn, hoạt động tốt trên nhiều loại bề mặt khác nhau (chuột
laze thậm chí hoạt động trên cả bề mặt kính), không bị kẹt do bẩn giống như
chuột bi.
- Máy quét (Scanner); Máy quay phim (Camera): Để đưa hình ảnh, văn
bản vào máy tính,...
- Webcam: Để thu hình ảnh hay ảnh của người để chuyển qua mạng hoặc
ngược lại.
b. Thiết bị ra
Các thiết bị ra bao gồm màn hình, máy in, máy chiếu, máy vẽ, loa máy
tính. Chúng ta sẽ tìm hiểu kỹ hơn về 2 loại thiết bị thông dụng nhất là màn hình
và máy in.
- Màn hình (Display hoặc Monitor) là thiết bị hiển thị chữ hay ảnh bằng
cách tạo ra lưới các điểm ảnh (pixel) rất nhỏ có màu sắc khác nhau. Các yếu tố
ảnh hưởng đến chất lượng hình ảnh bao gồm: kích thước màn hình, khoảng cách
giữa các điểm ảnh (dot pitch), độ rộng góc nhìn, tốc độ đáp ứng, độ phân giải và
độ sâu màu sắc.
- Ngoài ra còn có máy in,máy vẽ, máy cắt chữ, máy chiếu, loa, ...
16
c. Các thiết bị ngoại vi
Thiết bị ngoại vi là tên chung nói đến một số loại thiết bị bên ngoài thùng
máy được gắn kết với máy tính với tính năng nhập xuất (IO) hoặc mở rộng khả
năng lưu trữ (như một dạng bộ nhớ phụ). Thiết bị ngoại vi của máy tính có thể
là: Thiết bị cấu thành lên máy tính và không thể thiếu được ở một số loại máy
tính.
Hình 1.6. Sơ đồ nguyên lý hoạt động máy tính
1.3. PHẦN MỀM MÁY VI TÍNH
1.3.1. Khái niệm về phần mềm
Phần mềm, hay còn gọi là chương trình, là một là một tập hợp những câu
lệnh hoặc chỉ thị (Instruction) được viết bằng một hoặc nhiều ngôn ngữ lập trình
theo một trật tự xác định, kết hợp với các dữ liệu hay tài liệu liên quan nhằm tự
động thực hiện một số nhiệm vụ hay chức năng hoặc giải quyết một vấn đề cụ
thể nào đó.
Phần mềm thực hiện các chức năng của nó bằng cách gửi các chỉ thị trực
tiếp đến phần cứng máy tính (Computer hardware) hoặc bằng cách cung cấp dữ
liệu để phục vụ các chương trình hay phần mềm khác.
Thông thường, người dùng có thể tương tác với phần mềm thông qua một
giao diện. Ngày nay giao diện phần mềm thường là giao diện đồ họa, người dùng
có thể tương tác với phần mềm thông qua các đoạn văn bản, hình ảnh hoặc các
biểu tượng.
Hình 1.7. Phần mềm Microsoft Office
17
Có hai loại phần mềm cơ bản: phần mềm hệ thống và phần mềm ứng dụng,
là một minh họa về giao diện hệ điều hành và phần mềm ứng dụng soạn thảo
văn bản.
Phần mềm hệ thống:
Phần mềm hệ thống là các chương trình điều khiển hoặc duy trì các hoạt
động của máy tính và các thiết bị liên quan. Phần mềm hệ thống hỗ trợ giao tiếp
giữa người dùng, phần mềm ứng dụng và phần cứng máy tính. Có 2 kiểu phần
mềm hệ thống: hệ điều hành và các chương trình tiện ích.
Trình điều khiển (Driver): vận hành hoặc điều khiển một loại thiết bị cụ
thể được gắn vào máy tính. Mỗi thiết bị cần ít nhất một trình điều khiển thiết bị
tương ứng; bởi vì một máy tính thường có ít nhất một thiết bị đầu vào và ít nhất
một thiết bị đầu ra, một máy tính thường cần nhiều hơn một trình điều khiển
thiết bị.
Hệ điều hành: là một tập các chương trình phối hợp tất cả các hoạt động
của các thiết bị phần cứng. Nó là một phương tiện cho người dùng để giao tiếp
với máy tính và các phần mềm khác. Những dòng hệ điều hành phổ biến nhất
hiện nay là Microsoft Windows.
Chương trình tiện ích: cho phép người dùng thực hiện các công việc liên
quan tới việc bảo trì máy tính, các thiết bị và các chương trình được cài đặt
trong máy. Hầu hết các hệ điều hành bao gồm nhiều chương trình tiện ích như:
quản lý ổ đĩa, máy in và các thiết bị khác. Người dùng cũng có thể mua các
chương trình tiện ích cho phép thực hiện chức năng quản lý máy tính bổ sung.
Phần mềm ứng dụng: là phần mềm sử dụng hệ thống máy tính để thực
hiện các chức năng đặc biệt hoặc cung cấp các chức năng giải trí ngoài hoạt
động cơ bản của chính máy tính. Có nhiều loại phần mềm ứng dụng khác nhau,
bởi vì phạm vi các tác vụ có thể được thực hiện với một máy tính hiện đại là rất
lớn.
+ Phần mềm văn phòng : Office…..
+ Phần mềm cơ sở dữ liệu : Data Monkey G.D.H., Microsoft Access…..
+ Phần mềm quản lý tài liệu : BlackBerry Desktop Manage…
+ Phần mềm trình duyệt Web: Coc coc, Chrome,I.E…
1.3.2. Hệ điều hành
a. Lịch sử phát triển hệ điều hành
Thế hệ 1 (1945 - 1955)
Vào khoảng giữa thập niên 1940, Howard Aiken ở Havard và John von
Neumann ở Princeton, đã thành công trong việc xây dựng máy tính dùng ống
chân không. Những máy này rất lớn với hơn 10.000 ống chân không nhưng
18
chậm hơn nhiều so với máy rẻ nhất ngày nay.
Mỗi máy được một nhóm thực hiện tất cả từ thiết kế, xây dựng lập trình,
thao tác đến quản lý. Lập trình bằng ngôn ngữ máy, thường là bằng cách dùng
bảng điều khiển để thực hiện các chức năng cơ bản. Ngôn ngữ lập trình chưa
được biết đến và hệ điều hành cũng chưa nghe đến.
Thế hệ 2 (1955 - 1965)
Sự ra đời của thiết bị bán dẫn vào giữa thập niên 1950 làm thay đổi bức
tranh tổng thể. Máy tính trở nên đủ tin cậy hơn, nó được sản xuất và cung cấp
cho các khách hàng. Lần đầu tiên có sự phân chia rõ ràng giữa người thiết kế,
người xây dựng, người vận hành, người lập trình và người bảo trì.
Để thực hiện một công việc (một chương trình hay một tập hợp các
chương trình), lập trình viên trước hết viết chương trình trên giấy (bằng hợp ngữ
hay FORTRAN) sau đó đục lỗ trên phiếu và cuối cùng đưa phiếu vào máy. Sau
khi thực hiện xong nó sẽ xuất kết quả ra máy in.Hệ thống xử lý theo lô ra đời,
nó lưu các yêu cầu cần thực hiện lên băng từ và hệ thống sẽ đọc và thi hành lần
lượt. Sau đó, nó sẽ ghi kết quả lên băng từ xuất và cuối cùng người sử dụng sẽ
đem băng từ xuất đi in.
Thế hệ 3 (1965 - 1980)
Trong giai đoạn này, máy tính được sử dụng rộng rãi trong khoa học cũng
như trong thương mại. Máy IBM 360 là máy tính đầu tiên sử dụng mạch tích
hợp, từ đó kích thước và giá cả của các hệ thống máy giảm đáng kể và máy tính
càng phổ biến hơn. Các thiết bị ngoại vi dành cho máy tính xuất hiện ngày càng
nhiều và thao tác điều khiển bắt đầu phức tạp.
Hệ điều hành ra đời nhằm điều phối, kiểm soát hoạt động và giải quyết
các yêu cầu tranh chấp thiết bị. Chương trình hệ điều hành dài cả triệu dòng hợp
ngữ và do hàng ngàn lập trình viên thực hiện. Chính vì lý do này mà hệ điều
hành có cơ chế phân chia thời gian còn gọn là hệ điều hành đa nhiệm (multitask).
Thế hệ 4 (1980 - nay)
Phù hợp với hai khuynh hướng xây dựng các máy tính nhỏ - máy tính cá
nhân và xây dựng các máy tính lớn thì hệ điều hành cũng được phát triển theo
hai khuynh hướng khác nhau.Với máy vi tính, hệ điều hành có những hướng
phát triển ưu tiên mới, đó là tính năng thân thiện vì đối tượng sử dụng thường là
những người không chuyên nghiệp. Một số hệ điều hành nổi tiếng trong thời kỳ
này là DOS, WINDOWS trên các dòng máy PC, MAC OS trên các dòng máy
thế hệ sau.
b. Khái niệm hệ điều hành
19
Hệ điều hành (Operating system) là hệ thống các chương trình máy tính
điều khiển, quản lý, phân phối việc sử dụng tài nguyên của máy tính và giao tiếp
với người sử dụng. Như vậy, hệ điều hành là hệ thống đứng giữa con người và
máy tính, giúp con người thực hiện công việc xử lý của họ (thông qua chương
trình ứng dụng) một cách hiệu quả. Hoạt động của máy tính không thể tách rời
khỏi hệ điều hành. Hệ điều hành có các chức năng chính sau:
Quản lý và điều phối các thiết bị của máy để phục vụ cho công việc xử lý
cách thức người dùng tiến hành in một văn bản dưới sự điều khiển của hệ điều
hành.
c. Hệ điều hành MS DOS (Microsoft Disk Operating System)
Là HĐH thông dụng của tập đoàn khổng lồ Microsoft, phiên bản đầu tiên
được viết năm 1981; Để giúp người sử dụng điều hành mọi hoạt động của máy
tính và làm nền cho các phần mềm ứng dụng chạy trên đó như Windows, ngôn
ngữ lập trình C, Pascal,...
MS-DOS là hệ điều hành đơn nhiệm. Tại mỗi thời điểm chỉ thực hiện
một thao tác duy nhất. Nói một cách khác, MS-DOS chỉ cho phép chạy một ứng
dụng duy nhất tại mỗi thời điểm. Điều này khác hẳn với Windows, vốn là một hệ
điều hành đa nhiệm (multi-tasking) - người dùng có thể thi hành nhiều ứng dụng
cùng một lúc. Mặc dù vậy, về sau người ta đã thiết kế một số ứng dụng chạy
thường trú (TSR, Terminate and Stay Resident) cho MS-DOS. Các ứng dụng
này có thể chạy trên nền của các ứng dụng khác, khiến người sử dụng có thể
thực hiện nhiều thao tác cùng lúc. Ở Việt Nam, phần mềm được chạy thường trú
trên MS-DOS rất phổ biến là một chương trình phần mềm hỗ trợ gõ tiếng Việt.
DOS là một hệ điều hành dòng lệnh không có cửa sổ đồ họa. Phải khởi
động máy tính và sau đó nhìn thấy một dấu nhắc DOS prompt. Điều quan trọng
là phải nắm được các lệnh để gõ vào dấu nhắc lệnh này nhằm khởi động các
chương trình, chạy các tiện ích tích hợp, nói chung là thực hiện các tác vụ với
máy tính.
* Dưới đây là một số lệnh MS-DOS thường dùng:
- CLS: Xoá màn hình.
- ECHO: Hiển thị nội dung chuỗi theo sau. Cú pháp: Echo [Chuỗi]
- VER: Hiển thị Version Dos hiện hành của hệ thống
- VOL: Hiển thị và cho phép chỉnh sửa tên nhãn đĩa. Cú pháp: VOL [ổ
đĩa:]
- ASSOC : Chỉnh sửa hoặc thiết lập mô tả cho một kiểu tập tin
- ATTRIB: Thiết lập hoặc gỡ bỏ một thuộc tính của tập tin
- CACLS: Phân quyền truy cập cho tập tin và thư mục
20
- CHKDSK: Kiểm tra và sửa lổi các ổ đĩa
- CHKNTFS : Thiết lập chế độ tự kiểm tra các phân vùng ổ cứng
- CIPHER: Hiển thị hoặc chỉnh sửa sự mã hóa các tập tin, thư mục trên
phân vùng dùng NTFS….
d. Hệ điều hành Windows
* Giới thiệu về hệ điều hành Windows
Windows khởi đầu được phát triển cho những máy tính tương thích với
IBM (dựa vào kiến trúc x86 của hãng Intel và ngày nay hầu hết mọi phiên bản
của Windows đều được tạo ra cho kiến trúc này (tuy nhiên Windows NT đã
được viết như là một hệ thống xuyên cấu trúc cho bộ xử lý Intel và MIPS) và
sau này đã xuất hiện trên các cấu trúc Power PC và Alpha DEC. Sự phổ biến
của Windows đã khiến bộ xử lý của Intel trở nên phổ biến hơn.
Hệ điều hành Windows được đặt tên xuất phát từ các khu vực làm việc
hình chữ nhật xuất hiện trên màn hình máy tính. Mỗi cửa sổ làm việc có thể hiển
thị một tài liệu hoặc chương trình khác nhau, cung cấp một mô hình trực quan
thể hiện khả năng đa nhiệm của hệ điều hành.
* Khởi động và kết thúc Windows
- Khởi động:
+ Lấy hết đĩa khỏi các ổ đĩa.
+ Bật công tắc Power trên Case, máy sẽ tự động kiểm tra bộ nhớ (Đèn
các ổ đĩa lần lượt sáng) tiếp theo máy sẽ nạp các tệp tin hệ thống vào bộ nhớ
trong để thường trú. Cuối cùng trên màn hình máy tính xuất hiện màn hành làm
việc Desktop lúc này ta chỉ cần ứng dụng các chương trình thông qua các biểu
tượng và thực đơn.
Chú ý: Nếu máy tính thiết lập nhiều hệ điều hành và có Password thì ta
phải chọn hệ điều hành cần khởi động rồi nhập mật khẩu và nhấn Enter.
- Kết thúc: Chọn Start\ Turn off Computer\ Tunr off (Hoặc Shutdown\ OK).
Chú ý: Nếu tắt máy tạm thời thì chọn Stand by, không tắt máy thì chọn
Cancel và khởi động lại máy tính thì chọn Restart.
Hình 1.8. Giao diện Turn Off Computer
21
* Màn hình Windows
- Bao gồm các biểu tượng, các thực đơn mà khi sử dụng ta chỉ cần kích
hoạt bằng chuột hoặc bàn phím.
Hình 1.9. Giao diện Windows 7
Chú ý: Nếu màn hình Desktop của Windows 7 mới có biểu tượng thùng
rác Recycle Bin, ta muốn màn hình Desktop xuất hiện bình thường có các biểu
tượng Mycomputer, Mydocument,…quen thuộc thì ta nhấn đơn nút chuột trái
vào Start\ nhấn đơn nút chuột phải lên phía trên cùng\ Properties\ Tab
Desktop\ Customize\ Bỏ dấu chọn vào hộp kiểm tra (Chekbox) đằng trước tên
của các biểu tượng\ OK.
* Khởi động một trình ứng dụng và cửa sổ làm việc của nó.
Khởi động: Muốn khởi động một trình ứng dụng bất kỳ ta làm một trong
các cách sau:
- Cách 1: Chọn Start\ Programs, chọn trình ứng dụng cần khởi động.
- Cách 2: Từ màn hình Desktop
+ Kích kép chuột trái vào trình ứng dụng cần mở
+ Kích đơn chuột trái vào trình ứng dụng rồi nhấn Enter
+ Kích đơn chuột phải vào trình ứng dụng rồi chọn Open.
+ Kích kép chuột trái vào biểu tượng Mycomputer hoặc kích đơn chuột
phải vào biểu tượng Mycomputer\ Explorer rồi tìm mở trình ứng dụng cần khởi
động.
- Cách 3: Kích đơn chuột trái vào biểu tượng trình ứng dụng cần khởi
động nằm trên bộ chương trình Office phía trên góc phải màn hình Desktop
hoặc phía đáy màn hình trên thanh Taskbar.
22
Cửa sổ làm việc của một trình ứng dụng bất kỳ thông thường có:
+ Một thanh tiêu đề: Có biểu tượng của trình ứng dụng, tên File (Tên tài
liệu), tên trình ứng dụng, các nút cực tiểu hoá (Minimize); Cực đại hoá
(Maximize); và nút đóng (Close).
+ Một thanh thực đơn (Menu): Có các thực đơn như: File; Edit; View;
Favorites;Tool; Helf,...
+ Một thanh cuốn dọc và một thanh cuốn ngang,
+ Một thanh công cụ (Standard): Back (Quay lại thư mục trước đó);
Forward (Quay lại thư mục tiếp); Up (Trở về thư mục mẹ); Search (Tìm
kiếm); Folder (Hiển thị cây thư mục); Views (Thay đổi kiểu hiển thị);...
+ Thanh địa chỉ (Address).
+ Thanh trạng thái Status: Hiển thị thông tin về đối tượng đã chọn hay
vùng đang truy cập.
* Trình duyệt window explorer
- Khởi động:
+ Cách 1: Kích đơn chuột phải vào biểu tượng Mycomputer\ Explorer.
+ Cách 2: Kích đơn chuột trái vào Start\ Programs\ Accessories\ Windows
Explorer.
+ Cách 3: Kích kép chuột trái vào biểu tượng Mycomputer\ Folder hoặc
nhấn tổ hợp phím Windows (Hình lá cờ) + E.
- Cửa sổ Window Explorer: Được chia làm hai nửa:
Nửa trái: Là cây thư mục liệt kê tất cả các tài nguyên của máy như: Các ổ
đĩa; Control Panel; Máy in; Thùng rác...
- Nếu ta nháy lên đối tượng như: Ổ đĩa, thư mục,... thì nội dung bên trong
của đối tựơng sẽ hiện lên ở khung bên phải.
- Khi ta nháy vào dấu cộng “+” đứng trước đối tượng thì trong cây thư
mục sẽ hiện tiếp các thư mục con của đối tượng này.
- Nếu ta nháy vào dấu trừ “-” đứng trước đối tượng thì trong cây thư mục
sẽ không hiện các thư mục con của đối tượng
Nửa phải: Là cửa sổ liệt kê chi tiết các thư mục con và tệp của đối tượng
có hộp sáng (Được chọn) ở khung bên trái.
- Thay đổi cách hiển thị Windows Explorer:
+ Muốn thay đổi tuỳ chọn các thuộc tính của File, Floder thì ta nhấn đơn
chuột phải vào đối tượng rồi chọn Propertion, một hộp thoại xuất hiện ta đánh
dấu vào ô Hidder để ẩn hoặc hiện đối tượng, hay đánh dấu vào Read - Only là
đối tượng chỉ đọc.
23
+ Khi làm như thế xong ta thoát ra ngoài để kiểm tra, nếu chưa được thì
nhấn chuột phải vào đối tượng rồi chọn Tools\ Folder Option\ View, một hộp
thoại xuất hiện, ta nhìn ô Do not show hidder file and folder được đánh dấu thì
các đối tượng đã đặt thuộc tính Hidder sẽ ẩn đi và ngược lại khi ô Show hidder
file and folder được đánh dấu thì các đối tượng đã được đặt thuộc tính Hidder
sẽ ẩn đi.
- Các thao tác với tệp tin (File), Thư mục (Folder); Biểu tượng
(Shortcut):
+ Đánh dấu (Chọn) File, Folder:
Muốn đánh dấu chọn một tệp tin (File), thư mục (Folder), biểu tượng
(Shortcut) nào thì ta chỉ cần kích đơn chuột trái vào chính nó.
Muốn đánh dấu chọn từ hai tệp tin (File), thư mục (Folder), biểu tượng
(Shortcut) trở lên không liền nhau thì ta chọn một tệp tin (File), thư mục
(Folder), biểu tượng (Shortcut) bất kỳ rồi nhấn phím Ctrl và đồng thời kích
đơn chuột trái để chọn
Muốn đánh dấu chọn từ hai tệp tin (File), thư mục (Folder), biểu tượng
(Shortcut) trở lên liền nhau thì ta nhấn đơn nút trái chuột vào khoảng trống bên
trái cùng hoặc bên phải cùng của tệp tin (File), thư mục (Folder), biểu tượng
(Shortcut) rồi giữ và rê chuột đi sao cho ô chữ nhật mờ chờm lên các tệp tin
(File), thư mục (Folder), biểu tượng (Shortcut) cần chọn thì thả tay. Hoặc ta
nhấn nút trái chuột vào đối tượng đầu, rồi nhấn giữ phím Shift trên bàn phím và
nhấn nút trái chuột vào đối tượng cuối của vùng cần chọn rồi thả tay.
Chú ý: Muốn chọn tất cả các đối tượng thì đánh dấu một đối tượng bất
kỳ rồi chọn Edit\ Select All\ OK hoặc không có OK, hoặc nhấn tổ hợp phím
Ctrl + A\ OK hoặc không có OK. Và muốn bỏ sự đánh dấu trên thì nhấn nút trái
chuột lên khoảng trống bất kỳ của vùng chọn.
+ Tạo Folder, Shortcut mới
Tạo Folder mới trong ổ đĩa bất kỳ: Ta thường sử dụng một trong các
cách sau:
Cách 1: Mở ổ đĩa cần tạo Folder mới rồi chọn File\ New\ Folder
Cách 2: Kích đơn chuột phải vào khoảng trống bất kỳ trong ổ đĩa đã mở
chọn New\ Folder.
Tạo Folder mới ở màn hình Desktop: Ta nhấn nút phải chuột vào
khoảng trống bất kỳ của màn hình Desktop\ New\ Folder
Tạo Shortcut mới trong ổ đĩa bất kỳ: Ta thường sử dụng một trong các
cách sau:
24
Cách 1: Mở ổ đĩa cần tạo Shortcut mới rồi chọn File\ New\ Shortcut\
Browse (Chỉ đường dẫn đến chương trình hay tệp tin cần tạo lối tắt) chọn tên
trình hay tệp tin cần tạo Shortcut, nhấn Open (OK)\ Next\ Finish.
Cách 2: Nhấn nút phải chuột vào tên trình hay tệp tin cần tạo Shortcut\
Create Shortcut.
Tạo Shortcut mới ở màn hình Desktop: Ta thường sử dụng một trong
các cách sau:
Cách 1: Nhấn nút phải chuột vào khoảng trống bất kỳ của màn hình
Desktop\ New\ Shortcut\ Browse (Chỉ đường dẫn đến chương trình hay tệp tin
cần tạo lối tắt) chọn chương trình hay tệp tin cần tạo Shortcut rồi Open (OK) \
Next\ Finish.
Cách 2: Nhấn nút phải chuột vào tên trình hay tệp tin cần tạo Shortcut\
Send to Desktop Create Shortcut.
Cách 3: Kích đơn nút trái chuột vào tên trình hay tệp tin cần tạo
Shortcut rồi giữ và rê chuột thả đối tượng ra ngoài màn hình Desktop rồi thả
tay.
+ Đổi tên File, Folder.
Kích đơn chuột phải vào File, Folder cần đổi tên, chọn Rename hoặc
đánh dấu File, Folder cần đổi tên và chọn File\ Rename rồi ghi tên mới, ghi
xong nhấn Enter hoặc kích đơn chuột trái vào khoảng chống bất kỳ. Tên File,
Folder không được ghi đầy đủ dấu.
+ Sao chép, di chuyển File, Folder, Shortcut
Đánh dấu chọn File, Folder, Shortcut cần sao chép.
Kích đơn nút trái chuột vào chúng, nhấn giữ phím Ctrl giữ và rê đến vị trí
cần dán rồi thả tay hoặc chọn Edit\ Copy hay nhấn tổ hợp phím Ctrl + C
Chọn vị trí cần dán rồi nhấn nút phải chuột và chọn Patse hoặc chọn Edit\
Patse hay nhấn tổ hợp phím Ctrl + V.
+ Cách di chuyển File, Folder, Shortcut
Đánh dấu chọn File, Folder, Shortcut cần di chuyển
Kích đơn nút trái chuột vào chúng rồi giữ và rê đến vị trí cần dán thì thả
tay hoặc chọn Edit\ Cut hay nhấn tổ hợp phím Ctrl +X
Chọn vị trí cần dán rồi nhấn nút phải chuột và chọn Patse hoặc chọn Edit\
Patse hay nhấn tổ hợp phím Ctrl + V.
+ Xoá File, Folder, Shortcut
Đánh dấu File, Folder, Shortcut cần xoá.
25
Nhấn phím Delete\ Yes hoặc chọn File\ Delete\ Yes để cất tạm trong
thùng rác. Muốn xoá hẳn thì cũng thao tác như thế và kết hợp nhấn giữ phím
Shift trên bàn phím.
+ Phục hồi các đối tượng đã xoá trong đĩa cứng.
Từ màn hình Desktop ta kích kép chuột trái vào biểu tượng thùng rác
Recycle Bin
.
Đánh dấu các tệp tin (File), Thư mục (Folder), Biểu tượng (Shortcut)
cần khôi phục rồi chọn như sau:
Chọn dòng Restore
Chọn File\ Restore
Chọn Edit\ Undo Delete hoặc nhấn tổ hợp phím (Ctrl + Z)
Nhấn nút phải chuột vào đối tượng đã chọn và nhấn vào dòng Restore
Làm rỗng thùng rác: Kích đơn chuột phải vào biểu tượng thùng rác. Chọn
dòng Empty Recycle Bin.
* Trình điều khiển hệ thống controlpanel
- Khởi động và khái quát về Control Panel
Khởi động: Ta dùng một trong các cách sau :
Cách 1: Start\ Settings\ Control Panel.
Cách 2: Mở biểu tượng Mycomputer\ Control Panel.
Khái quát: Cửa sổ Control Panel có các ứng dụng thông dụng, tiện ích,
cho phép thêm, bớt trình ứng dụng, khai báo bổ sung phần cứng cho máy tính, ...
- Lựa chọn thông số liên quan đến màn hình
Cách 1: Nhấn nút phải chuột vào khoảng trống bất kỳ trên màn hình
Desktop\ Properties.
Cách 2: Khởi động trình ứng dụng Control Panel\ Appea Rance and
Themes\ Diskplay.
Khi đã làm một trong hai cách trên thì ta:
+ Chọn trang Themes\ Window Classie (Để màu sắc đỡ sặc sỡ)\ Apply
hoặc chọn Switch to Classic View (Để chuyển diện mạo của “Control Panel”
sang kiểu cũ của Windows 2000\ Apply.
+ Chọn trang Desktop\ Background ta chọn một màn hình nền theo mẫu
sẵn hoặc vào Browes để chọn ảnh cho hình nền\ Apply.
+ Chọn trang Screen Save ta chọn và thiết lập màn hình chờ, màn hình
này sẽ xuất hiện nếu sau một thời gian nào đó ta đã chọn mà ta không sử dụng gì
tới bàn phím hay con chuột. Nếu ta muốn thiết lập màn hình chờ là một dòng
26
chữ nào đó hoặc là thời gian hiện tại của máy thì ta phải chọn dòng 3D Text để
soạn thảo nội dung của dòng chữ hoặc chọn Time để hiện đồng hồ\ OK
+ Chọn trang Appea Rance: Ta thay đổi Font chữ hiển thị trên nền
Windowws tại các thanh Menu, nền Desktop, …\ Apply.
+ Chọn trang Setting ta chọn màu cho hệ thống thấp nhất là 256 màu trở
lên trong khung Color, chọn độ phân giải của nàn hình thường là 600 – 800,
1024 by 768 Pixels, ...\ Apply.
Khi chọn xong tất các mục trên ta nhấn OK.
- Cài đặt ngày giờ
Khởi động trình điều khiển Controlpanel\ Date, Time, Language and
Regional Options\ Date and Time, một hộp thoại xuất hiện, ta chọn trang Date
and Time rồi chọn ngày giờ hiện tại, chọn trang Time Zone rồi chọn múi giờ
theo khu vực Đông Nam Á là dòng: Bangkok, Hanoi, Jakarta.Chọn xong
nhấn Apply\ OK.
- Font chữ
Ta thường dùng Font chữ ABC hoặc Font chữ Vietkey
Cách chọn Font Tiếng Việt thường là có chữ “Vn” ở đầu, Font chữ ta
thường chọn là “Vn Time”, hoặc “Vn Arial”, ...
- Cài đặt theo khu vực (Regional Setting)
Khởi động trình điều khiển Controlpanel\ Date, Time, Language and
Regional Options, một hộp thoại xuất hiện, ta chọn trang Regional Options, ở
khung thứ nhất ta chọn dòng English (United States), ở khung thứ hai ta chọn
dòng Vietnam, chọn xong ta nhấn Apply\ OK.
1.4. KHÁI NIỆM VỀ VIRUS MÁY TÍNH VÀ CÁCH PHÒNG CHỐNG
1.4.1. Khái niệm
a. Mã độc
Mã độc (Malware - Malicious software): Là phần mềm có khả năng gây
ra hoạt động không bình thường cho một phần hay toàn bộ hệ thống thông tin
hoặc thực hiện sao chép, sửa đổi, xóa bỏ trái phép thông tin lưu trữ trong hệ
thống thông tin.
27
Hình 1.10. Mã độc máy tính
b. Phân loại mã độc
- Virus: Là loại mã độc tự sao chép, lan rộng bằng cách lây nhiễm vào các
tệp tin dữ liệu khác trên máy tính, từ đó dễ dàng thực thi mã độc khi các tệp tin
nhiễm hoạt động. Virus chỉ có thể lây nhiễm từ máy này sang máy khác khi máy
tính có giao tiếp với nguồn lây bệnh thông qua phương tiện CD, USB, qua hệ
thống mạng.
- Trojan: Chương trình mã độc xuất hiện một cách vô hại trước khi thi
hành. Trái ngược với virus, trojan không chèn các đoạn mã lệnh vào các tệp tin
khác. Trojan thường được gắn vào các chương trình chò chơi hoặc phần mềm
miễn phí. Khi một ứng dụng được thực thi thì nó bắt đầu thực hiện nhiệm vụ.
Máy tính kết nối Internet là điều kiện thuận lợi để lây nhiễm Trojan.
- Worm: Chương trình tự sao chép có thể tự động lây nhiễm từ máy tính
này sang máy tính khác. Hiện nay, Worm lây nhiễm qua đường thư điện tử (nó
tự động nhân bản và gửi đến các địa chỉ trong danh mục địa chỉ thư của người
dùng), qua việc download tệp tin. Sự nguy hiểm là nó có thể làm vô hiệu hóa các
chương trình diệt virus…
- Adware: Phần mềm hỗ trợ quảng cáo, là một gói phần mềm tự động thực
hiện, trình diễn hoặc tải về các chất liệu quảng cáo sau khi được kích hoạt.
- Exploit: Mã độc khai thác lỗi bảo mật của chương trình hay hệ điều
hành.
- Backdoor: Là loại trojan cho phép kẻ tấn công truy cập trái phép và điều
khiển máy tính nạn nhân.
- Rootkit: Chương trình thực hiện một tác vụ nhất định nhưng không dễ
để phát hiện hay ngăn chặn bởi quản trị hệ thống, chẳng hạn như là tự ẩn bản
thân nó hay các chương trình mã độc khác.
- Hacktool: Công cụ được thiết kế để thực hiện tấn công mục tiêu.
28
- Spyware: Chương trình thực hiện hành vi do thám để đánh cắp thông tin
cá nhân. Thông tin cá nhân gồm hệ thống khóa truy cập (user name, Password,
…), địa chỉ các trang web thường xuyên truy cập, các thông tin được lưu trữ trên
đĩa cứng của máy tính cá nhân. Thuật ngữ Spyware xuất hiện năm 1995.
- Botnet: Là những máy tính bị nhiễm virus và điều khiển bởi Hacker
thông qua Trojan, virus… Hacker lợi dụng sức mạnh của những máy tính bị
nhiễm virus để thực hiện các hành vi tấn công, phá hoại, ăn cắp thông tin. Thiệt
hại do Botnet gây ra thường rất lớn.
c. Một số phương thức lây nhiễm
- Lây lan qua USB: Mã độc thường tạo ra một tập tin autorun.inf trong thư
mục gốc của USB hay ổ cứng của người dùng... Vì vậy, nên tắt chế độ tự động
chạy (autoplay) của máy tính.
- Lây lan qua Yahoo Messenger:
- Lây lan qua trình duyệt web: Coccoc, Chrome, Opera mini ….
- Lây lan qua thư điện tử (email):
- Lây lan vào các tập tin thực thi: Mã độc có thể lây vào các tập tin .exe,
.dll,… là những chương trình ứng dụng bình thường đã bị đính mã độc. Khi
người dùng vô tình kích hoạt tập tin đó thì mã độc sẽ lây nhiễm vào hệ thống.
Hình 1.11. Tắt chế độ AutoPlay của máy tính
1.4.2 Một số phần mềm phòng chống virus
Bao gồm tất cả các biện pháp thiết bị phần cứng, các phần mềm cũng như
các kỹ thuật công nghệ liên quan được áp dụng nhằm bảo đảm ATTT như:
Tường lửa, phần mềm diệt vi rút, các phần mềm xóa dữ liệu an toàn, phần mềm
mã hóa dữ liệu, phần mềm quét lỗi hệ thống, các thiết bị phần cứng,…
- Tường lửa (Firewall), đây là một kỹ thuật được tích hợp vào hệ thống
29
mạng để chống lại sự truy cập trái phép nhằm bảo vệ các nguồn thông tin nội bộ
cũng như hạn chế sự xâm nhập trái phép từ bên ngoài vào trong hệ thống.
Hình 1.12. Giải pháp Tường lửa
- Phần mềm diệt virus là các phần mềm được các hãng bảo mật xây dựng
nhằm mục đích phát hiện, tiêu diệt các mã độc hại trong hệ thống.
- Các bước thực hiện quét virus:
+ Chọn ổ đĩa/ thư mục cần quét (mặc nhiên quét toàn bộ máy tính).
+ Scan settings: cho phép đặt lại các thông số khi quét.
+ Scan: tiến hành quét virus theo các thông số đã chọn.
Hiện nay, các phần mềm này thường tích hợp thêm các tính năng nâng
cao. Hiện tại, đã có hệ thống phòng chống virus dành riêng cho quân đội. Phần
mềm diệt virus CMC do Cục CNTT liên kết với hãng CMC sản xuất.
Hình 1.13. Phần mềm diệt virus dành cho máy tính quân sự
- Phần mềm xóa dữ liệu an toàn: để bảo đảm các dữ liệu bị xóa một cách
an toàn (không thể khôi phục được) ta dùng một số công cụ: Eraser hoặc
SecureDesk…