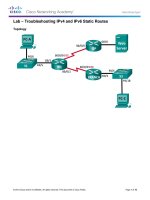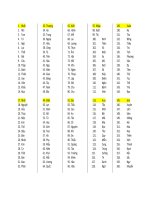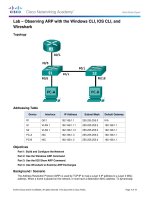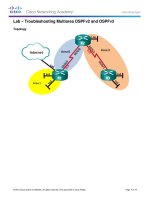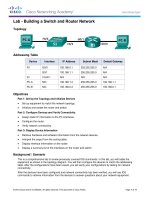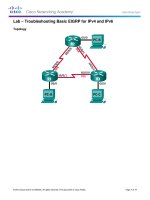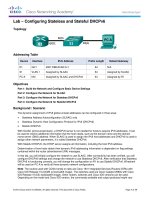Pearson MCSA 70 697 and 70 698 cert guide configuring windows devices 0789758806 kho tài liệu bách khoa
Bạn đang xem bản rút gọn của tài liệu. Xem và tải ngay bản đầy đủ của tài liệu tại đây (3.64 MB, 1,305 trang )
Contents
Chapter 1. Introducing Windows 10
“Do I Know This Already?” Quiz
Foundation Topics
A Brief History of Windows
Features Tour of Windows 10
A Quick Tour of Windows 10
Configuring Windows Updates
Configure Updates in the Enterprise
Exam Preparation Tasks
Review All the Key Topics
Definitions of Key Terms
Chapter 2. Implementing Windows
“Do I Know This Already?” Quiz
Foundation Topics
Preparing for Installation Requirements
Performing a Clean Installation
Upgrading to Windows 10
Using Alternate Installation Media
Installing Additional Windows Features
Configuring Native Boot Scenarios
Exam Preparation Tasks
Review All the Key Topics
Complete the Tables and Lists from Memory
Definitions of Key Terms
Chapter 3. Post-Installation Configuration
“Do I Know This Already?” Quiz
Foundation Topics
Configuring and Customizing the User Interface, According to Device Type
Configuring Windows 10 Options
Configuring Devices and Device Drivers
Exam Preparation Tasks
Review All the Key Topics
Complete the Tables and Lists from Memory
Definitions of Key Terms
Chapter 4. Managing Windows in an Enterprise
“Do I Know This Already?” Quiz
Foundation Topics
Active Directory
Windows in an Enterprise Environment
Exam Preparation Tasks
Review All the Key Topics
Complete the Tables and Lists from Memory
Definitions of Key Terms
Chapter 5. Installing and Managing Software
“Do I Know This Already?” Quiz
Foundation Topics
Microsoft Account
Windows Store and Cloud Apps
Exam Preparation Tasks
Review All the Key Topics
Complete the Tables and Lists from Memory
Definitions of Key Terms
Chapter 6. Windows 10 Networking
“Do I Know This Already?” Quiz
Foundation Topics
Configuring TCP/IP Settings
Configuring IP Settings
Configuring Network Settings
Exam Preparation Tasks
Review All the Key Topics
Complete the Tables and Lists from Memory
Definitions of Key Terms
Chapter 7. Windows 10 Security
“Do I Know This Already?” Quiz
Foundation Topics
Configuring Authentication and Authorization
Supporting Authentication and Authorization
Configuring NTFS Permissions
Exam Preparation Tasks
Review All the Key Topics
Complete the Tables and Lists from Memory
Definitions of Key Terms
Chapter 8. Windows 10 Data Security
“Do I Know This Already?” Quiz
Foundation Topics
Support Data Security
Encrypting File System
Configuring Local Security Policy
Security for Mobile Devices
Exam Preparation Tasks
Review All the Key Topics
Complete Tables and Lists from Memory
Definitions of Key Terms
Chapter 9. Managing User Data
“Do I Know This Already?” Quiz
Foundation Topics
Configuring Data Storage
Supporting Data Storage
User Data Migration and Configuration
Configuring Local, Roaming, and Mandatory Profiles
Exam Preparation Tasks
Review All the Key Topics
Definitions of Key Terms
Chapter 10. Windows Hyper-V
“Do I Know This Already?” Quiz
Foundation Topics
Introduction to Virtualization
Creating and Configuring Virtual Machines
Creating and Managing Virtual Machine Checkpoints
Creating and Configuring Virtual Switches
Exam Preparation Tasks
Review All the Key Topics
Complete the Tables and Lists from Memory
Definitions of Key Terms
Chapter 11. Configuring and Securing Mobile Devices
“Do I Know This Already?” Quiz
Foundation Topics
Configuring Offline Files and Sync Center
Configuring Power Policies
Configuring Windows To Go
Configuring Wi-Fi Direct
Exam Preparation Tasks
Review All the Key Topics
Complete Tables and Lists from Memory
Definitions of Key Terms
Chapter 12. Managing Mobile Devices
“Do I Know This Already?” Quiz
Foundation Topics
Mobile Device Policies
Managing Data Synchronization
Managing Broadband Connectivity
Exam Preparation Tasks
Review All the Key Topics
Complete the Tables and Lists from Memory
Definitions of Key Terms
Chapter 13. Microsoft Intune
“Do I Know This Already?” Quiz
Foundation Topics
Microsoft Intune Administration
Microsoft Intune Monitoring
Deploying Software Updates
Exam Preparation Tasks
Review All the Key Topics
Complete the Tables and Lists from Memory
Definitions of Key Terms
Chapter 14. Configuring File and Folder Access
“Do I Know This Already?” Quiz
Foundation Topics
Configuring Data Encryption Using Encrypting File System (EFS)
Configuring Disk Quotas
Configuring Object Access Auditing
Configuring Shared Resources
Exam Preparation Tasks
Review All the Key Topics
Complete the Tables and Lists from Memory
Definitions of Key Terms
Chapter 15. Configuring Remote Access
“Do I Know This Already?” Quiz
Foundation Topics
Configuring Remote Authentication
Configuring Remote Desktop Settings
Configuring VPN Authentication and Settings
Configuring Remote Management
Exam Preparation Tasks
Review All the Key Topics
Complete the Tables and Lists from Memory
Definitions of Key Terms
Chapter 16. Configuring and Maintaining Network Security
“Do I Know This Already?” Quiz
Foundation Topics
Configuring Windows Firewall
Configuring IPsec Security Rules
Configuring Network Discovery
Exam Preparation Tasks
Review All the Key Topics
Complete the Tables and Lists from Memory
Definitions of Key Terms
Chapter 17. Managing Mobile Apps
“Do I Know This Already?” Quiz
Foundation Topics
Remote Desktop Services and RemoteApp
Microsoft Azure RemoteApp
Exam Preparation Tasks
Review All the Key Topics
Definitions of Key Terms
Chapter 18. Managing Desktop Applications
“Do I Know This Already?” Quiz
Foundation Topics
Implementing Apps
Desktop Application Compatibility
User Experience Virtualization
Using Microsoft Intune for Desktop Apps
Exam Preparation Tasks
Review All the Key Topics
Complete the Tables and Lists from Memory
Definitions of Key Terms
Chapter 19. Monitoring and Managing Windows
“Do I Know This Already?” Quiz
Foundation Topics
Monitoring Windows 10
Configuring Advanced Management Tools
Exam Preparation Tasks
Review all the Key Topics
Complete the Tables and Lists from Memory
Definitions of Key Terms
Chapter 20. Configuring System Recovery Options
“Do I Know This Already?” Quiz
Foundation Topics
Configuring a USB Recovery Drive
System Restore and Restore Points
Resolving Hardware and Device Issues
Rolling Back Drivers
Exam Preparation Tasks
Review All the Key Topics
Definitions of Key Terms
Chapter 21. Configuring File Recovery
“Do I Know This Already?” Quiz
Foundation Topics
Restoring Previous Versions of Files and Folders
Configuring File History
Recovering Files from OneDrive
Exam Preparation Tasks
Review All the Key Topics
Definitions of Key Terms
Chapter 22. Final Preparation
Tools for Final Preparation
Suggested Plan for Final Review/Study
Summary
Appendix A. Answers to the "Do I Know This Already?" Questions
Chapter 1
Chapter 2
Chapter 3
Chapter 4
Chapter 5
Chapter 6
Chapter 7
Chapter 8
Chapter 9
Chapter 10
Chapter 11
Chapter 12
Chapter 13
Chapter 14
Chapter 15
Chapter 16
Chapter 17
Chapter 18
Chapter 19
Chapter 20
Chapter 21
Appendix B. Memory Tables
Chapter 2
Chapter 3
Chapter 4
Chapter 5
Chapter 6
Chapter 7
Chapter 8
Chapter 9
Chapter 11
Chapter 13
Chapter 14
Chapter 15
Chapter 18
Chapter 19
Chapter 20
Appendix C. Memory Tables Answer Key
Chapter 2
Chapter 3
Chapter 4
Chapter 5
Chapter 6
Chapter 7
Chapter 8
Chapter 9
Chapter 11
Chapter 13
Chapter 14
Chapter 15
Chapter 18
Chapter 19
Chapter 20
Glossary of Key Terms
Chapter 1. Introducing Windows 10
In recent years, more and more individuals have been attracted to mobile
devices such as smartphones and tablets marketed by manufacturers such as
Apple, Samsung, and Android, equipped with touchscreens that have become
increasingly simple to use and navigate. Accompanying these devices is an
increasing number of simple applications (known simply as apps) that enable
the user to perform such tasks as locating restaurants while in a strange city,
or knowing when her kids arrive home from school. At the same time,
computer manufacturers have come out with laptops and mobile devices
equipped with touch-sensitive displays; additionally, touch-sensitive monitors
have become available for the still ubiquitous desktop computer.
Windows 7 brought with it significant enhancements in the usability and
security of Microsoft's flagship operating system. Included was an array of
touch-sensitive options, but these lagged considerably behind those being
offered by competitors in the mobile device business. Windows 8 brought a
new Start screen-based desktop environment that was not accepted by the
majority of Windows users, prompting Microsoft to bring back many of the
discarded features into the Windows 8.1 update. Windows 10 improves the
desktop experience even further by combining the familiar feel of older
Windows desktops with the ease of locating and running apps from its
redesigned Start menu, accompanied with the same right-click Start menu
(also known as the Quick Access Menu) from Windows 8.1, which facilitates
the execution of most of the tools that desktop support staff and
administrators rely upon in the performance of their daily tasks.
Microsoft has stated that Windows 10 will be the “last version of Windows.”
That doesn’t mean that it will not be updating the operating system, it means
that Windows 10 becomes the first of the new “Windows as a service”
delivery model for the OS. Instead of a major update every few years,
Microsoft will push out minor and major updates to Windows on a frequent
basis. They may decide to brand it Windows 11 or Windows 12 in the future,
but it will be delivered the same way that regular OS updates are delivered:
via Windows Update.
There are now just two release types for Windows, eliminating the major
version releases such as Windows 8.1, Windows 8, and so on. Instead, there
will only be feature updates, delivering new functionality two to three times
per year, and quality updates that provide security and reliability fixes at least
once per month. So instead of purchasing an upgrade or new computer every
3 to 5 years, feature updates will come from Microsoft much more frequently
—two to three times per year—in bite-sized chunks, making it easier for
users to become familiar with new features.
As with past Windows versions, Microsoft continues to release frequent
updates to its operating systems, still relying on the popular series of "Patch
Tuesday" updates, but delivered as monthly cumulative updates instead of
individual patches. Many of these are directed at fixing bugs and intrusions as
cracks and vulnerabilities surface. Further, hardware manufacturers provide
driver updates from time to time; so do third-party software providers. This
chapter also introduces you to the Windows Update feature that enables users
to download and install all available updates from the Windows Update
website. For the 70-697 exam, Microsoft expects you to know how to use
Windows Update to provide the proper updates to drivers, software
programs, and operating system files.
“Do I Know This Already?” Quiz
The “Do I Know This Already?” quiz allows you to assess whether you
should read this entire chapter or simply jump to the “Exam Preparation
Tasks” section for review. If you are in doubt, read the entire chapter. Table
1-1 outlines the major headings in this chapter and the corresponding “Do I
Know This Already?” quiz questions. You can find the answers in Appendix
A, “Answers to the ‘Do I Know This Already?’ Quizzes.”
Table 1-1. “Do I Know This Already?” Foundation Topics Section-toQuestion Mapping
Foundations Topics Section Questions Covered in This Section
A Brief History of Windows
1
Features Tour of Windows 10 2
A Quick Tour of Windows 10 3–5
Configuring Windows Updates 6–10
Configuring Updates
11–12
Caution
The goal of self-assessment is to gauge your mastery of the topics in this
chapter. If you do not know the answer to a question or are only partially sure
of the answer, you should mark that question as wrong for purposes of the
self-assessment. Giving yourself credit for an answer you correctly guess
skews your self-assessment results and might provide you with a false sense
of security.
1. In what way is Windows 10 Education different from Windows 10
Enterprise?
a. Windows 10 Education does not provide for joining an Active Directory
Domain Services (ADDS) domain.
b. Windows 10 Education does not include advanced security features, such
as BitLocker, Credential Guard, Trusted Boot, or Encrypting File System.
c. Windows 10 Education does not include the ability to use Remote Desktop
or Remote Assistance.
d. Windows 10 Education includes all features of Windows 10 Enterprise and
differs only in that it is available with Microsoft’s Academic Volume
Licensing for schools, universities, and colleges.
2. Which of the following actions requires that you install Windows 10 Pro,
Windows 10 Education, or Windows 10 Enterprise, in contrast to Windows
10 Home? (Choose all that apply.)
a. Joining a Windows Server domain
b. Using Windows Firewall to safeguard your computer
c. Using more than one monitor on your computer
d. Encrypting files using Encrypting File System (EFS)
3. Which of the following is not visible when you click Start on a Windows
10 computer?
a. The desktop, together with shortcut icons
b. A menu containing administrative utilities
c. Tiles for Windows apps
d. An alphabetical list of installed programs and apps
4. Which of the following tasks can you perform from the Windows Settings
screen in Windows 10? (Choose all that apply.)
a. Select lock screen, start screen, and wallpaper images
b. Create new user accounts
c. Specify time zone and language options
d. Install hardware devices
e. Configure accessibility options
f. Create a new HomeGroup or join an existing HomeGroup
5. Which of the following categories of the Control Panel applet includes
tools for managing File History and Backup and Restore?
a. Network and Internet
b. Programs
c. System and Security
d. Appearance and Personalization
e. User Accounts
6. Microsoft has packaged a set of updates that is designed to fix problems
with specific Windows components or software packages such as Microsoft
Office. What is this package known as?
a. A critical security update
b. An optional update
c. An update roll-up
d. A service pack
7. Your Windows 10 Pro computer is shared among several users in your
small office. Occasionally, others have informed you that the computer slows
down and displays a message informing them to restart the computer to
complete installing updates. This frequently occurs when they are performing
important tasks that they do not want to interrupt. What should you do to
ensure that all updates are installed but not until after business hours? Each
correct answer represents a complete solution. Choose two answers.
a. From the Windows Update app in Windows Settings, click Change Active
Hours and then specify the start and end times when you normally use your
computer.
b. From the Windows Update app in Windows Settings, click Advanced
Options and then select the Defer Feature Updates option.
c. From the Windows Update app in Windows Settings, click Choose How
Updates Are Delivered and then choose the Updates from More Than One
Place option.
d. In Group Policy, enable the Configure Automatic Updates policy and
select the 2–Notify for Download and for Install option.
e. In Group Policy, enable the Configure Automatic Updates policy and
select the 3–Auto Download and Notify for Install option.
f. In Group Policy, enable the Configure Automatic Updates policy and select
the 4–Auto Download and Schedule the Install option.
8. You are a desktop support specialist for your company. You have
frequently found that updates received by Windows 10 computers from the
Windows Update website cause problems with proprietary software, and you
prefer that Patch Tuesday updates are not be installed for a 30-day period
after their initial release. Which of the following policies should you enable?
a. In Group Policy, enable the Automatic Updates Detection Frequency
policy, and set the detection frequency to 30 days.
b. In Group Policy, disable the Allow Automatic Updates Immediate
Installation policy.
c. In Group Policy, enable the Select When Feature Updates Are Received
option, and set the deferral interval to 30 days.
d. In Group Policy, enable the Select when Quality Updates Are Received
option, and set the deferral interval to 30 days.
9. You have installed Windows Server Update Services on a server on your
network, and you want to ensure that computers on the network do not
attempt to access the Internet for downloading updates. What policy should
you configure?
a. Allow Automatic Updates Immediate Installation
b. Turn on Software Notifications
c. Specify Intranet Microsoft Update Service Location
d. Enable Client-Side Targeting
10. You would like to receive detailed information about an update that you
think might be causing a problem on your Windows 10 computer. Which
option should you select from the Update & Security Windows Settings app?
a. Check for Updates
b. Update History
c. Restore Hidden Updates
d. Recovery Options
11. How are Windows Store apps updated?
a. Using Windows Automatic updates
b. Using the Store app
c. Either Windows Store or Automatic updates
d. Using Group Policies
12. A user is having an issue updating an app from Windows Store. Where
can you go to find more information on the error?
a. The Store app Advanced Settings dialog
b. The Control Panel apps manager
c. The PowerShell Get-AppxLog command
d. Viewing the Windows System Event log
Foundation Topics
A Brief History of Windows
Computers running some version of Microsoft Windows have been with us
since the mid-1980s, when Windows 1.0 was first released. Most people first
discovered Windows with versions 3.1 and Windows for Workgroups 3.11 in
the early 1990s. As this decade progressed, Microsoft released Windows 95,
which sported the first graphical user interface (GUI) that is the oldest
original ancestor to the GUI used in much the same form as the more recent
Windows 7.
At the same time, Microsoft developed an industrial-strength, 32-bit
networking system known as Windows NT. Starting with Windows NT 3.1
and progressing to Windows NT 3.5 and Windows NT 3.51, this operating
system used the same GUI as displayed by the consumer-oriented Windows
versions. In 1996, Microsoft released Windows NT 4.0, which brought the
Windows 95-style GUI to the NT system of Windows operating systems.
Following soon afterward was Windows 2000 Professional. Also available
were server versions of each of these operating systems.
At this point, Microsoft brought the home and corporate user versions
together under the Windows NT kernel. The home user version became
Windows XP Home Edition, and the corporate version was Windows XP
Professional. These differed in that Windows XP Professional contained
additional components (many of which had been present in Windows 2000)
designed for integration into corporate, server-based networks.
During the early 2000s Microsoft was forced to work hard in enhancing the
security of Windows XP as a result of numerous incursions. This delayed the
next release of the Windows operating system, named Windows Vista, which
was finally released to the public on January 30, 2007. But Windows Vista
was plagued by numerous security and operational problems that resulted in
large segments of the population having a negative opinion of the operating
system. As a result, not many purchasers opted to upgrade, and many others
used the downgrade license that was provided to run Windows XP,
particularly within corporations.
So Microsoft placed high priority in readying a new version of its flagship
operating system with the strong hope of alleviating these concerns and
developing a secure, well-planned version of Windows that would be well
accepted by individuals and corporations around the world. The result was
Windows 7, which Microsoft released to manufacturers on July 22, 2009, and
to the general public on October 22, 2009.
At the same time, cellular phone manufacturers were increasing the capability
of their devices, turning them into miniature computers that could surf the
Internet and run many applications that had previously been unthought of.
Users became able to perform these actions with a mere touch of the screen.
Although Windows 7 brought touch capabilities to computers equipped with
the appropriate hardware, the usability of these devices lagged considerably
behind the new smartphones. So, with these shortcomings in mind, as well as
Microsoft’s entry into the smartphone market with Windows Phone 7, work
on Windows 8 progressed, including a total redesign of the user interface to
realign with the touch-enabled devices and smartphones that were flooding
the market. The result of this feverish activity was a new interface that
replaced the familiar Start button with a completely new Start screen,
including by default a large range of apps much similar to those on an Apple
iPhone or iPad, BlackBerry, or Android device. Microsoft released a
Consumer Preview (beta) of the new operating system on February 29, 2012,
and released Windows 8 to public availability on October 26, 2012.
However, consumers reacted rapidly to modified features introduced in
Windows 8—in particular, most users of the new operating system lamented
the disappearance of the Start button and the fact that the computer now
booted into an unfamiliar Start screen containing tiles rather than the familiar
desktop and icons. Microsoft responded in early 2013 by beginning
development on Windows 8.1, and upgrades would be free for existing users
of Windows 8, with public availability of Windows 8.1 taking place on
October 18, 2013. This brought back the Start menu in a somewhat modified
fashion and enabled users to boot directly to the desktop, rather than the Start
screen as occurred in Windows 8. Further changes were introduced with
Windows 8.1 Update on April 8, 2014. This included a revision to the Start
menu, which more closely aligned with the older Windows 7 Start menu and
brought back long-lost functionality that users missed in the original
Windows 8 and 8.1. Also added at this time was a new Start right-click menu
that enabled rapid access to many management and configuration tools and
utilities.
Windows 10
Even as Windows 8.1 was being finalized and released to consumers,
Microsoft was working on the next upgrade to its flagship operating system.
The desire was to unify the operating code for computers, tablets, Windows
smartphones, and other devices such as Xbox One. Codenamed “Threshold,”
developers were working on further improvements to the Start menu and the
capability to run Windows Store apps inside desktop windows rather than full
screen, as was the case in Windows 8/8.1. In addition, developers worked to
restore the functionality for users working with keyboard and mouse,
compared to touch devices that had been emphasized in Windows 8/8.1.
Why not Windows 9? No real answer has ever been provided. Terry
Meyerson of Microsoft rationalized the naming of the new operating system
as Windows 10 rather than Windows 9 in saying that “based on the product
that’s coming, and just how different our approach will be overall, it
wouldn’t be right to call it Windows 9.” A theory was also brought forward
that the Japanese might think that the number 9 would be unlucky, so
Microsoft skipped this number to maintain its customer base in Japan. Maybe
it also helps it to distance itself from the problems that many individuals
encountered in Windows 8. Whatever the true reason is, Microsoft wanted to
emphasize the newness of its newest operating system and its multiplatform
capabilities.
Note
If you want to know more about Microsoft’s reasoning behind calling the
operating system Windows 10, take a look at “Why Is It Called Windows 10