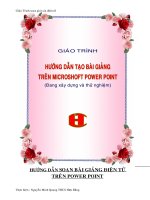Giao trinh POWERPOINT
Bạn đang xem bản rút gọn của tài liệu. Xem và tải ngay bản đầy đủ của tài liệu tại đây (1.54 MB, 93 trang )
Sử dụng Microsoft POWERPOINT
Khi ng Microsoft PowerPoint
khi ng Microsoft PowerPoint, ta dựng nỳt Start trờn thanh cụng c
Windows
Bc 1: Nhp nỳt Start trờn thanh cụng c Windows
Bc 2: nh v con tr chut trờn mc Programs
Bc 3: Nhp Microsoft Power Point.
Mn hỡnh Microsoft PowerPoint xut hin.
Mn hỡnh Microsoft PowerPoint xut hin, hi bn mun to mt phiờn trỡnh by
mi, s dng Autocontent Wizard, mun t mỡnh to Template, mun to mt phiờn
trỡnh by mi hay m mt phiờn trỡnh by sn cú.
1. Bắt đầu một trình diễn với Autocontent Wizard. Khái niệm
Slide. Làm việc với các ô giữ chỗ Click đã có sẵn.
Bc 4: Nhp ỳp AutoContent Wizard hoc OK.
Nu cú biu tng ca trỡnh tr giỳp hin ra, nhp
chut vo No, dont provide help now tt tr giỳp.
Bc 5: Nhp Next tin sang bc k tip trong
Wizard
1
Bước 6: Chọn một lĩnh vực và kiểu phiên trình bày từ danh sách
PowerPoint giới thiệu 5 loại phiên trình bày chính (liệt kê trong cột phím nằm giữa hộp
thoại): Loại tổng quát, loại dành cho công việc nội bộ của một doanh nghiệp, loại giới
thiệu dự án, loại giới thiệu sản phẩm (tiếp thị) và loại phục vụ cho đào tạo năng lực quản
trị... Trong mỗi thể loại, PowerPoint lại giới thiệu một loạt các mẫu khác nhau cho những
đề tài cụ thể. Chúng được liệt kê trong khung nằm phía bên phải hộp thoại.
Ví dụ thể loại tổng quát bao gồm các mẫu phiên trình bày:
+ Khái quát
+ Giới thiệu một chiến lược mới
+ Truyền tải những thông điệp
+ Huấn luyện
+ Hội thảo trí tuệ để giải quyết một vấn đề phức tạp.
+ Giấy chứng nhận
Ví dụ: Bài toán của chúng ta là giới thiệu một Giáo án điện tử về dạy học tích cực. Sau
này, bạn cần chọn và nên thử các thể loại và mẫu phiên trình bày khác cho hợp với yêu
cầu của từng công việc.
Bước 7: Nhấn chọn On-screen presentation
Nhập tựa đề phiên trình bày vào khung Presentation Title (Tựa đề phiên trình bày).
Nhập tựa đề cuối trang vào khung Footer (tựa đề cuối trang). Sau đó nhấn phím Next>
Bước 8: Chọn nút Finish để hoàn tất trang Slide. Sau khi hoàn tất phiên trình bày mới
hiện ra trong kiểu xem Normal. Thay văn bản cụ thể của các chủ đề đề nghị có trong
khuông Outline.
2
Nhấp Next để tiến
sang bước kế tiếp
trong Winzard
Chọn một lĩnh vực
và kiểu phiên trình
bày từ danh sách
Roadmap
Cã thÓ sö dông ®Ó trình bày trên màn hình máy tính, đưa lên mạng, in ra phim đen-trắng,
phim màu hay Slide cỡ 35mm.
Giải thích màn hình PowerPoint
Có nhiều cách xem một phiên trình bày. Màn hình ta nhìn thấy trên đây thuộc cách xem
bình thường (Normal View). Màn hình bao gồm 3 thành phần:
- Khung đại cương (Outline): nằm bên trái màn hình, nêu cách tổ chức các Slide của
phiên trình bày.
- Khung dương bản (Slide): nằm bên phải màn hình, thể hiện hình thức của Slide hiện
thời. Bạn có thể bổ sung văn bản, hình ảnh, đoạn phim, âm thanh vào Slide này.
- Khung ghi chú (Notes): Nằm bên dưới khung Slide, cho phép bổ sung và xem các ghi
chú dành riêng cho thuyết trình viên, thường dùng để miêu tả các chi tiết của Slide.
- Sửa kích cỡ các khung trong màn hình Normal View
+ Muốn thay đổi bề rộng của khung Outline hay khung Slide, bạn trỏ chuột vào mép
phải của khung Outline cho tới khi con trỏ chuột chuyển hình. Nhấn và giữ phím chuột
trái, xê dịch chuột sang bên trái hay sang bên phải để thay đổi chiều ngang khung
Outline. Buông phím chuột khi đã đạt độ rộng vừa ý.
+ Muốn thay đổi kích cỡ khung Notes, bạn trỏ chuột vào mép trên của khung. Notes
bên dưới khung Slide, cho tới khi con trỏ chuột chuyển hình.
+ Nhấn và giữ phím chuột trái, xê dịch chuột lên trên hay xuống dưới để thay đổi độ
cao khung Notes. Buông phím chuột khi đã đạt độ cao vừa ý.
3
Tên mặc định
của phiên trình bày
Thanh công
cụ chuẩn
Khun
g ®¹i
c
¬ng
Khung
ghi chó
Khung
Slide
- Hãy chú ý phần bên dưới của màn hình
+ Góc mép trái của Slide có đề 7/8/2004 hoặc 08 - Jul – 04 đó là ngày tháng của hệ
thống mà PowerPoint và AutoContent Wizard tự động lấy làm ngày tạo phiên trình bày.
+ Góc bên phải của khung Slide có đề số 1. Đây là số của Slide hiện thời.
+ Góc bên trái của thanh trạng thái có đề Slide 1 of 12 cho biết AutoContent Wizard
vừa giúp bạn tạo một phiên trình bày bao gồm tất cả 12 Slide và hiện thời bạn đang xem
Slide số 1.
- Đặt tên cho phiên trình bày
Bước 9 : Từ menu chính, nhấn vào File
Bước 10 : Chọn Save As, hộp thoại Save As xuất hiện.
Bước 11 : Nhập DAY HOC TICH CUC vào khung File Name
Bước 12 : Nhấn phím Save. Đây sẽ là tên cho phiên trình bày kết quả mà chúng ta
định lưu vào đĩa cứng sau phiên làm việc.
1.1 Làm việc với các ô giữ chỗ “Click”
Hầu hết các bố cục dương bản đều chứa các ô giữ chỗ (Placeholders) mà bạn có
thể dùng để bổ sung văn bản, biểu đồ và các hình mẫu – các ô giữ chỗ này điều khiển
kích cỡ và dạng thức của các đối tượng.
(Hình 1) (Hình 2)
(Hình 3)
4
- Nhắp vào bất kỳ đâu trong ô giữ chỗ để kích hoạt nó. Hình 1 này nêu bố cục
dương bản tiêu đề ( Title Slide Layout), chứa 2 ô giữ chỗ: một cho tiêu đề lớn và một
cho tiêu đề con.
- Bắt đầu gõ văn bản muốn dùng. Hình 2 nêu bố cục dương bản có 3 ô giữ chỗ
“Click”.
- Hình 3 nêu một dương bản chứa một tiêu đề hoàn chỉnh, một danh sách có đánh
dấu đầu mục và một đối tượng hình mẫu. Khi nhắp ô giữ chỗ văn bản, như một tiêu đề
hoặc danh sách có đánh dấu đầu mục, một con trỏ nhấp nháy hiện ra cho biết bạn đang
hiệu chỉnh ô giữ chỗ.
1.2 Thay đổi bố cục dương bản
Chọn một bố cục dương bản khác
Để thay đổi cách sắp xếp và kiểu ô giữ chỗ “Click” trên dương bản, ta chỉ việc lựa
một bố cục dương bản khác
+ Chọn Format, Slide Layout
+ Nhắp bố cục mới để áp dụng cho dương bản
+ Nhắp Apply để thay đổi bố cục dương bản
Nếu thanh công cụ Formatting hiện ra, ta dùng nút Common Tasks để thay đổi
bố cục dương bản
1.3 Dời từ dương bản này sang dương bản khác
Hiển thị các dương bản khác
Hầu hết các phiên trình bày đều gộp vài dương bản. Có thể dời tới lui trong phiên trình
bày chỉ bằng vài cú nhấp chuột.
+ Xem dấu chỉ dương bản trên thanh tình trạng để xác định dương bản nào đang hoạt
động.
+ Nếu dương bản muốn hiển thị xuất hiện trong khuôn Outline, nhấp bất kỳ đâu trong
văn bản của dương bản để kích hoạt dương bản.
+ Để lần lượt duyệt qua từng dương bản một, nhấp nút Previous Slide hoặc Next Slide
(ở góc dưới phải cửa sổ PowerPoint).
+ Để dời đến một dương bản cụ thể trong phiên trình bày, kéo hộp trượt cho đến khi
khung gợi nhớ màu vàng hiển thị tiêu đề và số hiệu dương bản cần tìm.
1.4 áp dụng một kiểu thiết kế phiên trình bày
5
M« t¶
bè côc
Thay i dỏng v ca phiờn trỡnh by
PowerPoint cú mt lot tp mu kiu thit k phiờn trỡnh by giỳp ta nhanh chúng to
cho phiờn trỡnh by mt dỏng v chuyờn nghip.
+ Nhp ỳp du ch tờn thit k trờn thanh tỡnh trng. Hp thoi Apply Design
Template xut hin.
+ T th liu Presentation Designs, nhp mt kiu thit k ỏp dng cho phiờn
trỡnh by. Mt mu thit k s hin ra bờn phi, trong ca s xem trc.
+ Nhp Apply
2. Tạo một trình diễn mới từ đầu. Nhập văn bản cho Slide.
Thêm và xoá Slide. Làm việc với các kiểu xem PowerPoint
T ca s PowerPoint u tiờn ta cú th to mt phiờn trỡnh by mi hoc m mt
phiờn trỡnh by ó c to lp t trc.
- Nhp Blank Presentation to mt phiờn trỡnh by PowerPoint mi
- Nhp OK. Hp thoi New Slide xut hin.
- Nhp AutoLayout t cỏc mu ang hin ra.
- Nhp OK. Dng bn xut hin theo b cc ó chn
6
Giíi thiÖu cöa sæ PowerPoint
Tìm hiểu chế độ xem Ba khuôn
Theo ngầm định, trang Slide hiện hành trong kiểu xem Normal, có ba khuôn
- Kiểu xem Normal bao gồm ba khuôn: khuôn đại cương (Outline), khuôn dương bản
(Slide) và khuôn ghi chú (Notes)
- Khuôn Outline nêu cách tổ chức các dương bản trong phiên trình bày. Có thể dùng
khuôn này để tạo các dương bản và sắp xếp lại các đoạn và các dương bản.
- Khuôn Notes cho phép bổ sung và xem các ghi chú thuyết trình của bạn, là những ghi
chú có thể dùng để mô tả các chi tiết của dương bản
- Dời từ khuôn này sang khuôn khác Có thể nhắp một khuôn để kích hoạt nó hoặc nhấn
F6 duyệt vòng giữa các khuôn.
- Khuôn dương bản nêu dáng vẻ của dương bản hoạt động. Có thể bổ sung văn bản, hình
ảnh, âm thanh, phim vào khuôn dương bản.
- Để thay đổi kích cỡ của khuôn, ta kéo viền khuôn. Để con trỏ chuột biến thành một
loạt các vạch song song có các mũi tên trước khi kéo.
2.1 Làm việc với các kiểu xem PowerPoint
1. Dùng khuôn đại cương (Outline) và chế độ xem Outline để nhanh chóng tạo nhiều
Slide
2. Dùng khuôn ghi chú (Notes) và chế độ xem Notes Pages để tạo các ghi chú in, có thêm
các ghi chú của thuyết trình viên
3. Chế độ Slide Sorter hiển thị ảnh thu nhỏ của từng Slide trong phiên trình bày. Dùng
kiểu xem này khi bổ sung các khung chuyển tiếp (Transitions), tính giờ và hoạt hình
vào Slide.
4. Dùng chế độ xem Slide Show để hiển thị phiên trình bày cho chủ toạ, hoặc để xem
trước khi in Slide trong phiên trình bày.
2.1.1 Vận dụng kiểu xem Normal
Dùng kiểu xem ba khuôn
Kiểu xem Normal(ba khuôn) của PowerPoint cho phép nhanh chóng truy cập tất cả
mọi thành phần chính của phiên trình bày.
7
Khu«n
§¹i c
¬ng
Khu«n
Ghi
chó
Khu«n d
¬ng b¶n
+ Dùng khuôn dương bản để điều tác văn bản và bổ sung các đối tượng vào từng dương
bản riêng lẻ.
+ Dùng thanh công cụ Drawing để bổ sung hình ảnh, chữ kiểu {WordArt}và các hình
dáng khác vào dương bản trong khuôn dương bản. Thanh công cụ Drawing thường
xuất hiện phía trên thanh tình trạng.
+ Khuôn đại cương rất thích hợp để xem cách tổ chức chung của phiên trình bày và cũng
hữu ích để nhanh chóng tạo dương bản.
+ Điều chỉnh các khuôn: Khi thay đổi kích cỡ của khuôn, Powerpoint tự động điều chỉnh
kích cỡ của các khuôn khác. Kéo vạch chia giữa các khuôn để điều chỉnh kích cỡ
khuôn.
+ Bổ sung các thanh công cụ vào kiểu xem Normal: Nhắp phải một thanh công cụ bất kỳ
để mở danh sách các thanh công cụ sẵn có trong PowerPoint. Sau đó nhắp tên thanh
công cụ muốn mở.
+ Dùng thanh công cụ Outline để co cụm và bung rộng dàn đại cương. Thanh công cụ
Outline thường xuất hiện bên trái khuôn đại cương.
+ Dùng khuôn ghi chú để tạo các phần ghi chú của thuyết trình viên dành cho cá nhân
thực hiện phiên trình bày.
+ Dùng nút Show Formatting (có trên cả hai thanh công cụ Standard và Outline) để hiển
thị và gỡ bỏ tính năng định dạng văn bản trong các khuôn đại cương và ghi chú.
+ Cuốn từng khuôn độc lập: Mỗi khuôn xem Normal có một loạt thanh cuộn riêng. Có
thể dùng chúng để xem thêm văn bản hoặc dương bản.
2.1.2 Dùng khuôn đại cương để nhanh chóng tạo các dương bản
Dùng khuôn đại cương để xây dựng một phiên trình bày.
Muốn phác thảo các chủ đề chính của phiên trình bày trước rồi điền chi tiết sau, bạn
dùng khuôn đại cương trong kiểu xem Normal.
+ Nhắp khuôn đại cương của kiểu xem Normal. Từng dương bản sẽ hiển thị một số hiệu
dương bản và ký hiệu.
+ Gõ tiêu đề cho dương bản đầu tiên. Văn bản xuất hiện trong khuôn dương bản khi ta gõ
trong khuôn đại cương.
+ Nhấn Enter để tạo dương bản kế tiếp.
+ Tiếp tục tạo các dương bản mới bằng cách gõ một tiêu đề hoặc chủ đề, rồi nhấn Enter
+ Khuôn đại cương được chủ yếu dùng để tạo các dương bản văn bản, như các danh sách
đánh dấu đầu mục và đánh số. Để tạo các biểu đồ hoặc chèn các hình mẫu, ta phải
dùng khuôn dương bản.
+ Để chèn một dương bản, nhắp dương bản nằm phía trên nơi dương bản mới xuất hiện.
Nhấn End rồi nhấn Enter.
+ Để tạo một danh sách đánh dấu đầu mục, trước hết tạo một dương bản mới, rồi nhấn
Tab để thụt đầu dòng một cấp.
+ Mỗi lần nhấn Enter, một dấu đầu mục mới xuất hiện tại cùng cấp
+ Để thụt treo một dấu đầu mục, nhấn Shift+Tab. Khi thụt treo một dấu đầu mục cấp
đầu tiên, ký hiệu sẽ đổi thành một dương bản.
- Năm cấp thụt dòng
Có thể tạo năm cấp cho các dấu đầu mục hoặc các con số.
- Khi nào dùng chế độ xem Outline
8
Kiu xem Outline tng t nh kiu xem Normal, ch khỏc ch im nhn nm
trờn khuụn i cng thay vỡ khuụn dng bn. Dựng kiu xem Outline nhanh chúng
bung rng khuụn i cng.
2.1.3 Dựng khuụn ghi nh to cỏc phn ghi chỳ ca thuyt trỡnh viờn
Chun b cỏc ghi chỳ cho phiờn trỡnh by
Tng dng bn cú th cú mt lot ghi chỳ riờng. Thụng thng, ta in cỏc phn ghi
chỳ ny cho thuyt trỡnh viờn dựng trong phiờn trỡnh by hoc trong tin trỡnh ch dn. Cú
cỏc ghi chỳ in trong tay, ta s khụng quờn cỏc im mun thc hin.
+ Trong khuụn dng bn ca kiu xem Normal, m dng bn mun to cỏc ghi chỳ.
Sau ú nhp khuụn ghi chỳ.
+ Kộo cỏc vch chia khuụn ngang hay dc iu chnh kớch c khuụn ghi chỳ.
+ Gừ cỏc ghi chỳ mun kt hp vi dng bn ang hot ng.
+ Nhp nỳt Show Formatting trờn thanh cụng c Standard hoc Outline.
+ La vn bn ri dựng cỏc nỳt trờn thanh cụng c Formatting thay i phụng ch
hoc co ch hoc b sung kiu in m, in nghiờng, gch di trong khuụn Ghi
chỳ.
+ Chn View, Notes Page xem trc dỏng v ca cỏc ghi chỳ thuyt trỡnh khi in.
+ nh dng vn bn trong phn ghi chỳ ca thuyt trỡnh viờn. p dng cỏc dng thc
n gin nh in m hoc tng co ch thng giỳp cho phn ghi chỳ d c hn. iu
ny c bit hu ớch khi thc hiờn phiờn trỡnh by trong cn phũng cú ỏnh sỏng m.
- Cn thn khi b sung cỏc du u mc vo phn ghi chỳ
Tuy khuụn ghi chỳ nờu mt khong cỏch gia du u mc v ni dung ghi chỳ,
song khi in du cỏch khụng cũn ú. Nhn Spacebar mt ln hoc hai ln to cỏc
du cỏch trc khi gừ vn bn. Dỏng v ca cỏc ghi chỳ trong kiu xem Notes Page chớnh
l dỏng v m chỳng s xut hin khi in.
2.1.4 Dn xp li th t dng bn trong kiu xem Slide Sorter
Di cỏc dng bn vũng quanh
+ Thnh thong, ta cn sp xp li th t cỏc dng bn trong phiờn trỡnh by. Du di
mt hoc vi dng bn, tt nht ta dựng kiu xem Slide Sorter.
+ Nhp nỳt Slide Sorter View gúc di trỏi mn hỡnh PowerPoint.
+ xem thờm cỏc dng bn trờn mn hỡnh, dựng iu khin Zoom trờn thanh cụng c
ri la mt t l phn trm thp hn.
+ Di chuyn th t Slide trong phiờn trỡnh chiu:Nhp Slide mun di, mt vin m
xut hin quanh Slide, kộo v th dng bn n v trớ mi. Mt vch xỏm nờu rừ ni
ang di cỏc Slide.
Để lựa nhiều dơng bản, nhắp dơng bản đầu tiên. Sau đó, nhấn đè phím Ctrl khi
nhắp từng dơng bản bổ sung.
+ Xoá các dơng bản : Đánh dấu các Slide cần xó rồi nhấn Delete.
Nếu xoá nhầm cần hồi phục:Chọn Edit, Undo
+ Ct, dỏn cỏc Slide: Nu v trớ mun di cỏc Slide khụng l din trờn mn hỡnh, tt nht
ta nờn dựng cỏc lnh Cut v Paste thay vỡ kộo v th Slide ti v trớ mi. Chn Slide cn
di chuyn i, Edit, Cut. Di chuyn con tr ti v trớ mi cn t, ri chn Edit, Paste.
2.1.5 Dựng cỏc ch xem khỏc trong PowerPoint
Lm quen vi cỏc kiu xem PowerPoint
9
PowerPoint cú sỏu kiu xem to, tng cng, v xem trc cỏc phiờn trỡnh by. Kiu
xem ngm nh l kiu xem Normal. Cú th dựng nỳt Views gúc di trỏi ca s
PowerPoint chuyn qua li gia hu ht cỏc kiu xem. Song ch cú th chuyn sang
kiu xem Notes Page thụng qua lnh n View.
1. Nhp nỳt Outline View. Dựng khuụn i cng b sung hoc hiu chnh tiờu v
vn bn du u mc trong mi dng bn. Ta khụng th lm vic vi cỏc nh ha
hoc cỏc biu trong kiu xem Outline.
2. Nhp nỳt Slide View. Trong kiu xem Slide, ta cú th lm vic vi vn bn, cỏc hỡnh
mu, v cỏc biu - ln lt tng dng bn mt.
3. Nhp nỳt Slide Sorter View. Trong kiu xem Slide Sorter, ta cú th di, chộp, v xoỏ
cỏc dng bn, nhng khụng th hiu chnh vn bn Slide hoc lm vic vi cỏc i
tng Slide.
4. Nhp nỳt Slide Show. dựng kiu xem Slide Show xem trc dỏng v ca dng
bn khi a vo u chiu hoc khi in. (nhn phớm Esc thoỏt ch Slde Show).
5. Chn View, Notes Page. Dựng kiu xem Notes Page xem trc dỏng v ca phn
ghi chỳ ca thuyt trỡnh khi in.
Chnh c cỏc khuụn kộo cỏc vch chia ngang v dc chnh c cỏc khuụn trong cỏc
kiu xem Normal, Outline v Slide.
Khuụn dng bn khụng t ng chnh c : dng bn va lt trong khuụn, nhp
iu khin Zoom trờn thanh cụng c chun ri chn Fit.
Chú ý :
Không thể hiệu chỉnh văn bản dơng bản trong kiểu xem Notes Page. Kiểu xem này đ-
ợc dùng để tạo các bản in ghi chú của thuyết trình viên.
Mo nh :
1. B qua cỏc bc trong Autocontent Wizard. Dựng Roadmap trong Autocontent Wizard
nhanh chúng di n cỏc bc cn thit. Ch vic nhp lờn bc Roadmap m
bn mun nhy ti.
2. Kho sỏt cỏc tớnh nng hu quan: Cỏch dựng khuụng i cng trong kiu xem
Normal; Cỏc bc dựng cỏc danh sỏch ỏnh du u mc; Cỏch lm vic vi cỏc ụ
gi ch Click.
Các thủ thuật để cải tiến nội dung của Slide
NG GI MT PHIấN TRèNH BY
Mt phn trong quỏ trỡnh to cỏc phiờn trỡnh by hiu qu ú l xột tng th v xỏc
nh n tng chung m phiờn trỡnh by to ra cho ch to. Cú sỏng sa hay khụng? Tin
trỡnh ni dung cú lụgic hay khụng? Cú hp dn khụng?
+ Khi cú mt danh sỏch ngn cú ỏnh du u mc, bn dựng b cc Slide t hp cỏc
du u mc v hỡnh nh hoc cỏc du u mc v biu vn dng hiu qu hn
khụng gian ca Slide.
+ Ngụn ng v cht hi hc m bn dựng cho cỏc phiờn trỡnh by thõn mt trong ni b
thng khỏc xa vi khi dựng cho cỏc phiờn trỡnh by chớnh thc bờn ngoi. Vi cỏc
10
ng nghip, bn cú th dựng ting lúng v cỏc tờn vit tt m khụng mun dựng vi
hc sinh.
+ Nhiu khi mt biu hoc bng cú th chuyn ti nhiu thụng tin so vi cỏc on vn
bn. t thụng tin quan trng nht gúc bờn trỏi ca Slide.
+ Dựng b cc Slide Tiờu gii thiu hoc kt lun ca ch . Phi bo m trỡnh
by cỏc ch theo th t lụgic ng nhy t ch ny sang ch khỏc.
CC TH THUT CI TIN THIT K SLIDE
Kim tra kiu thit k phiờn trỡnh by
Cỏc chn la thit k m bn thc hin cú th s tng cng hoc gim vic cung
cp thụng tin ang trỡnh by. Ch hoa, ch thng, kiu phụng ch v cỏc chn la mu
ỳng n s giỳp cho Slide d c hn.
+ Cỏc chn la phụng ch v mu sc phự hp thng khin cỏc Slide d xem v d
hiu hn.
+ Mt trong cỏc sai lm thit k ph bin ú l b sung quỏ nhiu i tng vo cỏc
Slide.
+ Mt li khỏc ú l ch dựng ton ch hoa trong Slide. Ch hoa thng khú c hn
dng pha trn.
+ Cỏc phụng ch cú chõn (Serif) mang dỏng v chớnh quy nhng hi khú c trong mt
phiờn trỡnh by. Cỏc phụng ch khụng chõn (Sans Serif) thng d c hn.
+ Nu quyt nh thay i mu vn bn hoc d liu biu , ta nờn chn cỏc mu tng
phn. Vớ d vn bn mu vng chanh trờn nn Slide mu trng thng khú xem.
MO NH
Thay i mu thit k phiờn trỡnh by
Chn Format, Slide Color Scheme thay i mu dựng vi kiu thit k phiờn trỡnh
by.
Bi tp thc hnh:
1. Nhp vn bn cho Slide
2. M thờm Slide mi
3. Xoỏ Slide
3. Định dạng cho Slide. Định dạng văn bản (Tạo danh sách
đánh dấu đầu mục. Sửa đổi kí hiệu đánh dấu. Thay đổi Front,
Fronts Size và màu văn bản). Định dạng các đối tợng vẽ.
3.1 To danh sỏch ỏnh du u mc
B sung danh sỏch cú ỏnh du u mc vo mt dng bn
Mt trong cỏc kiu dng bn ph dng nht ca mt phiờn trỡnh by ú l danh
sỏch cú ỏnh du u mc. PowerPoint cú sn cỏc b cc dng bn dnh cho mt danh
sỏch cú cỏc du u mc, mt danh sỏch kộp, mt danh sỏch bt cp vi mt biu ,
hoc mt danh sỏch bt cp vi mt hỡnh mu.
1. Nhp nỳt New Slide trờn thanh cụng c chun
11
2. Nhắp đúp bố cục dương bản Bulleted List hoặc một trong các bố cục khác có gộp
danh sách đánh dấu đầu mục.
3. Khi dương bản mới xuất hiện, nhắp ô giữ chỗ văn bản có dấu đầu mục để bắt đầu
danh sách các dấu đầu mục.
4. Gõ văn bản cho dấu đầu mục đầu tiên. Văn bản sẽ được đóng khung nhảy sang
dòng kế tiếp nếu cần. Nhần Enter cho từng dấu đầu mục mới.
Các danh sách có nhiều cấp
Có thể tận dụng tới năm cấp dấu đầu mục trong một danh sách PowerPoint. Xem
phần 3.3 để biết cách thụt đầu dòng và thụt treo các dấu đầu mục.
3.2 Tạo một danh sách có đánh số
Hiển thị một danh sách có các mục đánh số trên dương bản
Dùng một bố cục dương bản bất kỳ có chứa một ô giữ chỗ dành cho các dấu đầu
mục, ta có thể tạo một danh sách các điểm hoặc các mục có đánh số trên dương bản.
1. Nhắp nút New Slide trên thanh công cụ Chuẩn và chọn một bố cục dương bản có
gộp danh sách đánh dấu đầu mục.
2. Khi dương bản mới xuất hiện, nhắp viền của ô giữ chỗ văn bản.
3. Nhắp nút Numbering trên thanh công cụ Formatting.
4. Gõ văn bản cho mục đánh số đầu tiên. Nhấn Enter cho từng mục mới.
Dùng các kiểu dáng đánh số khác:Ta có thể dùng kiểu số La mã hoặc các mẫu tự vần
ABC thay vì kiểu đánh số ngầm định.
3.3 Thụt dòng và thụt treo các mục trong danh sách
Tạo các danh sách chứa các cấp thụt dòng
Mỗi bố cục dương bản có gộp ô giữ chỗ “Click” dành cho danh sách đánh dấu đầu
mục đều có khả năng hiển thị tới năm cấp dấu đầu mục hoặc các con số. PowerPoint gọi
từng cấp này là một “Đoạn”.
1. Để tạo một dòng thụt mới, nhắp tại một vị trí bất kỳ ngay phía trên nơi muốn dòng
mới xuất hiện.
2. Nhấn End để dời con trỏ đến cuối dòng.
3. Nhấn Enter để tạo dòng mới.
4. Tạo thụt dòng một cấp con mới, nhấn Tab
5. Gõ văn bản.
6. Mỗi lần nhấn Enter, một ký hiệu đầu dòng cùng cấp xuất hiện.
7. Tạo thụt dòng cấp trước đó, nhấn Shift + Tab.
Thụt treo
Trong các danh sách đánh dấu đầu mục và đánh số, có khi người ta cần một dấu
đầu mục ra phía ngoài lề một cấp. Kỹ thuật này được gọi là thụt treo dấu đầu mục.
Ví dụ:
• Gõ phím Enter ta được thụt dòng cấp 1 như dòng dưới
• Nếu gõ phím Tab ta được thụt dòng cấp 2 như hình dưới
12
- Nếu Enter ta được thụt dòng cấp 2 như dòng dưới
- Nếu muốn trở về thụt dòng cấp 1 gõ Shift + Tab ta được như dòng dưới.
• Kết thúc
PowerPoint dùng tính năng định dạng tự động
Nếu văn bản dài hơn một dòng, PowerPoint tự động đóng khung nó để đưa sang dòng kế
tiếp. Nếu các đoạn quá dài không vừa hết trang, PowerPoint tự động thu nhỏ cỡ chữ của
văn bản.
3.4 Sắp xếp lại thứ tự danh sách đánh dấu đầu mục hoặc đánh số
Sắp xếp lại các đoạn trong danh sách
Với phương pháp kéo thả, ta có thể dễ dàng dời một hoặc thậm chí một nhóm các dấu
đầu mục hoặc các mục có đánh số. Có thể dùng khuôn đại cương hoặc khuôn Dương bản
để dàn xếp Danh sách.
1. Định vị con trỏ trên ký hiệu dấu đầu mục hoặc con số; con trỏ chuột biến thành
mũi tên bốn đầu.
2. Nhắp ký hiệu để lựa văn bản của tất cả các mục.
3. Định vị con trỏ chuột trên ký hiệu, rồi nhắp và kéo con trỏ. Một vạch ngang xuất
hiện. Sau khi kéo con trỏ đến đúng vị trí, thả nút chuột.
Thôi lệnh các thay đổi
Nếu không thích các chi tiết vừa thay dổi cho danh sách, bạn có thể thôi lệnh các
hành động thay đổi đó. Có thể thôi lệnh nhiều hành động. Chỉ việc nhắp mũi tên thả
cạnh nút Undo để xem một danh sách các hành động có thể thôi lệnh.
4. Các tiểu đoạn sẽ tự động được lựa chọn khi bạn nhắp ký hiệu của đoạn chính.
5. Để dời một mục nhưng không dời văn bản thụt dòng nằm bên dưới nó, trước tiên
ta kéo băng ngang văn bản của mục đó để nêu bật nó.
6. Rối nhắp nút Move Up hoặc Move Down trên thanh công cụ Outline để chỉ dời
văn bản nêu bật.
Mở thanh công cụ Outline
Thanh công cụ Outline chứa các nút để dời văn bản lên hoặc xuống trong danh
sách. Để mở thanh công cụ Outline, nhắp một thanh công cụ bất kỳ rồi chọn Outline từ
lệnh đơn tắt.
3.5 Sửa đổi các ký hiệu dấu đầu mục trên chỉ một Dương bản
Thay đổi hình dáng của một vài dấu đầu mục
Có thể thay đổi hình dáng của một hoặc một nhóm dấu đầu mục trên chỉ một Slide
1. Lựa các đoạn có các ký hiệu dấu đầu mục muốn thay đổi
2. Lựa chọn Format, Bullets and Numbering
3. Nhắp Tab Bulleted của hộp thoại Bullets and Numbering. Tab này chứa một loạt
các ký hiệu và các tuỳ chọn ngầm định để thay đổi kích cỡ và mầu của dấu đầu
mục.
4. Chọn một trong các ký hiệu ngầm định, rồi nhắp OK.
5. Để có thêm các ký hiệu, nhắp nút Character.
6. Nhắp danh sách thả Bullets from rồi chọn một trong các lĩnh vực
13
7. Chọn một ký hiệu. Nếu thích, có thể thay đổi màu
8. Nhắp OK để áp dụng ký hiệu cho dương bản.
Chú ý:
Dùng hình ảnh làm dấu đầu mục
PowerPoint có gộp một số hình ảnh tô màu. Có thể
dùng chúng làm dấu đầu mục. Nhắp nút Picture
trong hộp thoại Numbering and Bullets. Nhắp một
dấu đầu mục rồi chọn biểu tượng đầu tiên (Insert
Clip) từ lệnh đơn tắt. Sau đó đóng cửa sổ Picture
Bullets.
3.6 Sửa đổi kiểu dáng số trên một dương bản
Thay đổi các ký hiệu số
Có thể thay đổi kiểu dáng của một hoặc một nhóm ký hiệu trong một danh sách có
đánh số.
1. Để thay đổi kiểu dáng của chỉ một ít đoạn đánh số, lựa các đoạn đó.
2. Để áp dụng cùng kiểu dáng đánh số cho tất cả các đoạn trong dương bản, nhắp
viền của ô giữ chỗ.
3. Chọn Format, Bullets and Numbering
4. Nhắp tiếp Numbered trên hộp thoại Bullets and Numbering
Dùng các danh sách đánh dấu đầu mục và đánh số
Có thể pha trộn các ký hiệu dấu đầu mục và đánh số trong cùng danh sách; chỉ việc
lựa các mục muốn thay đổi.
5. Nhắp kiểu dáng đánh số muốn áp dụng cho các đoạn đã lựa.
6. Chọn màu cho ký hiệu
7. Nhắp OK để áp dụng các thay đổi
Thay đổi kích cỡ ký hiệu
Có thể bung rộng hoặc thu nhỏ kích cỡ của ký hiệu số tương quan với kích cỡ văn
bản Tab Numbered có chứa một tuỳ chọn kích cỡ.
3.7 Sửa đổi các ký hiệu dấu đầu mục hoặc kiểu dáng số, các ký hiệu đoạn trên các
Slide.
Dùng Slide Master, ta có thể áp dụng cùng những ký hiệu dấu đầu mục hoặc số cho
mọi dương bản và tuỳ biến các kí hiệu ở từng cấp. Slide Master điều khiển các ký hiệu
trên bố cục dương bản chứa một ô giữ chỗ dành cho văn bản đánh dấu đầu mục.
1. Nhắp nút Slide Sorter View trong nhóm nút ở góc dưới trái màn hình
PowerPoint để mở các dương bản nằm cạnh nhau.
2. Chọn View, Master, Slide Master
3. Slide Master xuất hiện, Nêu năm cấp đoạn, nhắp cấp muốn thay đổi ký hiệu hay
kiểu dáng số.
4. Chọn Format, Bullets and Numbering
5. Lựa ký hiệu đoạn, màu và kích cỡ muốn dùng; sau đó, nhắp OK.
14
6. Ký hiệu đoạn mới xuất hiện trong Slide Master. Nhắp Close để thoát Slide
Master. PowerPoint áp dụng ký hiệu đoạn mới cho tất cả mọi dương bản.
Chú ý:
Chuyển đổi các ký hiệu tuỳ biến trước đó
Nếu đã thay đổi các ký hiệu đoạn trên một dương bản cụ thể trong kiểu xem
Normal hoặc Slide, các ký hiệu vẫn giữ lại ký hiệu tuỳ biến kể cả sau khi thay đổi chúng
trên Slide Master. Để chuyển đổi các đoạn này hiển thị các ký hiệu mà bạn áp dụng trên
Slide Master, chọn Format, Slide Layout, rồi nhắp nút Reapply.
3.8 Thay đổi văn bản trong ô giữ chỗ “Click”
Chèn và thay văn bản trong các ô giữ chỗ “Click”
Có thể bổ sung hoặc thay đổi văn bản trong các ô giữ chỗ của các tiêu đề, tiêu đề con,
hoặc danh sách đánh dấu đầu mục trong mọi dương bản.
1. Để chèn văn bản vào một ô giữ chỗ “Click”, nhắp tại điểm muốn bổ sung văn bản.
Con trỏ chuột biến thành một chữ “I” hoa và một con trỏ nhấp nháy xuất hiện tại
nơi bạn đã nhắp.
2. Gõ văn bản muốn bổ sung. ô giữ chỗ tự động đóng khung văn bản nếu cần
3. Để thay một từ, nhắp đúp để lựa chọn nó; sau đó gõ từ mới.
Hiệu chỉnh một ô giữ chỗ
Khi đang nhập hoặc hiệu chỉnh văn bản trong một ô giữ chỗ, viền bao quanh ô giữ
chỗ sẽ xuất hiện dưới dạng các dấu sổ.
4. Để thay đổi nguyên cả dấu đầu mục hoặc đoạn, “nhắp tam” (ba lần liên tiếp) dấu
đầu mục hoặc đoạn; sau đó gõ văn bản mới.
5. Nếu vô tình xoá văn bản trong một ô giữ chỗ “Click”, nhắp nút Undo.
Chú ý:
Tạo hai dấu đầu mục từ một dấu
Để tạo hai dấu đầu mục từ một dấu, trước hết định vị trong văn bản nơi muốn bắt đầu
dấu đầu mục mới, sau đó nhấn Enter để dời văn bản ở bên phải con trỏ nhấp nháy đến
dòng mới.
Nhắp tam (Nhắp ba lần liên tiếp)
Thao tác nhắp tam (Triple – Click) trên một văn bản trong danh sách sẽ nêu bật văn bản
trong cấp hiện hành và các cấp con.
3.9 Gỡ bỏ văn bản trong ô giữ chỗ “Click”
Xoá các từ, các đoạn, hoặc toàn bộ văn bản trong một ô giữ chỗ
Bước đầu tiên để gỡ bỏ văn bản ra khỏi một ô giữ chỗ “Click” đó là lựa nó. Có thể
dùng bàn phím hay chuột để lựa văn bản. Sau khi lựa văn bản, nhấn phím Delete để gỡ
bỏ nó.
1. Để gỡ bỏ một từ trong ô giữ chỗ “click”, ta nhắp đúp từ đó rồi ấn Delete.
2. Để gỡ bỏ nguyên cả dấu đầu mục hoặc một mục đánh số, nhắp dấu đầu mục hoặc ký
hiệu số (con trỏ chuột biến thành mũi tên 4 đầu) và nhấn Delete.
15
3. Để xoá vài từ, nhắp phía trước từ đầu tiên rồi kéo băng qua các từ để lựa chọn chúng.
Sau đó nhấn Delete.
Xoá văn bản trong các hộp văn bản
Thủ tục gỡ bỏ các từ ra khỏi một hộp văn bản cũng giống như trường hợp ô giữ
chỗ. Tuy nhiên, khi gỡ bỏ toàn bộ văn bản trong hộp văn bản, PowerPoint cũng xoá luôn
hộp văn bản đó.
4. Để gỡ bỏ toàn bộ văn bản trong ô giữ chỗ “click”, nhắp tại một vị trí bất kỳ trong ô giữ
chỗ đó. Sau đó nhấn Esc để lựa ô giữ chỗ.
5. Nhấn Delete. Lời nhắc nhắp lại xuất hiện trong ô giữ chỗ.
Chú ý:
Lựa văn bản bằng các phím mũi tên.
Có thể dùng các phím mũi tên trên bàn phím để lựa văn bản. Định vị con trỏ nhấp
nháy tại đầu văn bản muốn lựa. Sau đó, nhấn đè phím Shift trong khi nhấn một phím
mũi tên. Dùng phím mũi tên phải để lựa văn bản về bên phải; dùng phím mũi trái để lựa
văn bản về bên trái.Tiếp tục nhấn phím mũi tên cho đến khi lựa toàn bộ văn bản.
3.10 Dời hoặc chép văn bản trong ô giữ chỗ “click”
Sắp xếp lại văn bản trong dương bản
Dùng các nút Cut, Copy, Paste trên thanh công cụ để dời hoặc chép văn bản từ
một phần của dương bản này sang một phần khác hoặc sang dương bản khác .
1. Để dời văn bản, kéo con trỏ băng qua văn bản để lựa chúng.
2. Nhắp nút Cut để gỡ bỏ văn bản ra khỏi vị trí hiện hành
3. Nhắp để định vị con trỏ tại nơi muốn dời văn bản đến đó. Con trỏ nhấp nháy cho biết
vị trí.
4. Nhắp nút Paste để dời văn bản đến vị trí mới
5. Để chép văn bản, trước tiên, kéo con trỏ chuột để lựa văn bản
6. Nhắp nút Copy.
7. Nhắp tại nơi muốn chép văn bản; con trỏ nhấp nháy cho biết vị trí.
8. Nhắp nút Paste . Power Point chép văn bản đến vị trí mới.
Chú ý:
Các phương pháp khác để lựa văn bản
Có thể dùng vài phương pháp để lựa văn bản. Ngoài thao tác kéo con trỏ chuột băng qua
văn bản, bạn có thể nhắp đúp để nêu bật một từ hoặc nhắp một dấu đầu mục ký hiệu để
nêu bật nguyên cả một đoạn dấu đầu mục.
Dùng các lệnh trên lệnh đơn Edit
Cũng có thể dùng các lệnh Cut, Copy, Paste trong lệnh đơn Edit để sắp xếp lại văn bản
trong dương bản.
3.11 Bổ sung văn bản độc lập vào dương bản
Chèn văn bản vào một vị trí bất kỳ trên Dương bản.
16
Có thể bổ sung văn bản vào một dương bản tách biệt từ các ô giữ chỗ bằng cách
dùng các hộp văn bản và AutoShapes. Kiểu văn bản này đôi lúc được gọi là “văn bản đồ
hoạ” hoặc “văn bản độc lập”.
1. Chọn Insert, Text box. Con trỏ chuột trở thành một vạch dọc.
2. Định vị con trỏ nơi muốn hộp văn bản bắt đầu và kéo đến nơi muốn nó kết thúc. Một
hộp có con trỏ nhấp nháy xuất hiện.
3. Gõ văn bản muốn dùng.
Mở thanh công cụ Drawing
Để truy cập nhanh các hộp văn bản và AutoShapes, ta dùng thanh công cụ Drawing. Nếu
chưa có mặt trên màn hình, nhắp phải một thanh công cụ bất kỳ rồi nhắp Drawing.
4. Chọn AutoShapes từ thanh công cụ Drawing. Chọn một hình thể từ một trong các
lĩnh vực.
5. Con trỏ chuột biến thành dấu cộng lớn (dấu chữ thập). Định vị con trỏ chuột tại nơi
hình thể bắt đầu.
6. Nhắp rồi kéo tạo thành AutoShapes. Gõ văn bản muốn dùng.
Chú ý:
Dùng AutoShapes
Ngoài các phụ chú hình (Callouts), ta có thể bổ sung văn bản vào nhiều hình thể
khác.Vẽ hình và với hình thể đã lựa, gõ văn bản.
Căn thẳng hàng văn bản
Theo ngầm định, văn bản trong hộp văn bản được căn thẳng theo mép trái và
văn bản trong AutoShapes được căn giữa. Chọn Format, Alignment để thay đổi
cách căn thẳng hàng.
3.12 Thay đổi Font chữ, co chữ và màu văn bản
Định dạng văn bản của dương bản
Có thể thay đổi đáng kể dáng vẻ của dương bản bằng cách thay đổi phông chữ và co
chữ của văn bản. Cũng có thể bổ sung màu cho văn bản. Mỗi phiên trình bày đều có một
loạt tám màu phối hợp; có thể nhanh chóng áp dụng bất kỳ màu nào cho văn bản. Hoặc
có thể lựa bất kỳ màu nào từ bánh xe màu.
1. Để chỉ lựa một vài từ, nhấn đè con trỏ chuột và kéo băng qua văn bản.
2. Để lựa toàn bộ văn bản trong ô giữ chỗ hoặc trong hộp văn bản, nhắp viền của nó.
Viền sẽ thay đổi thành các dấu sổ
3. Để thay đổi phông chữ, nhắp mũi tên thả Font và chọn một phông chữ. Cuốn để xem
thêm các Font chữ.
4. Để thay đổi co chữ, nhắp mũi tên thả Font Size rồi chọn co chữ. Cuốn để xem thêm
các co chữ.
5. Để thay đổi màu Font chữ, nhắp mũi tên thả Font Color trên thanh công cụ Drawing
và chọn một trong các màu của kiểu thiết kế phiên trình bày
6. Để lựa một màu khác, chọn More Font Colors
7. Trên tab Standard, nhắp một màu từ bánh xe màu.
8. Nhắp OK. PowerPoint áp dụng màu mới cho văn bản.
Chú ý:
17
Hiệu chỉnh văn bản độc lập
Phải dùng kiểu xem Slide hoặc khuôn Slide của kiểu xem Normal để thay đổi
văn bản độc lập – nghĩa là,văn bản bên ngoài ô giữ chỗ “Click”.
Tuỳ biến các co chữ
Nếu co chữ muốn dùng không xuất hiện trên danh sách, gõ kích cỡ đó vào hộp
thả rồi nhấn Enter.
3.13. Áp dụng kiểu in đậm, in nghiêng, gạch dưới và tạo bóng cho văn bản
Dùng tính năng định dạng để tăng cường cho văn bản
Có thể dùng vài phương pháp để thay đổi dáng vẻ của văn bản trên dương bản. Có
thể áp dụng tính năng định dạng như in đậm, in nghiêng, dùng các nút trên thanh công cụ
Formatting hoặc thông qua lệnh đơn Format.
1. Để lựa văn bản muốn thay đổi, kéo con trỏ chuột băng ngang văn bản.
2. Để nhanh chóng áp dụng kiểu in đậm, in nghiêng, gạch dưới và tô bóng cho văn
bản, ta dùng các nút trên thanh công cụ Formatting.
Chú ý:
Lựa đối tượng văn bản
Để áp dụng cùng kiểu địng dạng cho toàn bộ văn bản trong ô giữ chỗ “Click”,
hộp văn bản, hoặc AutoShape, nhắp tại một vị trí bất kỳ trong văn bản. Nhấn
Esc để lựa đối tượng văn bản rồi áp dụng tính năng định dạng.
3.14 áp dụng con chữ trên, con chữ dưới và chữ nổi cho văn bản
Dùng tính năng định đạng đặc biệt.
PowerPoint có các tuỳ chọn định dạng để tạo con chữ trên, con chữ dưới và chữ nổi.
Có thể truy cập các dạng thức này thông qua lệnh đơn Format.
1. Lựa văn bản muốn định dạng .
2. Chọn Format, Font từ thanh lệnh đơn
3. Dùng hộp thoại Font để áp dụng các dạng thức Superscript [con chữ trên],
Subscript [con chữ dưới] và Emboss cho văn bản [chữ nổi] cho văn bản
4. Nhắp OK. Dạng thức sẽ được áp dụng cho văn bản.
Chú ý:
Độ dịch vị của con chữ trên và con chữ dưới.
Trong hộp thoại Font, có một tuỳ chọn để thay đổi tỷ lệ dịch vị. Các tỷ lệ cao
hơn sẽ dời con chữ trên và con chữ dưới cách xa hơn so với văn bản kia.
4. Bæ sung c¸c h×nh mÉu, h×nh vÏ, tranh ¶nh cho Slide
PowerPoint có nhiều tuỳ chọn để làm cho các phiên trình bày trở nên sống động hơn,
kể cả việc dùng hình ảnh và các hoạ chi tiết. Hình ảnh bao gồm các hình minh hoạ tô
màu, các ký hiệu, hoạt hình và ảnh chụp.
4.1 Bổ sung một hình mẫu vào dương bản
18
Dùng hình mẫu trên dương bản
Một cách để làm dương bản sinh động đó là bổ sung một ảnh. Có thể bổ sung hình
mẫu vào bất cứ Slide nào, cho dù nó không có ô giữ chỗ cho hình mẫu.
+ Nếu dương bản (Slide) có ô giữ chỗ cho hình mẫu, nhắp đúp ô giữ chỗ để xem Clip
Gallery (kho hình mẫu)
+ Chọn một lĩnh vực, cuốn để xem các lĩnh vực bổ sung
+ Từ loạt hình mẫu đang xuất hiện, nhắp để lựa chọn một hình mẫu.
+ Nhắp tuỳ chọn đầu tiên, Insert Clip. Hình mẫu xuất hiện trong ô giữ chỗ trên Slide.
+ Đóng Clip Gallery. Clip Gallery không tự động đóng khi bạn chèn hình mẫu vào bên
ngoài ô giữ chỗ.
+ Nếu Slide không có ô giữ chỗ cho hình mẫu, nhắp nút Insert Clip Art trên thanh công
cụ Drawing để truy cập Clip Gallery.
+ Vì không có ô giữ chỗ trên Slide, nên hình mẫu được đặt ở giữa Slide. Dùng kỹ thuật
kéo thả để dời ảnh.
4.2 Bổ sung hình mẫu vào tất cả các Slide
Nếu muốn một hình mẫu xuất hiện trên tất cả các Slide ta có thể bổ sung hình mẫu
vào Slide Master.
+ Chuyển qua Slide Sorter View
+ Chọn View, Master, Slide Master
+ Nhắp nút Insert Clip Art trên thanh công cụ Drawing.
+ Clip Gallery mở ra. Lựa chọn một lĩnh vực và một hình mẫu muốn bổ sung vào Slide
Master
+ Nhắp tuỳ chọn đầu tiên, Insert Clip
+ Đóng Clip Gallery
+ Kéo và thả ảnh vào vị trí mong muốn trên Slide Master, chỉnh cỡ hình theo yêu cầu.
+ Nhắp nút (X) để đóng Slide Master, ảnh sẽ xuất hiện trên mọi dương bản (Slide).
Bài tập thực hành:
- Tô màu lại các hình mẫu
- Sửa đổi và gỡ bỏ hình mẫu
4.3 Bổ sung chữ kiểu vào Slide
Dùng WordArt để làm sinh động Slide
19
Một cách khác để làm sinh động các Slide đó là dùng WordArt. Ta thường thấy các
hiệu ứng WordArt trên các tờ gấp hoặc các tờ quảng cáo.
+ Nhắp nút WordArt trên thanh công cụ Drawing
+ Chọn kiểu dáng muốn dùng cho WordArt. Các kiểu dáng bao gồm hình sáng, hướng,
bóng và màu.
+ Nhắp OK. Hộp thoại Edit WordArt Text xuất hiện
+ Gõ văn bản muốn dùng WordArt
+ Nhắp OK để tạo một đối tượng WordArt dùng văn bản mà bạn đã gõ. Đối tượng
WordArt xuất hiện giữa văn bản, cùng với thanh công cụ WordArt.
+ Kéo và thả từ giữa đối tượng
+ Kéo một mốc lựa góc để chỉnh cỡ đối tượng WordArt
Bài tập thực hành: Thay đổi kiểu dáng WordArt và định dạng văn bản WordArt
4.4 Vẽ các hình thể trên Slide
Bổ sung các đường kẻ, mũi tên và các hình thể khác vào Slide
PowerPoint có thanh công cụ Drawing có thể dùng để tạo và tăng cường các đối
tượng vẽ. Thanh công cụ Drawing nằm ở cuối cửa sổ PowerPoint.
+ Thanh công cụ Drawing là điểm bắt đầu để vẽ các đường kẻ, các mũi tên và các hình
thể
+ Từ thanh công cụ Drawing nhắp nút Line (đường kẻ) hoặc Arrow (mũi tên), tuỳ theo
đối tượng muốn vẽ.
+ Kéo con trỏ chuột từ đầu đường kẻ hoặc mũi tên đến điểm cuối
+ Để vẽ một AutoShape, trước tiên lựa một hình thể từ một trong các nhóm nêu trên lệnh
đơn AutoShape.
+ Một cách để vẽ một hình thể đó là định vị con trỏ chuột tại nơi muốn bắt đầu hình vẽ.
+ Nhắp một lần để vẽ một mẫu của hình vẽ. Kéo một mốc lựa để chỉnh cỡ hình.
+ Một cách khác, có thể nhắp đè con trỏ chuột để bắt đầu vẽ hình.
+ Kéo theo hướng muốn hình kết thúc, nhả nút chuột khi hình đã được tạo dáng như ý.
5. Lµm viÖc víi biÓu b¶ng. NhËp d÷ liÖu cho biÓu ®å. NhËp d÷
liÖu tõ Excel
5.1 Tạo một biểu đồ
Khi tạo một biểu đồ trong PowerPoint, bạn đang làm việc trong một chương trình
tách biệt tên là Microsoft Graph. Trong PowerPoint, các lệnh trên thanh lệnh đơn và các
nút trên các thanh công cụ trở thành các lệnh và các nút của Microsoft Graph.
+ Nhắp nút New Slide trên thanh công cụ Standard.
+ Nhắp đúp Chart layout trong hộp thoại New Slide.
20
+ Nhắp đúp ô giữ chỗ biểu đồ để mở Microsoft Graph và tạo biểu đồ.
+ Một cửa sổ kiểu bảng tính – bản dữ liệu xuất hiện chứa các dữ liệu mẫu. Một đồ thị
“biểu hoạ” dữ liệu mẫu đó hiện ra phía sau bản dữ liệu.
+ Thanh lệnh đơn Microsoft Graph và thanh công cụ chuẩn có gộp các tuỳ chọn cụ thể
cho biểu đồ.
+ Để xoá dữ liệu mẫu trong bản dữ liệu, nhắp hộp xám ở góc trên trái của bản dữ liệu rồi
nhấn Delete
Bài tập thực hành:
- Chèn một biểu đồ vào một Slide
- Nhập dữ liệu vào bản dữ liệu
- Nhập dữ liệu từ một bảng tính Excel vào bản dữ liệu Microsoft Graph
5.2 Nhập dữ liệu cho biểu đồ
Nhập và hiệu chỉnh dữ liệu trong bản dữ liệu
Bản dữ liệu được hình thành bởi các hàng đánh số và các cột dán nhãn chữ cái theo
vần ABC. Điểm giao nhau của một hàng và cột được gọi là ô.
+ Nếu không thấy bản dữ liệu, nhắp nút View Datasheet trên thanh công cụ chuẩn.
+ Dùng hàng và cột đầu tiên để gõ các đầu đề, hoặc các nhãn, mô tả dữ liệu đang nhập
vào biểu đồ. Khi gõ các đầu đề, khung minh giải biểu đồ (Legend) và khung của biểu
đồ cũng xuất hiện.
+ Khi gõ từng hàng dữ liệu Microsoft Graph chấm vẽ một Seri các cột trên biểu đồ. Để
thay đổi dữ liệu, lựa ô rồi gõ đè lên dữ liệu cũ. Để thoát chế độ Hiệu chỉnh, nhắp bên
ngoài bản dữ liệu hoặc ô giữ chỗ biểu đồ.
5.3 Hiệu chỉnh biểu đồ
Sửa đổi một biểu đồ hiện có
Trước khi thay đổi dữ liệu biểu đồ hoặc kiểu biểu đồ, ta phải nằm trong chế độ Hiệu
chỉnh biểu đồ.
+ Nhắp đúp ô giữ chỗ biểu đồ. Có thể biết đang ở trong chế độ Hiệu chỉnh nhờ viền dấu
sổ bao quanh ô giữ chỗ biểu đồ.
21
+ Để mở bản dữ liệu, nhắp nút View Datasheet trên thanh công cụ Standard. Để thay đổi
dữ liệu lựa ô rồi gõ đè lên dữ liệu cũ. Để bổ sung dữ liệu, nhắp trong một ô trắng rồi
gõ.
Bài tập thực hành: Chèn và xoá các hàng và cột của bản dữ liệu
5.4 Nhập dữ liệu từ Excel vào bản dữ liệu
Dùng dữ liệu Excel để tạo một biểu đồ PowerPoint
Nếu dữ liệu muốn dùng cho một biểu đồ PowerPoint đã sẵn có trong một bảng tính
Excel bạn có thể tiết kiệm thời gian bằng cách chép dữ liệu từ Excel thay vì phải gõ lại.
+ Bảo đảm đang nằm trong chế độ Hiệu chỉnh biểu đồ. Nếu bản dữ liệu chưa xuất hiện,
nhắp nút View Datasheet trên thanh công cụ chuẩn.
+ Lựa ô nơi sẽ đặt mẩu dữ liệu Excel đầu tiên, thông thường nó là ô giao hoán giữa hàng
và cột đầu đề.
+ Mở hoặc chuyển sang Excel.
+ Mở tệp tin Excel chứa dữ liệu muốn đưa vào PowerPoint.
+ Kéo để lựa dữ liệu trong Excel mà bạn muốn chép vào bản dữ liệu PowerPoint
+ Nhắp nút Copy trên thanh công cụ Standard
+ Chuyển trở về PowerPoint bằng cách nhắp nút Microsoft PowerPoint trên thanh công
cụ
+ Nhắp nút Paste để chèn dữ liệu từ Excel
Bài tập thực hành: Nối kết dữ liệu giữa Excel và PowerPoint
6. C¸c d¹ng in phiªn tr×nh bµy
Tạo kết xuất in
PowerPoint cho phép in các dương bản của phiên trình bày y hệt như chúng xuất hiện
trong Slide Show. Cũng có thể in văn bản hiện ra trong khuôn Đại cương, các ghi chú tạo
ra trong khuôn Notes, hoặc các bản thuyết minh phát cho chủ toạ thành các dương bản
thu nhỏ. Nên in các bản thô trong chế độ đen trắng để tiết kiệm màu.
6.1 In các dương bản
Trước khi in phiên trình bày, dùng tính năng Slide Show để xem trước phiên trình
bày PowerPoint. Điều này giúp ta rà soát các lỗi, nhờ đó ta không bị lãng phí giấy.
+ Nhấp nút Slide Show nằm ở góc dưới trái màn hình, để xem trước các dương bản
phiên trình bày.
+ Nhắp nút trái chuột mỗi lần muốn tiến sang dương bản kế tiếp trong phiên trình
bày. Trên dương bản chót, nhắp chuột để thoát Slide Show.
+ Chọn File, Print để mở hộp thoại Print.
+ Chọn một tuỳ chọn trong vùng Print Range. Có thể in tất cả mọi dương bản trong
phiên trình bày, dương bản hiện đang mở, hoặc chỉ mình dương bản do bạn chỉ định.
22
+ Để in nhiều bản sao dương bản, dùng nút mũi tên lên hoặc gõ số lượng bản sao.
Lựa Number of Copies. Chọn in các bản sao theo Collated (xếp quyển)
+ Tuỳ chọn ngầm định Print What đã được ấn định sẵn là Slides. Khi in các bản
thô của dương bản, nhắp Grayscale hoặc Pure Black and White để tránh lãng phí mực
màu của máy in.
+ Sau khi đã chọn in, nhắp OK để in dương bản.
6.2 In các bản thuyết minh cho chủ toạ
Chọn các tuỳ chọn để in các trang thuyết minh
Có thể in các trang thuyết minh (Handouts) hiển thị hai, ba, bốn, sáu, chín dương bản
trên một trang in. Khi in ba dương bản mỗi trang, PowerPoint cũng in các dòng cạnh các
dương bản để chủ toạ ghi nốt.
+ Chọn File, Print. Hộp thoại Print xuất hiện.
+ Từ danh sách thả Print What, chọn Handouts.
+ Trong danh sách thả Slide per Page, chọn số lượng dương bản để in trên mỗi trang.
Ngoài ra nhắp nút radio Horizontal hoặc Vertical để chọn thứ tự in các dương bản.
+ Để in các bản thuyết minh thô, lựa Grayscale hoặc Pure Black and White. Nếu có
máy in trắng đen, lựa Grayscale để in các bản thuyết minh rõ hơn.
Chú ý: Phải dùng hộp thoại Print để in các bản thuyết minh. Không thể in các bản thuyết
minh bằng nút Print hoặc phím tắt Ctrl + P.
+ Theo ngầm định tuỳ chọn Frame Slides sẽ in các bản thuyết minh với một viền mỏng
bao quanh từng dương bản. Có thể bỏ nếu không muốn in viền.
+ Chọn OK để in các bản thuyết minh. Các bản thuyết minh với 3 dương bản mỗi trang
bao gồm khoảng trống để ghi nốt. Các bản thuyết minh với 6 dương bản mỗi trang
thường thích hợp với các phiên trình bày dài nhằm tiết kiệm giấy.
Chú ý: + Bổ sung các phần đầu và phần chân vào Bản thuyết minh
+ Chọn View, Master, Handout Master để bổ sung vào phần đầu và phần chân
như ngày in bản thuyết minh, tên và số điện thoại của người trình bày hoặc để ấn định số
trang gộp với tổng số trang.
6.3 In dàn đại cương của phiên trình bày
In khuôn đại cương
Văn bản hiện ra trong khuôn Đại cương là khái quát của hầu hết các phiên trình bày.
Với kết xuất in nội dung này ta có thể dễ dàng xem lại mạch văn và sắc thái của phiên
trình bày. Có thể in dàn đại cương đầy đủ hoặc lược bớt dàn đại cương để chỉ in các tiêu
đề dương bản.
+ Chọn File, Print. Hộp thoại Print xuất hiện
+ Từ danh sách thả Print what, chọn Outline View
Chú ý:
Văn bản khuôn đại cương
23
Chỉ có văn bản xuất hiện trong khuôn Đại cương mới là văn bản thuộc thành phần của ô
giữ chỗ “click”. Văn bản độc lập, các biểu đồ, các bảng và hình mẫu không xuất hiện
trong khuôn Đại cương.
+ Chọn OK để in dàn đại cương. Nếu dàn đại cương được lược bớt khi in, dàn đại cương
in sẽ được lược bớt.
Chú ý:
+ Phải dùng hộp thoại Print để in dàn đại cương. Không thể in dàn đại cương bằng nút
Print hoặc phím tắt Ctrl + P
+ Để in các tiêu đề dương bản ta phải lược bớt dàn đại cương. Chọn View, Toolbars,
Outlining. Thanh công cụ Outline xuất hiện cạnh khuôn Đại cương. Nhắp tại bất kỳ
đâu trong khuôn Đại cương. Sau đó nhắp nút Collapse All.
6.4 In phần ghi chú của thuyết trình viên
In các trang ghi chú
Quả hữu ích nếu ta có một loạt các ghi chú có thể dùng để tham khảo khi thực hiện
phiên trình bày. Kiểu xem Notes Pages cung cấp một kiểu xem trước phần ghi chú của
thuyết trình viên sẽ in.
+ Chọn File, Print. Hộp thoại Print xuất hiện
+ Từ danh sách thả Print what, chọn Notes Pages
+ Chọn OK để phần ghi chú của thuyết trình viên
Chú ý:
+ Phải dùng hộp thoại Print để in các trang ghi chú. Không thể in các trang ghi chú
bằng nút Print hoặc phím tắt Ctrl + P
+ Hiển thị Notes Pages View. Chọn View, Notes Pages để xem trước từng trang ghi
chú sẽ được in.
+ Có thể dùng Notes Master để bổ sung các phần đầu và phần chân cho phần ghi chú
của thuyết trình viên.
7. HiÖu øng ho¹t h×nh vµ ©m thanh cho Slide
Nếu tiến hành các phiên trình diễn trên hệ thống Multimedia ta có thể cải thiện
đáng kể tính hấp dẫn cho phiên trình diễn bằng cách bổ sung một vài chi tiết tăng cường
đơn giản. Chọn cách chuyển tiếp giữa các Slide và thời gian hiển thị từng Slide. Tạo âm
thanh (như tiếng vỗ tay) phát ra khi một Slide cụ thể xuất hiện. Có thể dùng và chèn các
đoạn âm thanh và Video sẵn có ở trên đĩa CD-ROM cho phiên trình diễn của bạn.
7.1 Xem trước phiên trình bày
Khi bổ sung hoạt hình và âm thanh vào Slide ta phải bảo đảm duyệt qua phiên trình
bày để xem trước các xác lập về âm thanh và thiết kế. Xem trước một phiên trình bày
cũng được gọi là chạy Slide Show
24
+ Một cách để xem trước phiên trình bày đó là xem các Slide trong chế độ xem Slide
Sorter. Nhắp nút Slide Sorter View ở góc dưới trái màn hình PowerPoint.
+ Một cách khác để xem trước phiên trình bày đó là dùng tính năng Slide Show. Slide
Show bắt đầu bằng Slide đang hoạt động, do đó nhắp dương bản đầu tiên trong phiên
trình bày.
+ Sau đó nhắp nút Slide Show ở góc dưới trái màn hình PowerPoint để xem trước phiên
trình bày.
+ Nhắp để hiển thị dương bản kế tiếp trong phiên trình bày. Khi đụng đến cuối, bạn trở
về kiểu xem Slide Sorter.
+ Để ngưng Slide Show trước khi đụng đến cuối nhấn Esc. Bạn trở về kiểu xem đã bắt
đầu phiên xem trước và Slide cuối vừa xem sẽ trở thành Slide hoạt động.
Tại sao dùng Slide Show?
Dùng tính năng Slide Show để xem trước phiên trình bày trước khi in, để xem trước các
xác lập hoạt hình và để diễn tập phiên trình bày.
7.2 Bổ sung các bước chuyển tiếp giữa các Slide
Chọn hình thức mà các Slide sẽ xuất hiện khi chạy Slide Show
Một cách để khiến phiên trình bày trở nên hấp dẫn hơn đó là bổ sung các hiệu ứng
bước chuyển tiếp Slide. Các bước chuyển tiếp Slide là cách thức mà mỗi Slide xuất hiện
khi ta tiến dần qua phiên trình bày.
+ Chuyển sang kiểu xem Slide Sorter
+ Để áp dụng một bước chuyển tiếp Slide, chọn Slide Show, Slide Transition. Hộp
thoại Slide Transition xuất hiện.
+ Từ danh sách thả Effect, chọn bước chuyển tiếp. Bước chuyển tiếp sẽ xuất hiện trong
mẫu xem trước.
+ Nhắp Slow, Medium hoặc Fast để ấn định tốc độ của bước chuyển tiếp. Mẫu sẽ thay
đổi để minh hoạ tốc độ.
+ Nhắp Apply to All để bổ sung bước chuyển tiếp vào mọi dương bản. Nhắp Apply để
bổ sung bước chuyển tiếp vào dương bản đã lựa.
+ Một ký hiệu bước chuyển tiếp dương bản xuất hiện bên dưới từng ảnh thu nhỏ của
dương bản. Nhắp ký hiệu bước chuyển tiếp để xem trước bước chuyển tiếp.
+ Để gỡ bỏ bước chuyển tiếp ra khỏi dương bản, lựa dương bản, sau đó nhắp danh sách
thả bước chuyển tiếp trên thanh công cụ Slide Sorter rồi chọn No Transition.
Chú ý:
+ Lựa nhiều dương bản
Để lựa vài dương bản trong kiểu xem Slide Sorter, nhắp dương bản đầu tiên rồi nhấn
đè phím Ctrl rồi nhắp từng dương bản bổ sung.
7.3 Bổ sung âm thanh vào các bước chuyển tiếp
Dùng âm thanh để chuyển tiếp
Ngoài việc áp dụng một hiệu ứng bước chuyển tiếp dương bản, ta có thể đính kèm
một âm thanh vào dương bản. Khi dương bản chuyển tiếp trên màn hình, âm thanh sẽ
25