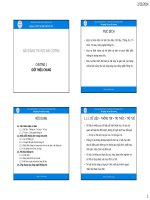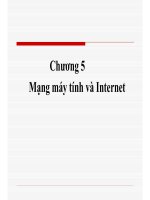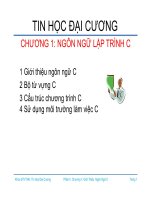Bài giảng Tin học đại cương: Chương 1 (Phần 3) - Lê Quý Tài
Bạn đang xem bản rút gọn của tài liệu. Xem và tải ngay bản đầy đủ của tài liệu tại đây (1.67 MB, 46 trang )
MIS
CHƯƠNG TRÌNH ĐÀO TẠO CHẤT LƯỢNG CAO – KHÓA 2
PHẦN 1: MÁY TÍNH CĂN BẢN
Chương 1: Hệ điều hành
MIS
12/24/15
1
Mục tiêu bài học
MIS
›
Khởi động Control Panel
›
Thay đổi các chế độ xem (View)
›
Thay đổi hiển thị của màn hình nền (Desktop)
›
Thay đổi ngày giờ
›
Thay thay đổi các chế độ xem hoặc nhập liệu với các ngôn
ngữ khác
›
Tìm kiếm các thiết lập cho các tùy chọn khả năng truy cập
›
Cài đặt các tùy chọn khác nhau về nguồn điện
›
Xác định các loại và giới hạn của tài khoản người dùng
2
Sử dụng Control Panel
MIS
›
Để truy cập Control Panel:
–
Nhấp chuột vào Start, Control Panel; hoặc
–
Trong Windows Explorer, Nhấp chuột vào Computer ở Ô
định vị (Navigation Pane), sau đó Nhấp chuột vào
trên thanh lệnh.
3
Sử dụng Control Panel
MIS
System and Security
Cung cấp các lựa chọn để duy trì tính toàn vẹn hệ thống và thực hiện sao
lưu dữ liệu, kiểm tra các cập nhật chống vi rút và quét các phần tải về.
Network and Internet
Cho phép bạn cài đặt hay điều chỉnh cách kết nối máy tính của bạn vào
mạng hay vào Internet, và chia sẻ các tập tin với người khác.
Hardware and Sound
Cho phép bạn cài đặt hay điều chỉnh cách hoạt động của các phần cứng
như các thiết bị âm thanh.
Cho phép tiếp cận các nhiệm vụ quản lý hệ thống ví dụ như cài đặt và gỡ
bỏ các chương trình.
Cung cấp các lựa chọn để thiết lập máy tính cho phép nhiều người cùng
sử dụng.
Cho phép bạn tùy chỉnh màn hình với chế độ bảo vệ màn hình, nền màn
hình, ...
Programs
User Accounts
Appearance and
Personalization
Clock, Language, and
Region
Ease of Access
Cho phép truy cập để bạn có thể thay đổi định dạng của ngày tháng, thời
gian, tiền tệ hay các con số theo chuẩn khu vực hay các ngôn ngữ.
Cung cấp các lựa chọn để thay đổi các đặc điểm về khả năng truy cập,
như bật chế độ nhận diện giọng nói hay thay đổi hình ảnh hiển thị. 4
Sử dụng Control Panel
MIS
›
Chuyển màn hình sang chế độ Large icons hay
Small icons:
5
Tùy biến hiển thị màn hình nền
MIS
›
Để thay đổi hiển thị:
–
Nhấp chuột vào Start, Control
Panel,
Appearance
and
Personalization,
Personalization hoặc
–
Nhấp chuột phải vào khoảng
trống trên màn hình, chọn
Personalize, và sau đó Nhấp
chuột vào lựa chọn hiển thị
cần thay đổi, hoặc
–
Nếu ở một trong các cách
quan sát biểu tượng, Nhấp
chuột vào Personalization
6
Tùy biến hiển thị màn hình nền
MIS
My Themes
Aero Themes
Installed Themes
Basic and High
Contrast Themes
Các chủ đề bạn đã tùy biến, đã lưu hoặc tải về. Khi bạn tạo các thay
đổi cho một chủ đề, các cài đặt mới xuất hiện trong phần này như là
một chủ đề chưa được lưu (unsaved theme).
Các chủ đề bao gồm các hiệu ứng Aero glass và nhiều chủ đề bao
gồm một bản trình chiếu màn hình nền.
Các chủ đề được tạo bởi các nhà sản xuất máy tính hoặc các nhà
cung cấp ngoài Microsoft. Không phải tất cả các hệ thống đều có các
chủ đề được cài đặt này
Các chủ đề được thiết kế để cải thiện hiệu suất của máy tính hoặc
làm cho các đối tượng dễ nhìn thấy hơn. Các chủ đề này không bao
gồm các hiệu ứng Aero glass và do đó nó không hỗ trợ tất cả các tính
năng của Aero.
7
Tùy biến hiển thị màn hình nền
MIS
›
Để tùy biến màn hình nền :
–
Sử dụng tùy chọn Desktop Background để áp dụng một
chủ đề hoặc tùy biến cách
các chủ đề hiển thị
trong danh sách
lựa chọn, hoặc
8
Tùy biến hiển thị màn hình nền
MIS
–
Sử dụng tùy chọn Window Color để chọn một màu
cụ thể cho đường viền cửa sổ, trình đơn Start
hoặc thanh tác vụ.
9
Tùy biến hiển thị màn hình nền
MIS
–
Sử dụng tùy chọn Sounds
để áp dụng một nguyên
tắc phối hợp âm thanh cụ
thể cho chủ đề. Nguyên
tắc phối hợp âm thanh
xác định các âm thanh
nào phát khi các sự kiện
cụ thể của Windows xảy
ra
10
Tùy biến hiển thị màn hình nền
MIS
–
Sử dụng tùy chọn Screen
Saver để chọn hoặc áp
dụng một chế độ bảo vệ
màn hình.
›
Nếu chế độ bảo vệ màn
hình bao gồm các tùy chọn
có thể cấu hình, bạn cũng
có thể cài đặt chúng.
11
Thay đổi ngày giờ (Date and Time)
MIS
›
›
›
Thời gian hiện thời hiển thị ở vùng thông
báo
Hệ điều hành sử dụng ngày tháng và thời
gian để xác định thời gian tập tin được tạo
hay chỉnh sửa
–
Nếu máy tính được nối mạng, thời gian có thể
được xác định bởi máy chủ và chỉ quản trị
mạng có thể thay đổi
–
Nếu bạn kết nối vào internet, nó cũng sẽ đồng
bộ hóa đồng hồ của nó với thời gian ở máy chủ
trên internet
12
Thay đổi ngày giờ (Date and Time)
MIS
›
Để thay đổi ngày giờ:
–
Nhấp chuột vào Start, Control Panel,
Clock, Language, and Region, và sau đó
Nhấp
chuột
vào Date and Time hay Set the time and
date, hoặc
–
Nhấp chuột vào Start, Control Panel,
Clock, Language, and Region, và sau đó
Nhấp
chuột
vào Date and Time hay Set the time and
date, hoặc
–
Nhấp chuột vào thời gian trong vùng
thông báo và sau đó Nhấp chuột vào
13
Thay đổi ngôn ngữ (Language)
MIS
›
›
Ngôn ngữ đã được cài sẵn dựa
trên vùng lãnh thổ nơi máy tính
được mua
Có thể cài đặt hoặc gỡ bỏ các
ngôn ngữ khác và thay đổi hiển
thị hoặc tùy chọn nhập đầu vào
(input)
–
Chọn Start, Contral Panel và chọn
Clock, Language, and Region. Sau
đó chọn Change keyboards or other
14
Thay đổi ngôn ngữ (Language)
MIS
›
›
Để thay đổi hiển thị các thành phần
trên màn hình sang ngôn ngữ khác,
chọn mũi tên của Choose a display
language và nhấp chọn ngôn ngữ
thích hợp
Chọn nút Install/uninstall languages
–
›
Chỉ hiển thị chỉ nếu một gói giao diện
ngôn ngữ (LIP) hoặc gói giao diện đa
ngôn ngữ (MUI) đã được cài đặt
Nhập vào các ký tự của ngôn ngữ
khác, chọn Change keyboards.
15
Thay đổi ngôn ngữ (Language)
MIS
›
Bạn có thể thay đổi định dạng
cho ngày tháng theo yêu cầu
bằng cách nhấp chọn thẻ
Format
16
Các cài đặt khả năng truy cập
MIS
›
Hỗ trợ các thiết bị trợ giúp cho người khuyết tật
›
Hỗ trợ các thiết bị trợ giúp
–
›
Có thể tùy biến các cài đặt khả năng truy cập và các
thiết bị
Các hệ điều hành khác cũng có những tính năng
hỗ trợ truy cập dành cho người khuyết tật tương tự
như Windows
17
Các cài đặt khả năng truy cập
MIS
›
Có thể chọn một trong các lựa chọn hoặc nhấp chọn Ease
of Access Center để thấy danh sách các lựa chọn
18
Các cài đặt khả năng truy cập
MIS
Magnifier
Các phần chia mở rộng của màn hình làm cho dễ xem văn
bản và hình ảnh hơn và thấy toàn màn hình dễ dàng hơn
Narrator
Một trình đọc màn hình cơ bản để đọc to văn bản trên
màn hình và mô tả một số sự kiện để bạn biết cái gì đang
xảy ra khi bạn sử dụng máy tính.
OnScreen
Keyboard
Hiển thị một bàn phím ảo trên màn hình để bạn có thể sử
dụng với một thiết bị chuột hoặc một thiết bị trỏ khác.
High Contrast
display settings
Tăng độ tương phản của các màu sắc để giảm sự mỏi
mắt và làm cho các đối tượng dễ đọc hơn.
19
Tìm hiểu Power Options
MIS
›
Tắt máy
–
Tắt máy tính đúng cách là rất quan trọng
›
–
Tiết kiệm năng lượng và đảm bảo cho dữ liệu của bạn đã được
lưu
Để tắt, nhấp vào Start, chọn Shut down
›
›
Máy tính sẽ đóng tất cả các tập tin, ứng dụng đang mở và tắt
hệ điều hành, sau đó hoàn tất việc tắt máy tính và màn hình
hiển thị
Khởi động lại máy tính của bạn sau khi tắt máy mất nhiều thời
gian hơn việc đánh thức máy tính đang tạm nghỉ hoặc ngủ
đông
20
Tìm hiểu Power Options
MIS
›
Tạm nghỉ
–
Khi bạn đặt máy tính ở chế độ tạm nghỉ, Windows đặt công việc
của bạn vào trong bộ nhớ và chỉ tiêu tốn một lượng nhỏ về nguồn
điện
›
›
–
Không cần phải đóng các chương trình và các tập tin nhưng
nên lưu công việc bạn đang thực hiện
Sau vài giờ hoặc nếu pin đang ở mức thấp, công việc được tự
động lưu vào ổ đĩa cứng và máy tính tắt
Khi bạn đánh thức máy tính, màn hình sẽ quay trở lại một cách
chính xác những gì bạn đang thực hiện trước khi bạn đặt máy
tính về chế độ tạm nghỉ
›
21
Để đánh thức máy tính khi tạm nghỉ, di chuyển chuột hoặc
Tìm hiểu Power Options
MIS
›
Ngủ đông
–
Là trạng thái tiết kiệm điện được thiết kế chủ yếu cho các máy
tính xách tay
›
›
Máy tính đưa tất cả tài liệu và chương trình đang mở vào ổ đĩa
cứng và sau đó tắt máy tính
ngủ đông là chế độ nghỉ ít tốn điện nhất
–
khi bạn biết bạn sẽ không sử dụng nó trong một khỏang thời gian
kéo dài và sẽ không có cơ hội sạc pin trong suốt khoảng thời gian
này
–
Cũng rất hữu ích khi bạn cần đóng nắp máy tính xách tay và di
chuyển sang một vị trí khác
22
Tìm hiểu Power Options
MIS
›
Làm việc với Power Settings
–
Cho phép bạn tùy biến có bao nhiêu nguồn điện được
dùng cho các công việc cụ thể
–
Có thể cấu hình và áp dụng kế hoạch cấp nguồn để tự
động tắt màn hình và đặt máy tính vào chế độ tạm nghỉ
sau một khoảng thời gian cụ thể
–
Để thay đổi trạng thái nguồn cho một thiết bị xách tay,
23
chọn Start, Control Panel, Hardware and Sound.
Tìm hiểu Power Options
MIS
›
›
Để xem tất cả các cấu hình lựa chọn, chọn Power
Options
Nếu bạn đã kết nối vào một mạng không có đầy đủ
quyền quản trị hệ thống, một số lựa chọn có thể bị
giới hạn
24
Tìm hiểu Power Options
MIS
›
›
Windows có nhiều kế
hoạch cấp nguồn được
xây dựng sẵn. bạn có thể
áp dụng chúng, hiệu
chỉnh các cài đặt của
chúng hoặc tạo kế hoạch
cấp nguồn tùy biến dựa
trên các kế hoạch cấp
nguồn được xây dựng
sẵn
Để xem hoặc thay đổi kế
hoạch nguồn điện, nhấp
25