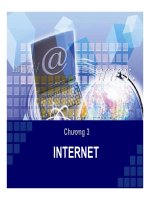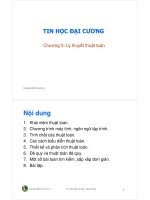Bài giảng Tin học đại cương: Chương 3 - Trần Phước Tuần (tt)
Bạn đang xem bản rút gọn của tài liệu. Xem và tải ngay bản đầy đủ của tài liệu tại đây (2.25 MB, 24 trang )
CHƯƠNG 3: Trình Chiếu Với MS
PowerPoint 2003
GV: Trần Phước Tuấn
EMAIL:
Nội dung bài học
1.
2.
3.
4.
5.
6.
7.
8.
9.
10.
Làm quen với PowerPoint
Slide design (templates, color, animation)
Slide Transition
Slide Layout
Slide Master
Thao tác với các Slide
Thiết kế trên Slide
Tạo hiệu ứng cho Object
Lưu ý khi thiết kế slide
Đóng gói file PowerPoint
Page 2
T.P.Tuấn-TIN HỌC ĐẠI CƯƠNG
6/9/2008
1
4
1. Làm quen với
MS PowerPoint
1
2
Page 3
T.P.Tuấn-TIN
5 HỌC ĐẠI CƯƠNG
3
6/9/2008
1. Làm quen với MS PowerPoint
• 1: Chế độ Thumbnails của các slide giúp chúng
ta thuận lợi trong một số thao tác
–
–
–
–
–
Di chuyển đến các slide
Sao chép các slide (copy)
Di chuyển slide (move)
Nhân bản slide (Duplicate)
Có một cái nhìn tổng thể về các slide trong file trình
chiếu
• 2: Vùng dành cho việc thiết kế slide, khi ta chọn
vào một thumbnails ở vùng 1 thì nội dung của
slide này sẽ được thể hiện ở vùng này
Page 4
T.P.Tuấn-TIN HỌC ĐẠI CƯƠNG
6/9/2008
2
1. Làm quen với MS PowerPoint
• 3: Vùng của cửa sổ Task pane,
pane hỗ trợ chúng ta
hoàn thành các tác vụ:
–
–
–
–
–
–
–
–
–
–
Tạo mới một tài liệu trình diễn
Chọn kiểu mẫu sắp xếp (layout) các đối tượng trên slide
Chọn mẫu thiết kế sẵn (design template)
Chọn kiểu mẫu phối màu sẵn (color scheme)
Chọn kiểu mẫu hiệu ứng (animation scheme)
Tạo một tùy chỉnh hiệu ứng (custom animation)
Thiết lập hiệu ứng chuyển trang (slide transitions)
Tìm kiếm sự trợ giúp
Quản lý Clipboard
…
Page 5
T.P.Tuấn-TIN HỌC ĐẠI CƯƠNG
6/9/2008
1. Làm quen với MS PowerPoint
Cửa sổ
sổ Task pane
• Cửa sổ task pane đang ở
trạng thái làm việc với tác
vụ Slide Layout
• Tại một thời điểm ta chỉ
làm việc được với một tác
vụ trên của sổ này
Page 6
T.P.Tuấn-TIN HỌC ĐẠI CƯƠNG
6/9/2008
3
1. Làm quen với MS PowerPoint
• 4: Vùng này thường chứa thanh công cụ
chuẩn (standard) và thanh định dạng
(formatting), các thanh này có công dụng
giống như trong Microsoft Word
• 5: Vùng này thường chứa thanh công cụ vẽ
(Drawing), thanh này cũng cung cấp cho ta
các công cụ dùng để vẽ giống như trong
Microsoft Word
Page 7
T.P.Tuấn-TIN HỌC ĐẠI CƯƠNG
6/9/2008
1. Làm quen với MS PowerPoint
Hiể
vùng 1, 2, 3, 4, 5
các vù
Hiển thị
thị và ẩn cá
các thanh trong cá
4
2
1
5
Page 8
• 1, 2 :View Normal ,
Slide sorter , Notes Page
• 3 : View ToolBars
TaskPane
3 • 4 : View ToolBars
Standard, Formatting…
• 5 : View ToolBars
Drawing
T.P.Tuấn-TIN HỌC ĐẠI CƯƠNG
6/9/2008
4
1. Làm quen với MS PowerPoint
Hiể
vùng 1, 2, 3, 4, 5
các vù
Hiển thị
thị và ẩn cá
các thanh trong cá
• Thao tác đóng mở các
vùng làm việc đã nêu ở
trên bằng cách chọn hoặc
bỏ chọn vào các vùng
được đóng khung trong
hình bên
• Có
thể di chuyển các
thanh công cụ được hiển
thị đến các vị trí phù hợp
với thói quen của chúng ta
Page 9
T.P.Tuấn-TIN HỌC ĐẠI CƯƠNG
6/9/2008
1. Làm quen với MS PowerPoint
Cấu trú
của mộ
trúc củ
một file PowerPoint
PowerPoint
•Nền củ
của Slide:
Slide Màu đơn, màu có
hiệu ứng, hình ảnh
•Các Object:
Object textbox, picture,
autosharp, clipart, wordart, sound,
video, …
*.ppt, *.pps
Page 10
Slides
T.P.Tuấn-TIN HỌC ĐẠI CƯƠNG
6/9/2008
5
2. Slide design
Design templates
• Tạo file mới từ design templates
– Hiển thị thanh task pane (Ctrl + F1)
– Mở menu của task pane chọn New Presentation
– From design template
– Chọn template tương ứng có trong cửa sổ task pane
• Ngoài ra ta có thể chọn các file template khác
bằng cách bấm vào link Browse…
Browse ở cuối của
cửa sổ task pane này.(xem hình ở slide kế tiếp)
Page 11
T.P.Tuấn-TIN HỌC ĐẠI CƯƠNG
6/9/2008
2. Slide design
Design templates
• Chọn Design Templates, Color
Schemes, Animation Schemes
cho slide
– Hiển thị Task pane
– Chọn Slide Design
– Chọn tác vụ tương ứng
• Design Templates
• Color Schemes
• Animation Schemes
Page 12
T.P.Tuấn-TIN HỌC ĐẠI CƯƠNG
6/9/2008
6
2. Slide design
Design templates
• Lưu ý khi chọn Color Schemes
– Bấm vào mũi tên của một Color
Schemes ưa thích như hình bên
– Chọn phạm vi áp dụng trên menu
tương ứng
• Apply to All Slides (áp dụng biểu
màu này cho tất cả các slide)
• Apply to Selected Slides (áp dụng
biểu màu này cho slide hiện tại)
• Show Large Previews (hiển thị
chế độ xem trước của biểu màu lớn)
Page 13
T.P.Tuấn-TIN HỌC ĐẠI CƯƠNG
6/9/2008
3. Slide transition
Hiệ
Hiệu ứng chuyể
chuyển slide
• Hiển
thị thanh task pane
(Ctrl + F1)
• Chọn tác vụ Slide Transition
• Chọn hiệu ứng chuyển slide
cho slide hiện tại
• Chọ
Chọn dấ
dấu kiể
kiểm Automatically after và
và
điề
số phú
thể chạ
điền và
vào số
phút để
để file có
có thể
chạy
một cá
tự độ
cách tự
động
• Bấm và
nút Apply to All Slides để
vào nú
để áp
dụng cho tấ
tất cả
cả slide trong file trì
trình
chiế
chiếu
Page 14
T.P.Tuấn-TIN HỌC ĐẠI CƯƠNG
6/9/2008
7
4. Slide layout
Mẫu sắ
tượng trên slide
đặt cá
sắp đặ
các đố
đối tượ
• Hiển
thị thanh task pane
(Ctrl + F1)
• Chọn tác vụ Slide Layout
• Chọn Layout trong cửa sổ phù
hợp với nhu cầu thiết kế slide
Lưu ý: Layout được chọn sẽ áp dụng
cho slide hiện hành
Page 15
T.P.Tuấn-TIN HỌC ĐẠI CƯƠNG
6/9/2008
5. Slide Master
Slide chủ
chủ
• Tất cả các slide được tạo mới trong bài trình diễn
đều dựa vào một slide chủ
• Khi ta định dạng trên slide này thì việc định dạng
đó sẽ được áp dụng cho tất cả các slide sinh ra từ
nó
• Khi ta tạo mới một bài trình diễn mặc định có hai
Slide Master
Page 16
T.P.Tuấn-TIN HỌC ĐẠI CƯƠNG
6/9/2008
8
5. Slide Master
Làm việ
việc vớ
với Slide chủ
chủ
• View Master
Slide Master
• Thực hiện định dạng trên Slide
Master tương tự như trên slide
bình thường
Page 17
T.P.Tuấn-TIN HỌC ĐẠI CƯƠNG
6/9/2008
6. Thao tác với các Slide
• Thêm slide mới
• Xóa slide
• Sao chép slide
• Nhân bản
• Đổi chổ slide
• Giấu slide
• Chèn thêm slide từ file powerpoint khác
Page 18
T.P.Tuấn-TIN HỌC ĐẠI CƯƠNG
6/9/2008
9
6. Thao tác với các Slide
Thêm slide mớ
mới
• Insert New slide
• Click phải lên khung
số 1 rồi chọn New
Slide
• Ctrl + M
Page 19
T.P.Tuấn-TIN HỌC ĐẠI CƯƠNG
6/9/2008
6. Thao tác với các Slide
Xóa slide
• Chọn 1 hoặc nhiều slide
cần xóa ở vùng số 1
– Click lên slide vùng số 1
– Click kết hợp phím Ctrl
hoặc Shift
• Xóa slide
– Bấm phím delete
– Click phải lên những slide
đã chọn delete slide
Page 20
T.P.Tuấn-TIN HỌC ĐẠI CƯƠNG
6/9/2008
10
6. Thao tác với các Slide
Sao ché
chép slide (copy)
• Chọn 1 hoặc nhiều slide cần
sao chép
• Copy
– Click phải lên các slide đã chọn
bấm copy
– Edit Copy
– Ctrl + C
• Paste (dán)
– Click phải lên vị trí cần dán ở
vùng 1 Paste
– Đến vị trí cần dán và bấm
• Ctrl + V
• Edit Paste
Page 21
T.P.Tuấn-TIN HỌC ĐẠI CƯƠNG
6/9/2008
6. Thao tác với các Slide
Nhân bả
bản slide (Duplicate)
• Chọn các slide cần nhân bản
• Nhân bản slide
– Ctrl + D
– Edit Duplicate Slide
– Insert Duplicate Slide
Page 22
T.P.Tuấn-TIN HỌC ĐẠI CƯƠNG
6/9/2008
11
6. Thao tác với các Slide
Đổi chổ
chổ slide
• Nhằm mục đích thay đổi thứ tự trình chiếu của
các slide (slide được chiếu theo thứ tự từ trên
xuống dưới)
• Chọn 1 hoặc nhiều slide trong vùng số 1
• Đổi chổ
– Kéo các slide đã chọn đến vị trí mới
– Cắt và dán
• Cắt: Ctrl + X
• Đến vị trí cần dán
• Dán: Ctrl + V
Page 23
T.P.Tuấn-TIN HỌC ĐẠI CƯƠNG
6/9/2008
6. Thao tác với các Slide
Giấ
Giấu slide
• Slide bị giấu vẫn tồn tại
trong tập tin nhưng không
xuất hiện khi trình chiếu
• Cách giấu
– Chọn 1 hoặc nhiều slide cần
giấu
– Click phải lên các slide đã
chọn Hide
• Hiển thị trở lại: Click phải
lên slide ẩn Hide
Page 24
T.P.Tuấn-TIN HỌC ĐẠI CƯƠNG
6/9/2008
12
6. Thao tác với các Slide
Chè
từ file powerpoint khá
Chèn slide từ
khác
• Để con trỏ tại nơi cần
chèn
• Insert Slides from
files
• Bấm Browse… để chọn
file
• Chọn slide cần chèn và
bấm Insert để chèn,
hoặc bấm Insert All để
chèn tất cả
Page 25
T.P.Tuấn-TIN HỌC ĐẠI CƯƠNG
6/9/2008
7. Thiết kế trên Slide
• Thiết lập nền cho slide
• Chèn các Object
• Một số thao tác cơ bản trên Object
• Sắp xếp thứ tự trên dưới cho các Object
Page 26
T.P.Tuấn-TIN HỌC ĐẠI CƯƠNG
6/9/2008
13
7. Thiết kế trên Slide
Thiế
Thiết lậ
lập nề
nền cho slide
• Format Background
• Chọn nền
– Chọn màu trực tiếp trên khung
– More Colors để chọn các màu
khác
– Fill Effects để chọn màu có
hiệu ứng hoặc chọn hình cho
nền
• Áp dụng
– Apply:
Apply chỉ áp dụng cho slide
hiện tại
– Apply to All:
All áp dụng cho tất cả
các slide trong file trình diễn
Page 27
T.P.Tuấn-TIN HỌC ĐẠI CƯƠNG
6/9/2008
7. Thiết kế trên Slide
Chè
các Object
Chèn cá
• Để chèn các Object vào
trong slide ta có thể sử
Drawing
dụng
thanh
trong vùng số 5 hoặc vào
menu Insert
• Việc chèn các Object vào
slide được thực hiện tương
tự trong Microsoft Word
Page 28
T.P.Tuấn-TIN HỌC ĐẠI CƯƠNG
6/9/2008
14
7. Thiết kế trên Slide
Một số
số thao tá
tác cơ bả
bản trên Object
• Chọn Object
• Thực hiện thao tác
– Tạo khung, mà
nền: Click phải lên Object Format
màu nề
… Color and Line
• Line:
Line chọn khung cho đối tượng
• Fill:
Fill chọn nền cho đối tượng
–
–
–
Tạo bó
chiều: Click vào biểu tượng Shadow Style
bóng 2 chiề
Tạo hì
hình ảnh 3 chiề
chiều: Click lên biểu tượng 3-D Style
Quay, lậ
lật: Click lên menu Draw trên thanh Drawing
Rotate or Flip
Page 29
T.P.Tuấn-TIN HỌC ĐẠI CƯƠNG
6/9/2008
7. Thiết kế trên Slide
Sắp xế
xếp thứ
thứ tự trên,
trên, dướ
dưới cho cá
các Object
• Click phải lên đối tượng
Order
• Chọn hành động
– Bring to Front: Lên phía
trước
– Send to Back: Gởi xuống
phía sau
– Bring Forward: Lên mặt
phẳng kế tiếp
– Send Backward: Xuống mặt
phẳng kế tiếp
Page 30
T.P.Tuấn-TIN HỌC ĐẠI CƯƠNG
6/9/2008
15
8. Tạo hiệu ứng cho Object
• Hiệu ứng vào (Entrance)
Entrance
• Hiệu ứng ra (Exit)
Exit
• Hiệu ứng nhấn mạnh (Emphasis)
Emphasis
• Hiệu ứng di chuyển (Motion Paths)
Paths
Page 31
T.P.Tuấn-TIN HỌC ĐẠI CƯƠNG
6/9/2008
8. Tạo hiệu ứng cho Object
• Khi tạo slide mà không có các hiệu ứng cho
đối tượng thì mặc nhiên các đối tượng sẽ
được trình bày trên slide lúc slide được
trình chiếu.
• Việc tạo hiệu ứng cho các đối tượng nhằm
mục tiêu hỗ trợ cho người trình bày thật
chính xác ý tưởng của mình trong bài trình
diễn
Page 32
T.P.Tuấn-TIN HỌC ĐẠI CƯƠNG
6/9/2008
16
8. Tạo hiệu ứng cho Object
Các loạ
loại hiệ
hiệu ứng
• Hiệu ứng vào: xãy ra khi đối tượng vào slide
• Hiệu ứng ra:
ra xãy ra khi đối tượng ra khỏi
slide
• Hiệu ứng nhấn mạnh:
nh giúp chúng ta gây sự
chú ý của người theo dõi đến đối tượng
• Hiệu ứng di chuyển: giúp chúng ta di
chuyển đối tượng theo một đường theo ý
muốn
Page 33
T.P.Tuấn-TIN HỌC ĐẠI CƯƠNG
6/9/2008
8. Tạo hiệu ứng cho Object
Thêm hiệ
tượng
đối tượ
hiệu ứng cho đố
• Trên Task Panes chọn Custom Animation
• Chọn đối tượng cần thêm hiệu ứng
• Add Effect
– Entrance chọn hiệu ứng vào thích hợp
– Exit chọn hiệu ứng ra thích hợp
– Emphasis chọn hiệu ứng nhấn mạnh thích hợp
– Motion Paths chọn đường di chuyển thích hợp
hoặc tự vẽ
Page 34
T.P.Tuấn-TIN HỌC ĐẠI CƯƠNG
6/9/2008
17
9. Lưu ý khi thiết kế slide
Slide không đạ
đạt yêu cầ
cầu
Tiêu
đề
quá
nhỏ
Màu nền
quá xao
lãng, khó
nhìn
Chữ nhỏ
và khó
đọc
Clip art quá lớn, chỉ cần 1 hình cái bánh là đủ
Page 35
?
T.P.Tuấn-TIN HỌC ĐẠI CƯƠNG
Văn bản
đè lên
nhau và
định dạng
không hài
hòa
6/9/2008
10. Đóng gói file PowerPoint
Lợi ích củ
của việ
đóng gó
gói
việc đó
• Tránh trường hợp các liên kết bị sai
đường dẫn
• Các file âm thanh, video được copy kèm
theo, đảm bảo sự hoạt động của file trình
diễn
• Đảm bảo việc trình chiếu được khi trên
máy tính khác không cài đặt phần mềm
PowerPoint
Page 36
T.P.Tuấn-TIN HỌC ĐẠI CƯƠNG
6/9/2008
18
10. Đóng gói file PowerPoint
Cách thứ
thức đó
đóng gó
gói
• File Package for CD…
Page 37
T.P.Tuấn-TIN HỌC ĐẠI CƯƠNG
6/9/2008
10. Đóng gói file PowerPoint
Cách thứ
thức đó
đóng gó
gói
Page 38
T.P.Tuấn-TIN HỌC ĐẠI CƯƠNG
6/9/2008
19
10. Đóng gói file PowerPoint
Cách thứ
thức đó
đóng gó
gói
Page 39
T.P.Tuấn-TIN HỌC ĐẠI CƯƠNG
6/9/2008
10. Đóng gói file PowerPoint
Cách thứ
thức đó
đóng gó
gói
Page 40
T.P.Tuấn-TIN HỌC ĐẠI CƯƠNG
6/9/2008
20
Phụ lục: Trình chiếu trên laptop
• Cấu hình phần cứng của laptop
• Cấu hình Microsoft PowerPoint
• Trình Chiếu
Page 41
T.P.Tuấn-TIN HỌC ĐẠI CƯƠNG
6/9/2008
Phụ lục: Trình chiếu trên laptop
Page 42
T.P.Tuấn-TIN HỌC ĐẠI CƯƠNG
6/9/2008
21
Phụ lục: Trình chiếu trên laptop
Page 43
T.P.Tuấn-TIN HỌC ĐẠI CƯƠNG
6/9/2008
Page 44
T.P.Tuấn-TIN HỌC ĐẠI CƯƠNG
6/9/2008
22
Page 45
T.P.Tuấn-TIN HỌC ĐẠI CƯƠNG
6/9/2008
Page 46
T.P.Tuấn-TIN HỌC ĐẠI CƯƠNG
6/9/2008
23
Page 47
T.P.Tuấn-TIN HỌC ĐẠI CƯƠNG
6/9/2008
24