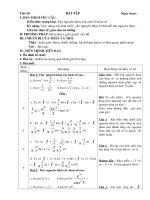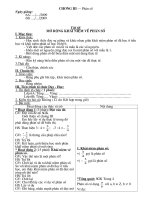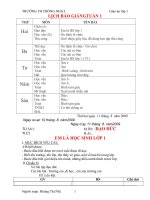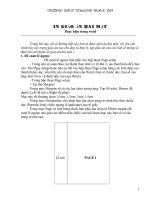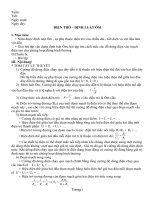In giáo án hai mặt
Bạn đang xem bản rút gọn của tài liệu. Xem và tải ngay bản đầy đủ của tài liệu tại đây (196.65 KB, 4 trang )
IN GIÁO ÁN HAI MẶT
Thực hiện trong word
Trong bài này, tôi sẽ hướng dẫn các bạn in được giáo án hai mặt, với yêu cầu
trình bày các trang giáo án sao cho đẹp và hợp lý, tập giáo án của các bạn sẽ mỏng và
đảm bảo tiết kiệm (in giáo án hai mặt, )
1. Để canh lề ngược
Để canh lề ngược bạn phải vào hộp thoại Page setup
- Trong cửa sổ soạn thảo, tại thanh thực đơn (vị trí thứ 2, sau thanh tiêu đề), bạn
vào File/Page setup (hoặc bạn có thể vào hộp thoại Page setup bằng các kích đúp vào
thanh thước dọc, nếu trên cửa sổ soạn thảo của Word chưa có thước dọc, bạn sẽ vào
thực đơn View và đánh dấu vào mục Ruler)
- Trong hộp thoại Page setup:
+ Tại thẻ Margins:
Trong mục Margins sẽ có các lựa chọn tương ứng: Top (lề trên), Botom (lề
dưới), Left (lề trái ), Right (lề phải)
Mục này tôi thường chọn 1,5cm; 1,5cm; 3cm; 1,5cm
Trong mục Orientation, cho phép bạn lựa chọn trang in trình bày theo chiều
dọc (Portrait) hoặc chiều ngang (Landscape) của tờ giấy
Trong mục Page có một bảng chọn, bạn phải lựa chọn là Mirror magins để
canh lề ngược cho giáo án (điểm mấu chốt), sau khi chọn mục này bạn sẽ có các
trang in như sau:
Lề trái PAGE 1
1
PAGE 2 Lề phải
Mục Preview, sẽ hiển thị những tuỳ chọn của bạn
+ Tại thẻ paper
Mục paper size sẽ có bảng chọn, trong đó bạn nên chọn cỡ giấy A
4
tương ứng
kích thước 210 x 290mm
Nhấn ok hoặc Enter để đồng ý thiết lập trên
2. Đánh số trang ngược nhau
Để đánh số trang tự động, bạn vào thực đơn Insert/Page number.
Trong hộp thoại Page number:
Mục Position nên chọn Bottom of Page (đánh số ở cuối trang)
Mục Alignment nên chọn Outside, cuối cùng nhấn Ok hoặc Enter
3. Chèn tiêu đề dầu và cuối
Để chèn tiêu đề đầu (Header) và tiêu đề cuối (Footer)
Chọn thực đơn View, trong thực đơn này bạn chon mục Header and Footer
Cã thÓ miªu t¶ vÞ trÝ cña phÇn tiªu ®Ò ®Çu, tiªu ®Ò cuèi trang qua h×nh sau:
2
Hình 4.2: Vị trí tiêu đề đầu, tiêu đề cuối
Cách xây dựng tiêu đề đầu và tiêu đề cuối:
Mở mục chọn View | Header and Footer, con trỏ lập tức chuyển ngay vào phần
tiêu đề đầu (Header):
Thanh công cụ Header and Footer cũng xuất hiện:
Hình 4.3: Thanh công cụ Header and Footer
Bạn có thể soạn thảo tiêu đề bằng cách gõ trực tiếp văn bản, rồi định dạng chúng. Tôi
thờng làm nh sau: sau khi vào phần soạn thảo tiêu đề, tôi chèn chữ nghệ thuật wortArt
vào phần tiêu đề (kích vào chữ A ở thanh drawing, nếu cha có thanh này trên cửa sổ
soạn thảo bạn lôi nó lêm bằng cách kích chuột phải vào khoảng trống trên thanh thực
3
đơn, kết quả sẽ có một bảng chọn, bạn đánh dấu vào thanh rawing). Ngoài ra, bạn có thể
chèn thêm các thông tin khác nữa từ thanh công cụ Header and Footer nh sau:
:Nút này cho phép chèn vào một số các thông tin tiêu đề của
tệp tài liệu nh là:
: Chèn Tác giả, trang, ngày;
: Chèn tên tác giả;
: Chèn tên máy tính tạo tệp tin;
: Chèn tên tệp tin cùng đ ờng dẫn;
: Chèn tên tệp tin;
: Chèn ngày in văn bản gần nhất;
: Chèn thời điểm cuối sử văn bản;
: Chèn trang thứ X của tổng số trang Y
: Chèn số thứ tự trang hiện tại;
: Chèn tổng số trang của tài liệu;
: Chèn ngày hiện tại;
: Chèn giờ hiện tại;
: Định dạng số trang;
: Chuyển đổi làm việc giữa Header và Footer;
: Đóng thanh tiêu đề lại.
4. In n
Vo thc n File/Print (hoc nhn t hp phớm Ctrl + P)
Trong hp thoi Print: mc page range bn chn Pages, v nhp cỏc trang l VD:
1,3,5,7,. Sau ú nhn Ok hoc phớm Enter. o li giy theo th t sao cho trang cú
th t nh nht c in u tiờn v nhp s trang chn, sao cho trang s 1 v 2 phi
cựng mt t giy, VD: 2,4,6,8 Lu ý ta khụng th t lnh in mt lot trang chn
hoc l c, vỡ mi ngy ta ch in vi trang. n dõy cỏc bn s cú c nhng trang
giỏo ỏn cú nh dng trang in ging nh mt cun sỏch
Chỳc thnh cụng!
4