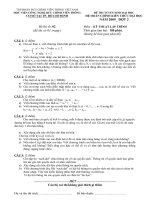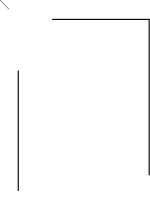Đồ án CADCAM học viên công nghệ bưu chính viễn thông
Bạn đang xem bản rút gọn của tài liệu. Xem và tải ngay bản đầy đủ của tài liệu tại đây (21.24 MB, 113 trang )
HỌC VIỆN CÔNG NGHỆ BƯU CHÍNH VIỄN THÔNG CƠ SỞ
TẠI THÀNH PHỐ HỒ CHÍ MINH
KHOA KỸ THUẬT ĐIỆN TỬ II
BÁO CÁO MÔN HỌC
CAD/CAM
NIÊN KHÓA: 2017 – 2022
Sinh viên thực hiện
: Nguyễn Thế Lâm
Mã số sinh viên
: N17DCDT043
Lớp
: D17CQDT01-N
Giáo viên hướng dẫn
: ThS. PHẠM XUÂN MINH
TP.HCM – Tháng 5 năm 2020
MỤC LỤC
CHƯƠNG 1 GIỚI THIỆU VỀ PHẦN MỀM
PROTEUS
1 Giới thiệu về phần mềm:
Proteus là phần mềm cho phép mô phỏng hoạt động của mạch điện tử bao gồm phần thiết kế mạch
và viết chương trình điều khiển cho các họ vi điều khiển như MCS-51, PIC, AVR, …
Proteus là phần mềm mô phỏng mạch điện tử của Lancenter Electronics, mô phỏng cho hầu hết các
linh kiện điện tử thông dụng, đặc biệt hỗ trợ cho cả các MCU như PIC, 8051, AVR, Motorola.
Phần mềm bao gồm 2 chương trình: ISIS cho phép mô phỏng mạch và ARES dùng để vẽ mạch in.
Proteus là công cụ mô phỏng cho các loại Vi Điều Khiển khá tốt, nó hỗ trợ các dòng VĐK PIC, 8051,
PIC, dsPIC, AVR, HC11, MSP430, ARM7/LPC2000 ... các giao tiếp I2C, SPI, CAN, USB, Ethenet,...
ngoài ra còn mô phỏng các mạch số, mạch tương tự một cách hiệu quả. Proteus là bộ công cụ chuyên
về mô phỏng mạch điện tử.
Sức mạnh của nó là có thể mô phỏng hoạt động của các hệ vi điều khiển mà không cần thêm phần
mềm phụ trợ nào. Sau đó, phần mềm ISIS có thể xuất file sang ARES hoặc các phần mềm vẽ mạch in
khác.
Trong lĩnh vực giáo dục, ISIS có ưu điểm là hình ảnh mạch điện đẹp, cho phép ta tùy chọn đường nét,
màu sắc mạch điện, cũng như thiết kế theo các mạch mẫu (templates)
Những khả năng khác của ISIS là:
• Tự động sắp xếp đường mạch và vẽ điểm giao đường mạch.
• Chọn đối tượng và thiết lập thông số cho đối tượng dễ dàng
• Xuất file thống kê linh kiện cho mạch
• Xuất ra file Netlist tương thích với các chương trình làm mạch in thông dụng.
• Đối với người thiết kế mạch chuyên nghiệp, ISIS tích hợp nhiều công cụ giúp cho việc quản lý
mạch điện lớn, mạch điện có thể lên đến hàng ngàn linh kiện.
• Thiết kế theo cấu trúc (hierachical design)
• Khả năng tự động đánh số linh kiện
2 Hướng dẫn sử dụng phần mềm:
-Khởi động proteus:
+Nhấn đúp chuột vào biểu tượng proteus trên màn hình hoặc nhấn chuột phải +open
Sau khi phần mềm khởi động xong thì bạn sẽ thấy phần giao diện của nó như sau:
Cách tạo 1 project mới trong proteus:
Lúc này bạn điền tên file mà bạn muốn và lưu vào vị trí thích hợp trong máy tính của bạn
Sau khi chương trình ISIS được mở ra, một vùng làm việc với các nút giao diện để thiết kế mạch sẽ
xuất hiện như hình bên dưới. Các bạn lưu ý trên vùng làm việc của ISIS có một khung vuông màu
xanh, khi vẽ mạch thì bạn phải đảm bảo toàn bộ phần mạch bạn vẽ phải nằm trong khung vuông này
Lấy tất cả các linh kiện sử dụng từ thư viện của Proteus
Để chọn mở linh kiện của Proteus, đầu tiên bạn nhấp vào nút Component Mode.
Tiếp theo bạn nhấp vào chữ P để mở thư viện.
Khi thư viện được mở ra, một cửa sổ sẽ xuất hiện như sau:
Trong đó:
Keywords: tìm kiếm linh kiện
Category và Sub-category: chứa các thư viện linh kiện trong chương trình Proteus
Results: hiển thị các linh kiện khi được chọn trong thư viện
Schematic Review: hiển thị hình dạng của linh kiện
PCB Preview: hiển thị sơ đồ chân PCB của linh kiện
Trong cửa sổ chọn linh kiện này bạn gõ tên linh kiện cần tìm vào ô Keywords. Ví dụ, bạn tìm IC 555,
hãy gõ 555 vào ô Keywords thì IC 555 và tất cả các linh kiện liên quan đến 555 sẽ xuất hiện tự động
ở phần Results. Bạn double click vào IC này để chọn nó. Những linh kiện đã được chọn sẽ xuất hiện
ở trong ô Devices.
Bạn thực hiện tương tự và lấy thêm các linh kiện: điện trở, tụ hóa, tụ thường, led đơn, nguồn pin.
Sau khi đã lấy đầy đủ các linh kiện từ thư viện, bạn nhấp vào nút OK để đóng cửa sổ thư viện trở về
màn hình thiết kế.
Đưa linh kiện ra ngoài màn hình thiết kế
Nhấp chuột vào linh kiện cần lấy trong ô Devices, sau đó di chuyển con trỏ ra ngoài màn hình thiết
kế nơi cần đặt linh kiện và click chuột thì linh kiện sẽ được đặt tại đó.
Bạn di chuyển hết linh kiên ra ngoài màn hình thiết kế như hình sau:
Xoay linh kiện
Để xoay các linh kiện bạn thao tác như sau:
Đặt con trỏ lên linh kiện cần xoay sau đó bấm phải chuột, bạn chọn các lệnh xoay (rotate) theo chiều
kim đồng hồ, ngược chiều kim đồng hồ, xoay 1800. Bạn có thể lật (mirror) linh kiện theo chiều ngang
hay chiều dọc cũng từ cửa sổ tắt này. Bạn cũng có thể dùng công cụ Block Rotate trên thanh công cụ
để xoay linh kiện.
Xóa linh kiện
Bạn để con trỏ lên linh kiện cần xóa rồi bấm phải chuột sau đó bạn chọn lệnh Delete Object từ
shortcut menu. Bạn cũng có thể dùng phím Delete để xóa linh kiện hoặc dùng công cụ Block Delete
trên thành công cụ để xóa linh kiện.
Thay đổi thông số kỹ thuật của linh kiện
Để vẽ mạch một cách nhanh chóng chúng ta không nhất thiết phải lấy linh kiện có các thông số chính
xác, nhất là trong mạch có nhiều linh kiện giống nhau nhưng khác thông số kỹ thuật. Nếu lấy từng
linh kiện đúng với các thông số yêu cầu thì sẽ mất rất nhiều thời gian và đôi khi trong thư viện không
có linh kiện với thông số mình cần tìm. Vì vậy, ta cần phải thay đổi các thông số kỹ thuật cho linh
kiện.
Ví dụ: Sau khi đặt điện trở ra ngoài màn hình thiết kế, bạn double click vào linh kiện này, một cửa sổ
sẽ hiện ra bạn tiến hành thay đổi tên và giá trị của điện trở vào 2 ô Part Reference và Resistance
tương ứng. Cuối cùng bạn nhấp chọn OK để hoàn tất việc chỉnh sửa.
Sau khi lấy và sắp xếp các linh kiện theo mong muốn, bạn tiến hành nối các chân linh kiện cho mạch.
Bạn tiến hành như sau:
Đặt con trỏ trên chân linh kiện cần nối dây cho đến khi ô vuông màu đỏ xuất hiện sau đó bạn click
chuột vào chân linh kiện và chế độ nối dây được bắt đầu. Bạn rê chuốt đến chân linh kiện cần nối
khác và click chuột một lần nữa để kết thúc quá trình nối dây. Bạn thao tác tương tự như vậy cho đến
khi hoàn thành sơ đồ mạch.
Để xóa đường nối dây sai, bạn nhấp phải chuột trên đường dây nối và chọn Delete Wire hoặc double
click phải trên đường dây nối.
Kiểm tra sơ đồ mạch nguyên lý
Kiểm tra sơ đồ mạch sau khi hoàn thành xong mạch thiết kế là rất quan trong, nó giúp bạn tìm được
những lỗi mà trong quá trình thiết kế bạn chưa phát hiện ra được.
Để kiểm tra lỗi ta thao tác như sau:
Trên thanh công cụ, bạn chọn Tool >> Electrical Rule Check
Nếu có thông lỗi bạn tìm cách khắc phục cho đến khi không còn lỗi và nhận được dòng thông báo
(No ERC errors found) như hình dưới đây.
Tiến hành chạy mô phỏng đèn led sáng xanh nhấp nháy hoàn tất quá trình mô phỏng
CHƯƠNG 2: GIỚI THIỆU VỀ PHẦN MỀM ALTIUM
1 Giới thiệu về phần mềm:
Altium Designer trước kia có tên gọi quen thuộc là Protel DXP, là một trong những công cụ vẽ mạch
điện tử mạnh nhất hiện nay. Được phát triển bởi hãng Altium Limited. Altium designer là một phần
mềm chuyên nghành được sử dụng trong thiết kế mạch điện tử. Nó là một phần mềm mạnh với nhiều
tính năng thú vị
Phần mềm thiết kế mạch tự động Altium Designer là một môi trường thiết kế điện tử đồng
nhất, tích hợp cả thiết kế nguyên lý, thiết kế mạch in PCB, lập trình hệ thống nhúng và
FPGA.
Các điểm đặc trưng của Altium Designer :
Giao diện thiết kế, quản lý và chỉnh sửa thân thiện, dễ dàng biên dịch, quản lý file, quản lý
phiên bản cho các tài liệu thiết kế.
Hỗ trợ mạnh mẽ cho việc thiết kế tự động, đi dây tự động theo thuật toán tối ưu, phân tích lắp
ráp linh kiện. Hỗ trợ việc tìm các giải pháp thiết kế hoặc chỉnh sửa mạch, linh kiện, netlist có sẵn từ
trước theo các tham số mới.
Mở, xem và in các file thiết kế mạch dễ dàng với đầy đủ các thông tin linh kiện, netlist, dữ
liệu bản vẽ, kích thước, số lượng…
Hệ thống các thư viện linh kiện phong phú, chi tiết và hoàn chỉnh bao gồm tất cả các linh kiện
nhúng, số, tương tự…
Đặt và sửa đối tượng trên các lớp cơ khí, định nghĩa các luật thiết kế, tùy chỉnh các lớp
mạch in, chuyển từ schematic sang PCB, đặt vị trí linh kiện trên PCB.
Mô phỏng mạch PCB 3D, đem lại hình ảnh mạch điện trung thực trong không gian 3 chiều,
hỗ trợ MCAD-ECAD, liên kết trực tiếp với mô hình STEP, kiểm tra khoảng cách cách điện, cấu hình
cho cả 2D và 3D
Hỗ trợ thiết kế PCB sang FPGA và ngược lại.
2 Hướng dẫn sử dụng phần mềm Altium thiết kế mạch in:
Để sử dụng phần mềm ta sẽ khởi động chương trình từ shortcut trên destop màn hình nền
Khi đó giao diện chính của phần mềm altium sẽ hiện ra như hình
\
Tiếp theo chúng ta sẽ tạo file mạch nguyên lý và file mạch in như sau
Chọn New->Project
Tại đây xuất hiện 2 hộp thoại là Name và Location ta lần lượt đặt tên hộp thoại và vị trí lưu
cửa hộp thoại
Tiếp đó chúng ta sẽ tạo file nguyên lý cho hộp thoại và file mạch in cho hộp thoại bằng cách
Chuột phải vào PCB_Project_8->Add new to project->Schematic
Chuột phải vào PCB_Project_8->Add new to project->PCB
Sau đó tiến hành lưu file bằng cách nhấn tổ hợp phím Ctrl+S lúc đó cửa sổ làm việc chính hiện ra
Khi thiết kế mạch điện tử với Altium Designer thì chắc chắn rằng việc sử dụng phím tắt là trở nên cần
thiết, và cũng là yếu tố giúp bạn trở thành nhà thiết kế mạch chuyên nghiệp.
a. Thiết kế mạch nguyên lý
+ A - L: Căn chỉnh linh kiện theo hàng dọc
+ A - T: Căn chỉnh linh kiện theo hàng ngang
+ A - H: Căn chỉnh linh kiện cách đều theo hàng ngang
+ A - V: Căn chỉnh linh kiện cách đều theo hàng dọc
+ Ctrl + Click và kéo: Di chuyển cả linh kiện và đường mạch
+ D - B: Lấy linh kiện trong thư viện
+ D - O: Thay đổi thông số bản vẽ
+ P - B: Vẽ đường bus
+ P - N: Đặt tên cho đường dây
+ P - O: Lấy GND
+ P - T: Thêm text
+ P - W: Đi dây linh kiện
+ Space (Shift + Space): Xoay linh kiện
+ Shift + Click và kéo: Copy linh kiện
+ T - N: Đặt tên tự động cho linh kiện
+ T - S: Chọn linh kiện trong mạch in từ mạch nguyên lý
+ T - W: Tạo linh kiện mới
+ TAB: Thay đổi các thông số của mạch
Tìm kiếm linh kiện
Để tiến hành lấy linh kiện ta di chuyển chuột đến menu Libraries ở góc phải, nếu không thấy menu
này thì vào menu: Designe> Browse Library (Ấn phím tắt: D, B)
Để lấy điện trở: ta gõ Res1 vào khung tên linh kiện. Hình dạng trong sơ đồ nguyên lý và chân cắm
(footprint) sẽ xuấthiện bên dưới.Nhấp Place Res1 để lấy điện trở.
Tiếp theo chúng ta tiến hành sắp xếp lại linh kiện 1 cách hợp lý như sau
Sau đó là đến công đoạn đặt tên và đi dây
+Để đặt tên ta bấm tổ hợp T+N để đặt tên tự động hoặc click vào từng linh kiện để đặt tên
bằng tay
+Để đi dây bấm tổ hợp phím tắt P+W hoặc click Place-> Wire
Sau khi chúng ta đã vẽ mạch xong tiến hành kiểm tra xem mạch đã đúng chưa,có lỗi hay còn chỗ
nào thiếu hay không bằng cách nhấn C+C.Nếu không có lỗi gì nó sẽ hiện ra bảng như hình sau
Tiếp theo chúng ta sẽ tiến hành vẽ mạch in bằng cách update file nguyên lý Schematic bằng cách
chọn Design->Update PCB hoặc phím tắt d+u
Và như vậy là đã chuyển sang file PCB
Các phím tắt trong thiết kế mạch PCB
+ A - A: Đi dây tự động
+ Ctrl + M: Đo kích thước
+ Ctrl + Shift + Lăn chuột: chuyển lớp
+ D - O: Chỉnh thông số của mạch.
+ D - R: Thay đổi các luật cho bản vẽ (kích thước đường dây, lỗ via, khoảng cách các linh kiện,...)
+ D - S - R: Định lại kích thước bo mạch
+ D - T - A: Hiển thị hết tất cả các lớp
+ D - T - S: Hiển thị các lớp tín hiệu (Top - Bottom - Multi)
+ L: Khi đang di chuyển linh kiện lật linh kiện giữa lớp Top và Bottom (Bottom và Top)
+ P - T: Đi dây bằng tay
+ P - V: Lấy lỗ via
+ P - G: phủ đồng
+ P - L: Định kích thước cho mạch (Keep Out Layer)
+ P - R: Vẽ đường mạch theo ý muốn
+ Q (Ctrl + Q): Thay đổi đơn vị (mm <-> mil)
+ Shift + R: Thay đổi các chế độ đi dây (Cắt - Không cho cắt - Đẩy dây)
+ Shift + S: Chỉ cho phép hiện 1 lớp đang chọn (các lớp còn lại được ẩn)
+ Shift + Space: Thay đổi các chế độ đường dây (Tự do - Theo luật - Vuông 90 độ - Cong)
+ TAB: Hiện cửa sổ thay đổi thông tin khi đang thao tác.
+ T - U - A: Xóa tất cả các đường mạch
+ T - E: Bo tròn đường dây chân linh kiện
+ V - B: Xoay bản vẽ 180 độ
+ V - F: Hiển thị toàn bộ bản vẽ
Bấm phím g để tạo lưới và căn chỉnh linh kiện ngay ngắn
Tiến hành đặt luật đi dây cho mạch chọn Design->Rule hoặc phím tắt D+R
Để chuyển từ mil sang mm chúng ta ấn phím Q
Một số thông số của luật đi dây
+Độ rộng net của 5V là 1mm
+Độ rộng net của GND là 0.5mm
+Độ rộng các net còn lại là 0.4mm
Tiến hành đi dây
+Đi dây tự động:Auto Route->All
+Đi dây bằng tay: Place->Interactive Routing hoặc phím tắt P+T
Chúng ta tiến hành định lại kích thước bo mạch bằng cách ấn D-S-R và đo kích thước của bo mạch
bằng Ctrl+M
Tiến hành đặt lỗ khoan vào 4 góc của bo mạch sử dụng tổ hơp Place+ Pad
Định lại kích thước cho mạch bằng cách nhấn tổ hợp P+L
Đặt tên cho mạch in bằng cách nhấn vào biểu tượng string.Ở đây tôi sẽ đặt theo tên của mình là
Nguyễn Thế Lâm
Tiến hành phủ đồng cho lớp bottom của mạch in chọn Place+ Polygon Pour hoặc phím tắt P+G.Lựa
chọn phủ đồng net GND