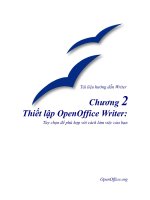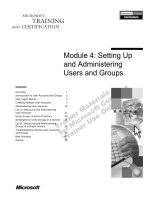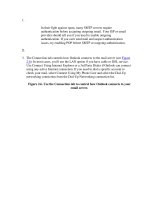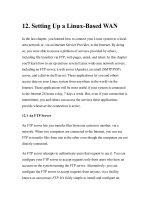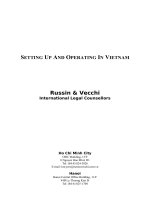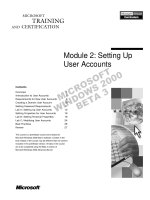Setting Up Projects
Bạn đang xem bản rút gọn của tài liệu. Xem và tải ngay bản đầy đủ của tài liệu tại đây (152.24 KB, 16 trang )
Chapter 1 Setting Up Projects 5
CHAPTER
1
Setting Up Projects
This section covers the basics of setting up your IDE to start developing your own
projects. The process of managing project contents and properties is centered around
the Projects window. The most common tasks in setting up a project are creating a
project, setting the project's target JDK, and configuring the project's properties such
that resource libraries are available to it.
This section covers:
■
Basic IDE Concepts
■
Projects
■
Ant
■
Creating a Project
■
Setting the Main Project
■
Importing Projects
■
Setting the Target JDK in a Project
■
Managing a Project's Classpath
■
Managing Dependencies Between Projects
■
Setting up Free-form Projects
■
Editing and Running Ant Scripts
■
Managing the Classpath in Free-form Projects
■
Specifying the Classpath for Project Sources
■
Specifying the Classpath for Custom Tasks
Using NetBeans
TM
5.0 IDE
6 Chapter 1 Setting Up Projects
Basic IDE Concepts
Before you start setting up your project, let's take a minute to get acquainted with
some of the basic concepts involved with using the IDE.
Projects
In the IDE, you always work inside of a project. An IDE project is a group of Java
source files and associated information about what belongs on the classpath, how
to build and run the project, and so forth. You can create standard projects that
use an IDE-generated Ant script to build the project, or create free-form projects
that are based on your existing Ant scripts. The IDE stores project information in
a project folder which includes an Ant build script and properties file that control
the build and run settings, and a project.xml file that maps Ant targets to IDE
commands.
Note: Though the IDE puts source directories within the project folder by default,
your source directories do not necessarily need to be located in the project folder.
Using NetBeans
TM
5.0 IDE
Chapter 1 Setting Up Projects 7
The following table summarizes the major differences between standard projects
and free-form projects.
Standard Projects Free-Form Projects
The IDE uses a NetBeans-generated
Ant build script to build, run, clean,
test, and debug your application.
The IDE uses targets in an existing
Ant script to build, run, clean, test,
and debug your application. If the
Ant script does not contain targets for
some of these functions, the functions
are unavailable. You can write targets
to implement these functions, either
in your Ant script or in a secondary
Ant script.
Some standard IDE projects (Java
Application, Java Class Library, Web
Application, Enterprise Application,
and EJB Module) are created with
only one source folder, you can add
more.
Standard IDE projects with existing
sources (Java Application, Web
Application, Enterprise Application,
and EJB Module) can have any
number of source folders. Source
folders can be added and removed
after project creation. You can also
create dependencies with other
NetBeans projects.
You can also use multiple source
folders in standard projects by
creating a separate project for each
source folder and create dependencies
between the projects.
Each project can have any number of
source folders. Source folders can be
added and removed after project
creation. You can also create
dependencies with other NetBeans
projects.
Using NetBeans
TM
5.0 IDE
8 Chapter 1 Setting Up Projects
The IDE contains the following standard project templates:
The project classpath is controlled by
the libraries you add to the project.
You can add libraries in the Libraries
pane of the Project Properties dialog
box or by right-clicking the Libraries
node of your project in the Projects
window and choosing Add Library.
Any changes are immediately
registered in the IDE-generated Ant
script.
The project classpath is controlled by
your Ant script. The classpath settings
in the Classpath page of the Project
Properties dialog box only tell the IDE
which classes to make available for
code completion and refactoring.
When you change the classpath
settings in the Ant script, you have to
update the settings in the project's
properties.
The build process is customized by
setting basic options in the Project
Properties dialog box or by
overwriting targets in the NetBeans-
generated Ant script.
All compilation and runtime options
are set in the Ant build script.
The IDE builds one JAR file (for J2SE
projects) or WAR file (for web
projects) for your project.
The IDE builds as many output files
as are specified in the project's Ant
script.
Java application
icon
Java Application. Template for creating a skeleton J2SE project with a
main class.
Java application
icon
Java Class Library. Template for creating a skeleton Java class library
without a main class.
Java application
icon
Java Project with Existing Sources. Template for creating a J2SE
project based on your own Java sources.
Web application
icon
Web Application. Template for creating a skeleton web application.
Web application
icon
Web Project with Existing Sources. Template for creating a web
project based on your own web and Java sources.
Enterprise
application icon
Enterprise Application. Template for creating a skeleton enterprise
application.
Standard Projects Free-Form Projects
Using NetBeans
TM
5.0 IDE
Chapter 1 Setting Up Projects 9
The IDE contains the following free-form project templates:
Ant
Apache Ant is a Java-based build tool used to standardize and automate build
and run environments for development. The IDE's project system is built directly
on top of Ant. All of the project commands, like Build Main Project or Debug
Main Project, call targets in the project's Ant script. You can therefore build and
run your project outside the IDE exactly as it is built and run inside the IDE.
It is not necessary to know Ant to work with the IDE. You can set all the basic
compilation and runtime options in the project's Project Properties dialog box and
the IDE automatically updates your project's Ant script. If you are familiar with
Ant, you can customize a standard project's Ant script or write your own Ant
script for a project.
Even if you are an expert at using Ant, you probably still need to look in the Ant
manual every once in a while. You can install the Ant manual directly in the IDE
help system by going to the NetBeans Update Center and installing the Ant
Documentation module. See Installing New Modules from the Update Center for
more information on using the Update Center.
If you are looking for resources on learning Ant, see
/>.
Enterprise
application icon
Enterprise Application with Existing Sources. Template for
importing an enterprise application into a standard IDE project.
EJB module icon
EJB Module. Template for creating an Enterprise JavaBeans module.
EJB module icon
EJB Module with Existing Sources. Template for importing an
enterprise JavaBean module into a standard IDE project.
Free-form
project icon
Java Project with Existing Ant Script. Template for creating a
J2SE project based on your own Java sources, built using your
own Ant build script.
Free-form
project icon
Web Project with Existing Ant Script. Template for creating a
web project based on your own web and Java sources, built
using your own Ant build script.
Free-form
project icon
EJB Module with Existing Ant Script. Template for importing
an EJB module into an IDE project that uses your own Ant build
script.
Using NetBeans
TM
5.0 IDE
10 Chapter 1 Setting Up Projects
Creating a Project
To create a new project, choose File > New Project (Ctrl-Shift-N). When the New
Project wizard appears, simply select the right template for your project and
complete the remaining wizard steps.
For instructions on using the New Project wizard, see the following documents:
■
Quick Start Guide
■
Quick Start Guide for Web Applications
When you finish creating a project, it opens in the IDE with its logical structure
displayed in the Projects window and its file structure displayed in the Files
window:
■
The Projects window is the main entry point to your project sources. It shows a
logical view of important project contents such as Java packages and Web pages.
You can right-click any project node to access a contextual menu of commands for
building, running, and debugging the project, as well as opening the Project
Properties dialog box. The Projects window can be opened by choosing Window >
Projects (Ctrl-1).
■
The Files window shows a directory-based view of your projects, including files
and folders that are not displayed in the Projects Window. From the Files window,
you can open and edit your project configuration files, such as the project's build
script and properties file. You can also view build output like compiled classes,
JAR files, WAR files, and generated Javadoc documentation. The Files window
can be opened by choosing Window > Files (Ctrl-2).
In addition, you can use the Favorites window to access any location on your
computer. This is convenient when you want to access files and directories that are
outside of your project directories. The Favorites window does not know anything
about project classpath and membership, so no project-related commands like
Compile File are available. You can open a class file in the Favorites window by
double-clicking the file, however because there is no classpath information