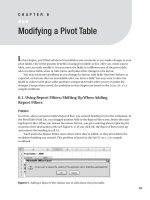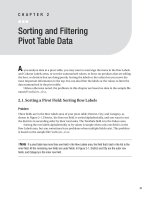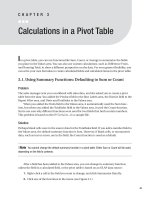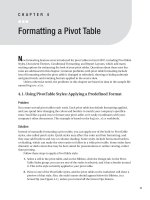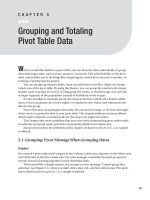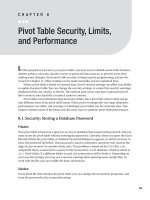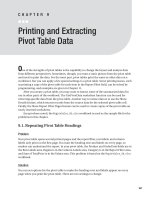Creating a Pivot Table
Bạn đang xem bản rút gọn của tài liệu. Xem và tải ngay bản đầy đủ của tài liệu tại đây (332.8 KB, 20 trang )
Creating a Pivot Table
E
ven though you’ve likely created many pivot tables in Microsoft Excel, you sometimes
encounter problems while setting them up. You may be familiar with creating pivot tables in
Excel 2003, but you have upgraded to Excel 2007, and you can’t find all the familiar commands
and option settings. After you create a pivot table, perhaps its layout isn’t as flexible as you’d
like, or perhaps you have trouble connecting to the data source you want to use. This chapter
discusses the issues you can consider as you plan the pivot table, set up the source data, and
connect to the source. Other topics include working with data on separate worksheets, and
using the PivotTable Field List.
1.1. Planning a Pivot Table: Getting Started
Problem
You’ve been asked to create a pivot table to summarize your company’s sales data, and you
aren’t sure what issues to consider before you create it. You’ve created pivot tables before, but
this one will be used in an executive presentation, and you want to ensure that the pivot table
is going to work smoothly and be problem-free.
Solution
If you spend some time planning, you can create a pivot table that is easier to maintain and
that clearly delivers the information your customers need. When planning a pivot table, you
should consider several things, as the following outlines.
Where Is the Source Data Stored?
Many pivot tables are created from a single Excel Table, usually in the same workbook as the
pivot table. Others are created from an external source, such as a database query, or online
analytical processing (OLAP) cube.
To create a meaningful pivot table, you need current, accurate data. Is the source data in
your workbook updated by you on a regular basis? Or is the source data stored elsewhere?
If others are using the pivot table, and the data is not stored in the workbook, will they
have access to the source data when they want to refresh the pivot table? If the source data
is password protected, will all users know the password?
1
CHAPTER 1
How Frequently Will the Source Data Be Updated?
If the source data will be updated frequently, you may want a routine that automatically
refreshes the pivot table when the workbook is opened. If the data is stored outside the work-
book, and updated occasionally, will you be notified that the data has changed and that you
need to refresh the pivot table?
Does the Source Data Include All the Information You Need?
The source data may contain all the information that you want in the pivot table. However,
you may need to report on other fields. For example, if variance from actual to budget is
required in the pivot table, is variance a field in the source data? If not, you’ll need to calcu-
late that in the pivot table, or add variance to the fields in the source data.
If fields are missing from the source data, can they be calculated at the source, or will
they be calculated in the pivot table? Adding calculations to a large pivot table may cause any
updates to be very slow, and they may have different results than doing line calculations in
the source data.
1.2. Planning a Shared Pivot Table
Problem
As part of the annual budget process, you’ve been asked to create a pivot table that sum-
marizes the previous year’s sales data and make the results available to other employees.
Although you’ve made several pivot tables for your own use, you aren’t sure what to consider
when making a pivot table for wider distribution.
Solution
If a pivot table is to be shared with others, here are some things to consider.
Will All Users Need the Same Level of Detail?
Some users may require a top-level summary of the data. For example, the senior executives
may want to see a total per region for annual sales. Other users may require greater detail.
The regional directors may want to see the data totaled by district, or by sales representative.
Sales representatives may need the data totaled by customer, or by product number.
If the requirements are varied, you may want to create multiple pivot tables, each one
focused on the needs of a particular user group. If that’s not possible, you’ll want to create
a pivot table that’s easy to navigate, and adaptable for each user group’s needs.
Is the Information Sensitive?
Often, a pivot table is based on sensitive data. For example, the source data may contain sales
results and commission figures for all the sales representatives. If you create a pivot table from
the data, assume that anyone who can open the workbook will be able to view all the data.
Even if you protect the worksheet and the workbook, the data won’t be secure. Some pass-
words can be easily cracked, allowing the protection to be bypassed. This weakness is
described in Excel’s Help files, under the heading, “Protect worksheet or workbook elements.”
CHAPTER 1
■
CREATING A PIVOT TABLE2
It includes the warning, “Element protection cannot protect a workbook from users who have
malicious intent.”
When requiring a password to open the workbook, use a strong password, as described in
the Microsoft article “Strong Passwords: How to Create and Use Them,” at www.microsoft.com/
protect/yourself/password/create.mspx.
■
Note
A strong password contains a mixture of upper- and lowercase letters, numbers, and special char-
acters (such as $ and %), and is at least six characters long.
For sensitive and confidential data, the pivot table should only be based on the data that
each user is entitled to view. You can create multiple Excel Tables, in separate workbooks, and
create individual pivot tables from those. It requires more time to set these up, but it is worth-
while to ensure that privacy concerns are addressed. You can use macros and naming conven-
tions to standardize the source data and the pivot tables, and to minimize the work required
to create the individual copies.
Another option is to use secured network folders to store the workbook, where only
authorized users can access the data. Also available in Excel 2007 is Information Rights
Management, a file-protection technology that enables you to assign permissions to users
or groups. For example, some users can have Read permission only and won’t be able to
edit, copy, or print the file contents. Other users, with Change permission, can edit and save
changes. You can also set expiry dates for the permissions to limit access to a specific time
period. To learn more about Information Rights Management, see Excel’s Help files, and
check out “Information Rights Management in the 2007 Microsoft Office system” at
www.microsoft.com/office/editions/prodinfo/technologies/irm.mspx. The Security for
the 2007 Office System article discusses the security technologies available in Excel, as
well as other Office programs, in the downloadable Word file available at http://
go.microsoft.com/fwlink/?LinkID=85671.
Will the Information Be Shared in Printed or Electronic Format?
If the information will be shared in printed format only, the security issues are minimized.
You can control what’s printed and issued to each recipient. If the information is to be shared
electronically, it’s crucial that confidential data not be included in any pivot table that’s being
distributed to multiple users.
Will the Pivot Table Be in a Shared Workbook?
Many features are unavailable in a shared workbook, including creating or changing a pivot
table or pivot chart. Users will be able to view your pivot table, but they won’t be able to
rearrange the fields or select different items from the drop-down lists.
If the workbook contains a formatted Excel Table, it cannot be shared, so you wouldn’t
be able to use this feature as a source for your pivot table. As described in Section 1.4, a for-
matted Excel Table offers many benefits, such as automatically expanding to include new
rows. In a shared workbook, you would need another method of ensuring that all new data
is included in the pivot table’s source data.
CHAPTER 1
■
CREATING A PIVOT TABLE 3
Also, protection can’t be changed in a shared workbook, so you can’t run macros that
unprotect the worksheet, make changes, and then reprotect the worksheet.
Will Users Enable Macros in Your Workbook?
If your pivot table requires macros for some functionality, will users have the ability to enable
macros? In some environments, they may not be able to use macros. Will that have a serious
impact on the value of your pivot table?
1.3. Preparing the Source Data: Using Excel Data
Problem
The sales manager sent you an Excel workbook that contains last year’s sales orders, and
wants you to create a pivot table to summarize the data. You had problems with the last pivot
table you created and couldn’t get the totals you wanted. To avoid similar problems this time,
before creating the pivot table, you want to ensure the data is set up correctly. This problem is
based on the sample file named ProductSales.xlsx.
Solution
Probably the most common data source for a pivot table is Excel data, in the same workbook
as the pivot table. The data may be contained in only a few rows of records or there may be
thousands of rows. No matter how much data there is, some common requirements exist
when preparing to create a pivot table from the Excel data.
Organizing the Data in Rows and Columns
The Excel data should be organized in a table of rows and columns, as shown in Figure 1-1.
This shows the first few rows of data from the sample file named ProductSales.xlsx.
Figure 1-1. Data organized in a table of rows and columns
• Each column in the source data must have a heading. You will be unable to create a
pivot table if any of the heading cells are blank.
• No completely blank rows should be within the source data.
CHAPTER 1
■
CREATING A PIVOT TABLE4
• No completely blank columns can be within the source data. Each column must con-
tain at least an entry in the heading cell. If you need the column to appear blank, you
can type a heading, such as Blank1, and format the font with a color that matches the
cell fill color.
■
Tip
Select a cell in the source data, and then while holding down the Ctrl key, press the A key to select
the current region. If all the source data isn’t selected, blank rows or columns are probably within the data.
Locate and delete them, or enter data in them.
• Each column should contain the same type of data. In Figure 1-1, Column G contains
sales amounts in currency. Column C contains region names in text. Column A con-
tains order dates.
• Create a separate column for each type of data that you want to analyze in the pivot
table. For example, put City and State in separate columns, instead of storing City and
State together, in one column. This lets you view totals by either city or state in the
pivot table.
• The source data should be separated from any other data on the worksheet, with at
least one blank row, and one blank column between it and the other data. Ideally, have
only the source data on the worksheet, and move other data to a separate worksheet.
• If rows or columns within the source data are manually hidden, you can leave them
hidden. The pivot table will be based on all rows and columns, whether they’re hidden
or visible.
■
Tip
If columns are hidden, check that they contain data in the heading cells, or you won’t be able to cre-
ate a pivot table from the source data.
Removing Totals and Subtotals
• Remove any total calculations at the top or bottom of the source data, or separate the
calculations from the data by inserting one or more blank rows.
• If the Subtotal feature is turned on in the source data, remove the subtotals. If your
source data has automatic subtotals, you’ll get an error message when you try to create
the pivot table. The Subtotal command is on the Ribbon’s Data tab.
• Remove any manually entered subtotals within the source data, to prevent inaccurate
totals in the pivot table.
• If the source data has a filter applied, you can leave it on. The pivot table will be based
on all data, whether it’s hidden or visible.
CHAPTER 1
■
CREATING A PIVOT TABLE 5
Creating an Excel Table from the Worksheet Data
• As a final step in preparing the Excel source data, you should format the worksheet data
as an Excel Table, to activate special features in the source data, such as the capability
to automatically extend formulas as new rows are added to the end of the existing data.
Instructions for creating an Excel Table are in Section 1.4.
1.4. Preparing the Source Data: Creating an Excel Table
Problem
You’ve just upgraded from Excel 2003, where you used the Excel List feature to prepare your
data for use as pivot table source data. You’ve discovered that the List feature is no longer
available, and you want to find an equivalent feature in Excel 2007. This problem is based on
the sample file named ProductSales.xlsx.
Solution
In Excel 2007, you can create a formatted Excel Table from the data. This replaces the Excel
List feature found in Excel 2003, and it includes many new features that will make pivot table
creation and updating easier.
To create the Excel Table, organize your data in rows and columns, as described in
Section 1.3. Then follow these steps to create the Excel Table.
1. Select a cell in the source data, and on the Ribbon, click the Insert tab.
2. In the Tables group, click the Table command (see Figure 1-2).
Figure 1-2. The Table command on the Insert tab of the Ribbon
3. In the Create Table dialog box, confirm that the correct range is shown for the table,
and then select a different range if necessary.
4. Leave the check mark in the box for My Table Has Headers, and then click OK.
When it’s created, the Excel Table is given a default name, such as Table1. You can rename
the formatted Excel Table, so it will be easy to identify each table if multiple Excel Tables are in
the workbook. This helps to ensure that you select the correct source data when you’re creat-
ing pivot tables. To name the Excel Table, follow these instructions.
CHAPTER 1
■
CREATING A PIVOT TABLE6
1. Select a cell in the formatted Excel Table, and on the Ribbon, click the Design tab.
2. At the left end of the Ribbon, in the Properties group, type a one-word name, such as
SalesData, in the Table Name box (see Figure 1-3).
Figure 1-3. Table Name in the Properties group
How It Works
Using the Excel Table feature makes it easier to maintain the source data for a pivot table.
In an Excel Table, if you add rows or columns, the new data is automatically included when
you update the pivot table. If you base a pivot table on unformatted source data, new rows or
columns may not be detected, and you would have to manually adjust the source data range
each time new data is added, or create a dynamic range in the Name Manager. Or, you might
forget to adjust the source data range to include the new data, and the pivot table could then
show inaccurate results.
If you add columns to an Excel Table, column headings, such as Column1, are automati-
cally added for you. This feature ensures you won’t see errors caused by blank heading cells if
you try to create or update a pivot table based on the Excel Table. You can change the default
column headings to something more descriptive, if you prefer.
Another advantage of using a formatted Excel Table is this: the column headings remain
visible when you scroll down the worksheet. This makes identifying the columns easier as you
work in a large Excel Table. When the heading row is no longer visible on the worksheet, the
column headings are displayed in the column buttons at the top of the worksheet.
An Excel Table’s heading cells contain drop-down lists that let you quickly and easily
sort and filter the data in the table. This feature can help you review the data before creating
a pivot table or when troubleshooting a pivot table. For example, you can sort the values, to
quickly spot the highest and lowest amounts in the table, or you can filter the data to view
one region’s sales records.
■
Note
The drop-down filter lists are only available when the heading row of the Excel Table is visible.
Press Ctrl+Home to return to the top-left cell.
CHAPTER 1
■
CREATING A PIVOT TABLE 7
1.5. Preparing the Source Data: Excel Field Names Not Valid
Problem
You entered your company’s sales order data on an Excel worksheet, and you want to create
a pivot table from that data. On the Ribbon’s Insert tab, you clicked the PivotTable command,
and selected a source range in the Create PivotTable dialog box. When you clicked the OK but-
ton, a confusing error message appeared: “The PivotTable field name is not valid. To create a
PivotTable report, you must use data that is organized as a list with labeled columns. If you are
changing the name of a PivotTable field, you must type a new name for the field.” You haven’t
named any fields, and you aren’t sure what the message means. This problem is based on the
sample file named FieldNames.xlsx.
Solution
One or more of the heading cells in the source data may be blank and, to create a pivot table,
you need a heading for each column. To locate the problem, try the following:
• In the Create PivotTable dialog box, check the Table/Range selection carefully to ensure
you haven’t selected extra columns that are blank.
• Check for hidden columns within the source data range, as they may have blank head-
ing cells.
• Select each heading cell and view its contents in the formula bar; text from one heading
may overlap a blank cell beside it.
• Unmerge any merged cells in the heading row.
■
Tip
If you create a formatted Excel Table from your Excel data, as described in Section 1.4, column head-
ings are automatically entered for columns where there are blank heading cells.
1.6. Preparing the Source Data: Using Filtered Excel Data
Problem
The district manager for the Central district asked you to create a pivot table with the data for
that district only. You filtered the sales order data, so only the records for the Central region are
visible on the worksheet. When you created the pivot table, using the filtered range as the
source, all the regions’ records were included, instead of just the visible records for the Central
region. This problem is based on the sample file named Filter.xlsx.
CHAPTER 1
■
CREATING A PIVOT TABLE8