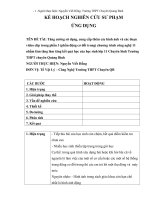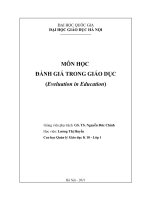Hướng dẫn sử dụng phần mềm Mastercam-X4 - P9
Bạn đang xem bản rút gọn của tài liệu. Xem và tải ngay bản đầy đủ của tài liệu tại đây (2.12 MB, 69 trang )
Lathe Training Tutorials
To order more books:
Call 1-800-529-5517 or
Visit www.inhousesolutions.com or
Contact your Mastercam Dealer
Mastercam
X
4
Training Tutorials - Lathe Applications
Revision Date: June 12, 2009
Copyright © 1998 – 2009 In-House Solutions Inc. - All rights reserved.
Software: Mastercam Lathe X
4
Author: Mariana Lendel
ISBN: 978-1-926566-24-5
Notice
In-House Solutions Inc. reserves the right to make improvements to this manual at any time and
without notice.
Disclaimer Of All Warranties And Liability
In-House Solutions Inc. makes no warranties, either express or implied, with respect to this
manual or with respect to the software described in this manual, its quality, performance,
merchantability, or fitness for any particular purpose. In-House Solutions Inc. manual is sold or
licensed "as is." The entire risk as to its quality and performance is with the buyer. Should the
manual prove defective following its purchase, the buyer (and not In-House Solutions Inc., its
distributor, or its retailer) assumes the entire cost of all necessary servicing, repair, of correction
and any incidental or consequential damages. In no event will In-House Solutions Inc. be liable
for direct, indirect, or consequential damages resulting from any defect in the manual, even if
In-House Solutions Inc. has been advised of the possibility of such damages. Some jurisdictions
do not allow the exclusion or limitation of implied warranties or liability for incidental or
consequential damages, so the above limitation or exclusion may not apply to you.
Copyrights
This manual is protected under the copyright laws of Canada and the United States. All rights are
reserved. This document may not, in whole or part, be copied, photocopied, reproduced,
translated or reduced to any electronic medium or machine readable form without prior
consent, in writing, from In-House Solutions Inc.
Trademarks
Mastercam is a registered trademark of CNC Software, Inc.
Microsoft, the Microsoft logo, MS, and MS-DOS are registered trademarks of Microsoft
Corporation; N-See is a registered trademark of Microcompatibles, Inc.; Windows, Windows 95,
and Windows NT are registered trademarks of Microsoft Corporation.
Acknowledgements:
Special Thanks to:
Andrew Bleau for his help revising this book.
Sincerely,
Mariana Lendel
TUTORIAL SERIES FOR
HOW TO USE THIS BOOK
This book provides a comprehensive step by step approach to learning Mastercam Lathe. It
contains pages of projects, helpful hints, as well as tool and material library instructions.
The book covers seven part projects in all and an additional 14 exercises.
The tutorials start with 2D geometry creating for lathe projects and dive into Mastercam Lathe
toolpaths such as, face, rough, finish, drilling, inside boring, cutoff and threads. The book also
covers canned cycles for rough and finish.
These tutorials include a C Axis tutorial which deals with 3D geometry creation and C Axis
toolpaths such as face, cross contouring, C Axis drilling and C Axis contouring.
This is an intuitive, hands on training manual with sample screen shots as well as tool
parameters, face parameters, rough parameters, finish parameters and much more. This is a
very important resource for Mastercam Lathe training.
LEGEND:
Step to follow to complete the tutorial
Additional explanation for the current step
Callouts that give direction on how to complete the task
Callouts that describe the parameters used in the current step
Bold text (usually) represents Mastercam terminology
TABLE OF CONTENTS
Getting Started A-1
Tutorials
Tutorial #1, 2D Geometry, Face, Rough and Finish ....................................................................................1-1
Tutorial #2, 2D Geometry, Face, Rough, Finish, Grooving and Drilling ......................................................2-1
Tutorial #3, 2D Geometry, Quick Rough and Finish; Inside Rough and Finish; Cutoff ...............................3-1
Tutorial #4, 2D Geometry, Rough and Finish Canned; Cycles; Grooving-Plunge Rough ............................4-1
Tutorial #5, 2D Geometry, Face, Rough, Finish and Threading, Flip the Stock ..........................................5-1
Tutorial #6, 2D Geometry, Facing, Center Drilling, Stock Advanced, Rough, Finish, Grooving, Cut off .....6-1
Tutorial #7, 3D Geometry, 2D Toolpaths; Face Contour; Cross Contour; C-Axis Contour; Face Drill; Cross
Drill; Cut off ................................................................................................................................................7-1
General Notes
Creating Lathe Tool Library
B-1
C-1
Creating New Tool ......................................................................................................................................C- 1
Edit a Lathe Tool Library D-1
Edit Tool......................................................................................................................................................D- 1
Lathe Tutorial Quiz Answers E-1
Quiz Answers ..............................................................................................................................................E- 1
Index
TUTORIAL SERIES FOR
TUTORIAL #5
LATHE - 2D GEOMETRY; FACE, ROUGH, FINISH & THREADING THE
RIGHT SIDE GEOMETRY; FLIP THE STOCK;
FACE, ROUGH, FINISH & DRILLING THE LEFT SIDE GEOMETRY
Lathe X
4
Objectives:
To design a 2-dimensional drawing by:
Creating lines using polar positioning.
Creating lines using parallel command.
Modifying the geometry using trim command.
Modifying the geometry using fillet command.
Creating a chamfer.
To establish Job Setup settings:
Stock size.
Chuck size and location.
Tool offsets.
Tool clearance.
Material of the part.
Feed calculation.
To create a 2-dimensional Lathe toolpath consisting of:
Face cutting the right side of the part.
Rough machining the right side of the part.
Finish machining the right side of the part.
Threading the part.
Stock flip
Face cutting the left side of the part.
Rough machining the left side of the part.
Finish machining the left side of the part.
Drill the hole
To check the toolpath using Mastercam’s Verify verification module by:
Running the Verify function to machine the part on the screen.
Generate the NC- code:
Running the post processor.
Page 5-2
TUTORIAL 5
Lathe X
4
SETUP SHEET:
Page 5-3
TUTORIAL 5
Lathe X
4
PART SETUP BEFORE AND AFTER STOCK FLIP
Page 5-4
TUTORIAL 5
Lathe X
4
TUTORIAL 5
GEOMETRY CREATION
Setting the toolbar states
Before starting the geometry creation we should customize the toolbars to create the geometry and
machine a 2D part. See Setting the Toolbar States on page A-4 in the User Notes.
Make sure that the Grid is enabled. It will show you at each moment where the part origin is. See Setting
the Grid on page A-5
Operations Manager to the left of the screen can be hidden to gain more space in the graphic area
for design. Press Alt + O to remove it.
Due to the fact that this drawing is symmetrical in the Z-axis, you will only draw 1/2 of the total part.
Change the Cplane to +D +Z
See Setting the Construction and Tool Plane to DZ on page A-6 in the user notes.
Select Planes from the Status Bar
Select Lathe Diameter +D +Z
Page 5-5
Lathe X
4
STEP 1: LINES KNOWING ENDPOINTS
Step Preview:
Create
Line
TUTORIAL 5
Endpoint
Enter the line Length
1.2 (Tab)
Select the Origin
Enter the Angle in degrees 90 (Enter)
[Specify the first endpoint]: Select the Origin as shown to the right.
Note that the color of the geometry is cyan. This means that the entity is “live” and you can still
change the line parameters. To exit the command you can either start a new command or select the
OK button.
Select Apply button to continue.
Enter the line Length 6.5 (Tab)
Enter the Angle in degrees 180 (Enter)
[Specify the first endpoint]: Select the Origin.
Select the OK button to exit the command.
Use Fit icon to fit the drawing to the screen.
During the geometry creation of this tutorial, if you make a mistake, to undo the last step please use
Undo icon. You can undo as many steps as needed. If you delete or undo a step by mistake,
please use Redo icon.
Page 5-6
Lathe X
4
STEP 2: CREATE PARALLEL LINES
Step Preview:
2.1 Create the vertical lines
Sub Step Preview:
Create
Line
Parallel
[Select a line]: Select Entity 1
[Indicate the offset direction]: Pick a
point to the left of the selected line.
Select Entity 1
TUTORIAL 5
Enter the Distance 1.5 (Enter)
Select Apply button to continue.
[Select a line]: Select Entity 2
[Indicate the offset direction]: Pick a point
to the left of the selected line.
Select Entity 2
Enter the Distance 1.5 (Enter)
Select Apply button to continue.
[Select a line]: Select Entity 3
[Indicate the offset direction]: Pick a point
to the left of the selected line.
Select Entity 3
Enter the Distance 0.5 (Enter)
Select Apply button to continue.
Page 5-7
Lathe X
4
[Select a line]: Select Entity 4
[Indicate the offset direction]: Pick a
point to the left of the selected line.
Select Entity 4
TUTORIAL 5
Enter the Distance 1.5 (Enter)
Select Apply button to continue.
[Select a line]: Select Entity 1
[Indicate the offset direction]: Pick a point
to the left of the selected line.
Select Entity 1
Enter the Distance 6.5 (Enter)
Select Apply button to continue.
2.1 Create the horizontal lines
Sub Step Preview:
[Select a line]: Select Entity A
[Indicate the offset direction]: Pick a point
above the selected line.
Select Entity A
Enter the Distance 2.4/2 (Enter)
Select Apply button to continue.
[Select a line]: Select Entity A
[Indicate the offset direction]: Pick a point
above the selected line.
Select Entity A
Enter the Distance 3.2/2 (Enter)
Select Apply button to continue.
[Select a line]: Select Entity A
[Indicate the offset direction]: Pick a point
above the selected line.
Select Entity A
Enter the Distance 2.8/2 (Enter)
Select Apply button to continue.
Page 5-8
Lathe X
4
[Select a line]: Select Entity A
[Indicate the offset direction]: Pick a point above
TUTORIAL 5
the selected line.
Enter the Distance 4.8/2 (Enter)
Select Entity A
Select the OK button to exit the command.
The geometry should look as shown to the right.
STEP 3: TRIMMING USING TRIM 1 ENTITY
Step Preview:
Edit
Trim/Break
Trim/Break.Extend
Select Trim 1 Entity
[Select the entity to trim/extend]:
Select Entity 1
[Select the entity to trim/extend
Select Entity 2
Select Entity A
to]: Select Entity A
[Select the entity to trim/extend]:
Select Entity 2
[Select the entity to trim/extend to]:
Select Entity A
Select Entity 1
Page 5-9
Lathe X
4
[Select the entity to trim/extend]: Select Entity 3
[Select the entity to trim/extend to]: Select Entity B
Select Entity B
Select Entity 3
[Select the entity to trim/extend]: Select Entity 4
[Select the entity to trim/extend to]: Select Entity C
Select Entity C
Select Entity 4
Select Entity 5
[Select the entity to trim/extend]: Select Entity 5
[Select the entity to trim/extend]: Select Entity C
STEP 4: TRIMMING USING TRIM 2 ENTITIES
Step Preview:
Select Trim 2 Entities
Page 5-10
TUTORIAL 5
Lathe X
4
[Select the entity to trim/extend]: Select Entity 1
[Select the entity to trim/extend to]: Select Entity A
Select Entity 1 here
STEP 5: TRIMMING 3 ENTITIES
Step Preview:
Select Trim 3 Entities icon.
[Select the first entity to trim/extend]: Select Entity 1
[Select the second entity to trim/extend]: Select Entity 2
[Select the entity to trim/extend to]: Select Entity A
Select Entity A here
Select Entity 2 here
Select Entity 1 here
Page 5-11
TUTORIAL 5
Select Entity A here
Lathe X
4
TUTORIAL 5
STEP 6: TRIMMING USING TRIM 1 ENTITY
Step Preview:
Select Trim 1 Entity
[Select the entity to trim/extend]: Select Entity 3
[Select the entity to trim/extend to]: Select Entity B
[Select the entity to trim/extend]: Select Entity 4
[Select the entity to trim/extend to]: Select Entity C
Select Entity 3 here
Select Entity B
Select Entity 4 here
Select Entity C
Select the OK button to exit the command.
Page 5-12
Lathe X
4
TUTORIAL 5
STEP 7: CREATE A LINE KNOWING THE TWO ENDPOINT COORDINATES
Step Preview:
Create
Line
Endpoint
[Specify the first endpoint]: Select Endpoint A
[Specify the second endpoint]: Select Endpoint B
Select Endpoint A
Select the OK button to exit the
command.
Select Endpoint B
STEP 8: CREATE THE FILLETS AT THE CORNERS
Step Preview:
Create
Fillet
Entities
Page 5-13
Lathe X
4
Enter the fillet Radius
0.4
TUTORIAL 5
Select Entity A
[Select an entity]: Select Entity A
[Select another entity]: Select Entity B
Note that a fillet option would be
automatically drawn depending on
where you move the cursor around
the entities.
Select the Apply button to continue.
Select Entity B
Enter the fillet Radius 0.8
[Select an entity]: Select Entity C
[Select another entity]: Select Entity D
Select Entity C here
Select Entity D here
Select the OK button to exit the command.
STEP 9: DELETE THE CONSTRUCTION LINES
Step Preview:
Select the lines as shown to the right.
Select Delete entity icon
Delete this entity
Delete this entity
Page 5-14
Lathe X
4
STEP 10: CREATE PARALLEL LINES
Step Preview:
Create
Line
Parallel
[Select a line]: Select Entity A
[Indicate the offset direction]: Pick a point to the
left of the selected line.
TUTORIAL 5
Enter the Distance 1.0 (Enter)
Select Entity A
Use Fit icon to fit the drawing to the screen.
Select Apply button to continue.
[Select a line]: Select Entity B.
[Indicate the offset direction]: Pick a point to the
right of the selected line.
Enter the Distance 2.25 (Enter)
Select Apply button to continue.
[Select a line]: Select Entity C
[Indicate the offset direction]: Pick a point above
the selected line.
Select Entity B
Enter the Distance 0.5 (Enter)
Select Apply button to continue.
[Select a line]: Select Entity C
[Indicate the offset direction]: Pick a point above the selected line.
Enter the Distance 2.0 (Enter)
Select Entity C
Select the OK button to exit the command.
Page 5-15