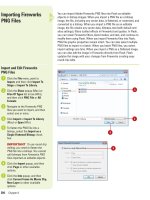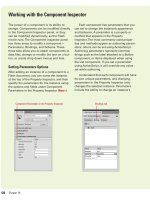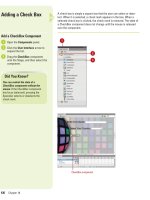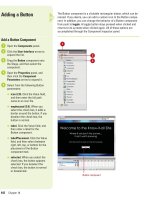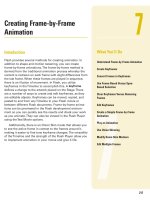Thiết kế flash với flash cs5 part 31
Bạn đang xem bản rút gọn của tài liệu. Xem và tải ngay bản đầy đủ của tài liệu tại đây (764.28 KB, 6 trang )
ptg
204
Chapter 6
You can import Adobe Fireworks PNG files into Flash as editable
objects or bitmap images. When you import a PNG file as a bitmap
image, the file, including any vector data, is flattened, or rasterized, and
converted to a bitmap. When you import a PNG file as an editable
image, the file retains any vector data, bitmaps, text (with default anti-
alias settings), filters (called effects in Fireworks) and guides. In Flash,
you can retain Fireworks filters, blend modes, and text, and continue to
modify them using Flash. When you import Fireworks files into Flash,
PNG file graphic properties remain intact. You can also select multiple
PNG files to import in a batch. When you batch PNG files, you select
import settings one time. When you import a PNG as a flattened image,
you can also edit the image in Fireworks directly from Flash. Flash
updates the image with your changes from Fireworks creating easy
round-trip edits.
Importing Fireworks
PNG Files
Import and Edit Fireworks
PNG Files
Click the File menu, point to
Import, and then click Import To
Stage or Import To Library.
Click the Show popup (Mac) or
Files Of Types list arrow (Win),
and then click PNG File or All
Formats.
Navigate to the Fireworks PNG
files you want to import, and then
select one or more.
Click Import or Import To Library
(Mac) or Open (Win).
To flatten the PNG file into a
bitmap, select the Import as a
Single Flattened Bitmap check
box.
IMPORTANT
To use round-trip
editing, you need to flatten the
PNG file into a bitmap. You cannot
edit bitmaps from Fireworks PNG
files imported as editable objects.
Click the Import popup, and then
click Page or other available
options.
Click the Into popup, and then
click Current Frame As Movie Clip,
New Layer or other available
options.
7
6
5
4
3
2
1
3
5
4
2
From the Library of Wow! eBook
ptg
Chapter 6 Importing Graphics
205
For objects and text, select one of
the following:
◆
Import As Bitmaps To Maintain
Appearance. Retains Fireworks
fills, strokes, and effects in
Flash.
◆
Keep All Paths Editable.
Retains vector properties;
however, some Fireworks fills,
strokes, and effects are lost;
places file and related files in a
Fireworks Objects folder in the
Library.
Click OK.
To edit a flattened PNG bitmap,
right-click (Win) or control-click
(Mac) the PNG/bitmap’s icon in the
Library, and then click Edit with
and select an image editing
program or click Edit with
Fireworks.
◆
In the Edit Image dialog box,
specify whether the PNG file or
the bitmap file is to be opened.
◆
In Fireworks, edit the image,
click Done or click the File
menu, and then click Update.
10
9
8
9
10
PNG file from Fireworks
6
7
8
Did You Know?
You can optimize PNG images in
Fireworks for Flash.
Images can
increase the size of a movie so you
want to optimize images to be as small
as possible while still maintaining high
quality. You can optimize bitmap and
PNG images in Fireworks using round-
trip editing from Flash. In Fireworks,
specify options on the Optimize panel
to optimize and compress images.
From the Library of Wow! eBook
ptg
206
Chapter 6
Flash allows you to import multiple files simultaneously to save time.
This is useful if you have many files to import. You can select multiple,
non-sequential files in the Import dialog box. Choose to import to the
Library or to the Stage directly. When you import to the Stage, the file is
stored in the Library and a copy is placed on the Stage so you can
begin editing it immediately. If you attempt to import a series of files
that are numbered sequentially, Flash detects this and produces a dia-
log box to handle this. When sequential images are imported, they will
appear in separate frames by order of the number in their file name.
This is extremely useful for image sequences where a series of images
forms an animation.
Importing
Multiple Files
Import Multiple Files or a
Sequence of Files
Click the File menu, point to
Import, and then click Import To
Stage or Import To Library.
Click the Show popup (Mac) or
Files Of Types list arrow (Win),
and then select the format of the
file you want to import.
Navigate to the drive or folder
where the file is located.
Select the first file you want to
import.
To import multiple files, hold down
the A (Mac) or Ctrl (Win) key and
click additional files to select
them.
Click Import (Mac) or Open (Win).
For a sequence of files, Flash
detects that this image is part of a
sequence and asks whether you
want to import all of them at once.
Click Yes.
The numbered files are imported
and placed on separate sequential
keyframes on the selected layer in
the Timeline.
7
6
5
4
3
2
1
5
Multiple files imported
appear stacked on top
of each other. Press
down and drag with
your mouse to reveal
images underneath.
4
Each imported image appears on a
separate frame sequentially.
6
3
2
From the Library of Wow! eBook
ptg
Chapter 6 Importing Graphics
207
You can paste a bitmap image from other image editing programs, such
as Adobe Photoshop or Adobe Fireworks. Simply use the standard
copying procedure in the program of your choice to place the bitmap
into the clipboard, which is where the operating system dynamically
stores information you copy, and then paste it into Flash directly on the
Stage. Copying images from other programs works well for bitmaps.
However, results are unpredictable when pasting vector graphics from
other programs. Often they become corrupted when they are copied to
the clipboard, depending upon the origin program or the operating sys-
tem. It is best to use the Import command to import vector graphics into
Flash.
Copying Images from
Other Programs
Paste from the Clipboard
Copy the image to the clipboard in
an image-editing program.
Launch or switch to Flash, and
then open the Flash document in
which you want to paste an image
from the clipboard.
Select an unlocked layer or
keyframe.
Click the Edit menu, and then click
Paste in Center or Paste in Place.
TIMESAVER
Press
A
+V
(Mac) or Ctrl+V (Win) to quickly
paste in center from the clipboard;
press
A
+Shift+V (Mac) or
Ctrl+Shift V (Win) to quickly paste
in place from the clipboard.
4
3
2
1
3
Image is pasted
onto the Stage
and placed in the
Library.
From the Library of Wow! eBook
ptg
208
Chapter 6
You can edit a bitmap in its native program, such as Photoshop CS5 or
Fireworks 3, or some other image editing tool. Once it is re-saved or
updated to the hard drive, Flash automatically updates the bitmap back
when you return to Flash (
New!
). If an image is moved to another loca-
tion, you can manually update it. In addition, you can import another
image to replace the bitmap in the Library. In either case, every copy of
the bitmap used in the Flash movie (including bitmap fills) will update
with these changes. This is a convenient way to make global changes
to bitmap art included in your project.
Editing Bitmaps in an
Outside Editor
Update an Image Edited Outside
of Flash
Import a bitmap into Flash.
Open the Library panel.
Right-click (Win) or Control-click
(Mac) the bitmap’s icon, and then
click Edit with Photoshop CS5 or
Edit with Fireworks 3.
◆
For other imaging programs,
click Edit With, select an
image-editing program, and
then click OK.
In the image-editing program,
modify the bitmap, click the File
menu, and then click Save or
Update, and then return to Flash.
The bitmap is automatically
updated in Flash.
To manually update an image or
relink to a different location, right-
click (Win) or Control-click the
icon in the Library panel, click the
Properties, click Update, and then
click OK.
5
4
3
2
1
5
Larger preview of the bitmap
3
2
From the Library of Wow! eBook