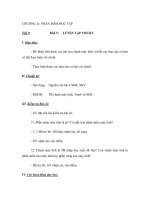Tải Giáo án môn Tin học lớp 12 bài 8 - Cấu trúc bảng
Bạn đang xem bản rút gọn của tài liệu. Xem và tải ngay bản đầy đủ của tài liệu tại đây (145.06 KB, 6 trang )
<span class='text_page_counter'>(1)</span><div class='page_container' data-page=1>
<b> §4: CẤU TRÚC BẢNG </b>
<b>I. Mục tiêu</b>
<i>1. Kiến thức</i>
Biết được khi xây dựng cấu trúc bảng phải ở chế độ thiết kế.
Hiểu và vận dụng được các kiểu dữ liệu khi khai báo các trường
của bảng.
<i><b>2. Kỹ năng: </b></i>Tạo cấu trúc bảng theo mẫu, chỉ định khố chính và
chỉnh sửa cấu trúc bảng.
<b>II. Chuẩn bị</b>
<i>1. Giáo viên: </i>
- Giáo án, Sách GK Tin 12, Sách GV Tin 12, bảng phụ;
<i>2. Học sinh: Sách GK tin 12, vở ghi.</i>
<b>III. Tổ chức các hoạt động học tập</b>
<i><b>1. Ổn định tổ chức lớp</b></i>
<i>2. Kiểm tra bài cũ </i>
Câu 1: Access là gì? Kể tên các chức năng chính của M.Access.
Câu 2: Kể tên các đối tượng chính trong M.Access. Mỗi đối tượng
có những chế độ làm việc nào?
3. <i>Tiến trình bài học</i>
<b>Hoạt động của thầy và trò</b> <b>Nội dung</b>
<b>Hoạt động 1: Giới thiệu các khái niệm</b>
<b>chính ( 10 phút)</b>
GV: Theo em bảng (table) là gì?
HS: Trả lời
• Là thành phần cơ sở tạo dùng để
lưu trữ dữ liệu.
• Các bảng được tạo ra sẽ chứa
toàn bộ dữ liệu mà người dùng cần để
khai thác.
GV: Năm lớp 11 chúng ta đã học kiểu dl
bản ghi. Theo em, mỗi cột (thuộc tính),
mỗi hàng của bảng cịn được gọi là gì?
HS: Mỗi cột (thuộc tính) được gọi là
Trường, mỗi hàng của bảng còn được gọi
là Bản ghi.
GV: Thế nào là trường, bản ghi cho ví
dụ?
<b>1. Các khái niệm chính</b>
Dữ liệu trong Access được lưu trữ dưới
dạng các bảng, gồm có các cột và các
hàng.
<i><b>Trường (field): Mỗi trường là một cột của</b></i>
bảng thể hiện một thuộc tính chủ thể cần
quản lí.
VD: trong bảng HOC_SINH có các
trường: Ten, NgSinh, DiaChi, GT,…
<i><b>Bản ghi (record): Mỗi bản ghi là một hàng</b></i>
của bảng gồm dữ liệu về các thuộc tính
của chủ thể được quản lí.
</div>
<span class='text_page_counter'>(2)</span><div class='page_container' data-page=2>
HS: Đọc SGK trang 34 nghiên cứu và trả
lời câu hỏi.
GV: Như ta biết mỗi trường trong bảng
đều lưu trữ một kiểu dữ liệu. Theo em
kiểu dữ liệu trong bảng là như thế nào?
HS: Đọc SGK nghiên cứu và trả lời.
GV: Yêu cầu học sinh xem một số kiểu
dữ liệu thường dùng trong SGK trang 34.
GV: Từ bảng trên em hãy lấy ví dụ minh
họa?
HS: Ví dụ, MaSo có kiểu dữ liệu là
<b>Number (kiểu số), HoDem có kiểu Text</b>
(kiểu văn bản), NgSinh (ngày sinh) có
<b>kiểu Date/Time (ngày/giờ), DoanVien có</b>
<b>kiểu Yes/No (đúng/sai).</b>
<b>Hoạt động 2: Hướng dẫn học sinh tạo</b>
<b>và sửa cấu trúc bảng (25 phút)</b>
GV Thực hiện mẫu các thao tác trên máy
chiếu, học sinh quan sát rồi rút ra kết luận.
GV: Để tạo cấu trúc bảng trong chế độ
thiết kế, thực hiện như thế nào?
<i><b>Kiểu dữ liệu (Data Type): Là kiểu của dữ</b></i>
liệu lưu trong một trường. Mỗi trường có
một kiểu dữ liệu.
Dưới đây là một số kiểu dữ liệu thường
dùng trong Access.
<i><b>Kiểu dữ</b></i>
<i><b>liệu</b></i> <i><b>Mơ tả</b></i>
<i><b>Kích</b></i>
<i><b>thước</b></i>
<i><b>lưu trữ</b></i>
<b>Text</b>
Dữ liệu kiểu
văn bản gồm
các kí tự
0-255 kí
tự
<b>Number</b> Dữ liệu kiểu số
1, 2, 4
hoặc 8
byte
<b>Date/Time</b> Dữ liệu kiểu
ngày / giờ 8 byte
<b>Currency</b> Dữ liệu kiểu
tiền tệ 8 byte
<b>AutoNum</b>
<b>ber</b>
Dữ liệu kiểu số
đếm, tăng tự
động cho bản
ghi mới và
thường có bước
tăng là 1
4 hoặc
16 byte
<b>Yes/No</b>
Dữ liệu kiểu
Boolean (hay
Lôgic)
1 bit
<b>Memo</b> Dữ liệu kiểu
văn bản
0-65536
kí tự
<b>2. Tạo và sửa cấu trúc bảng.</b>
<b>a) Tạo cấu trúc bảng</b>
Theo dõi, tham khảo sgk trả lời câu hỏi
- Để tạo cấu trúc bảng trong chế độ thiết
kế, thực hiện một trong các cách sau:
<i><b>Cách 1: Nháy đúp Create table in Design</b></i>
<i><b>view.</b></i>
</div>
<span class='text_page_counter'>(3)</span><div class='page_container' data-page=3>
HS: Quan sát, trả lời.
GV: Giải thích: Sau khi thực hiện một
trong hai cách trên, trên cửa sổ làm việc
của Access xuất hiện thanh công cụ thiết
<b>kế bảng Table Design (h. 21) và cửa sổ</b>
cấu trúc bảng (h. 22).
GV: Khi cửa số thiết kế xuất hiện để tạo
một trường ta tiến hành như thế nào?
<i>HS: Quan sát thao tác mẫu của Giáo viên:</i>
rồi trả lời.
GV: Yêu cầu học sinh xem các tính chất
của trường trong sgk
GV: Để thay đổi tính chất của trường ta
thực hiện như thế nào?
HS: Đọc SGK trả lời.
GV: Tại sao phải chỉ định khóa chính?
HS: Nghe giảng và ghi bài.
GV: Theo em thế nào là khố chính?
<b>HS: Khố chính là trường có giá trị xác</b>
định duy nhất mỗi hàng của bảng
GV: Để chỉ định khố chính, ta thực hiện
<i><b>đúp Design View.</b></i>
<i>Xuất hiện thanh công cụ thiết kế bảng</i>
<i><b>Table Design và cửa sổ cấu trúc bảng.</b></i>
Trong cửa số thiết kế gồm 2 phần : Định
nghĩa trường và các tính chất của trường
Phần định nghĩa trường gồm:
+ Field name: cho ta gõ tên trường cần tạo
+ Data type: cho ta chon kiểu dữ liệu
tương ứng của trường
+ Description: Cho ta mô tả trường
<b>* Cách tạo một trường.</b>
<i><b>1- Gõ tên trường vào cột Field Name</b></i>
<i><b>2- Chọn kiểu dữ liệu trong cột Data Type</b></i>
<i>bằng cách nháy chuột vào mũi tên xuống</i>
<i><b>ở bên phải ô thuộc cột Data Type của một</b></i>
<i>trường rồi chọn một kiểu trong danh sách</i>
<i>mở ra (h. 23).</i>
<i>3- Mô tả Nội dung trường trong cột</i>
<i><b>Description (khơng nhất thiết phải có).</b></i>
<i>4- Lựa chọn tính chất của trường trong</i>
<i><b>phần Field Properties.</b></i>
<i><b>Để thay đổi tính chất của một trường: </b></i>
<i><b>1. Nháy chuột vào dòng định nghĩa</b></i>
<i>trường; </i>
<b>2.</b> <i>Các tính chất của trường tương ứng</i>
<i><b>sẽ xuất hiện trong phần Field</b></i>
<i><b>Properties ở nửa dưới của cửa sổ</b></i>
<i>cấu trúc bảng (h. 22). </i>
<i><b>Chỉ định khố chính</b></i>
• Khi xây dựng bảng trong Access,
người dùng cần chỉ ra trường mà giá trị
của nó xác định duy nhất mỗi hàng của
bảng.
• Trường đó tạo thành khóa chính
<i>(Primary Key) của bảng</i>
</div>
<span class='text_page_counter'>(4)</span><div class='page_container' data-page=4>
như thế nào?
HS: Đọc SGK, nghiên cứu và nghe giảng.
<i><b>GV: Sau khi chỉ định khố chính </b></i>
Access hiển thị hình chiếc chìa khố ( )
ở bên trái trường được chỉ định là khố
chính..
<i>+ Giáo viên: thực hiện lưu cấu trúc trên</i>
máy
GV: Để đặt tên và lưu cấu trúc của bảng
ta thực hiện ntn?
GV:Để thay đổi cấu trúc bảng ta làm như
thế nào?
HS: Đọc SGK và trả lời câu hỏi.
GV: thực hiện trên máy các thao tác Thay
đổi thứ tự các trường, thêm trường, xoá
trường, thay đổi khố chính và u cầu
học sinh nhắc lại các thao tác đó.
<i><b>Thay đổi thứ tự các trường</b></i>
HS: Quan sát các thao tác và thực hiện
trên máy của mình.
<i><b>Thêm trường</b></i>
<i><b>GV: Chú ý </b></i>
Trường có mũi tên ở ô bên trái tên
được gọi là trường hiện tại.
<i><b>Xoá trường</b></i>
GV: Thực hiện trên máy thao tác xóa
<b>1. Chọn trường làm khố chính;</b>
<b>2.</b> Nháy nút hoặc chọn lệnh
<b>EditPrimary Key. </b>
.
<b>* Lưu cấu trúc bảng</b>
<b>1.</b> <b>Chọn lệnh FileSave hoặc nháy</b>
nút lệnh ;
<b>2.</b> <b>Gõ tên bảng vào ô Table Name</b>
<b>trong hộp thoại Save As; </b>
<b>3.</b> <b>Nháy nút OK hoặc nhấn phím</b>
<b>Enter. </b>
<b>b) Thay đổi cấu trúc bảng</b>
Để thay đổi cấu trúc bảng, ta hiển thị
bảng ở chế độ thiết kế.
<i><b>Thay đổi thứ tự các trường</b></i>
<b>1.</b> Chọn trường muốn thay đổi vị trí,
nhấn chuột và giữ. Khi đó Access sẽ hiển
thị một đường nhỏ nằm ngang ngay trên
trường được chọn;
<b>2.</b> Di chuyển chuột, đường nằm
ngang đó sẽ cho biết vị trí mới của
trường;
<b>3.</b> Thả chuột khi đã di chuyển trường
đến vị trí mong muốn.
<i><b>Thêm trường</b></i>
Để thêm một trường vào bên trên (trái)
trường hiện tại, thực hiện:
<b>1.</b> <b>Chọn InsertRows hoặc nháy nút</b>
;
</div>
<span class='text_page_counter'>(5)</span><div class='page_container' data-page=5>
trường.
HS: Quan sát và thực hiện trên máy của
mình
<i><b>Chú ý: Cấu trúc bảng sau khi thay đổi</b></i>
<b>phải được lưu bằng lệnh FileSave hoặc</b>
bằng cách nháy nút .
<i><b>Thay đổi khố chính</b></i>
GV: Thực hiện trên máy thao tác xóa
trường.
HS: Quan sát và thực hiện trên máy của
mình
GV: Thực hiện trên máy thao tác xóa
bảng.
HS: Quan sát và thực hiện trên máy của
mình
GV: Thực hiện trên máy thao tác xóa đổi
tên bảng.
HS: Quan sát và thực hiện trên máy của
mình
trường (nếu có).
<i><b>Xố trường</b></i>
<b>1. Chọn trường muốn xố; </b>
<b>2.</b> <b>Chọn EditDelete Row hoặc nháy</b>
nút .
<i><b>Thay đổi khoá chính</b></i>
<b>1.</b> Chọn trường muốn chỉ định là khố
chính;
<b>2.</b> Nháy nút hoặc chọn lệnh
<b>EditPrimary Key.</b>
<b>c) Xoá và đổi tên bảng</b>
<i><b>Xoá bảng</b></i>
<b>1. Chọn tên bảng trong trang bảng; </b>
<b>2.</b> Nháy nút lệnh <b>(Delete) hoặc</b>
<b>chọn lệnh EditDelete. </b>
<i><b>Chú ý: Khi nhận được lệnh xoá, Access</b></i>
mở hộp thoại để ta khẳng định lại có xố
hay khơng.
<i>Mặc dù Access cho phép khôi phục lại</i>
<i>bảng bị xoá nhầm, song cần phải hết sức</i>
<i>cẩn thận khi quyết định xố một bảng, nếu</i>
<i>khơng có thể bị mất dữ liệu.</i>
<i><b>Đổi tên bảng</b></i>
<b>1.</b> Chọn bảng;
<b>2.</b> <b>Chọn lệnh EditRename; </b>
Khi tên bảng có viền khung là đường nét
liền (ví dụ ), gõ tên mới
<b>cho bảng, rồi nhấn Enter.</b>
<i>4. Tổng kết và hướng dẫn học tập ở nhà</i>
+ Nhắc lại các khái niệm chính: Bảng, trường, bàn ghi, kiểu dữ
liệu
</div>
<span class='text_page_counter'>(6)</span><div class='page_container' data-page=6></div>
<!--links-->