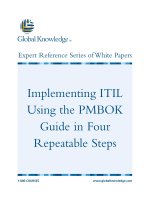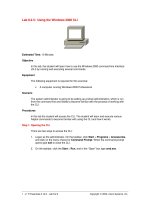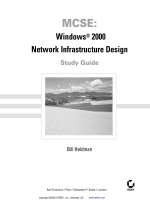Using the Windows 2000 GUI
Bạn đang xem bản rút gọn của tài liệu. Xem và tải ngay bản đầy đủ của tài liệu tại đây (105.79 KB, 6 trang )
1 - 1 IT Essentials II v2.0 - Lab 8.2.2 Copyright 2002, Cisco Systems, Inc.
Lab 8.2.2: Using the Windows 2000 GUI
Estimated Time: 15 Minutes
Objective
In this exercise, the student will explore the basic features of the Windows GUI.
Equipment
The following equipment is required for this exercise:
• A computer system running Windows 2000 professional with administrative tools
enabled.
Scenario
The Air Guitar Company has just installed a system running Windows 2000 Professional.
The company has asked the student to log in with the administrator account. The
student’s task is to explore the basic features of the Windows GUI.
Procedures
Before beginning this lab, make sure that the computer with Windows 2000 is powered
on and ready for log in.
Step 1: Log onto Windows 2000
Once the Windows server boots, the “Log On to Windows” dialog box appears. Log in
with the following information:
Username: Administrator
Password: cisco
When finished entering the password, click the Enter button. If the username and
password were typed in correctly, the system will authenticate the user and grant access
to the server.
2 - 2 IT Essentials II v2.0 - Lab 8.2.2 Copyright 2002, Cisco Systems, Inc.
Step 2: Navigating the Desktop
Once user information is authenticated, the desktop environment will display.
The desktop environment includes several icons and the taskbar. By default, the taskbar
resides at the bottom of the screen. Windows is designed for a two-button mouse. The
function of left and right mouse buttons is described in the following table below.
Mouse Button Function
Left
Use this button to select and drag items.
Right
This button is used to bring up a menu
for the selected object (when applicable).
A user can run applications by opening windows on the desktop. Windows include
borders that can be dragged to resize the window, and graphical buttons that can be
clicked to minimize, maximize, restore and close the window. The table below shows the
window buttons and their function.
Window Button Function
This button minimizes a window. Clicking its title on
the taskbar can restore a minimized window (the
taskbar is part of the panel).
This button maximizes a window.
This button restores a maximized window to its
original size.
This button closes a window. If the window contains
an application running in the foreground, this option
will terminate the application.
3 - 3 IT Essentials II v2.0 - Lab 8.2.2 Copyright 2002, Cisco Systems, Inc.
The Windows taskbar contains icons that start key applications or open menus. It also
contains an area that displays the names of open windows. A user can switch between
these windows by clicking on the names in the taskbar.
The icons in the table below typically appear on the taskbar.
Taskbar Icon Function
This icon opens the Start menu.
This icon launches the Internet Explorer Web
Browser (iexplore.exe). This is a Quick Launch
icon, and may not appear on all taskbars.
This icon minimizes all open windows to reveal
the desktop. This is a Quick Launch icon, and
may not appear on all taskbars.
The Windows Start Menu is typically the first place an administrator goes to perform a
task.
Right-click on the taskbar. Select Properties and click the Advanced tab. Check the box
for Display Administrative Tools and click OK.
Click on the Start button and select Programs from the menu. After the Programs
submenu appears, select the Administrative Tools option, as shown below.
Once in the Administrative Tools submenu, left-click on Computer Management.
The Computer Management Window offers centralized management that allows a user to
configure almost all of the system’s key components:
4 - 4 IT Essentials II v2.0 - Lab 8.2.2 Copyright 2002, Cisco Systems, Inc.
• Network services such a mail, Web, DNS, SNMP
• Shared Folder
• Hardware devices (via Device Manager)
• Local Users and groups
• Storage
Windows 2000 system administrators typically use the Computer Management Window
to complete a majority of their administration tasks. The student will return to this window
in future labs.
The student will explore some of the Computer Management features in the next step.
Step 3: Using Event Viewer
Event Viewer can be used to track down the root of a problem. Now, click on the plus
sign (+) to the left of Event Viewer. The Management Tree will expand to display all of the
logs kept by the Event Viewer.
The Event Viewer is used to track, or log, events on the system. If the system crashes or
the administrator suspects a security problem, the Event Viewer can give some idea as to
what happened.
1. What are the names of the logs shown in the expanded tree?
_______________________________________________________________
Click on the minus sign (-) next to Event Viewer to collapse the tree.
5 - 5 IT Essentials II v2.0 - Lab 8.2.2 Copyright 2002, Cisco Systems, Inc.
Next, click on the plus sign (+) to the left of System Information and highlight System
Summary, as shown below.
2. According to the output of the System Summary on the server, what is the version
number of the NOS?
_______________________________________________________________
3. Who is the system manufacturer?
_______________________________________________________________
4. What type of processor does the server have?
_______________________________________________________________
5. What is the BIOS version of the system?
_______________________________________________________________
6. What is the total amount of physical memory on the system?
_______________________________________________________________
Once the above questions have been answered, close the Computer Management
window by clicking on the “X” at the top right corner of the window.