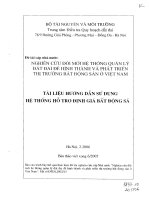TÀI LIỆU HƯỚNG DẪN SỬ DỤNG HỆ THỐNG DẠY HỌC TRỰC TUYẾN (DÀNH CHO GIẢNG VIÊN)
Bạn đang xem bản rút gọn của tài liệu. Xem và tải ngay bản đầy đủ của tài liệu tại đây (1.18 MB, 23 trang )
ĐẠI HỌC ĐÀ NẴNG
ĐẠI HỌC SƯ PHẠM KỸ THUẬT
TÀI LIỆU
HƯỚNG DẪN SỬ DỤNG HỆ THỐNG DẠY HỌC
TRỰC TUYẾN (DÀNH CHO GIẢNG VIÊN)
Biên soạn: Tổ hỗ trợ kỹ thuật
Đà Nẵng, 03/2020
Hướng dẫn sử dụng hệ thống LMS
MỤC LỤC
1.
Đăng nhập ............................................................................................... 1
2.
Đăng xuất ................................................................................................ 2
3.
Cập nhật trang cá nhân ............................................................................ 3
4.
Đổi mật khẩu tài khoản ............................................................................ 4
5.
Quản lý Khóa học ..................................................................................... 5
5.1.
Thêm khóa học ..................................................................................... 5
5.2.
Chỉnh sửa và cài đặt khóa học ................................................................ 9
5.3.
Các thao tác trên khóa học ..................................................................... 9
Thêm, xóa chủ đề trong khóa học .................................................... 10
Thêm File ..................................................................................... 11
Bài tập lớn (Assignment) ................................................................ 13
Thêm URL ..................................................................................... 16
Diễn đàn tin tức............................................................................. 17
6.
Quản lý học viên .................................................................................... 19
6.1.
Ghi danh ............................................................................................ 19
6.2.
Cấp quyền và rút tên học viên .............................................................. 21
Hướng dẫn sử dụng hệ thống LMS
HƯỚNG DẪN SỬ DỤNG HỆ THỐNG LEARNING MANAGEMNET SYSTEM
(LMS)
1. Đăng nhập
-
Thầy/Cô truy cập vào website
Bước 1: Click “Log in”
Hình 1.1
Bước 2: Dùng tài khoản chứng thực do Quản trị hệ thống cung cấp và
đăng nhập hệ thống LMS.
Hình 1.2
Trường Đại học Sư phạm Kỹ thuật - ĐHĐN
1
Hướng dẫn sử dụng hệ thống LMS
Sau khi đăng nhập thành cơng, xuất hiện trang giao diện chính bao gồm:
1.
Các khối quản lý: có chức năng quản lý các khóa học, quản lý các học viên,
diễn đàn và các hoạt động diễn ra trong khóa học.
2.
Các khối hoạt động: theo dõi các hoạt động (thành viên, sự kiện, thông báo,
kế hoạch,...) diễn ra trong khóa học.
3.
Danh sách các khóa học: các tài khoản với tư cách là học viên và giáo viên
phụ trách mới được thao tác trên khóa học này.
1
2
3
Hình 1.3
2. Đăng xuất
Bước 1: Click vào tên người dùng (góc trên, bên phải)
Bươc 2: Chọn “Thốt”
Hình 2.1
Trường Đại học Sư phạm Kỹ thuật - ĐHĐN
2
Hướng dẫn sử dụng hệ thống LMS
3. Cập nhật trang cá nhân
-
Thầy/Cơ click vào tên tài khoản đăng nhập (góc trên, bên phải) và chọn
“Hồ sơ”.
Hình 3.1
-
Trang quản lý thơng tin cá nhân của tài khoản, bao gồm:
o Sửa hồ sơ cá nhân: cập nhật họ tên tài khoản và thông tin liên quan
o Course details: thông tin chi tiết của những khóa học mà tài khoản đã
tham gia.
o Login activity: thời gian truy cập
Hình 3.2
Trường Đại học Sư phạm Kỹ thuật - ĐHĐN
3
Hướng dẫn sử dụng hệ thống LMS
Cập nhật thông tin tài khoản: Thầy/Cô click vào “Sửa hồ sơ cá nhân”
o Tên đệm và tên
o Thư điện tử
o Ảnh người dùng
o Các thơng tin liên quan: địa chỉ, sở thích và tùy chọn.
Hình 3.3
o Click “Cập nhật hồ sơ” để lưu thơng tin.
4. Đổi mật khẩu tài khoản
-
Thầy/Cơ click “Tùy chọn”
Hình 4.1
Trường Đại học Sư phạm Kỹ thuật - ĐHĐN
4
Hướng dẫn sử dụng hệ thống LMS
-
Click chọn “Đổi mật khẩu”
Hình 4.2
-
Nhập mật khẩu mới
Hình 4.3
5. Quản lý Khóa học
Thầy/Cơ chỉ được thao tác chỉnh sửa trên những khóa học do mình
tạo mới và với vai trị là giảng viên biên soạn.
5.1. Thêm khóa học
Bước 1: Vào Khu vực Quản trị, Thầy/Cô click “Quản trị hệ thống”
Bước 2: Tại khu vực “Quản trị hệ thống” nằm ở giữa trang, Thầy/Cơ chọn
“Thêm/Sửa các khóa học”
Trường Đại học Sư phạm Kỹ thuật - ĐHĐN
5
Hướng dẫn sử dụng hệ thống LMS
Hình 5.1
Bước 3: Tạo khóa học mới
o Tại khu vực “Danh mục khóa học”: Thầy/Cô chọn đúng Khoa và học kỳ
giảng dạy. (vd: Khoa Điện - Điện tử/ Học kỳ 219)
o Tại khu vực “Học kỳ”: click “Tạo khóa học mới”
Hình 5.2
Trường Đại học Sư phạm Kỹ thuật - ĐHĐN
6
Hướng dẫn sử dụng hệ thống LMS
Bước 4: Nhập thông tin của khóa học, bao gồm:
o Tên đầy đủ: tên môn học – học kỳ - năm học
o Tên rút gọn của khóa học
o Mã số ID khóa học: trùng với mã học phần mơn học
o Ngày bắt đầu khóa học: thời gian bắt đầu khóa học diễn ra
o Mơ tả: mục tiêu, nội dung, kiểm tra, đánh giá, cách tính điểm, tài
liệu và thơng tin liên quan đến khóa học.
Hình 5.3
o Định dạng khóa học: tùy theo tính đặc thù của khóa học mà mục
“Định dạng” Thầy/Cơ có thể chọn “Định dạng theo tuần hoặc
“Định dạng theo chủ đề”.
Hình 5.4
Trường Đại học Sư phạm Kỹ thuật - ĐHĐN
7
Hướng dẫn sử dụng hệ thống LMS
o Giao diện: chọn ngơn ngữ hiển thị
Hình 5.5
Bước 5: Click “Save and return” để tạo mới khóa học
Hình 5.6
Trường Đại học Sư phạm Kỹ thuật - ĐHĐN
8
Hướng dẫn sử dụng hệ thống LMS
5.2. Chỉnh sửa và cài đặt khóa học
- Chỉnh sửa cài đặt: cập nhật thơng tin chung
về khóa học.
- Bật chế độ chỉnh sửa: phải được bật khi
thiết lập và cấu hình khóa học.
- Hồn thành khóa học: các điều kiện để
hồn thành khóa học
- Gradebook setup: quản lý các cột điểm của
học viên
- Sao lưu, phục hồi: lưu và phục hồi dữ liệu
- More: quản trị khóa học và thành viên
Hình 5.7
5.3. Các thao tác trên khóa học
Trên trang màn hình chính, Thầy/Cơ chọn khóa học cần thao tác. Sau đó,
nhấn vào nút “Bật chế độ chỉnh sửa”.
Hình 5.8
Trường Đại học Sư phạm Kỹ thuật - ĐHĐN
9
Hướng dẫn sử dụng hệ thống LMS
Thêm, xóa chủ đề trong khóa học
Chỉnh sửa chủ đề:
o Thầy/Cơ có thể di chuyển chủ đề lên xuống
o Sửa tên chủ đề phù hợp với nội dung của khoa học. Thầy/Cô click vào
“Chỉnh sửa”, chọn “Edit topic” để nhập tên chủ đề
Hình 5.9
Thêm chủ đề: Di chuyển về chủ đề cuối cùng, Thầy/Cô click “Add topic”
Hình 5.10
Trường Đại học Sư phạm Kỹ thuật - ĐHĐN
10
Hướng dẫn sử dụng hệ thống LMS
Nhập số chủ đề cần thêm và nhấn “Add topic”
Hình 5.11
Thêm File
Bước 1: Bật chế độ chỉnh sửa – Click “Thêm hoạt động và tài nguyên”
Hình 5.12
Bước 2: Chọn “File” – Click “Thêm”
Hình 5.13
Trường Đại học Sư phạm Kỹ thuật - ĐHĐN
11
Hướng dẫn sử dụng hệ thống LMS
Bước 3: Điền tên File, tải tập tin lên và tùy chỉnh một số thông tin.
o Tải tập tin lên:
Thêm thư mục
Thêm tập tin
Kéo thả tập tin
Hình 5.14
o Trên cửa sổ “Bộ chọn tệp”: Thầy/Cô click “Upload a file” - nhấn
nút “Browse” và chọn “Đăng tải tệp này”.
Hình 5.15
Trường Đại học Sư phạm Kỹ thuật - ĐHĐN
12
Hướng dẫn sử dụng hệ thống LMS
Bước 4: Tùy chỉnh trong phần Giao diện và thiết lập mô đun chung. Thầy/Cơ
click nút “Lưu và trở về khóa học” để tải tài liệu lên hệ thống.
Hình 5.16
Bài tập lớn (Assignment)
Tạo bài tập
Bước 1: Thầy/Cô click vào “Bật chế độ chỉnh sửa” – Click “Thêm hoạt
động và tài nguyên”.
o Click chọn Assignment
o Nhấn nút “Thêm”
Hình 5.17
Trường Đại học Sư phạm Kỹ thuật - ĐHĐN
13
Hướng dẫn sử dụng hệ thống LMS
Bước 2: Nhâp tên bài tập, mơ tả
Bước 3: Upload tập tin
Hình 5.18
Bước 4: Thiết lập thời gian bắt đầu và kết thúc nộp bài tập
Hình 5.19
Bước 5: Tùy chỉnh các thơng số theo nhu cầu: nộp theo dạng text, file, số
lần nộp, giới hạn dung lượng file.
Hình 5.20
Trường Đại học Sư phạm Kỹ thuật - ĐHĐN
14
Hướng dẫn sử dụng hệ thống LMS
Theo dõi nộp bài tập
-
Vào khóa học của Thầy/Cơ phụ trách, chọn Bài tập đã tạo. Trang này, cung
cấp các thông tin về số lượng học viên tham gia, đã nộp bài, bài nộp cần chấm
điểm…
Hình 5.21
-
Thầy/Cơ nhấn vào “View all submissions”, tại trang này xem tồn bộ chi
tiết các thơng tin về Bài tập như: sinh viên đã nộp hay chưa nộp bài, file
nộp, tình trạng chấm điểm, bình luận, chú thích,…
Hình 5.22
Trường Đại học Sư phạm Kỹ thuật - ĐHĐN
15
Hướng dẫn sử dụng hệ thống LMS
Thêm URL
Bước 1: Thầy/Cô click “Bật chế độ chỉnh sửa” – “Thêm hoạt động và
tài nguyên”, chọn URL và click nút “Thêm”.
Hình 5.23
Bước 2: Nhập tên URL, địa chỉ website và tùy chỉnh một số thông tin
o Nhập tên cho đường link URL
o External URL: nhập địa chỉ đường link đến website
o Giao diện: chế độ hiển thị website
Hình 5.24
Bước 3: Click “Lưu và trở về khóa học” để hồn thành thêm đường liên
kết URL.
Trường Đại học Sư phạm Kỹ thuật - ĐHĐN
16
Hướng dẫn sử dụng hệ thống LMS
Diễn đàn tin tức
Tạo mới diễn đàn
Bước 1: Thầy/Cô click “Bật chế độ chỉnh sửa” – Click “Thêm hoạt động
và tài nguyên”.
Bước 2: Chọn “Diễn đàn” – Click “Thêm”
Hình 5.25
Bước 3: Nhập tên, giới thiệu và mơ tả diễn đàn
Hình 5.26
Trường Đại học Sư phạm Kỹ thuật - ĐHĐN
17
Hướng dẫn sử dụng hệ thống LMS
o Attachments and word count: kích thước file đính kèm, số lượng file
đính kèm và tùy chỉnh các thơng số
Hình 5.27
Bước 4: Click “Lưu và trở về khóa học” để tạo mới diễn đàn.
Tạo chủ đề
Bước 1: Thầy/Cô truy cập vào diễn đàn mới tạo và click “Thêm một chủ
đề thảo luận mới”.
Hình 5.28
Bước 2: Nhập tiêu đề và nội dung cho chủ đề mới
Hình 5.29
Trường Đại học Sư phạm Kỹ thuật - ĐHĐN
18
Hướng dẫn sử dụng hệ thống LMS
o Click “Gửi bài lên diễn đàn” để tạo chủ đề
Hình 5.30
6. Quản lý học viên
6.1. Ghi danh
-
Để ghi danh được vào khóa học:
Học viên phải đăng ký tư cách thành viên của hệ thống LMS do quản trị
hệ thống kiểm duyệt.
Giáo viên phụ trách khóa học sẽ đảm nhận việc ghi danh cho học viên
Bước 1: Thầy/Cô vào khu vực “Điều hướng” – Khóa học hiện hành, chọn
Khóa học – Danh sách thành viên.
Hình 6.1
Trường Đại học Sư phạm Kỹ thuật - ĐHĐN
19
Hướng dẫn sử dụng hệ thống LMS
Bước 2: Tại mục “Danh sách thành viên”, click biểu tượng
và “Phương
thức ghi danh”
Hình 6.2
Bước 3: Click vào biểu tượng Enrols User
Hình 6.3
Trường Đại học Sư phạm Kỹ thuật - ĐHĐN
20
Hướng dẫn sử dụng hệ thống LMS
Bước 4: Trong cửa sổ Manual enrolments, tại cột “Người dùng không ghi
danh”, chọn tài khoản sinh viên – nhấn “Thêm” để đưa sang cột “Người
dùng ghi danh”
Hình 6.4
6.2. Cấp quyền và rút tên học viên
Thầy/Cơ có thể bổ nhiệm vai trị và rút tên thành viên trong khóa học
Hình 6.5
Click vào biểu tượng
Bổ nhiệm vai trò cho học viên
Rút tên học viên ra khỏi khóa học
Trường Đại học Sư phạm Kỹ thuật - ĐHĐN
21