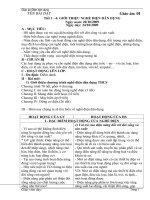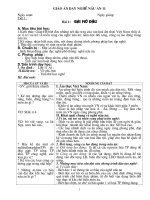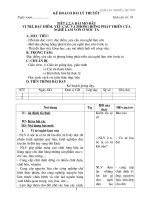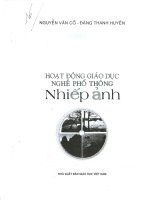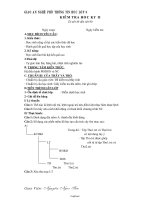Giáo án nghề phổ thông (MS-Excel)
Bạn đang xem bản rút gọn của tài liệu. Xem và tải ngay bản đầy đủ của tài liệu tại đây (563.23 KB, 56 trang )
Nguyễn Hồng Biển - Trường THPT Lạc Thuỷ C
PHẦN III
MICROSOFT EXCEL
Giáo viên: Nguyễn Hồng Biển
Nguyễn Hồng Biển - Trường THPT Lạc Thuỷ C
CHƯƠNG I:
MỘT SỐ KHÁI NIỆM CƠ BẢN
Nguyễn Hồng Biển - Trường THPT Lạc Thuỷ C
I. Một số thao tác cơ bản
1. Khởi động MS-Excel
Thực hiện theo một trong các cách sau:
Cách 1: Start\All Program\ MS – Excel.
Cách 2: Nháy đúp biểu tượng Excel trên màn
hình nền (nếu có).
Nguyn Hng Bin - Trng THPT Lc Thu C
2. Ca s lm vic ca Excel
Một file trong Excel bao gồm nhiều bảng tính có các tên
mặc định là Sheet1, Sheet2,... và tên của file hiện ở
phần thanh tiêu đề tên mặc định là Book+số thứ tự file
đã mở.
Một bảng tính bao gồm : 256 cột và 65.536 dòng. Các
cột được đánh theo thứ tự A, B,...,IV, các cột được
đánh số từ 1, 2,65.536. Phần giao giữa cột và dòng
tạo thành ô
=> tổng số ô trong bảng =256 x 65.536 = 16.777.216 ô
(cell).
Nguyễn Hồng Biển - Trường THPT Lạc Thuỷ C
3. Tạo một tệp trắng mới (New)
C1: Kích chuột vào biểu tượng New trên
thanh công cụ chuẩn.
C2: Ấn tổ hợp phím Ctrl+N
C3: Vào menu File/New…
Nguyễn Hồng Biển - Trường THPT Lạc Thuỷ C
4. Mở một tệp đã ghi trên ổ đĩa (Open)
C1: Kích chuột vào biểu tượng Open trên thanh công cụ
chuẩn
C2: Ấn tổ hợp phím Ctrl+O
C3: Vào menu File/Open…
1. Chọn nơi chứa tệp
2. Chọn tệp cần mở
3. Bấm nút Open
để mở tệp
Bấm nút
Cancel để hủy
lệnh mở tệp
Nguyễn Hồng Biển - Trường THPT Lạc Thuỷ C
5. Ghi tệp vào ổ đĩa (Save)
C1: Kích chuột vào biểu tượng Save trên Toolbar.
C2: Ấn tổ hợp phím Ctrl+S.
C3: Vào menu File/Save.
Nếu tệp đã được ghi trước từ trước thì lần ghi tệp
hiện tại sẽ ghi lại sự thay đổi kể từ lần ghi trước
(có cảm giác là Excel không thực hiện việc gì).
Nếu tệp chưa được ghi lần nào sẽ xuất hiện hộp thoại
Save As, chọn nơi ghi tệp trong khung Save in, gõ
tên tệp cần ghi vào khung File name, ấn nút Save.
Nguyễn Hồng Biển - Trường THPT Lạc Thuỷ C
Ghi tệp vào ổ đĩa với tên khác (Save As)
Khi ghi tệp với 1 tên khác thì tệp cũ vẫn tồn tại, tệp mới được
tạo ra có cùng nội dung với tệp cũ.
Vào menu File/Save As...
1. Chọn nơi ghi tệp
2. Gõ tên mới cho tệp
3. Bấm nút
Save để ghi tệp
Bấm nút
Cancel để hủy
lệnh ghi tệp
Nguyễn Hồng Biển - Trường THPT Lạc Thuỷ C
6. Thoát khỏi Excel (Exit)
C1: Ấn tổ hợp phím Alt+F4
C2: Kích chuột vào nút Close ở góc trên
cùng bên phải cửa sổ làm việc của
PowerPoint.
C3: Vào menu File/Exit
Nếu chưa ghi tệp vào ổ đĩa thì xuất hiện 1
Message Box, chọn:
Yes: ghi tệp trước khi thoát,
No: thoát không ghi tệp,
Cancel: huỷ lệnh thoát.
Nguyễn Hồng Biển - Trường THPT Lạc Thuỷ C
II. Một số khái niệm cơ bản
Nguyễn Hồng Biển - Trường THPT Lạc Thuỷ C
Địa chỉ ô và miền
Địa chỉ ô và địa chỉ miền chủ yếu được dùng trong
các công thức để lấy dữ liệu tương ứng.
Địa chỉ ô bao gồm:
Địa chỉ tương đối: gồm tên cột và tên hàng. Ví dụ:
A15, C43.
Địa chỉ tuyệt đối: thêm dấu $ trước tên cột và/hoặc
tên hàng nếu muốn cố định phần đó. Ví dụ: $A3,
B$4, $C$5.
Địa chỉ tương đối thay đổi khi sao chép công
thức, địa chỉ tuyệt đối thì không.
Nguyễn Hồng Biển - Trường THPT Lạc Thuỷ C
Địa chỉ ô và miền (tiếp)
Miền là một nhóm ô liền kề nhau.
Địa chỉ miền được khai báo theo cách:
Địa chỉ ô cao trái : Địa chỉ ô thấp phải
Ví dụ: A3:A6 B2:D5
$C$5:$D$8
Nguyễn Hồng Biển - Trường THPT Lạc Thuỷ C
Dịch chuyển con trỏ ô
Dùng chuột kích vào ô.
Gõ phím F5 (Ctrl+G), gõ địa chỉ ô cần đến vào
khung Reference, bấm nút OK.
Dùng các phím sau đây:
Gõ địa chỉ ô
muốn đến
Nguyễn Hồng Biển - Trường THPT Lạc Thuỷ C
Các phím dịch chuyển con trỏ ô:
+ ←, ↑, →, ↓ dịch chuyển 1 ô theo hướng mũi tên
+ Page Up dịch con trỏ lên 1 trang màn hình.
+ Page Down dịch chuyển xuống 1 trang màn hình.
+ Home cột đầu tiên (cột A) của dòng hiện tại
+ Ctrl + → tới cột cuối cùng (cột IV) của dòng hiện tại.
+ Ctrl + ← tới cột đầu tiên (cột A) của dòng hiện tại.
+ Ctrl + ↓ tới dòng cuối cùng (dòng 65536) của cột hiện
tại.
+ Ctrl + ↑ tới dòng đầu tiên (dòng 1) của cột hiện tại.
+ Ctrl + ↑ + ← tới ô trái trên cùng (ô A1).
+ Ctrl + ↑ + → tới ô phải trên cùng (ô IV1).
+ Ctrl + ↓ + ← tới ô trái dưới cùng (ô A65536).
+ Ctrl + ↓ + → tới ô phải dưới cùng (ô IV65536).
Nguyn Hng Bin - Trng THPT Lc Thu C
3. Cách nhập dữ liệu và các kiểu dữ liệu trong Excel
a. Cách nhập dữ liệu
Chọn ô cần nhập dữ liệu gõ dữ liệu vào trong ô kết thúc bằng việc
gõ Enter hoặc gõ phím Tab hoặc bấm các phím mũi tên nếu không
phải là công thức.
Để sửa chữa dữ liệu trong ô mà không phải gõ lại hoàn toàn dữ
liệu đó ta chọn ô cần sửa và bấm phím F2 hoặc bấm đúp chuột trái.
b. Các loại dữ liệu trong Excel
Trong bảng tính Excel thường 4 loại dữ liệu cơ bản sau:
b.1- Dữ liệu dạng văn bản
Bao gồm các chữ cái, chữ số các ký tự đặc biệt khác. Khi nhập dữ
liệu dạng này Excel tự động căn lề sang bên trái của ô.
b.2- Dữ liệu dạng số
Bao gồm các số từ 0,1,2 9 và các dấu . để ngăn cách giữa phần
nguyên và phần thập phân, dấu , để ngăn cách giữa trăm và hàng
nghìn.
Khi nhập dữ liệu dạng số Excel tự động căn lề sang phải của ô.
Nguyn Hng Bin - Trng THPT Lc Thu C
b.3- Dữ liệu dạng ngày tháng năm
Bao gồm các số từ 0,1,2 9 và các dấu / hoặc dấu - để ngăn
cách giữa các phần trong chuỗi ngày tháng năm.
Khi nhập dữ liệu dạng ngày tháng năm thông thường ta phải nhập
theo thứ tự tháng/ngày/năm và Excel tự động căn lề sang phải của ô.
b.4- Dữ liệu dạng công thức
Dữ liệu dạng công thức trong Excel là loại dữ liệu thường dùng để
tính toán khi muốn nhập dữ liệu dạng này vào trong ô thì ta phải bắt
đầu bằng dấu = hoặc dấu + sau đó là đến công thức cần tính
toán.
Công thức có thể là tự tạo hoặc sử dụng một số hàm có sẵn trong
Excel khi nhập xong công thức ta kết thúc bằng cách gõ Enter thì
Excel sẽ tự động tính toán và hiện ra kết quả nếu công thức đúng,
còn nếu công thức sai Excel sẽ báo lỗi hoặc cho kết quả sai.
VD: ta có thể nhập công thức: =A3+B3+C3+D3, =Sum(A3:D3) vào
trong ô mà ta cần chứa kết quả. (không phân biệt chữ in chữ thường).
Nguyn Hng Bin - Trng THPT Lc Thu C
- Muốn xem lại công thức đã nhập ta chọn ô chứa công thức hoặc
bấm đúp chuột trái vào ô cần xem lại thì công thức sẽ hiện trên
thanh công thức hoặc tại ô ta có thể bấm chuột vào vị trí cần sửa
công thức và kết thúc sửa bằng gõ phím Enter.
- Các đối thường dùng trong công thức gồm các chữ số, địa chỉ ô,
các chuỗi ký tự,
- Các dấu phép toán dùng trong công thức gồm: +(cộng), -(trừ),
*(nhân), /(chia), ^(mũ), %(tính phần trăm), >(lớn hơn), <(nhỏ hơn),
>=(lớn hơn hoặc bằng), <=(nhỏ hơn hoặc bằng), <>(khác) và dấu ,
để ngăn cách giữa các đối số.
- Trong khi nhập các đối vào công thức ta có thể bấm chuột trái vào
ô hoặc nhấn dữ chuột trái lên vùng ô cần chọn làm đối số hoặc cũng
có thể gõ trực tiếp địa chỉ ô hoặc vùng ô vào công thức.
Nguyễn Hồng Biển - Trường THPT Lạc Thuỷ C
III. ĐỊNH DẠNG BẢNG TÍNH
Nguyn Hng Bin - Trng THPT Lc Thu C
1. Thay đổi bảng tính
a. Thay đổi độ rộng cột, chiều cao dòng.
a.1- Thay đối độ rộng cột:
Cách làm:
C1: Thay đổi trực tiếp trên đường danh giới giữa các cột: Nhấp dữ
chuột trái vào đường danh giới và kéo theo chiều cần thay đổi hoặc
nhấn đúp chuột vào đường danh giới sẽ cho độ rộng cột vừa với dữ
liệu trong ô.
C2: Thay đổi thông qua menu chọn: Đặt con trỏ ở cột cần thay đổi,
bấm chuột lên menu Format\Column\ xuất hiện hộp chọn:
+ Width...: Nhập vào độ rộng bằng số.
+ AutoFit Selection: Độ rộng tự động điều chỉnh vừa với dữ liệu
trong ô.
+ Hide: Làm ẩn cột.
+ Unhide: Huỷ bỏ ẩn cột.
+ Standard Width...: Đặt độ rộng tiêu chuẩn từ cột hiện tại về sau.
Nguyn Hng Bin - Trng THPT Lc Thu C
a.2- Thay đổi chiều cao của dòng:
C1: Tương tự C1 của thay đổi độ rộng của cột.
C2: Thay đổi thông qua menu chọn: Đặt con trỏ ở dòng cần thay
đổi nếu muốn thay đổi nhiều dòng cùng lúc thì phải dánh dấu
chúng, bấm chuột lên menu Format\Row\ xuất hiện hộp chọn:
+ Height...: Nhập vào chiều cao bằng số.
+ AutoFit: Chiều cao tự động điều chỉnh theo dữ liệu trong ô.
+ Hide: ẩn dòng.
+ Unhide: Huỷ bỏ ẩn dòng.
Nguyn Hng Bin - Trng THPT Lc Thu C
b. Chèn thêm cột, dòng, ô
b.1- Chèn thêm cột:
Đặt con trỏ vào cột cần chèn thêm một cột trước nó nếu muốn
chèn thêm nhiều cột thì ta phải đánh dấu số cột cần chèn thêm, bấm
chuột nên menu Insert\Columns.
b.2- Chèn thêm dòng:
Đặt con trỏ vào dòng cần chèn thêm vào dòng trước nó, muốn
chèn nhiều thì ta phải đánh dấu số dòng cần chèn thêm, bấm chuột
lên menu Insert\Rows.
b.3- Chèn thêm ô:
Đặt con trỏ vào ô cần chèn thêm ô vào trước hoặc bên trái nó,
bấm chuột lên menu Insert\Cells..., xuất hiện hộp thoại: Đánh dấu
vào các mục chọn cần chèn:
+ Shift cells right: Chèn vào ô và đẩy ô hiện tại sang phải.
+ Shift cells dows: Chèn vào ô và đẩy ô hiên tại xuống dưới.
+ Entire row: Chèn thêm dòng.
+ Entire column: Chèn thêm cột.
Kết thúc bấm chuột vào Ok hoặc gõ Enter.
Nguyn Hng Bin - Trng THPT Lc Thu C
c. Xoá cột, dòng, ô
C1: Bấm chuột phải vào tên địa chỉ cột, dòng cần xoá xuất hiện
menu bấm chuột vào mục Delete.
C2: Đặt con trỏ vào cột, dòng hoặc ô cần xoá nếu muốn xoá
nhiều thì đánh dấu vào những cột, dòng hoặc ô cần xoá, bấm chuột
lên menu Edit\Delete..., xuất hiện hộp thoại: Đánh dấu vào mục cần
xoá:
+ Shift cells left: Xoá ô hiện tại và kéo ô bên phải sang.
+ Shift cells up: Xoá ô hiện tại và kéo ô bên dưới lên.
+ Entire row: Xoá dòng.
+ Entire column: Xoá cột.
Kết thúc bấm chuột vào nút OK hoặc gõ Enter.
Nguyn Hng Bin - Trng THPT Lc Thu C
2. Định dạng bảng tính
a. Định dạng dữ liệu dạng số
Cách làm:
Đánh dấu vùng dữ liệu cần định dạng.
Bấm chuột lên menu Format\Cells..., xuất hiện hộp thoại:
Chọn mục Number có các tuỳ chọn:
+ General: Đặt theo chế độ mặc định.
+ Number: Đặt vào các định dạng: Decimal place: Đặt số chữ số
sau dấu chấm thập phân; đánh dấu vào use 1000 separator để đặt
dấu phẩy ngăn cách giữa hàng trăm và hàng nghìn.
+ Currency: - Symbol: Chọn đơn vị tiền tệ.
+ Date: Chọn dạng ngày tháng năm cần thể hiện.
+ Time: Chọn dạng giờ cần thể hiện.
+ Custom: Đặt định dạng theo ý người sử dụng.
VD: Để chuyển lại thể hiện dạng tháng/ngày/năm thành dạng
ngày\tháng\năm thì ta gõ vào hộp bên cạnh: dd/mm/yy.
Kết thúc định dạng ta bấm chuột lên nút OK hoặc gõ Enter.
Nguyn Hng Bin - Trng THPT Lc Thu C
b. Định dạng căn lề trong ô
Cách làm:
- Đánh dấu những ô cần định dạng.
- Bấm chuột lên menu Format\Cells..., xuất hiện hộp thoại. Ta bấm
chuột chọn mục Alignment có các mục chọn:
+ Horizontal - Chọn các kiểu căn lề theo chiều ngang của ô:
General (Căn lề theo mặc định), Left (căn trái), Right (căn phải),
Center (căn giữa), Justify (Căn đều hai lề), Center across
selection (Căn giữa qua vùng ô được chọn).
+ Vertical - Chọn các kiểu căn lề theo chiều dọc của ô: Top (căn
theo lề trên), Center (căn giữa), Bottom (căn lề dưới), Justify (căn
đều theo hai lề).
+ Text control - Có các mục chọn đánh dấu: Wrap text (tự động
xuống dòng trong ô), Shrink to fit (tự điều chỉnh cỡ chữ vừa với độ
rộng của ô), Merge cells (Hợp nhiều ô thành 1 ô).
+ Orientation: Bấm chuột để chọn chiều cho dữ liệu, ta có thể
bấm giữa chuột trái trực tiếp vào kim Text hoặc thay đổi theo độ ở
hộp Degrees.
Nguyn Hng Bin - Trng THPT Lc Thu C
c. Định dạng Font chữ
Đánh dấu những ô cần chọn lại phông chữ.
Bấm chuột lên menu Format\Cells..., xuất hiện hộp thoại bấm
chuột chọn mục Font, sau đó làm tương tự như chọn Font trong
Word.
d. Định dạng khung cho ô
Đánh dấu những ô cần đặt lại khung.
Bấm chuột lên menu Format\Cells..., xuất hiện hộp thoại bấm
chuột chọn mục Border, sau đó làm tương tự như tạo khung trong
Word.
e. Định dạng màu nền cho ô
Đánh dấu những ô cần đặt màu nền.
Bấm chuột lên menu Format\Cells..., xuất hiện hộp thoại bám
chuột chọn mục Patterns, sau đó chọn màu nền tương ứng trong
bảng màu.