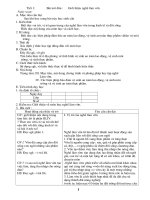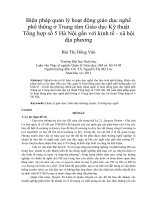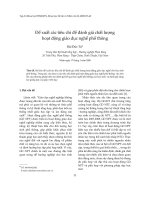Giáo án nghề phổ thông (MS-Word)
Bạn đang xem bản rút gọn của tài liệu. Xem và tải ngay bản đầy đủ của tài liệu tại đây (1.43 MB, 96 trang )
Nguyễn Hồng Biển - Trường THPT Lạc Thuỷ C 1
PHẦN II
MICROSOFT WORD
Giáo viên: Nguyễn Hồng Biển
Nguyễn Hồng Biển - Trường THPT Lạc Thuỷ C 2
I. Làm quen với MS-Word
1. Khởi động MS - Word
Thực hiện bằng một trong các cách sau:
Cách 1: Start\All Program\MS-Word
Cách 2: Bấm biểu tượng MS word trên màn hình
nền (nếu có)
Nguyễn Hồng Biển - Trường THPT Lạc Thuỷ C 3
2. Môi trường làm việc
2. Môi trường làm việc
Thanh tiêu đề
Thanh tiêu đề
(Title)
(Title)
Thanh bảng chọn
Thanh bảng chọn
(Menu)
(Menu)
Thanh công cụ
Thanh công cụ
(Standards)
(Standards)
Thanh thước
Thanh thước
(Ruler)
(Ruler)
Thanh trạng thái
Thanh trạng thái
(Status)
(Status)
Vùng soạn
Vùng soạn
thảo
thảo
Lề văn bản
Nguyễn Hồng Biển - Trường THPT Lạc Thuỷ C 4
3. Tạo tài liệu mới
3. Tạo tài liệu mới
•
Cách 1: Thông qua thanh thực đơn (Menu)
Mở mục chọn File|New…
•
Cách 2: Nhấn nút New trên thanh công cụ
Standard
•
Cách 3: Nhấn tổ hợp phím tắt Ctrl + N
Nguyễn Hồng Biển - Trường THPT Lạc Thuỷ C 5
4. Ghi tài liệu lên đĩa
4. Ghi tài liệu lên đĩa
•
Cách 1: Mở mục chọn File | Save …
•
Cách 2: Nhấn nút Save trên thanh công cụ
Standard
•
Cách 3: Nhấn tổ hợp phím Ctrl + S
•
Để lưu tài liệu với một tên mới: File| Save as…
Nguyễn Hồng Biển - Trường THPT Lạc Thuỷ C 6
5. Mở tài liệu đã tồn tài trên đĩa
5. Mở tài liệu đã tồn tài trên đĩa
•
Cách 1: Mở mục
chọn File | Open
•
Cách 2: Nhấn tổ hợp
phím tắt Ctrl + O
•
Cách 3: Có thể mở
nhanh những tệp tài
liệu đã làm việc gần
đây nhất bằng cách
mở mục chọn File như
sau:
Lựa chọn tài
liệu cần mở
Nguyễn Hồng Biển - Trường THPT Lạc Thuỷ C 7
6. Thoát khỏi môi trường làm việc
6. Thoát khỏi môi trường làm việc
•
Cách1: Mở mục chọn File | Exit
•
Cách 2: Nhấn tổ hp phím tắt Alt + F4
Nguyễn Hồng Biển - Trường THPT Lạc Thuỷ C 8
II. Một số thao tác cơ bản
1. Một số phím thường dùng
1. Một số phím thường dùng
•
Delete: Xóa khối văn bản đang chọn
•
Back space: Xóa ký tự phía bên trái của con trở đang đứng
•
Space: Tạo một khoảng trắng (ký tự trắng)
•
Home: Đưa con trỏ về đầu dòng
•
End: Đưa con trỏ về cuối dòng
•
Page up: Đưa con trỏ lên một trang màn hình
•
Page down: Đưa con trỏ xuống một trang màn hình
•
Caps Lock: Chuyển toàn bộ các ký tự chữ cái trên bàn phím thành ký
tự hoa (tương ứng phím Caps Lock có đèn Caps Lock).
•
Control, Alt: là những phím kết hợp tức là những phím không sử
dụng riêng lẻ mà sử dụng kết hợp với nhiều phím khác. Ví dụ: Ctrl +
Alt + Delete để khởi động lại máy.
•
Esc: Phím để hủy lệnh đang thực hiện
•
Các phím mũi tên: Dùng để di chuyển lên/xuống, qua trái/qua phải.
Nguyễn Hồng Biển - Trường THPT Lạc Thuỷ C 9
2. Sao chép
2. Sao chép
•
Bước 1: Lựa chọn khối văn bản cần sao chép.
–
Di chuyển chuột và khoanh vùng văn bản cần chọn;
–
Dùng các phím mũi tên ←↑↓ → kết hợp việc giữ phím Shift
để chọn vùng văn bản. Chọn đến đâu bạn sẽ thấy văn bản
được bôi đen tới đó.
•
Bước 2: Ra lệnh sao chép dữ liệu bằng một trong các
cách sau:
–
Cách 1: Mở mục chọn Edit | Copy
–
Cách 2: Nhấn nút Copy trên thanh công cụ Standard
–
Cách 3: Nhân tổ hợp phím nóng Ctrl + C
•
Bước 3: Dán văn bản đã chọn lên vị trí cần thiết.
–
Cách 1: Mở mục chọn Edit | Paste
–
Cách 2: Nhấn nút Paste trên thanh công cụ Standard
–
Cách 3: Nhấn tổ hợp phím nóng Ctrl + V
Nguyễn Hồng Biển - Trường THPT Lạc Thuỷ C 10
3. Di chuyển khối văn bản
3. Di chuyển khối văn bản
•
Cách 1:
–
Bước 1: Lựa chọn khối văn bản cần di chuyển;
–
Bước 2: Ra lệnh cắt văn bản:
•
Mở mục chọn Edit | Cut
•
Hoặc nhấn nút Cut trên thanh công cụ Standard
•
Hoặc nhấn tổ hợp phím nóng Ctrl + X
–
Văn bản đã chọn sẽ bị cắt đi, chúng sẽ được lưu trong bộ
nhớ đệm (Clipboard) của máy tính.
–
Bước 3: Thực hiện lệnh dán văn bản (Paste) như đã giới
thiệu ở trên vào vị trí định trước.
•
Cách 2: Phương pháp này là gọi là kéo – thả (drag
and drop)
–
Bước 1: Lựa chọn khối văn bản cần di chuyển
–
Bước 2: Dùng chuột kéo rê vùng văn bản đang chọn và thả
lên vị trí cần di chuyển đến.
Nguyễn Hồng Biển - Trường THPT Lạc Thuỷ C 11
III. Định dạng văn bản
•
Bước 1: Chọn đoạn văn bản.
•
Bước 2: Có thể thực hiện 1 trong hai cách sau
–
Cách 1: Format\font (Ctrl + D) sau đó chọn font
chữ ở thẻ Font, cỡ chữ ở thẻ Size, kiểu chữ ở thẻ
Font style, mầu chữ ở thẻ font color.
–
Cách 2: chọn trực tiếp trên thanh công cụ định dạng
Formatting.
Nguyễn Hồng Biển - Trường THPT Lạc Thuỷ C 12
Một số tổ hợp phím tắt dùng cho
định dạng văn bản
•
Kiểu chữ
–
Chữ đậm: Ctrl + B
–
Chữ nghiêng: Ctrl +I
–
Chữ ngạch chân: Ctrl + U
•
Cỡ chữ
–
Tăng cỡ chữ: Ctrl + ]
–
Giảm cỡ chữ: Ctrl + [
•
Chỉ số
–
Chỉ số trên: Ctrl + Shift + “+”
–
Chỉ số dưới: Ctrl + “+”
Nguyễn Hồng Biển - Trường THPT Lạc Thuỷ C 13
IV. Định dạng đoạn văn bản
IV. Định dạng đoạn văn bản
•
Chọn đoạn văn bản muốn định dạng
•
Hoặc Format/Paragraph hoặc Click chuột
phải vào đoạn văn bản được chọn đó, ở menu
ngữ cảnh mới mở ra chọn Paragraph...
Nguyễn Hồng Biển - Trường THPT Lạc Thuỷ C 14
Định dạng đoạn văn bản
Định dạng đoạn văn bản
Căn lề đoạn
văn bản
thụt dòng
khoảng cách
Nguyễn Hồng Biển - Trường THPT Lạc Thuỷ C 15
Định dạng đoạn văn bản
Định dạng đoạn văn bản
•
Hoặc cách đơn giản nhất là sử dụng thanh
công cụ như sau:
Nguyễn Hồng Biển - Trường THPT Lạc Thuỷ C 16
Một số tổ hợp phím tắt cho định
dạng đoạn
•
Căn lề trái: Ctrl + L
•
Căn lề phải: Ctrl + R
•
Căn lề giữa: Ctrl + E
•
Căn đều hai bên: Ctrl + J
•
Dòng đơn (dòng không cách dòng): Ctrl + 1
•
Dòng cách dòng 1,5: Ctrl + 5
•
Dòng cách dòng 2: Ctrl + 2
•
Dòng đầu tiên lùi vào 1 Tab: Ctrl + M
Nguyễn Hồng Biển - Trường THPT Lạc Thuỷ C 17
V. Thiết lập Bullets và Numbering
V. Thiết lập Bullets và Numbering
•
Bước 1: Đặt con trỏ lên đoạn cần đánh dấu đầu dòng. Sau đó chọn:
Format | Bullets and Numbering .., hộp thoại sau đây xuất hiện:
•
Bước 2: Chọn thẻ Bulleted hoặc
thẻ Numbered tương ứng với việc
muốn thiết lập kiểu ký hiệu hay kiểu
số
Kiểu ký hiệu
Kiểu số
Nguyễn Hồng Biển - Trường THPT Lạc Thuỷ C 18
Chương II:
Tạo và làm việc với bảng
Nguyễn Hồng Biển - Trường THPT Lạc Thuỷ C 19
Cách 1:
•
Mở mục chọn: Table | Insert | Table…, hộp
thoại Insert Table xuất hiện
Chèn bảng mới
Chèn bảng mới
Nguyễn Hồng Biển - Trường THPT Lạc Thuỷ C 20
Chèn bảng mới
Chèn bảng mới
•
Cách 2: Sử dụng thanh công cụ: Bạn có thể
nhấn nút Insert Table trên thanh công cụ
Standard để chèn một bảng lên tài liệu
Nguyễn Hồng Biển - Trường THPT Lạc Thuỷ C 21
Sửa cấu trúc bảng
Sửa cấu trúc bảng
•
Chèn thêm một cột sau một cột xác định
–
Bước 1: Đặt điểm trỏ lên cột đã xác định;
–
Bước 2: Mở mục chọn Table | Insert | Columns
to the right (tức là chèn thêm một cột vào bên phải
cột đang chọn). Một cột mới được chèn vào bên
phải cột đó.
Nguyễn Hồng Biển - Trường THPT Lạc Thuỷ C 22
•
Cách 1: Đặt con trỏ vào ô cuối cùng của dòng
cuối cùng trong bảng, sau đó nhấn phím tab.
Lúc đó một dòng mới sẽ được thêm vào cuối
bảng.
•
Cách 2:
Bước 1: Đặt điểm trỏ vào dòng cuối cùng Bước 2:
Mở mục chọn: Table | Insert | Row below (tức là
chèn thêm dòng mới vào phía dưới dòng đang
chọn). Một dòng mới được chèn vào bảng.
Chèn thêm dòng vào cuối bảng để nhập
Chèn thêm dòng vào cuối bảng để nhập
thêm dữ liệu
thêm dữ liệu
Nguyễn Hồng Biển - Trường THPT Lạc Thuỷ C 23
Chèn thêm (các) cột mới vào bảng
Chèn thêm (các) cột mới vào bảng
•
Bước 1: Chọn (bôi đen) toàn bộ cột muốn
chèn
•
Bước 2: Nhấn phải chuột lên vùng bôi đen của
bảng, rồi mở mục chọn.
Nguyễn Hồng Biển - Trường THPT Lạc Thuỷ C 24
Chèn thêm (các) dòng mới vào bảng
Chèn thêm (các) dòng mới vào bảng
•
Bước 1: Chọn (bôi đen) toàn bộ dòng muốn
chèn
•
Bước 2: Nhấn phải chuột lên vùng bôi đen của
bảng, rồi mở mục chọn
Nguyễn Hồng Biển - Trường THPT Lạc Thuỷ C 25
Xóa (các) cột ra khỏi bảng
Xóa (các) cột ra khỏi bảng
•
Bước 1: Chọn (bôi đen) toàn bộ các cột muốn
xóa
•
Bước 2: Nhấn phải chuột lên vùng bôi đen của
bảng, rồi mở mục chọn