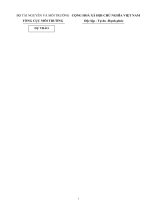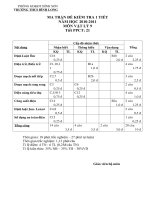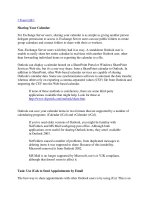21.10. Sharing Your Screen
Bạn đang xem bản rút gọn của tài liệu. Xem và tải ngay bản đầy đủ của tài liệu tại đây (36.44 KB, 2 trang )
21.10. Sharing Your Screen
As you've seen already in this chapter, iChat lets you share your thoughts, your voice,
and your image with the people on your buddy lists. And now, for its next trick, it lets
you share…your computer.
iChat's screen sharing feature is a close relative of the network screen-sharing feature
described in Chapter 13
. It lets you not only see what's on a far-away buddy's screen, but
control it, taking command of the distant mouse and keyboard. (Of course, screen sharing
can work the other way, too.)
You can open folders, create and edit documents, and copy files on the shared Mac
screen. Sharing a screen makes collaborating as easy as working side by side around the
same Mac, except now you can be sitting in San Francisco while your buddy is banging it
out in Boston.
And if you're the family tech-support specialist—but the family lives all over the
country—screen sharing makes troubleshooting a heckuva lot easier. You can now jump
on your Mom's shared Mac and figure out why the formatting went wacky in her Word
document, without her having to attempt explaining it to you over the phone. ("And then
the little thingie disappeared and the doohickey got scrambled…")
Note: Of course, in these days of Big Scary Internet Security Issues, you want to make
sure the person you share your screen with is someone you trust completely, because he
or she is going to have the same access to your Mac as you do. Needless to say, do not
accept screen-sharing invitations from people you don't know. Also, be leery of people on
your Bonjour list asking you to share your screen, because Bonjour identities can be
easily faked.
To make iChat screen sharing work, you and your buddy must both be running Macs with
Leopard. On the other hand, you can share over any account type: AIM, .Mac, Google
Talk, Bonjour, or Jabber.
To begin, click the sharee's name in your Buddy List.
•
If you want to share your screen with this person, choose Buddies Share My
Screen.
•
If you want to see her screen (because she has all the working files on her Mac),
choose Buddies Ask to Share.
Note: Similar commands are available in the Screen Sharing pop-up button—the one that
looks like two overlapping squares at the bottom of the Buddy List window. The
commands say "Share My Screen with casey234" and "Ask to Share casey234's screen."
Once the invitation is accepted, the sharing begins, as shown in Figure 21-10
. To help
you communicate further, iChat politely opens up an audio chat with your buddy so you
can have a hands-free discussion about what you're doing on the shared machine.
Figure 21-10. Top: You either send or receive an invitation to start sharing your
screen, but make sure you know with whom you're dealing before accepting the
offer and starting the sharing process.
Bottom: When you're sharing someone else's screen, you have the option to click
back and forth between the two Mac screens.
If you're seeing someone else's screen, you see his Mac desktop in full-screen view, right
on your own machine. You also see a small window showing your own Mac; click it to
switch back to your own desktop.
Tip: To copy files from Mac to Mac, drag them between the two windows. Files dragged
to your Mac wind up in your Downloads folder.
If something's not right, or you need to bail out of a shared connection immediately, press
Control-Escape on the Mac's keyboard.