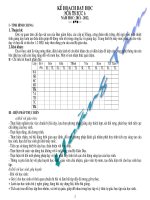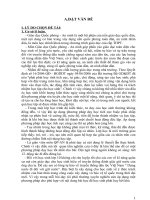NỘI DUNG BÀI HỌC MÔN TIN HỌC 7 - TUẦN 22
Bạn đang xem bản rút gọn của tài liệu. Xem và tải ngay bản đầy đủ của tài liệu tại đây (1.11 MB, 5 trang )
<span class='text_page_counter'>(1)</span><div class='page_container' data-page=1>
1
<b>CHỦ ĐỀ 9: TRÌNH BÀY VÀ IN TRANG TÍNH </b>
<i><b>Lưu ý: </b></i>
<i>- HS nhập dữ liệu như ví dụ mẫu dưới bài học và thực hành theo từng </i>
<i>mục hướng dẫn trong bài học </i>
<b>I. Xem trước khi in: </b>
- Mục đích: kiểm tra trước những gì sẽ được in ra.
<b>- Chọn View, chọn chế độ hiển thị (Page Layout hoặc Page Break Preview). </b>
<i><b> </b></i> <i><b>* Normal: chế độ hiển thị bình thường </b></i>
</div>
<span class='text_page_counter'>(2)</span><div class='page_container' data-page=2>
2
<i><b>* Page Break Preview: chế độ hiển thị ngắt trang </b></i>
<b>II. Điều chỉnh ngắt trang: </b>
Sử dụng lệnh Page Break Preview trong nhóm lệnh Workbook Views.
Cách thực hiện:
</div>
<span class='text_page_counter'>(3)</span><div class='page_container' data-page=3>
3
- Bước 2: Đưa con trỏ chuột vào dấu ngắt trang cho hợp lý. Con trỏ chuột chuyển
thành dạng ↔ hoặc ↕.
Bước 3: Kéo thả dấu ngắt trang đến vị trí mình muốn.
<b>III. Đặt lề và hướng giấy in: </b>
<b>a. Đặt lề: </b>
</div>
<span class='text_page_counter'>(4)</span><div class='page_container' data-page=4>
4
- Bước 2: Chọn Margin.
<b>- Bước 3: Thay đổi số trong các ô Top, Bottom, Right, Left. OK </b>
<b>b. Hướng giấy in: </b>
<b>- Bước 1:Chọn Page Layout Page Setup chọn </b>
<b>- Bước 2:Chọn Page </b>
- <b>Bước 3: Chọn Portrait (hướng giấy đứng) hoặc Landscape (hướng giấy ngang) </b>
</div>
<span class='text_page_counter'>(5)</span><div class='page_container' data-page=5>
5
<b>IV. In trang tính: </b>
<b>- Cách 1: Chọn File Print </b>
</div>
<!--links-->