- Trang chủ >>
- Đề thi >>
- Đề thi lớp 8
Dragon Naturally Speaking 13 Installation guide and user guide
Bạn đang xem bản rút gọn của tài liệu. Xem và tải ngay bản đầy đủ của tài liệu tại đây (5 MB, 295 trang )
<span class='text_page_counter'>(1)</span><div class='page_container' data-page=1>
Dragon NaturallySpeaking 13 Installation Guide and
User Guide
For the latest Bluetooth microphone guide, please see
the Nuance website.
</div>
<span class='text_page_counter'>(2)</span><div class='page_container' data-page=2>
<b>Copyright</b>
1991 - 2014. Dragon NaturallySpeaking Version
Dragon NaturallySpeaking 13.
This material may not include some last-minute technical changes and/or revisions to the
software. Changes are periodically made to the information described here. Future
versions of this material will incorporate these changes.
Nuance Communications, Inc. may have patents or pending patent applications covering
subject matter in this document. The furnishing of this document does not give you any
license to such patents.
No part of this material or software may be reproduced in any form or by any means,
including, without limitation, electronic or mechanical, such as photocopying or recording,
or by any information storage and retrieval systems, without the express written consent of
Nuance Communications, Inc. Specifications are subject to change without notice.
Copyright © 2014 Nuance Communications, Inc. All rights reserved.
Nuance, the Nuance logo, ScanSoft, Dragon, DragonBar, the Dragon logo,
NaturallySpeaking, RealSpeak, Nothing But Speech (NBS), Natural Language
Technology, Full Text Control, BestMatch, MouseGrid, and Vocabulary Editor are
registered trademarks or trademarks of Nuance Communications, Inc. All other names and
trademarks referenced herein are trademarks of Nuance Communications, Inc., or their
respective owners. Many of the designations used by manufacturers and sellers to
distinguish their products are claimed as trademarks, including the following:
Pentium is a registered trademark of Intel Corporation.
Adobe and Acrobat are registered trademarks of Adobe Systems Incorporated.
Corel and WordPerfect are registered trademarks of Corel Corporation.
Lotus and Lotus Notes are registered trademarks of Lotus Development Corporation.
Microsoft, Microsoft Office, Microsoft Office Live, Microsoft Outlook, Microsoft Word,
Microsoft Excel, Microsoft PowerPoint, Microsoft InfoPath, Microsoft Access, Microsoft
Visual Basic, Microsoft ActiveSync, Hotmail, Outlook.com, Windows Internet Explorer,
Windows, Windows Live, Windows 8, Windows 7, Windows 7 Ultimate Server, Windows
Vista, Windows XP, Windows XP Professional, Windows XP Home, Windows Server
2003, Windows Server 2008, Windows NT, Windows 2000, and Windows 2000 Server
are trademarks or registered trademarks of Microsoft Corporation.
Mozilla, Mozilla Firefox, and Mozilla Thunderbird are trademarks or registered trademarks
of the Mozilla Foundation.
Google, Google+, Google Chrome, and Gmail are trademarks of Google, Inc.
VoiceIt, the VoiceIt logo, and VoiceIt Link are trademarks or registered trademarks of VXI
Corporation.
AMD is a trademark of Advanced Micro Devices, Inc.
</div>
<span class='text_page_counter'>(3)</span><div class='page_container' data-page=3>
Yahoo! is a registered trademark of Yahoo! Inc.
Flash™ is a trademark of Adobe, Inc.
Boost Software License - Version 1.0 - © Copyright August 17, 2003.
Permission is hereby granted, free of charge, to any person or organization obtaining a
copy of the software and accompanying documentation covered by this license (the
"Software") to use, reproduce, display, distribute, execute, and transmit the Software, and
to prepare derivative works of the Software, and to permit third-parties to whom the
Software is furnished to do so, all subject to the following:
The copyright notices in the Software and this entire statement, including the above license
grant, this restriction and the following disclaimer, must be included in all copies of the
Software, in whole or in part, and all derivative works of the Software, unless such copies
or derivative works are solely in the form of machine-executable object code generated by
a source language processor.
THE SOFTWARE IS PROVIDED "AS IS", WITHOUT WARRANTY OF ANY KIND,
EXPRESS OR IMPLIED, INCLUDING BUT NOT LIMITED TO THE WARRANTIES OF
MERCHANTABILITY, FITNESS FOR A PARTICULAR PURPOSE, TITLE AND NON-INFRINGEMENT. IN NO EVENT SHALL THE COPYRIGHT HOLDERS OR ANYONE
DISTRIBUTING THE SOFTWARE BE LIABLE FOR ANY DAMAGES OR OTHER
LIABILITY, WHETHER IN CONTRACT, TORT OR OTHERWISE, ARISING FROM,
OUT OF OR IN CONNECTION WITH THE SOFTWARE OR THE USE OR OTHER
DEALINGS IN THE SOFTWARE.
Open Source Initiative OSI - The MIT License (MIT): Licensing
</div>
<span class='text_page_counter'>(4)</span><div class='page_container' data-page=4>
The MIT License (MIT)
Permission is hereby granted, free of charge, to any person obtaining a copy of this
software and associated documentation files (the "Software"), to deal in the Software
without restriction, including without limitation the rights to use, copy, modify, merge,
publish, distribute, sublicense, and/or sell copies of the Software, and to permit persons to
whom the Software is furnished to do so, subject to the following conditions:
The above copyright notice and this permission notice shall be included in all copies or
substantial portions of the Software. THE SOFTWARE IS PROVIDED "AS IS",
WITHOUT WARRANTY OF ANY KIND, EXPRESS OR IMPLIED, INCLUDING BUT
NOT LIMITED TO THE WARRANTIES OF MERCHANTABILITY, FITNESS FOR A
PARTICULAR PURPOSE AND NONINFRINGEMENT. IN NO EVENT SHALL THE
AUTHORS OR COPYRIGHT HOLDERS BE LIABLE FOR ANY CLAIM, DAMAGES OR
OTHER LIABILITY, WHETHER IN AN ACTION OF CONTRACT, TORT OR
OTHERWISE, ARISING FROM, OUT OF OR IN CONNECTION WITH THE
SOFTWARE OR THE USE OR OTHER DEALINGS IN THE SOFTWARE.
Open Source Initiative OSI - The BSD 3-Clause License. © Copyright 1998, Regents of
the University of California. All rights reserved.
Redistribution and use in source and binary forms, with or without modification, are
permitted provided that the following conditions are met:
n Redistributions of source code must retain the above copyright notice, this list of
conditions and the following disclaimer.
n Redistributions in binary form must reproduce the above copyright notice, this list of
conditions and the following disclaimer in the documentation and/or other materials
provided with the distribution.
n Neither the name of the University of California, Berkeley nor the names of its
contributors may be used to endorse or promote products derived from this software
without specific prior written permission.
THIS SOFTWARE IS PROVIDED BY THE COPYRIGHT HOLDERS AND
CONTRIBUTORS "AS IS" AND ANY EXPRESS OR IMPLIED WARRANTIES,
INCLUDING, BUT NOT LIMITED TO, THE IMPLIED WARRANTIES OF
MERCHANTABILITY AND FITNESS FOR A PARTICULAR PURPOSE ARE
DISCLAIMED. IN NO EVENT SHALL THE COPYRIGHT HOLDER OR
CONTRIBUTORS BE LIABLE FOR ANY DIRECT, INDIRECT, INCIDENTAL,
</div>
<span class='text_page_counter'>(5)</span><div class='page_container' data-page=5>
SPECIAL, EXEMPLARY, OR CONSEQUENTIAL DAMAGES (INCLUDING, BUT NOT
LIMITED TO, PROCUREMENT OF SUBSTITUTE GOODS OR SERVICES; LOSS OF
USE, DATA, OR PROFITS; OR BUSINESS INTERRUPTION) HOWEVER CAUSED
AND ON ANY THEORY OF LIABILITY, WHETHER IN CONTRACT, STRICT
LIABILITY, OR TORT (INCLUDING NEGLIGENCE OR OTHERWISE) ARISING IN
ANY WAY OUT OF THE USE OF THIS SOFTWARE, EVEN IF ADVISED OF THE
POSSIBILITY OF SUCH DAMAGE.
<i>Dave Barry in Cyberspace, © Copyright 1996 by Dave Barry. Published by Crown </i>
Publishers.
<i>2001: A Space Odyssey, © Copyright 1968 by Arthur C. Clarke. Published by New </i>
American Library.
<i>3001: The Final Odyssey, © Copyright 1997 by Arthur C. Clarke. Published by </i>
HarperCollins Publishers.
<i>Dogbert's Top Secret Management Handbook, © Copyright 1996 by United Feature </i>
Syndicate, Inc. Published by HarperBusiness, a division of HarperCollins Publishers.
<i>Success Is a Journey: 7 Steps to Achieving Success& in the Business of Life, © Copyright </i>
1999 by Jeffrey J. Mayer. Published by McGraw Hill.
<i>Charlie and the Chocolate Factory, © Copyright 1964 by Roald Dahl. Published by Alfred </i>
A. Knopf, Inc. and Penguin Books.
<i>Charlie and the Great Glass Elevator, © Copyright 1972 by Roald Dahl. Published by </i>
Alfred A. Knopf, Inc. and Penguin Books.
<i>To Be a Man, © Copyright 1997 by Eugene and Miranda Pool.</i>
<i>The Captain of Battery </i>
Park, © Copyright 1978 by Eugene Pool. Published by Addison-Wesley.
QR code is trademarked by Denso Wave, inc.
libqrencode 3.1.1 - QR Code encoding library - Copyright (C) 2006, 2007, 2008, 2009,
2010 Kentaro Fukuchi.
Reed-Solomon code encoder - Copyright (C) 2002, 2003, 2004, 2006 Phil Karn, KA9Q.
Copyright © 2007 James Newton-King
Permission is hereby granted, free of charge, to any person obtaining a copy of this
software and associated documentation files (the "Software"), to deal in the Software
without restriction, including without limitation the rights to use, copy, modify, merge,
publish, distribute, sublicense, and/or sell copies of the Software, and to permit persons to
whom the Software is furnished to do so, subject to the following conditions:
The above copyright notice and this permission notice shall be included in all copies or
substantial portions of the Software.
THE SOFTWARE IS PROVIDED "AS IS", WITHOUT WARRANTY OF ANY KIND,
EXPRESS OR IMPLIED, INCLUDING BUT NOT LIMITED TO THE WARRANTIES OF
MERCHANTABILITY, FITNESS FOR A PARTICULAR PURPOSE AND
NONINFRINGEMENT. IN NO EVENT SHALL THE AUTHORS OR COPYRIGHT
</div>
<span class='text_page_counter'>(6)</span><div class='page_container' data-page=6>
HOLDERS BE LIABLE FOR ANY CLAIM, DAMAGES OR OTHER LIABILITY,
WHETHER IN AN ACTION OF CONTRACT, TORT OR OTHERWISE, ARISING
FROM, OUT OF OR IN CONNECTION WITH THE SOFTWARE OR THE USE OR
OTHER DEALINGS IN THE SOFTWARE.
TweetSharp
Copyright (c) 2009-2013 Daniel Crenna, Jason Diller, and contributors
THE SOFTWARE IS PROVIDED "AS IS", WITHOUT WARRANTY OF ANY KIND,
EXPRESS OR IMPLIED, INCLUDING BUT NOT LIMITED TO THE WARRANTIES OF
MERCHANTABILITY, FITNESS FOR A PARTICULAR PURPOSE AND
NONINFRINGEMENT. IN NO EVENT SHALL THE AUTHORS OR COPYRIGHT
HOLDERS BE LIABLE FOR ANY CLAIM, DAMAGES OR OTHER LIABILITY,
WHETHER IN AN ACTION OF CONTRACT, TORT OR OTHERWISE, ARISING
FROM, OUT OF OR IN CONNECTION WITH THE SOFTWARE OR THE USE OR
OTHER DEALINGS IN THE SOFTWARE.
</div>
<span class='text_page_counter'>(7)</span><div class='page_container' data-page=7></div>
<span class='text_page_counter'>(8)</span><div class='page_container' data-page=8>
<b>Contents</b>
<b>Copyright</b> <b>ii</b>
<b>Chapter 1: What's New in Dragon Version 13</b> <b>14</b>
Web experience 14
Enhancing Accuracy 14
Compatibility Alerts 14
New DragonBar 15
Learning Center 15
Interactive Tutorial enhancements 15
Shorter Profile Creation Process 15
Simplified Audio Setup 16
Open-ended custom commands (Professional and Legal editions only) 16
Always replaces Ask Me as the default for deferred correction (Professional and Legal editions only) 16
Operating System support 16
<b>Chapter 2: Installing Dragon</b> <b>17</b>
Installation and User Profile Creation 17
Dragon system requirements 18
What you should know before installing 18
Installing Dragon to a custom location 18
Installation Prerequisites 19
Installing Software - Typical Installation 20
Installing Software - Custom Installation 21
Modifying application settings for all users 23
Modifying formatting options for all users 24
Creating your user profile 25
Setting up, positioning, and checking your microphone 27
Training a user profile 27
Upgrading User Profiles 28
Default installation folders 30
Activating Dragon NaturallySpeaking 31
<b>Chapter 3: Getting Started</b> <b>33</b>
Welcome to Dragon NaturallySpeaking 34
Working with Windows 8 and Windows 8.1 36
About Dragon NaturallySpeaking 39
How Dragon works 40
Activating Dragon NaturallySpeaking 41
</div>
<span class='text_page_counter'>(9)</span><div class='page_container' data-page=9>
Top Ways to use Dragon 43
Using Dragon NaturallySpeaking Help 44
Hot keys 45
Using the Dragon NaturallySpeaking Learning Center 45
Using the Interactive Tutorial 49
Starting to dictate 49
Using the Command line interface 49
Electronic Medical Record (EMR) applications restrictions 50
Auto Configuration Based on System Profile 51
Contacting Customer Service and Support 51
<b>Chapter 4: Using the New DragonBar or Classic DragonBar</b> <b>53</b>
The DragonBar 53
The Text Control Indicator 59
Displaying the DragonBar 60
Working with the New DragonBar or Classic DragonBar 63
<b>Chapter 5: Using the Microphone</b> <b>67</b>
Choose an audio device 67
Position your microphone properly 68
<b>Chapter 6: Using the Dragon Learning Center</b> <b>71</b>
Using the Dragon NaturallySpeaking Learning Center 71
The Dragon NaturallySpeaking Learning Center 74
<b>Chapter 7: Dictating Text</b> <b>77</b>
Dictation Basics 77
Undoing actions 78
Correcting text errors as you dictate 79
Dictation commands 80
Typing or spelling text 81
Spelling words 82
Dictating numbers 84
<b>Chapter 8: Using the Dictation Box</b> <b>88</b>
Using the Dictation Box 88
Dictation Box Settings 91
<b>Chapter 9: Using DragonPad</b> <b>94</b>
About DragonPad 94
Changing the way text wraps on your screen 94
<b>Chapter 10: Making Corrections</b> <b>96</b>
Correcting dictation - workflow 96
Correcting text - quick reference 100
Choosing the correct text 101
Correcting misrecognized commands 102
</div>
<span class='text_page_counter'>(10)</span><div class='page_container' data-page=10>
Using Direct Editing commands 104
Handling multiple text matches 106
Revising text - quick reference 110
<b>Chapter 12: Moving around in a document</b> <b>114</b>
Moving the insertion point 114
Moving to specific words 117
Moving to the beginning or end of a document or line 117
Using "Go Back" to move the cursor 118
<b>Selecting text</b> <b>120</b>
Selecting text - quick reference 120
Selecting characters and words 120
Selecting specific words or phrases 121
Selecting lines and paragraphs 122
Selecting text again 123
Changing an incorrect text selection 123
<b>Deleting, Cutting, and Copying Text</b> <b>125</b>
Cutting, copying, and pasting 125
Deleting dictated text 125
Deleting characters, words, lines, or paragraphs 126
Deleting by backspacing 126
<b>Formatting</b> <b>128</b>
Formatting text 128
Formatting numbers 130
Setting font name, size, and style 131
Aligning text 131
Adding new lines and paragraphs 132
Hyphenating words 132
Joining words 132
Setting Auto-Formatting Options 133
Creating Word Properties 133
<b>Chapter 13: Working in Programs</b> <b>138</b>
Scrolling in popular programs 139
Using the ribbon interface in Microsoft applications 140
<b>About spoken commands in word processing programs</b> <b>142</b>
About spoken commands in word processing programs 142
Dictating in your word processor 142
<b>Working with Microsoft Word</b> <b>144</b>
Basic document commands in Microsoft Word 144
Creating, opening, and closing a document 144
Saving a document 145
</div>
<span class='text_page_counter'>(11)</span><div class='page_container' data-page=11>
Formatting text in Microsoft Word 152
<b>Email Programs</b> <b>155</b>
Supported e-mail programs 155
Working in e-mail programs 155
Commands for working with e-mail messages 156
Commands for moving around in e-mail 156
Dictating e-mail and Web addresses 157
Dictating E-mail and Calendar commands 158
Commands for Windows Live Mail 160
<b>Microsoft Outlook</b> <b>162</b>
Working with Microsoft Outlook 162
Reading and sending e-mail with Microsoft Outlook 162
Making appointments in Microsoft Outlook 163
Adding contacts in Microsoft Outlook 164
Writing notes in Microsoft Outlook 165
Using other Microsoft Outlook commands 165
Dialog box commands 166
Moving around in a message window 166
Microsoft Outlook 2010 commands 167
<b>Microsoft Excel</b> <b>168</b>
Working with Microsoft Excel 168
Dictating in Microsoft Excel with Full Text Control 168
Basic commands for Microsoft Excel 169
Creating, opening, and closing a spreadsheet 170
Editing in a spreadsheet 170
Saving, renaming, and moving to another a spreadsheet 170
Setting up a spreadsheet 171
Viewing the spreadsheet 171
Printing 171
Moving around a spreadsheet 171
Switching between open spreadsheets 172
Formatting a Microsoft Excel spreadsheet 173
Working with cell contents in Microsoft Excel 173
<b>Chapter 14: Working with Web applications</b> <b>176</b>
About the Dragon Web Extension 176
Browser requirements for the Dragon Web Extension 176
Installing and enabling the Dragon Web Extension 177
How to tell if the Dragon Web Extension is Enabled 182
Using Web-based Email 183
Editing text in a supported Web application 186
</div>
<span class='text_page_counter'>(12)</span><div class='page_container' data-page=12>
If you have problems using Web application support 190
<b>Chapter 15: Working with Web browsers</b> <b>194</b>
Working with a Web browser 194
Searching the Web by voice 195
Web browser commands 199
Internet Explorer commands 204
<b>Chapter 16: Working on Your Desktop</b> <b>208</b>
Starting and exiting programs 208
Using Windows Desktop commands 210
Controlling menus 213
Selecting buttons and dialog box options 213
Selecting tabs in a dialog box 214
Resizing and closing windows 214
Selecting and opening icons 215
Scrolling in windows and lists 215
Searching your Desktop by voice 216
Switching between programs and windows 217
<b>Chapter 17: Controlling the Mouse and Keyboard</b> <b>222</b>
Controlling the keyboard 222
Moving the mouse pointer 224
Move commands 224
Optional move commands 224
Stopping mouse movement 225
Positioning the mouse pointer with MouseGrid 225
Clicking and dragging the mouse 226
Clicking the mouse 227
Dragging the mouse 227
Stopping mouse movement 228
<b>Chapter 18: Improving recognition accuracy</b> <b>230</b>
Top 10 ways to improve accuracy 230
Using Smart Format Rules 232
Adjusting Speed vs. Accuracy 238
<b>The Dragon Accuracy Center</b> <b>240</b>
Using the Accuracy Center 240
Running the Acoustic and Language Model Optimizer 240
<b>Recognition Modes</b> <b>243</b>
Using Recognition Modes 243
Switching recognition modes 245
<b>Teaching Dragon to Understand You Better</b> <b>247</b>
Training misrecognized commands 247
</div>
<span class='text_page_counter'>(13)</span><div class='page_container' data-page=13>
Supplemental training 249
<b>Personalizing your Dragon Vocabulary</b> <b>250</b>
About personalizing your Vocabulary 250
Adding words or phrases to your Vocabulary 251
Learning from specific documents 252
Importing lists of words or phrases 253
Adding words with the Spelling window 253
Learn From Sent E-mails 254
Adding contact names to the Vocabulary 255
Deleting words 256
Using the Don't Recognize That Word Command 256
<b>Managing Vocabularies</b> <b>258</b>
About Vocabularies 258
Opening Vocabularies 259
Adding a Vocabulary to a User Profile 260
Deleting Vocabularies 261
Renaming Vocabularies 261
Importing Vocabularies 261
Exporting Vocabularies 262
<b>Chapter 19: Using the Command Browser</b> <b>264</b>
About the Command Browser 264
Opening the Command Browser 265
Finding commands in the Command Browser 266
Training commands in the Command Browser 268
<b>The Dragon Glossary</b> <b>270</b>
<b>Index</b> <b>280</b>
</div>
<span class='text_page_counter'>(14)</span><div class='page_container' data-page=14>
<b>Chapter 1: What's New in Dragon </b>
<b>Version 13</b>
<b>Web experience</b>
The Dragon Web extension now gives Full Text Control in Chrome and Firefox as well as in
Internet Explorer, in most websites. In order to use Dragon in the supported browsers, you
must enable this add-on.
There are some differences in functionality between browsers.
When you are in Internet Explorer, Firefox, or Chrome, see the Learning Center for
commands you might want to say, as well as tips.
For more information, see Installing and enabling the Dragon Web Extension.
<b>Enhancing Accuracy</b>
In addition to higher out-of-the-box accuracy, Dragon 13 introduces enhancements to what
you can do to increase your accuracy:
The Learn From Sent Email tool now also works with <b>Web-based email</b> such as Gmail and
Yahoo Mail, so you have more potential sources from which to let Dragon familiarize itself
with the words and phrases you might write.
The Vocabulary Editor now has a <b>Search</b> field and lets you search on more than just written
forms. Also, it makes it easy to add a custom Dictation Command.
Note: the Word Properties dialog box (which is accessed through the Vocabulary Editor) now
uses the term “printed form” instead of “alternate written form.”
<i>For Canadian customers: when creating a profile, you can now pick Canada as your region </i>
so that Dragon's vocabulary will contain spellings such as "honour" instead of "honor."
<b>Compatibility Alerts</b>
If its add-in for a supported application (such as Microsoft Word) becomes disabled, Dragon
now alerts you of this disconnection. (These add-ins enable Full Text Control; they are known
as “compatibility modules.”)
</div>
<span class='text_page_counter'>(15)</span><div class='page_container' data-page=15>
<b>Chapter 1: What's New in Dragon Version 13</b>
For details, see The Options dialog box Miscellaneous tab.
<b>New DragonBar</b>
Dragon now includes a redesigned DragonBar. The New DragonBar can be dragged to a
different location as well as expanded or collapsed by clicking on its left edge. To take up less
space on your screen, it automatically collapses when you’re not using it. You can use its
DragonBar menu to <b>turn off the auto-collapse</b>, if you wish, or to <b>exit Dragon</b>.
The DragonBar from version 12 is still available. If desired, you can easily switch between
the New DragonBar and the Classic DragonBar.
For details, see The DragonBar.
<b>Learning Center </b>
The Learning Center is the new name of the Help menu item previously called the Dragon
Sidebar (a narrow window listing commands and advice, so you can refer to it as you work).
In Dragon 13, it has been redesigned and enhanced. It now contains panels you can open or
close by clicking on their heading; the top panel, open by default, contains essential
commands and advice.
By default, this window is set to Floating but in a shorter height, to cover less of any window
that may be under it.
For important details on how to control the Learning Center and how to change its behavior
and appearance (font size, docking, width, etc.), be sure to read Using the Dragon Learning
Center.
<b>Interactive Tutorial enhancements</b>
The Interactive Tutorial has been redesigned and augmented. Its short, progressive
simulations now also introduce the DragonBar, the Learning Center, the Vocabulary Editor,
and important options, as well as basic Web navigation and use of Web-based email.
It is automatically presented at the end of the profile upgrade process as well as after a new
profile is created.
Note: In the simulations that contain the punctuation “period” one can use the pronunciation
“full stop” instead.
<b>Shorter Profile Creation Process</b>
For the first profile, the profile creation wizard simply assigns the profile a name rather than
asking you to enter a name (if you want to rename the profile later, use the Manage Profiles
dialog).
The step where Dragon proposed reading a text aloud is now omitted. (As before, you can
read a training text after creating your profile; see “Read text to train Dragon to your voice” in
the Accuracy Center.)
</div>
<span class='text_page_counter'>(16)</span><div class='page_container' data-page=16>
<b>Simplified Audio Setup</b>
Dragon now detects audio devices better. In most cases, when Dragon presents the list of
detected devices, you can just pick the device it shows as recommended and continue.
In addition, the Microphone Check is now just one screen and its text is easier to read.
Important: Using more than one input device is now done by picking <b>Manage Dictation </b>
<b>Sources</b> on the DragonBar’s Profile menu. If you add multiple audio sources in your profile,
you benefit from your profile’s refinements (such as changing an option, correcting an error,
or analyzing emails to personalize the vocabulary) whenever you use Dragon, regardless of
what audio device you’re speaking into (for instance, you could create your profile with a built-in microphone and later add a Bluetooth headset microphone as a source in that same profile.
For details, see Using Multiple Dictation Sources with a Single User Profile.
<b>Open-ended custom commands (Professional and Legal </b>
<b>editions only)</b>
In the Professional and Legal editions, Dragon now offers new flexibility for custom command
types that support variable names: the ability to end the command’s name with any word or
<i>phrase in the vocabulary, as opposed to a word or phrase from a defined list of command </i>
variables.
This can allow users to have, for instance, commands that search for given words within their
company’s intranet (similar to the built-in search commands like “search Wikipedia for…”).
For details, see Creating open-ended custom commands.
<b>Always replaces Ask Me as the default for deferred </b>
<b>correction (Professional and Legal editions only)</b>
The option to automatically create a recording (DRA file) along with your dictated document
(available in the Professional and Legal editions only) is now set to Always, by default.
If you wish, you can change it to Never or Ask Me on the Data tab of the Options dialog. DRA
files can be large, so once you no longer need them you may want to delete them.
For details, see Correcting dictation later.
Note: The option ‘Always preserve wave data’ has been removed from the Options dialog (it
was on the Data tab, under Advanced).
<b>Operating System support</b>
Support for Windows 8 is enhanced. The New DragonBar can be used in both of Windows
8's interfaces (the modern interface formerly known as Metro, as well as the desktop
interface).
</div>
<span class='text_page_counter'>(17)</span><div class='page_container' data-page=17>
<b>Chapter 2: Installing Dragon</b>
<b>Chapter 2: Installing Dragon</b>
This section contains the following topics:
Installation and User Profile Creation 17
Dragon system requirements 18
What you should know before installing 18
Installing Dragon to a custom location 18
Installation Prerequisites 19
Installing Software - Typical Installation 20
Installing Software - Custom Installation 21
Modifying application settings for all users 23
Modifying formatting options for all users 24
Creating your user profile 25
Setting up, positioning, and checking your microphone 27
Training a user profile 27
Upgrading User Profiles 28
Default installation folders 30
Activating Dragon NaturallySpeaking 31
<b>Installation and User Profile Creation</b>
<b>Introduction</b>
This chapter presents how to install and set up Dragon, and then how to train Dragon to
understand your voice.
The installation process checks to make sure your system meets the minimum system
requirements needed for Dragon. These system requirements are listed in the information
that came with your copy of Dragon. If your system does not meet these requirements,
Dragon will not be installed.
<b>Plugging in the microphone</b>
To use Dragon, you will need to plug in your microphone.
</div>
<span class='text_page_counter'>(18)</span><div class='page_container' data-page=18>
<b>Note: </b>
If you already have speakers for your computer, you can also use these to playback recorded
speech instead of your headphones.
<b>Dragon system requirements</b>
The install process checks that your system meets the minimum requirements; if they are not
met, Dragon NaturallySpeaking will not be installed.
<b>Note:</b>
Supports <b>Microsoft Office 2010 & 2013</b>. Does not support dictation directly into Electronic
<i>Medical Record (EMR) systems. For EMR support, please use Dragon Medical Edition.</i>
- <b>RAM</b>: Minimum: <b>2 GB for 32-bit</b> <i>Windows 7, 8 & 8.1. </i><b>4 GB for 64-bit</b> <i>Windows 7, 8 & 8.1 </i>
<i>and Windows Server 2008 R2, Windows Server 2012.</i>
- <b>CPU</b>: Minimum: <b>2.2 GHz</b> Intel® dual core or equivalent AMD processor. <b>Faster </b>
<b>processors yield faster performance</b>.
- <b>Free hard disk space</b>: <b>4GB</b>
- <b>Supported Operating Systems</b>: Windows 7 32-bit and 64-bit; Windows 8 & 8.1, 32-bit
and 64-bit; Windows Server 2008 R2; Windows Server 2012.
- Internet Explorer 9 or higher or the current version of Chrome or Firefox for Online Help.
- A sound card supporting 16-bit recording.
- A DVD-ROM drive for installation.
- A Nuance-approved microphone. See support.nuance.com/compatibility for more
information.
- An Internet connection for automatic product activation (a quick anonymous process).
<b>What you should know before installing</b>
<b>Installing Dragon to a custom location</b>
The default installation directory for Dragon is:
C:\Program Files\Nuance\NaturallySpeaking13
During the installation procedure, you can choose to install Dragon to a different directory or
drive on your machine.
Choosing a different directory during installation only installs the Dragon program files to that
location.
Regardless of where you install the Dragon program files, Dragon always installs the
</div>
<span class='text_page_counter'>(19)</span><div class='page_container' data-page=19>
<b>Chapter 2: Installing Dragon</b>
creating the location where user profiles will be created. These profiles can consume a large
amount of disk space on your C: drive.
You can customize your installation to reduce the amount of disk space used on your C:
drive by not installing unwanted languages and vocabularies. For more information, see
Installing software — Custom Installation.
<b>Upgrading the operating system to Windows 7 or Windows 8</b>
If you upgrade a machine from a previous version of Windows to Windows 7 or Windows 8
and that machine has Version 11.x or 12.x of Dragon installed, that version of Dragon will
not work after upgrading. All your user profiles from these previous versions remain intact
and can be upgraded when you install Dragon Version 13.
<b>Coexistence with other Dragon products</b>
<b>Coexistence with previous versions of Dragon</b>
You can have only one version of Dragon installed on your system.
<b>Note: </b>
<i>Running a previous version of Dragon concurrently with Version 13 is not supported.</i>
<b>Coexistence with the Dragon SDK Client Edition</b>
You can install Dragon SDK Client Edition 13 on the same machine where Dragon 13 is
installed. In addition, Dragon 13 and Dragon SDK Client Edition 13 can share user profiles
and vocabularies.
You can only run one product at a time. For example, if you are running Dragon, you cannot
run any of the SDK Client tools or samples.
<b>Note: </b>
<i>Coexistence of Version 13 with Dragon SDK Client Edition Version 11.x, or 12.x is not </i>
<i>supported.</i>
<b>Installation Prerequisites</b>
<b>Before installing the software (or modifying or upgrading it) </b>
1. Close all open applications.
2. Turn off or disable antivirus software; the installation process can sometimes trigger a
false virus report.
<b>Note:</b> You must have Administrator rights to install or uninstall Dragon on Windows 7 or
Windows 8. Administrator rights are not required to create a Dragon user profile or use the
software after installation.
On Windows 7 and Windows 8 systems, if as an administrator you want to create a Dragon
user profile for a Windows limited user (user with restricted privileges), you must log on
using that Windows limited user account before creating the Dragon profile.
</div>
<span class='text_page_counter'>(20)</span><div class='page_container' data-page=20>
restrictions also apply to an upgrade installation.
3. Choose the type of installation to carry out.
Choose whether to install the entire product or only particular features of the product, as
explained in the next section.
You can also carry out an MSI installation. Refer to the online Dragon System Administrator
Guide PDF or Help file for details.
<b>Choosing type of installation</b>
When you install Dragon, you can either do a complete (typical) installation or a custom
installation. Nuance recommends you do a complete installation unless you are experienced
with the product. The table below tells more about each installation type.
<b>TYPE</b> <b>DESCRIPTION</b>
Typical/
Complete
Installs all components (including all vocabularies and languages available in your
edition of the software).
Requires the maximum disk space.
Custom
Lets you select particular components to install (including, depending of your edition
of Dragon, languages, vocabularies, and the Text-to-Speech function).
Can greatly reduce the disk space required.
During a custom installation, in the Professional and Medical editions, you can
modify settings that are then applied to all user profiles created with this installation,
including Windows limited account users.
<b>Note</b>
If you decide not to install some Dragon components by selecting Custom installation, you can
install them later by running the Setup program again and choosing Modify.
If you are installing the product for multiple users, you should choose a Custom installation
rather than a Typical/Complete installation. To carry out a custom installation, proceed to
Installing software — Custom Installation. Otherwise, see Installing software — Typical
Installation.
<b>Installing Software - Typical Installation</b>
<b>To install all features of Dragon:</b>
1. Insert the Dragon DVD into your DVD drive.
If the installation does not start automatically, use Windows Explorer to find and double-click
<i>setup.exe on the DVD.</i>
2. After the Windows Installer begins, it installs:
n Visual C++ Version 9.0 Runtime
</div>
<span class='text_page_counter'>(21)</span><div class='page_container' data-page=21>
<b>Chapter 2: Installing Dragon</b>
4. Enter your User Name and Organization, and the Serial Number supplied to your
installation.
5. (Optional) When the Setup Type page appears, click the Change button and choose
where to install the product.
If no earlier versions of Dragon are installed on your system, the default directory is:
C:\Program Files\Nuance\NaturallySpeaking13
For a list of directories created by installation, see Version 13 File Structure.
6. While you are still on the Setup Type page, select Typical.
7. Click Install to start the installation.
8. When prompted, click Finish to complete the installation. (If you are prompted to restart
your computer, restart it now.)
9. Select Start > All Programs > Dragon NaturallySpeaking > Dragon NaturallySpeaking.
The New DragonBar appears on your desktop.
10. (optional) If you have user profiles that you would like to upgrade before proceeding, see
Upgrading User Profiles.
11. If you have no upgradable profiles, the Profile Creation wizard starts immediately after
you run the product. Proceed to Creating your User Profile to set up a User Profile,
continue as instructed.
You are now ready to create a User Profile, as explained under Creating your User Profile.
<b>Installing Software - Custom Installation</b>
<b>To install portions of Dragon or to install it for multiple user profiles:</b>
1. Insert the Dragon DVD into your DVD drive.
If the installation does not start automatically, use Windows Explorer to find and double-click
<i>setup.exe on the DVD.</i>
2. After the Windows Installer begins, it installs:
n Visual C++ Version 9.0 Runtime
3. After the Wizard begins, click Next to proceed to the License Agreement page. Read the
text and select <i>I accept the terms..., then click Next. </i>
4. Enter your User Name and Organization, and the Serial Number supplied to your
installation.
5. (Optional) When the Setup Type page appears, click the Change button and choose
where to install the product.
</div>
<span class='text_page_counter'>(22)</span><div class='page_container' data-page=22>
For a list of directories created by installation, see Version 13 File Structure.
6. While you are still on the Setup Type page, select Custom for the type of installation.
<b>Note:</b> <i>If you decide not to install some Dragon components by selecting Custom installation, </i>
<i>you can install them later by running the Setup program again and choosing Modify.</i>
7. Click Next and you see a tree where you can select any particular feature of the product
and click the down arrow to its left to choose where/when to install it:
n Install now, on local hard drive
n Install now, with all subfeatures on local hard drive
n Install when it is needed on a just-in-time basis
These options are particularly useful for installing multiple languages and/or multiple
vocabularies.
Installing other languages, dialects, and specialized vocabularies To install user files for the
other languages or dialects supplied with your edition, choose Custom on the Setup Type
page. The user files for each language or dialect contain both spellings and pronunciations
specific to that region. For example, users who wish to dictate US English spellings—
including users with accents—should install the US (American) English user files.
8. Click Next again and, if you do not have the Professional edition, skip to the next step.
Otherwise, choose any check boxes under <i>Additional options to have additional dialog </i>
boxes pop up at the end of the installation, where you can make changes that affect all
users dictating on this computer.
<b>Modify the application’s settings for all users</b>
Displays the <i><b>Options</b></i> dialog box at the end of the installation; here you set several
options for all user profiles at once (see online Help for details). Useful for an installation
in a shared area; for example, in a conference room or in an examining room where
multiple healthcare professionals could dictate.
Modify the administrative settings
Displays the <i><b>Administrative Settings</b></i> dialog box at the end of the installation, where
you set up the Roaming User feature, where to backup your files, and who can modify
commands/vocabularies.
Modify the formatting options
Displays <i><b>Auto-Formatting</b></i> dialog box at end of installation, where you apply uniform
formatting to all documents dictated at this installation; for example, formats for dates,
times, and phone numbers. You also set whether to expand contractions, apply
abbreviations, and insert commas automatically. See online Help for more details.
</div>
<span class='text_page_counter'>(23)</span><div class='page_container' data-page=23>
<b>Chapter 2: Installing Dragon</b>
10. Click Install to start the installation.
11. When the installation completes, proceed with any of the following sections that apply to
your custom installation:
n Modifying application settings for all users
n Modifying administrative settings
n Modifying formatting options for all users
12. When you are prompted to register the product, select one of the registration options.
13. Click OK to register the product and click it again to proceed.
14. Check Yes, check for program updates after the setup completes to download any
updates after the setup completes and click Finish to complete the installation.
15. If you chose to upgrade user profiles earlier, when the message about upgrading your
user profiles pops up, click <i>OK. (The message might tell you that the installation will not be </i>
complete until after your system is restarted.)
16. If you were told you need to reboot in order to complete the installation, reboot your
computer now.
17. Select Start > All Programs > Dragon NaturallySpeaking > Dragon NaturallySpeaking.
The New DragonBar appears on your desktop.
18. (optional) If you have user profiles that you would like to upgrade before proceeding, refer
to Upgrading User Profiles. Otherwise, if you have no upgradable existing profiles, the
Profile Creation wizard starts immediately and you can create a profile as explained in
Creating your User Profile.
<b>Modifying application settings for all users</b>
If you checked off Modify the application’s settings for all users during a custom installation,
the Options dialog box opens immediately after the installation completes.
<b>Note</b>
<i>If you did a typical installation, open the Options dialog box by opening Dragon and selecting </i>
<i>Options from the DragonBar's Tools menu.</i>
In the Options dialog box, you see several tabs you can use to configure various aspects of
the product:
</div>
<span class='text_page_counter'>(24)</span><div class='page_container' data-page=24>
<b>Modifying administrative settings</b>
<b>Note</b>
If you performed a typical installation, open the Administrative Settings dialog box by running
Dragon without opening a profile and selecting Administrative Settings from the Tools menu.
In the Administrative Settings dialog box, you see the following tabs:
n Roaming—To set up roaming users.
n Miscellaneous—To create backup/distribution directories and control who can modify
custom commands (or vocabularies).
n Scheduled Tasks—To schedule accuracy optimization and Data Collection (to
improve future releases), and to let users modify the schedule of tasks.
For details, refer to the Help by clicking the Help button.
<b>Modifying formatting options for all users</b>
If you chose to modify formatting options on the Custom Setup page during a custom
installation, the Auto-Formatting dialog box opens after the installation completes.
<b>Note:</b>
<i>If you did not do a custom installation and you want to view or change the Auto-Formatting </i>
<i>options: launch Dragon, open a user profile, and select Auto-Formatting Options from the </i>
<i>Tools menu on the DragonBar.</i>
</div>
<span class='text_page_counter'>(25)</span><div class='page_container' data-page=25>
<b>Chapter 2: Installing Dragon</b>
For details about these options, click the Help button on this dialog box or see the Help topic
The Auto-Formatting dialog box.
<b>Creating your user profile</b>
Each person who uses Dragon must have his or her own user profile.
Your user profile stores acoustic information about your voice that Dragon uses to recognize
what you say. It also stores changes you make to the standard options and vocabulary—any
special words, names, acronyms, and abbreviations you add.
</div>
<span class='text_page_counter'>(26)</span><div class='page_container' data-page=26>
<b>Note: </b>Note:
If you upgraded a single profile from an earlier version, Dragon opens that profile. If you
upgraded multiple profiles, it displays all upgraded profiles in the Open User Profile dialog
box.
<b>To create a user profile</b>
Proceed through the wizard, filling in the information it requests and clicking Next to proceed.
<b>Note:</b>
The wizard asks for region of the world you live in to help Dragon transcribe your speech in
accordance with regional differences.
Dragon lets you have profiles in multiple languages. If your edition supports more than one
language, you can install additional languages by choosing Custom during the installation and
having the Dragon DVD available to install the language files during the profile creation
process.
Dragon automatically chooses a speech model to use as the foundation for your profile and a
vocabulary it uses to recognize words based not only on their sound but also on their context.
If you want to select a particular speech model and vocabulary, you can click the Advanced
button.
When the Choose an audio device page appears, Dragon scans your system and presents a
list from which you select your type of audio device. Next, Dragon has you position and check
your microphone. When Dragon asks you to read a short text aloud so that it can check your
audio input and make some adjustments, click the Start button and read the text as if you
were dictating to the software (this takes about 30 seconds).
</div>
<span class='text_page_counter'>(27)</span><div class='page_container' data-page=27>
<b>Chapter 2: Installing Dragon</b>
<b>Setting up, positioning, and checking your microphone</b>
Positioning the microphone correctly is important. If the microphone is out of place, Dragon
might not be able to hear you clearly and make mistakes.
Consistent positioning is also important. Make sure that you position the microphone the
same way each time you dictate.
Here are some tips on using particular types of microphones:
<b>Using a headset microphone</b>
n Position the microphone about a half-inch (approximately the width of your thumb)
from your mouth and a little off to the side. The microphone should not touch your
mouth, but it can be almost touching your lips.
n If you need to move the microphone out of the way, lift the “boom” up and over your
head, rather than bending it out of position or removing the headset.
<b>Using a hand-held microphone</b>
n Hold the microphone one to three inches from your mouth and a little off to the side.
n When dictating to Dragon, If the sound level is unacceptable or volume check fails, a
notification page pops-up, try holding the microphone slightly farther from your mouth.
<b>Using an array microphone</b>
n Position the array 18 to 30 inches from/pointed at your mouth.
n Avoid blocking the path between your mouth and the array, for example by holding a
book or paper in front of your face.
n Avoid having any source of noise or signal other than your voice directly facing the
array within at least 15 feet.
<b>Microphone Check</b>
After you have positioned the microphone and clicked Next, you see a screen containing text
for you to read out loud.
Click that screen’s Start button and then read aloud the text displayed in the box. When the
program has heard enough, it displays Audio quality is acceptable. Click Next to continue. If
it displays “The audio quality is unacceptable”, make sure your microphone is positioned
properly and that you are speaking loudly enough. Then try the Microphone Check again.
<b>Training a user profile</b>
Performing training after creating a user profile is one of the ways you can personalize your
profile and obtain higher accuracy. It is done by reading aloud for several minutes from one
of the available texts Dragon offers.
<b>Note:</b>
</div>
<span class='text_page_counter'>(28)</span><div class='page_container' data-page=28>
From the DragonBar's Profile menu, select Open User Profile and select your profile in the list
then click Open. From the Audio menu, select Read text to improve accuracy.
<b>To train a profile</b>
1. In the Read Training Text page, under Choosing text to read, choose a text to read aloud
and click Next.
2. When the Text Display page appears, choose how you want to read the text, from the
screen or from a printed page. If you choose to read from a printed page, click <i>Print to print </i>
the text.
3. If you chose to read the text from the screen, the Speaking to the computer page appears
and advises you to position your microphone.
4. After you position your microphone, click Train to begin.
5. In the Speaking to the Computer pop-up, click Begin Training and read the text in the box.
6. Click Next and proceed with the reading.
<b>Notes:</b>
You need to read for only about 5 minutes.
You can take breaks during your reading by clicking <i>Pause. </i>
Try to read the text exactly as it is, but it’s okay if you read something incorrectly.
When you read training text, you don't have to dictating punctuation but consider reading at
least the periods or the commas (this is an opportunity for you to practice saying punctuation
and also helps you speak with a tone and speed that's more similar to how you will dictate
than how you speak when simply reading something out loud).
When you’ve read enough, Dragon displays a congratulations message. Click OK and
Dragon starts adapting to your voice.
<b>Upgrading User Profiles</b>
If you chose to upgrade existing user profiles during the installation, the <i>User Upgrade Wizard </i>
appears the first time you run Version 13.
<b>Note:</b>
If you do not want to upgrade user profiles right now, you can exit from the wizard and do it
later.
</div>
<span class='text_page_counter'>(29)</span><div class='page_container' data-page=29>
<b>Chapter 2: Installing Dragon</b>
<b>To upgrade existing user profiles:</b>
1. To start the User Upgrade Wizard, select Start > All Programs > Dragon
<i>NaturallySpeaking > Dragon NaturallySpeaking Tools > Upgrade Users. The User </i>
Upgrade Wizard appears.
2. On the Select Users to Upgrade page, modify the list to include only the user profiles that
you want to upgrade now. The wizard starts by including all user profiles in the current
folder as candidates to upgrade. You add to the list by clicking the Add button and
browsing for additional user profiles in other locations. You remove user profiles from the
list by selecting them and clicking the <i>Remove button. After the list contains only the user </i>
profiles you want to upgrade, click <i>Next.</i>
3. Click Next and choose the location for the upgraded user profiles. As the User Upgrade
Wizard modifies your user files to work with the newest version, it can place the upgraded
user in another location while keeping the old files untouched, in case you need them
again.
4. Click the Browse button in the <i>Choose Destination page of the wizard to select the </i>
location for the upgraded user profiles. If you do not set a location, Dragon places the
profiles in the default location (see Version 13 File Structure).
5. (Optional) If you want to make changes to the user locations, base vocabularies, and/or
acoustic models, click the Advanced button and the Advanced Options dialog box opens.
</div>
<span class='text_page_counter'>(30)</span><div class='page_container' data-page=30>
profile name, old location, vocabulary, and one or more acoustic models.
When you click on the location line of a user profile in the list, the New Location text box
below the list becomes available. You can click Browse and select a new location.
When you click on the vocabulary line of a user profile in the list, the <i>New Base Vocabulary </i>
text box below the list becomes available. You can choose a new base vocabulary from the
drop-down list.
When you click on the acoustic model line of a user profile in the list, the <i>New Acoustic </i>
<i>Model text box below the list becomes available. You can choose a new combination </i>
language, language model, and accent from the drop-down list.
6. Click OK to return to the wizard.
7. Click Next to proceed to the <i>Upgrade Users page where you click Begin to begin the </i>
upgrade process. Expect to wait approximately 5 minutes for each user profile being
upgraded.
8. When the upgrade process is complete, click Finish.
<b>Default installation folders</b>
Dragon sets up the following default folders and file locations for application and data file
storage during installation:
<b>Windows 7/Windows 8</b>
<b>Main Dragon log</b>
C:\ProgramData\Nuance\NaturallySpeaking13\logs\<user name>
<b>Note:</b> After one of Dragon’s periodic tasks runs, there is also a log in the subfolder
C:\ProgramData\Nuance\NaturallySpeaking13\logs\System\
<b>Upgrade log</b>
C:\Users\All Users\Nuance\NaturallySpeaking13\logs\<user_name>
<b>User Profiles</b>
C:\ProgramData\Nuance\NaturallySpeaking13\Users
<b>Roaming User Profiles (local folder)</b>
C:\ProgramData\Nuance\NaturallySpeaking13\RoamingUsers
<b>Vocabularies and Acoustic Models</b>
C:\ProgramData\Nuance\NaturallySpeaking13\Data
<b>Custom words and commands</b>
</div>
<span class='text_page_counter'>(31)</span><div class='page_container' data-page=31>
<b>Chapter 2: Installing Dragon</b>
<b>Program files</b>
<b>For 32-bit systems</b> <b>For 64-bit systems</b>
C:\Program
Files\Nuance\NaturallySpeaking13\Program
C:\Program Files (x86)
\Nuance\NaturallySpeaking13\Program
<b>Help</b>
<b>For 32-bit systems</b> <b>For 64-bit systems</b>
C:\Program
Files\Nuance\NaturallySpeaking13\Help
C:\Program Files (x86)
\Nuance\NaturallySpeaking13\Help
<b>Interactive Tutorial files</b>
<b>For 32-bit systems</b> <b>For 64-bit systems</b>
C:\Program
Files\Nuance\NaturallySpeaking13\itutorial
C:\Program Files (x86)
\Nuance\NaturallySpeaking13\itutorial
<b>Activating Dragon NaturallySpeaking</b>
The first time you start Dragon NaturallySpeaking, you will be prompted to activate your
copy of the program.
If you do not activate the program, you will be able to start Dragon NaturallySpeaking
several times. Without activation, when you start Dragon NaturallySpeaking for the sixth
time, it will no longer open and you won't be able to use the program until you activate it.
Nuance strongly recommends that you activate automatically.
<b>To automatically activate Dragon NaturallySpeaking</b>
1. Start Dragon NaturallySpeaking. This displays the Activation dialog box.
2. Click "Activate Now." This displays the Activation Screen.
You can also choose "Activate Later," which will prompt you to activate each time you start
Dragon NaturallySpeaking. If you start the program five times without activating, Dragon
NaturallySpeaking will be disabled.
3. Click "Activate Automatically." This automatically activates Dragon NaturallySpeaking
and requires no further action from you.
<b>To manually activate Dragon NaturallySpeaking</b>
1. Start Dragon NaturallySpeaking. This displays the Activation dialog box.
2. Click "Activate Now." This displays the Activation Screen.
3. Click "Activate Manually." This displays the Enter Key dialog box.
</div>
<span class='text_page_counter'>(32)</span><div class='page_container' data-page=32>
5. On the Nuance activation page, click "Generate Activation Key" to create an Activation
Key.
6. Once activation key appears, select the entire number and copy it (CTRL+C). Click the first
field of the Enter Key dialog box and paste (CTRL+V). This pastes the entire number into
the Activate Key field
7. Click OK to complete the activation.
<b>Notes</b>
n You must be connected to the Internet to activate Dragon NaturallySpeaking. The
activation process sends only your product serial number and a number that uniquely
identifies the machine where Dragon NaturallySpeaking is being installed. No personal
information is transmitted to Nuance.
n If you make any hardware changes on a machine where Dragon NaturallySpeaking is
</div>
<span class='text_page_counter'>(33)</span><div class='page_container' data-page=33>
<b>Chapter 3: Getting Started</b>
<b>Chapter 3: Getting Started</b>
This section contains the following topics:
Welcome to Dragon NaturallySpeaking 34
Working with Windows 8 and Windows 8.1 36
About Dragon NaturallySpeaking 39
How Dragon works 40
Activating Dragon NaturallySpeaking 41
Dragon system requirements 42
Top Ways to use Dragon 43
Using Dragon NaturallySpeaking Help 44
Hot keys 45
Using the Dragon NaturallySpeaking Learning Center 45
Using the Interactive Tutorial 49
Starting to dictate 49
Using the Command line interface 49
Electronic Medical Record (EMR) applications restrictions 50
Auto Configuration Based on System Profile 51
</div>
<span class='text_page_counter'>(34)</span><div class='page_container' data-page=34></div>
<span class='text_page_counter'>(35)</span><div class='page_container' data-page=35></div>
<span class='text_page_counter'>(36)</span><div class='page_container' data-page=36>
Microsoft Word, to
WordPerfect, to
OpenOffice.org
Writer.
Searching by voice
Dragon NaturallySpeaking Voice Shortcuts collapse
common multi-step tasks into direct voice commands
that you can say at anytime, no matter what is active
on your screen. Voice Shortcuts speed up searching
the Internet, searching your computer, starting e-mails, and more.
Using Help
The DragonBar’s
Help menu provides
access to many Help
tools, including the
Accuracy Center,
the Performance
Assistant, Dragon's
Help, the Learning
Center, and the
interactive tutorial.
You'll also find Web
links for software
updates, the main
Dragon page on the
Web, Technical
Support pages, and
for online
registration.
<b>Working with Windows 8 and Windows 8.1</b>
With Windows 8, Microsoft introduced major changes for end-users compared to previous
operating systems: it added a second interface (known as “Modern” and formerly as “Metro”)
and removed the Start button from the familiar desktop interface. With the release of its free
update, Windows 8.1 (October 2013), Microsoft introduced new capabilities (and
reintroduced the Start button on the desktop interface).
The Classic DragonBar cannot display on the Modern interface, but Dragon 13 introduces the
New DragonBar, which can.
<b>Note:</b> For the latest details on using Dragon in Windows 8, please see the Dragon support
page and Knowledgebase on the Nuance website:
/><b>Starting Dragon from the Windows desktop:</b>
</div>
<span class='text_page_counter'>(37)</span><div class='page_container' data-page=37>
<b>Chapter 3: Getting Started</b>
<b>Starting Dragon from the Windows Start Screen:</b>
When using Windows 8, click the Dragon NaturallySpeaking tile to start Dragon. In
Windows 8.1, you start Dragon from the Apps View. You can start Dragon from the Start
Screen on Windows 8.1 if you have a Dragon tile on the Start Screen. By default, the
Dragon tile will not be on the Start Screen, and unless you pin it, you will not be able to start it
from that screen.
<b>Command and control </b>
n In Windows 8, there is no Start menu on the desktop interface, but equivalent
functionality is provided by the Charms bar and the Start screen. To access those by
voice, you can use the commands “open Charms bar” and “open Start screen.” To
see the expanded view of the Start screen, you use the command “show all
applications.” (Note: in Windows 8.1 there is a Start button on the desktop).
n To perform actions in Windows 8, you can also take advantage of Dragon’s ability to
press keys. For example, you can say the commands “press Windows h” (this
accesses Windows 8’s Share feature) and “press Windows key .”
n You can dictate in the Search field. (After entering your search term or terms, you
could use the command “press Enter.”) Note that, from the Start screen, dictating
does not automatically bring up Search. This is supported in the "All Apps" screen
only.
n The following are commands for Windows 8 and include commands added
</div>
<span class='text_page_counter'>(38)</span><div class='page_container' data-page=38>
<b>To</b> <b>Say</b>
<b>Windows 8 Commands</b>
Display the Start Screen "start screen"
"Show me start screen"
"Show start screen"
"Open start screen"
"Click start screen"
Change Account Picture "Change account picture"
"Change my account picture"
Go to All Applications "Switch to all applications"
"Open all applications"
"Show all applications"
"View all applications"
Display the Charms Bar "charms bar"
"Show me charms bar"
"Click charms bar"
Pin an Internet Explorer 10 site to
the Start Screen
"Pin this location to start screen"
"Add location to start screen"
"Pin location to start screen"
"Add this location to start
screen"
"Add page to the start screen"
"Pin site to start screen"
"Add this page to start screen"
"Add this site to start screen"
"Pin this location to the start
screen"
"Pin location to the start screen"
"Pin web page to start screen"
"Add location to the start
screen"
</div>
<span class='text_page_counter'>(39)</span><div class='page_container' data-page=39>
<b>Chapter 3: Getting Started</b>
<b>To</b> <b>Say</b>
<b>Windows 8.1 Commands</b>
Customize the Start
Screen
"Customize start screen"
Pin an Internet Explorer 11 site to
Applications
"Pin this location to start screen
applications"
"Add this web page to applications"
"Pin this web site to apps"
Display a Charm "Go to 'charm name' charm"
"Open 'charm name' charm"
"Show 'charm name' charm"
Charm names: Start |Search | Share |
Devices | Settings
<b>Windows 8 restrictions</b>
n Dragon’s windows can only open in the desktop environment. Examples of Dragon
windows are the Open User Profiles dialog, the Vocabulary Editor, the Accuracy
Center, the list of open windows, and the Edit Keywords window triggered by
commands such as “search maps for…”. If, while outside the desktop environment,
you perform an action that causes one of these windows to open, that window will be
open on the desktop.
n Dragon’s Results indicator does not appear when you use Dragon outside of the
desktop environment.
n Dragon’s capabilities for Internet Explorer only apply to the desktop environment;
they do not apply to the Internet Explorer full-screen app.
n Dragon does not have Full Text Control in full-screen applications. The Dictation Box
is not supported for Metro apps.
<b>About Dragon NaturallySpeaking</b>
Dragon NaturallySpeaking software is the premier product for large-Vocabulary continuous
recognition of natural speech. With Dragon NaturallySpeaking, you can create documents
quickly and easily with your voice, without being slowed by typing on your keyboard.
<b>Dictate your documents</b>
You can dictate, rather than type, into any program that accepts text. Dragon
</div>
<span class='text_page_counter'>(40)</span><div class='page_container' data-page=40>
<b>Format and edit by voice</b>
You can use voice commands to format text and make corrections and to activate the buttons
and menus in supported word processors, such as Corel WordPerfect, Microsoft Word,
DragonPad, WordPad, and other supported programs.
<b>Say What You See™ to control programs</b>
You can use voice commands to start and switch among programs and to control program
windows, menus, and dialog boxes. Say "File," for example, to open the File menu.
<b>Personalize Dragon NaturallySpeaking for your voice and Vocabulary</b>
You can train Dragon NaturallySpeaking to recognize the way you speak and personalize the
Vocabulary with words you typically use.
You can increase accuracy by creating different Vocabularies, personalized for the different
subject areas in which you dictate.
n Dragon NaturallySpeaking system requirements
n Copyright
<b>How Dragon works</b>
The goal of Dragon NaturallySpeaking is to make it easier to interact with a computer without
using a keyboard or mouse. To succeed at this goal, the program must be able to analyze an
incoming stream of sounds and interpret those sounds as commands and dictation. This
process of interpretation is called speech recognition, and its success is measured by the
percentage of correct interpretations, or <i>recognition accuracy.</i>
To achieve high recognition accuracy, Dragon NaturallySpeaking relies on several sources of
information:
n <b>Acoustic model</b>—a mathematical model of the sound patterns used by the speaker's
language.
n <b>Vocabulary</b>—a list of words that the program can recognize. Each word in the
Vocabulary has a text representation and a pronunciation.
n <b>Language model</b>—statistical information associated with a Vocabulary that describes
the likelihood of words and sequences of words occurring in the user's speech.
When you create and train a User Profile, you start with a standard set of models and then
customize them for the way you speak (acoustic model) and the way you use words
(Vocabulary and associated language model). When you use Dragon NaturallySpeaking, the
program uses your customized User Profile to guess the words that you said.
<b>Why does the program make mistakes?</b>
For various reasons, Dragon NaturallySpeaking does not always type the word you want.
Some of the reasons include:
n The correct word was not in the Vocabulary.
n The word or phrase you spoke sounded very similar to the word or phrase the program
typed.
n The sound of your breath or other random noises were interpreted as small words like
</div>
<span class='text_page_counter'>(41)</span><div class='page_container' data-page=41>
<b>Chapter 3: Getting Started</b>
There are solutions to these and most of the other errors that the program might make in the
Help topics.
<b>Customizing Dragon NaturallySpeaking</b>
Before you first use Dragon NaturallySpeaking, you provide it with information about your
pronunciation. You do this by reading a passage from a prepared text. The program then
adds this data to the information it already knows about the way you speak.
As you subsequently use Dragon NaturallySpeaking, you may still encounter occasional
misrecognitions, though these misrecognitions will decrease over time.
n If the program misrecognizes a common word, you can correct the misrecognition in a
way that further refines the program's understanding of your pronunciation of specific
words or phrases.
n If the program misrecognizes an uncommon word, such as a technical term or a
proper name, you can add that word to the program's Vocabulary so that it will
understand the word or term the next time you say it.
You can also tell Dragon NaturallySpeaking something about the frequency with which you
use different words when you compose documents and e-mail.
n A tool called Learn from Specific Documents lets Dragon NaturallySpeaking analyze
your documents and therefore enables the program to better recognize your
language and writing style.
n Another tool called the
Learn From Sent E-mails tool can add the names of your e-mail contacts and analyze the language and style of your sent e-mail.
<b>There's more</b>
This is just a short description of how Dragon NaturallySpeaking can help you get more from
your computer through speech recognition. As you look through additional topics in the Help,
you will learn in greater detail how to better use the power of speech recognition with
Dragon NaturallySpeaking.
<b>Activating Dragon NaturallySpeaking</b>
The first time you start Dragon NaturallySpeaking, you will be prompted to activate your
copy of the program.
If you do not activate the program, you will be able to start Dragon NaturallySpeaking
several times. Without activation, when you start Dragon NaturallySpeaking for the sixth
time, it will no longer open and you won't be able to use the program until you activate it.
Nuance strongly recommends that you activate automatically.
<b>To automatically activate Dragon NaturallySpeaking</b>
1. Start Dragon NaturallySpeaking. This displays the Activation dialog box.
2. Click "Activate Now." This displays the Activation Screen.
</div>
<span class='text_page_counter'>(42)</span><div class='page_container' data-page=42>
3. Click "Activate Automatically." This automatically activates Dragon NaturallySpeaking and
requires no further action from you.
<b>To manually activate Dragon NaturallySpeaking</b>
1. Start Dragon NaturallySpeaking. This displays the Activation dialog box.
2. Click "Activate Now." This displays the Activation Screen.
3. Click "Activate Manually." This displays the Enter Key dialog box.
4. To complete the manual activation, click on the URL listed at the top of the dialog box. This
URL opens the Nuance activation page.
5. On the Nuance activation page, click "Generate Activation Key" to create an Activation
Key.
6. Once activation key appears, select the entire number and copy it (CTRL+C). Click the first
field of the Enter Key dialog box and paste (CTRL+V). This pastes the entire number into
the Activate Key field
7. Click OK to complete the activation.
<b>Notes</b>
n You must be connected to the Internet to activate Dragon NaturallySpeaking. The
activation process sends only your product serial number and a number that uniquely
identifies the machine where Dragon NaturallySpeaking is being installed. No personal
information is transmitted to Nuance.
n If you make any hardware changes on a machine where Dragon NaturallySpeaking is
installed, you may be prompted to activate again. To preserve your activation status
you can uninstall Dragon NaturallySpeaking, making sure to keep your User Profiles
when prompted, before you make your hardware changes. After making changes to
your hardware, then re-install Dragon NaturallySpeaking.
<b>Dragon system requirements</b>
The install process checks that your system meets the minimum requirements; if they are not
met, Dragon NaturallySpeaking will not be installed.
<b>Note:</b>
Supports <b>Microsoft Office 2010 & 2013</b>. Does not support dictation directly into Electronic
<i>Medical Record (EMR) systems. For EMR support, please use Dragon Medical Edition.</i>
- <b>RAM</b>: Minimum: <b>2 GB for 32-bit</b> <i>Windows 7, 8 & 8.1. </i><b>4 GB for 64-bit</b> <i>Windows 7, 8 & 8.1 </i>
<i>and Windows Server 2008 R2, Windows Server 2012.</i>
- <b>CPU</b>: Minimum: <b>2.2 GHz</b> Intel® dual core or equivalent AMD processor. <b>Faster </b>
<b>processors yield faster performance</b>.
- <b>Free hard disk space</b>: <b>4GB</b>
- <b>Supported Operating Systems</b>: Windows 7 32-bit and 64-bit; Windows 8 & 8.1, 32-bit
and 64-bit; Windows Server 2008 R2; Windows Server 2012.
</div>
<span class='text_page_counter'>(43)</span><div class='page_container' data-page=43>
<b>Chapter 3: Getting Started</b>
- A DVD-ROM drive for installation.
- A Nuance-approved microphone. See support.nuance.com/compatibility for more
information.
- An Internet connection for automatic product activation (a quick anonymous process).
<b>Top Ways to use Dragon</b>
If you want to get started quickly, check out the topics listed here. They explain the top things
you need to know about common tasks and concepts.
Click a heading to open that topic.
<b>Getting Started</b>
Descriptions of key concepts and components.
<b>Microphones</b>
Requirements and tips for different microphone types.
<b>Dictation</b>
Steps and tips for dictating text.
<b>Accuracy</b>
Tips to maximize dictation accuracy.
<b>Correcting text</b>
Commands for correcting your dictated text.
<b>Revising text</b>
Commands for revising and formatting your dictated text.
<b>Mouse and keyboard</b>
Commands for controlling your mouse and keyboard.
<b>Word Processors</b>
Commands for working in common word processing applications, including Microsoft Word.
<b>E-mail</b>
Commands for writing and managing e-mail.
<b>User profiles</b>
Creating and managing user profiles.
<b>The Dragon Learning Center</b>
Description of Learning Center features, plus related tips and commands.
<b>Digital Recorders</b>
</div>
<span class='text_page_counter'>(44)</span><div class='page_container' data-page=44>
<b>Using Dragon NaturallySpeaking Help</b>
In addition to using the Help menu, you can access Help and navigate through topics by hand
(keyboard or mouse) as well as by using voice commands. The following table summarizes
these commands.
<b>To</b> <b>Say</b>
Launch
a
keyword
search
in the
Help
At any time, even if the Help is not open, you can launch a search
by saying the command "Search Dragon Help for <dictation>,"
where <dictation> can be any word(s) you want to look for. The
word “Dragon” can be omitted. An example of this command is
“search Help for symbols.”
If you want to search for a phrase, as opposed to individual words,
use quotation marks around the phrase. For example, you can say
"Search Help for open quote spoken form close quote" to find only
topics that contain that phrase.
Open the Help
window
"Give Me Help"
Display topics
"Move Forward" or "Go Backward"
Select the
Contents, Index,
or Search tab
Say "Click Contents," "Click Index," or "Click Search"
Move in the
Contents, Index
list, Search list, or
Select Topic list
"Move Down <1 to 20>"
"Move Up <1 to 20>"
</div>
<span class='text_page_counter'>(45)</span><div class='page_container' data-page=45>
<b>Chapter 3: Getting Started</b>
to select from the toolbar and you cannot click buttons by saying their name. You can use
"Press Tab Key" to select buttons and "Press Enter Key" to press buttons. On the Search
tab of Dragon’s Help window, three checkboxes enable you to search only previous search
results, match similar words, and search topic titles only. Open the Help Search tab for
details.
<b>Hot keys</b>
Use hot keys to perform the described actions.
The keys listed here are the default settings; you or someone else might have changed the
key assignments to different keys.
<b>To</b> <b>Press</b>
Turn the microphone on or off Press + (Plus key) on the numeric keypad
Open the Correction menu Press <b>-( Minus key) on the numeric keypad</b>
<i>Note: Dragon does not currently support this hot key with Gmail or </i>
<i>Outlook.com.</i>
Force words to be recognized as
commands
Press and hold CTRL
Force words to be recognized as
dictation
Press and hold SHIFT
Open the Dragon menu Press * (Asterisk key) on the numeric keypad
Put the microphone to sleep or wake
it up
Press / (forward slash key) on the numeric keypad
Press-to-talk There is no default key for Press-to-talk
Open the Dictation Box Press CTRL + SHIFT + D
Move to Next field Press CTRL + SHIFT + N
Playback Press SHIFT + -Minus key (-) on the numeric keypad
Fast Playback Press SHIFT + * (Asterisk key) on the numeric keypad
<b>Note</b>
You can view or change the current assignments for hot keys on the Options dialog box Hot
keys tab.
<b>Using the Dragon NaturallySpeaking Learning Center</b>
Use the Learning Center to see on the side of your screen sample commands and tips
related to the program you are currently using. Its content changes as you switch between
programs and windows. (See Learning Center contexts.)
</div>
<span class='text_page_counter'>(46)</span><div class='page_container' data-page=46>
can open it through the Help menu or by saying a command such as "What can I say" or
"Show Dragon Learning Center."
You can change the Learning Center's font size, either by voice or through its right-click
menu.
By default, the Learning Center is set to Floating; you can resize it and move it. If you prefer to
not cover any window under it, you can choose to dock it to the side of the screen, in which
case you can also choose to set it to Auto-hide.
<b>Caution</b>: if the area of the desktop below the Learning Center contains icons, docking the
Learning Center will cause those icons to move, which could disrupt your desktop
arrangement.
<b>Controlling the Learning Center</b>
You can use the following voice commands with the Learning Center, whether or not it's the
active window (that is to say, whether or not it has focus).
Most commands require that the Learning Center be open.
</div>
<span class='text_page_counter'>(47)</span><div class='page_container' data-page=47>
<b>Chapter 3: Getting Started</b>
<b>To </b> <b>Say this</b> <b>Or do this</b>
</div>
<span class='text_page_counter'>(48)</span><div class='page_container' data-page=48>
<b>To </b> <b>Say this</b> <b>Or do this</b>
Set the
Learning
Center to
Always on Top
With the Learning Center active, right-click it and say "Always on Top"
Right-click on the Learning Center
and select Always on Top
Turn off Always
on Top
With the Learning Center active, right-click it and say "Always on Top"
Right-click on the Learning Center
and deselect Always on Top.
Increase the
Learning
Center width by
5 per cent
"Learning Center wider" With the Learning Center active,
press the key combination
<ALT+W>. (You can also click and
drag the left border.)
Decrease the
Learning
Center width by
5 per cent
"Learning Center thinner" With the Learning Center active,
press the key combination
<ALT+T>. (You can also click and
drag the left border.)
Print Learning
Center
commands
N/A Right-click on the Learning Center
and select Print.
Show the
Learning
Center Help
"Learning Center Help" Click the question mark
icon at the top right of the
Learning Center.
Close the
Learning
Center
With the Learning Center active, say
"Learning Center close"
or
"Close window"
Right-click on the Learning
Center and select Close.
Click the x at its top right corner.
<b>Learning Center contexts </b>
Here is the list of programs and windows for which the Learning Center has specific content:
n Desktop and Windows Explorer
n Dragon windows: DragonBar, DragonPad, Dictation Box, Spelling window (see
Dragon Help), Command Browser, Vocabulary Editor
n Microsoft Word, Microsoft Excel, Microsoft Outlook, ,. Please see the Dragon Help for
Microsoft PowerPoint, and Microsoft InfoPath
n WordPad
n .Corel WordPerfect (see Dragon Help)
n .Lotus Notes (see Dragon Help)
n OpenOffice.org Writer (see Dragon Help)
n Internet Explorer, Google Chrome, and Mozilla Firefox
</div>
<span class='text_page_counter'>(49)</span><div class='page_container' data-page=49>
<b>Chapter 3: Getting Started</b>
If you click in an application for which Dragon does not have specific commands (for
example, Notepad, Skype, or iTunes), the Learning Center displays general tips, plus
commands available at all times (these are called “global commands”) and commands for
controlling the Learning Center itself.
<b>Using the Interactive Tutorial</b>
The Interactive Tutorial teaches you Dragon commands and skills in a simulated
environment. The lessons are short and introduce important interface elements like the
DragonBar and Learning Center.
At any time, you can exit the Interactive Tutorial by clicking the X in the top right corner. You
can also return to it through the DragonBar Help menu.
Note: Like the profile creation process, you cannot use the Interactive Tutorial hands-free.
<b>Starting to dictate</b>
Follow these steps when you want to dictate.
<b>To start to dictate</b>
1. Make sure the program you want to dictate into is running.
2. Put on the microphone and position it correctly.
3. Click in the program you want to dictate into to make that window active.
4. Turn on the microphone.
5. Start talking and watch your words appear on the screen.
<b>Using the Command line interface</b>
You can use command line options to modify the way in which Dragon NaturallySpeaking
starts up. These switches are used in the following syntax:
<b>natspeak /</b><i><b>switch</b></i>
</div>
<span class='text_page_counter'>(50)</span><div class='page_container' data-page=50>
Switch Function
/diagnose Runs Dragon NaturallySpeaking in diagnostic mode. Outputs
information into the Dragon.log file and exits.
/FindCustom Brings up the custom directory
/finddragonlog Brings up a Windows Explorer window with the dragon.log highlighted
/findsetuplog Brings up a Windows Explorer window with the dgnsetup.log
highlighted
/findappdataallusers Brings up a Windows Explorer window in our "all users" application
data directory (nssystem.ini, nsapps.ini, models.ini, Users\ directory,
etc.)
/findappdata Brings up a Windows Explorer window in our "this user" application
data directory (dragon.log, upgrade.log, nsuser.ini, etc.)
/findupgradelog Brings up a Windows Explorer window with the upgrade.log
highlighted
/user <i><User Profile></i> Automatically loads the profile specified by <i><User Profile></i>
/topic <i><topic></i> Automatically loads the topic specified by <i><topic> (Professional, </i>
<i>Legal, and Medical editions only)</i>
/quick Runs Dragon NaturallySpeaking in quick mode. QuickStart mode
starts Dragon NaturallySpeaking without loading a User Profile or any
speech models when you start your computer. Only the Dragon
NaturallySpeaking tray icon is visible. When you click on the Dragon
NaturallySpeaking Desktop icon, the Open User Profile dialog box
immediately appears. When you exit Dragon NaturallySpeaking the
program returns to the QuickStart mode and remains in memory with
a reduced footprint (approximately 10 MB).
/SetDefaultOptions Displays the Options dialog box at the end of the installation. The
Options dialog box lets you change Dragon NaturallySpeaking’s
standard behavior, including specifying hot keys, customizing how
text is formatted, initial microphone settings, and setting how often
User Profiles are backed up.
/SetDefaultAdministrativeOptions Displays the Administrative settings dialog box at the end of the
installation. The Administrative settings dialog box lets you set up the
Roaming feature as well as well as set the backup location of your
Profile and prevent users from modifying commands and
Vocabularies.
/SetDefaultFormattingOptions Brings up the default Formatting options dialog
<b>Electronic Medical Record (EMR) applications restrictions</b>
</div>
<span class='text_page_counter'>(51)</span><div class='page_container' data-page=51>
<b>Chapter 3: Getting Started</b>
This functionality is only available in the medical editions. A full description of the other extra
features of the medical versions and upgrade possibilities are available on:
/>
<b>Auto Configuration Based on System Profile</b>
At installation time, Dragon NaturallySpeaking analyzed your computer’s processor and
memory resources and may have disabled some of Dragon NaturallySpeaking's Natural
Language commands to optimize performance your system.
You can change these settings to suit your preferences using Dragon’s Options dialog box
(Tools>Options from the New DragonBar or Classic DragonBar). You can change:
n Adjusting the “Speed vs. Accuracy” slider to favor speed. For more information, see
Adjusting Speed vs. Accuracy.
n Deactivating the “Natural Language Commands” for some or all of the following
applications:
n Microsoft Word
n Microsoft Excel
n Microsoft PowerPoint
n Corel WordPerfect
“Natural Language Commands” provide alternate ways to perform specific tasks by
voice. If they are deactivated, you can still perform all actions by voice although it may
take a few extra steps, including navigating menus and dialogs. You can still use
commands such as “bold that”, “delete line”, “select all”, “backspace 5”, etc. You can
re-enable each of these command sets individually, using the “Natural Language
Commands” button on the Commands tab of the Options dialog. You may wish to do
so if speed of response is not your priority. If you re-enable the Microsoft Word set, for
instance, Dragon’s speed within Microsoft Word (or Microsoft Outlook using Word as
its editor) may decrease.
For more information, see Enabling Natural Language Commands .
<b>Note</b>
Dragon’s Performance Assistant, available from the Help menu, provides tips and
techniques for increasing the speed with which Dragon recognizes what you say.
<b>Contacting Customer Service and Support</b>
Before requesting Support, you may find that shutting down and restarting your computer
resolves your issue. If you have done this and still need support, please read below.
<b>First, collect some information</b>
</div>
<span class='text_page_counter'>(52)</span><div class='page_container' data-page=52>
Your product serial number
(the serial is printed on the DVD sleeve and is also on the splashscreen accessible
by clicking About NaturallySpeaking in the DragonBar's Help menu)
What you were doing when the problem happened
(for instance: reading text for the Microphone Check, reading a text to train Dragon,
entering text in a table in Microsoft Word 2013...)
Any error message text (before requesting support, consider searching the web by
inputting the text of the error into a search engine)
Operating system
Processor type and speed
Amount of memory (RAM)
Amount of free hard-disk space
Sound card name and model
Microphone name and model
Program log file (Dragon.log).
To find the Dragon.log, select Start > All Programs > Dragon
NaturallySpeaking > Show Dragon Log
Attach the log file if you send e-mail to technical support.
<b>Then, contact Support</b>
n If you purchased your product from a certified Nuance Applications Solutions Partner,
contact your provider for technical support directly.
n You can find the answers to many Dragon NaturallySpeaking support questions on
n />
n />
If you require more technical assistance, contact Support at:
n />
</div>
<span class='text_page_counter'>(53)</span><div class='page_container' data-page=53>
<b>Chapter 4: Using the New DragonBar or Classic DragonBar</b>
<b>Chapter 4: Using the New </b>
<b>DragonBar or Classic DragonBar</b>
This section contains the following topics:
The DragonBar 53
The Text Control Indicator 59
Displaying the DragonBar 60
Working with the New DragonBar or Classic DragonBar 63
<b>The DragonBar</b>
The DragonBar is the toolbar you use to control the Dragon software. You can
choose to use the New DragonBar or switch to the Classic DragonBar from
previous versions. (If you switch between DragonBars, the last DragonBar you
chose appears the next time you open Dragon.) By default, when you start
Dragon, the New DragonBar appears at the top of your screen and is set to
Auto-collapse.
You can change the appearance and behavior of the New DragonBar or Classic DragonBar
to suit your preferences and hardware. (See Minimize/Maximize buttons and Displaying the
DragonBar.)
Note: if you use a touchscreen computer, we recommend you turn off the Auto-collapse (see
Displaying the DragonBar for more information).
The New DragonBar and Classic DragonBar contain the following controls.
<b>Dragon icon </b>
Appears on the Classic DragonBar only. Click the Dragon icon ( ) or right-click anywhere
on the Classic DragonBar to display a menu that controls how the Classic DragonBar looks
and acts on your screen.
To change how the New DragonBar looks and acts, select an option from the DragonBar
menu.
</div>
<span class='text_page_counter'>(54)</span><div class='page_container' data-page=54>
<b>Grabber bar</b>
Appears on the New DragonBar only. Click and hold the grabber bar ( )to move the New
DragonBar around your screen when it's maximized. It's located to the left of the DragonBar
menu.
<b>Minimize/Maximize icons</b>
These appear only on the New DragonBar. Click the Minimize icon ( ) or say "Collapse
DragonBar" to collapse the New DragonBar, or shrink it down to a smaller size. Click the
Maximize icon ( ) or say "Expand DragonBar" to return the New DragonBar to its default
size.
By default, the New DragonBar is automatically collapsed. To expand it, move your mouse
over it. To keep the New DragonBar at its expanded size, deselect the Auto-collapse option
from the DragonBar menu.
<b>Microphone icon</b>
</div>
<span class='text_page_counter'>(55)</span><div class='page_container' data-page=55>
<b>Chapter 4: Using the New DragonBar or Classic DragonBar</b>
<b>New </b>
<b>DragonBar</b>
<b>Classic </b>
<b>DragonBar</b> <b>What you can do</b>
The microphone is on and Dragon is listening.
Dictate or say commands as needed.
When you are finished or want to pause from
dictating:
Say "Go to Sleep" or click the forward slash key (/)
to put the microphone to sleep.
Say "Microphone Off" or click the plus key (+) to
turn off voice recognition.
The microphone is on and Dragon is ready to act on
anything you dictate.
The microphone is asleep and Dragon is listening to
anything except the commands that wake it up.
When you want to resume dictating:
Say "Wake Up" or click the plus key (+) to resume
voice recognition.
The microphone is turned off.
When you want to resume dictating, do one of the
following:
Press the plus key (+) on the numeric keypad.
Click the microphone button on the DragonBar.
Click the microphone icon in the Windows taskbar.
No User Profile is loaded and the microphone is off.
To load a User Profile, select the Profile menu on the
New DragonBar or Classic DragonBar.
See Controlling the Microphone in the Dragon Help for more information.
<b>Volume Display </b>
</div>
<span class='text_page_counter'>(56)</span><div class='page_container' data-page=56>
you speak. No color displays when the microphone is turned off or is not
responding. The display turns gray when the microphone is asleep.
<b>Text Control Indicator </b>
There is a Text Control Indicator on the New DragonBar ( ) or the Classic DragonBar (
) that changes to indicate whether Dragon currently has Full Text Control. See The Text
Control Indicator for more information.
<b>Recognition Mode Indicator </b>
The Recognition Mode Indicator shows you Dragon's current mode. On the New DragonBar,
you select modes from the Recognition Mode drop-down list. On the Classic DragonBar, you
select modes from the Modes menu. The Recognition Mode Indicator then changes
</div>
<span class='text_page_counter'>(57)</span><div class='page_container' data-page=57></div>
<span class='text_page_counter'>(58)</span><div class='page_container' data-page=58>
<b>New </b>
<b>DragonBar</b>
<b>Classic </b>
<b>DragonBar</b>
<b>Recognition </b>
<b>mode</b> <b>Description</b>
Spell Mode
A restricted recognition mode
that causes Dragon to
recognize only letters,
numbers, commands, and
punctuation. Spell mode is
useful for dictating
unpronounceable
alphanumeric strings, such as
part numbers and license plate
numbers, and other terms you
anticipate Dragon won’t know,
such as Web addresses,
words in a foreign language, or
unusual product names. Say
"Start Spell Mode" or "Spell
Mode On." You can still use
commands while in Spell
Mode.
<b>Message area</b>
The message area shows Dragon NaturallySpeaking's current status, such as whether the
microphone is on or off. The following table shows examples of the message area.
New DragonBar Classic DragonBar
<b>Extras toolbar icon </b>
Click the icon or say "Show Extras Bar" to display the Extras toolbar. The Extras toolbar is
available only on the Classic DragonBar. The Extras toolbar has the following features:
<b>Display Correction menu </b>
Click the Correction button to stop playback and correct a mistake.
<b>Playback controls</b>
Use the controls to hear audio files of dictation:
n Begin Playback
n Stop Playback or Text-to-speech
</div>
<span class='text_page_counter'>(59)</span><div class='page_container' data-page=59>
<b>Chapter 4: Using the New DragonBar or Classic DragonBar</b>
<b>Read That button </b>
Click the Read That button to have Dragon read back a recording of your dictation.
<b>Transcribe button </b>
Click the Transcribe button to open the , which you use to transcribe recordings of dictation
made on portable recorders.
<b>Open User Profiles button</b>
Displays the name of the current User Profile to the right of the Transcribe button. Click on
the User Profile name to open the . Note that this button appears only when Dragon is
docked to the top or bottom of your screen.
<b>Notes</b>
n Unless your computer is equipped with a full-duplex sound card, it's not possible to
stop playback by voice, because the computer can't hear speech when it's playing
back dictation.
n Playback is available for documents dictated with Microsoft Word, Corel
WordPerfect, and DragonPad. only until you close a document. After you close a
document, Dragon NaturallySpeaking deletes the recorded dictation for that
document.
n The "Show Extras Bar" voice commands toggle the state of the Extras toolbar. In
other words, if you use this command to show the Extras toolbar, saying the
command again hides the Extras toolbar.
<b>The Text Control Indicator</b>
The New DragonBar and Classic DragonBar both include a Text Control Indicator to show
whether Dragon has Full Text Control for the selected text field.
Full Text Control includes Dragon applying spacing between words and capitalization at the
beginning of sentences, as well as executing commands that quote text from your document
(select <xyz>, correct <xyz>, insert after <xyz>, etc.). This functionality depends on
Dragon’s ability to constantly obtain from the text field information about its content—for
instance, where words and sentences begin and end.
The Text Control Indicator is green (as shown) when the cursor is in a field for which Dragon
has Full Text Control. Most standard text fields allow Full Text Control.
</div>
<span class='text_page_counter'>(60)</span><div class='page_container' data-page=60>
New DragonBar Classic DragonBar
Without Full Text Control, the first word you dictate may not be capitalized, Dragon may not
add spacing automatically when you insert a word, and commands that quote words from
your text might not work. In these situations, you can say "cap" before the word you want
capitalized, and you can say "space" when you want a space inserted. You also might want to
use the keyboard and mouse to perform edits and corrections. Alternatively, you might want
to use the Dictation Box.
<b>For more information</b>
For more information, see:
n Using the Dictation Box
<b>Displaying the DragonBar</b>
There are different ways to display the New DragonBar and the Classic DragonBar. The
options are different for each DragonBar.
<b>The New DragonBar</b>
<b>To open the New DragonBar</b>
1. On the Classic DragonBar, click the Dragon icon .
2. Select New DragonBar. The Classic DragonBar closes, and the New DragonBar opens.
<b>To open a menu</b>
1. Say "Switch to DragonBar" to make the New DragonBar active.
2. Say the name of the menu and menu item that you want to open.
For example, say "Switch to DragonBar" then "Tools" then "Auto-Formatting Options."
Note for touchscreen users: if a DragonBar menu is open and you want to open another
DragonBar menu by touch, touch and hold the menu you want to open.
<b>To change the display mode</b>
</div>
<span class='text_page_counter'>(61)</span><div class='page_container' data-page=61>
<b>Chapter 4: Using the New DragonBar or Classic DragonBar</b>
<b>Classic DragonBar</b>
The New DragonBar closes, and the Classic DragonBar opens.
<b>Tray Icon only</b>
The New DragonBar is not visible on the screen. Only the microphone icon in the Windows
system tray indicates that Dragon is running.
<b>Auto-collapse</b>
The New DragonBar shrinks to a smaller size automatically when you move the cursor away
from it. This feature is helpful when you find that the New DragonBar covers too much of
your screen. This option is selected by default.
Note: if you use a touchscreen computer, we recommend you turn off the Auto-collapse
because it could cause you to inadvertently touch the microphone icon.
<b>To collapse the New DragonBar</b>
Click the Minimize icon ( ), or say "Collapse DragonBar". Collapsing the New DragonBar
shrinks it down to a smaller size, taking up less space on your screen.
<b>To expand the New DragonBar</b>
Click the Maximize icon ( ), or say "Expand DragonBar". Expanding the New DragonBar
reverts it to its normal size.
<b>The Classic DragonBar</b>
<b>To open the Classic DragonBar</b>
1. Say "Switch to DragonBar" to make the New DragonBar active.
2. Say "DragonBar" then "Classic DragonBar". The Classic DragonBar opens.
<b>To open a menu</b>
1. Say "Switch to DragonBar" to make the Classic DragonBar active.
2. Say the name of the menu and menu item that you want to open.
For example, say "Switch to DragonBar" then "Tools" then "Auto-Formatting Options."
<b>To change the display mode</b>
</div>
<span class='text_page_counter'>(62)</span><div class='page_container' data-page=62>
2. Select a display mode:
<b>DragonBar Docked to Top</b>
The DragonBar always stays at the top of the screen. This is the mode in which
the DragonBar appears the first time you start Dragon NaturallySpeaking.
Applies only to the Classic DragonBar.
<b>DragonBar Docked to Bottom</b>
The DragonBar always stays at the bottom of the screen. If the Windows taskbar
is visible at the bottom of the screen, the DragonBar appears just above it.
Applies only to the Classic DragonBar.
<b>Floating DragonBar</b>
The DragonBar appears in a window you can drag around the screen. Applies
only to the Classic DragonBar.
<b>Clinging DragonBar</b>
The DragonBar "clings" to the top left of the active window. When you drag the
active window to a new location on your screen, the DragonBar moves with it. In
Cling mode, you do not see the Extras toolbar icon.Applies only to the Classic
DragonBar.
<b>New DragonBar</b>
The Classic DragonBar closes, and the New DragonBar opens.
<b>Tray Icon Only</b>
The DragonBar is not visible on the screen. Only the microphone icon in the
Windows system tray indicates that Dragon NaturallySpeaking is running.
<b>Always on Top</b>
By default, Dragon always appears "on top," meaning it is in the foreground of
your computer display. For the Floating DragonBar, you can change the setting
so that the DragonBar drops into the background like other window when you
maximize or open a new window large enough to hide the current one. Applies
only to the Classic DragonBar.
<b>Note</b>
When you set the DragonBar to "Always on Top" it covers parts of other Dragon
NaturallySpeaking windows, such as the DragonPad and Help screens. If
necessary, you can deselect "Always on Top" or move the windows around so
that they are not obscured.
To return to the last DragonBar mode, right-click on the microphone icon and
click Restore Previous DragonBar Mode.
<b>To switch between displays</b>
</div>
<span class='text_page_counter'>(63)</span><div class='page_container' data-page=63>
<b>Chapter 4: Using the New DragonBar or Classic DragonBar</b>
<b>Working with the New DragonBar or Classic DragonBar</b>
</div>
<span class='text_page_counter'>(64)</span><div class='page_container' data-page=64></div>
<span class='text_page_counter'>(65)</span><div class='page_container' data-page=65>
<b>Chapter 4: Using the New DragonBar or Classic DragonBar</b>
<b>To</b> <b>Say</b>
<b>Note:</b> When you set the Classic DragonBar to "Always on top" it will cover
secondary Dragon NaturallySpeaking windows, such as the DragonPad
and Help screens. In these cases, you will have to turn off the "Always on
top" state or move the windows around so that they are not obscured.
Exit Dragon 1. "Exit Dragon"
If you also have your User Profile open and have made corrections,
performed acoustic training, changed an option, or made modifications in
the Vocabulary Editor, Dragon asks if you want to save the changes.
2. Say "Yes" to save the changes.
You can use the "Exit Dragon" command from:
n The Classic DragonBar Control menu (click the Dragon
icon at the left).
n The Classic DragonBar Profile menu.
</div>
<span class='text_page_counter'>(66)</span><div class='page_container' data-page=66></div>
<span class='text_page_counter'>(67)</span><div class='page_container' data-page=67>
<b><right header here> | 67</b>
<b>Chapter 5: Using the Microphone</b>
This section contains the following topics:
Choose an audio device 67
Position your microphone properly 68
<b>Choose an audio device</b>
Use this screen to tell Dragon which type of speech device you'll be using. To use a different device
later on, you can to your profile.
Click here for the Dragon Top 5s: Microphones
Use the top section to choose the audio device that you want to use. Dragon highlights the audio
device that it thinks is the most likely.
<b>Other available audio devices</b>
Dragon lists other audio devices that you can use. For example, if your computer has an onboard mic
but you have an external USB mic plugged in, the onboard mic will be listed here.
Dragon also lists the following devices; you will need additional hardware to use them:
<b>Dragon Remote Microphone Application</b>
Use the Dragon Remote Microphone application if you want to use a mobile device as a wireless
microphone.
If you chose the Dragon Remote Microphone application, you must also install the Dragon Remote
Microphone application on the mobile device. For more information, see Using a mobile device as a
wireless microphone in the Dragon Help.
The Dragon Remote Microphone application supports the following devices:
n Apple iPhone 3GS and higher, iPad 1, 2, and 3, and iPod touch 4 and higher using iOS 4.2 and
higher. For iOS devices, the app is available from iTunes and the App Store.
n Mobile devices and tablets using Android OS 2.2 and higher. For Android-based devices, the
app is available from Google Play (formerly called the Android Market).
</div>
<span class='text_page_counter'>(68)</span><div class='page_container' data-page=68>
Use this section for details about selecting handheld recording choices. If your Dragon installation is
configured to use with commands only, you won't see this section.
<b>Handheld or smartphone with recording application</b>
Select this option if you'll be dictating with a mobile device capable of storing digital recordings and
transferring them to your computer.
<b>Digital audio recorder (includes .wav, .mp3, .wma, .dss, .ds2)</b>
Select this option if you'll be dictating from a digital recorder.
You can only use unencrypted .dss or .ds2 files when creating a Profile with a recorder.
<b>Notes</b>
n If you switch between microphones you must rerun the audio check.
n Some editions of Dragon NaturallySpeaking allow you to have multiple audio sources in a
profile, so you can benefit from ongoing personalization of your profile no matter which of your
devices you're using. For example, with the same profile, you can dictate with a digital recorder
(if your edition of Dragon supports transcription of recordings), a regular headset microphone, or
a wireless microphone. For more information, see .
<b>Position your microphone properly</b>
Use this screen to help you position your microphone for optimal speech recognition. Positioning the
microphone correctly is one of the most important things you can do to enhance recognition accuracy. If
the microphone moves even slightly away from the optimal position, your recognition accuracy may
significantly deteriorate.
Use the pictures and descriptions on the wizard screen and in this topic as guides for microphone
positioning.
<b>To position a headset microphone</b>
n Adjust the headset so that it fits comfortably.
n Move the microphone element to the side of your mouth to avoid noise from breathing.
n Make sure that the microphone element is close to your mouth, but not touching it (about an inch
from the side of your mouth).
n Confirm that the front of the microphone points toward your mouth. The front may be indicated
by a colored dot, the word "Talk," or some other label.
n Position the headset consistently every time you use it.
<b>To position a handheld microphone or recorder</b>
n Point the microphone element to the side of or below your mouth to avoid noise from breathing.
Do not hold the microphone directly in front of your mouth.
n Hold the microphone in a comfortable position. Make sure not to hold it in an awkward, tiring
position.
n Make sure that the microphone element is about 1 to 3 inches away from your mouth. You
should keep the microphone distance in this range, but you don't have to always keep the
microphone at exactly the same distance.
n Hold the microphone so that the front points toward your mouth. Don't talk into the side of the
</div>
<span class='text_page_counter'>(69)</span><div class='page_container' data-page=69>
<b><right header here> | 69</b>
n Hold the microphone consistently every time you use it. Be careful not to move the microphone
or your head suddenly.
n Do not use a microphone stand or holder because it will be harder to keep a consistent position
</div>
<span class='text_page_counter'>(70)</span><div class='page_container' data-page=70></div>
<span class='text_page_counter'>(71)</span><div class='page_container' data-page=71>
<b>Dragon Installation and User Guide</b>
<b>Chapter 6: Using the Dragon </b>
<b>Learning Center</b>
This section contains the following topics:
Using the Dragon NaturallySpeaking Learning Center 71
The Dragon NaturallySpeaking Learning Center 74
<b>Using the Dragon NaturallySpeaking Learning Center</b>
Use the Learning Center to see on the side of your screen sample commands and tips related
to the program you are currently using. Its content changes as you switch between programs
and windows. (See Learning Center contexts.)
The Learning Center appears automatically when you open a Profile (you can change this
from the Miscellaneous tab of the Options dialog box). If the Learning Center is closed, you
can open it through the Help menu or by saying a command such as "What can I say" or
"Show Dragon Learning Center."
You can change the Learning Center's font size, either by voice or through its right-click
menu.
By default, the Learning Center is set to Floating; you can resize it and move it. If you prefer to
not cover any window under it, you can choose to dock it to the side of the screen, in which
case you can also choose to set it to Auto-hide.
<b>Caution</b>: if the area of the desktop below the Learning Center contains icons, docking the
Learning Center will cause those icons to move, which could disrupt your desktop
arrangement.
<b>Controlling the Learning Center</b>
You can use the following voice commands with the Learning Center, whether or not it's the
active window (that is to say, whether or not it has focus).
Most commands require that the Learning Center be open.
</div>
<span class='text_page_counter'>(72)</span><div class='page_container' data-page=72></div>
<span class='text_page_counter'>(73)</span><div class='page_container' data-page=73>
<b>Dragon Installation and User Guide</b>
<b>To </b> <b>Say this</b> <b>Or do this</b>
Set the
Learning
Center to
Always on Top
With the Learning Center active, right-click it and say "Always on Top"
Right-click on the Learning Center
and select Always on Top
Turn off Always
on Top
With the Learning Center active, right-click it and say "Always on Top"
Right-click on the Learning Center
and deselect Always on Top.
Increase the
Learning
Center width by
5 per cent
"Learning Center wider" With the Learning Center active,
press the key combination
<ALT+W>. (You can also click and
drag the left border.)
Decrease the
Learning
Center width by
5 per cent
"Learning Center thinner" With the Learning Center active,
press the key combination
<ALT+T>. (You can also click and
drag the left border.)
Print Learning
Center
commands
N/A Right-click on the Learning Center
and select Print.
Show the
Learning
Center Help
"Learning Center Help" Click the question mark
icon at the top right of the
Learning Center.
Close the
Learning
Center
With the Learning Center active, say
"Learning Center close"
or
"Close window"
Right-click on the Learning
Center and select Close.
Click the x at its top right corner.
<b>Learning Center contexts </b>
Here is the list of programs and windows for which the Learning Center has specific content:
n Desktop and Windows Explorer
n Dragon windows: DragonBar, DragonPad, Dictation Box, Spelling window (see
Dragon Help), Command Browser, Vocabulary Editor
n Microsoft Word, Microsoft Excel, Microsoft Outlook, ,. Please see the Dragon Help for
Microsoft PowerPoint, and Microsoft InfoPath
n WordPad
n .Corel WordPerfect (see Dragon Help)
n .Lotus Notes (see Dragon Help)
n OpenOffice.org Writer (see Dragon Help)
</div>
<span class='text_page_counter'>(74)</span><div class='page_container' data-page=74>
If you click in an application for which Dragon does not have specific commands (for
example, Notepad, Skype, or iTunes), the Learning Center displays general tips, plus
commands available at all times (these are called “global commands”) and commands for
controlling the Learning Center itself.
<b>The Dragon NaturallySpeaking Learning Center</b>
You can use the Learning Center to see advice and commands related to your active
application. The contents of the Learning Center change when the focus changes to another
window. For instance, if you click on the DragonBar, the Learning Center will show content
relevant to the DragonBar, and if you click in Internet Explorer, the Learning Center will
show content relevant to Internet Explorer. See Using the Learning Center.
The Learning Center has two tabs. The first tab displays an accordion system of expandable
panels containing commands and advice (its top panel is open by default and contains
essential advice). The second tab, labeled MyCommands, is for custom commands (if
available in your edition of Dragon).
</div>
<span class='text_page_counter'>(75)</span><div class='page_container' data-page=75></div>
<span class='text_page_counter'>(76)</span><div class='page_container' data-page=76>
<b>Note</b>
</div>
<span class='text_page_counter'>(77)</span><div class='page_container' data-page=77>
<b>Chapter 7: Dictating Text</b>
<b>Chapter 7: Dictating Text</b>
This section contains the following topics:
Dictation Basics 77
Undoing actions 78
Correcting text errors as you dictate 79
Dictation commands 80
Typing or spelling text 81
Spelling words 82
Dictating numbers 84
<b>Dictation Basics </b>
Dictate to Dragon NaturallySpeaking much as you would dictate to a person transcribing
your dictation. By default you must explicitly say most punctuation and capitalization other
than for proper names or at the beginning of a sentence. You can have Dragon
NaturallySpeaking automatically insert commas and periods in most situations by selecting
the "Automatically add commas and periods" box on the Auto-formatting dialog box. For
more information, see Dictating punctuation and symbols and Dictation commands.
Click here for Dragon's Top 5s: "Dictation"
The following table describes some basic dictation commands.
To start dictating, just say whatever you want to say, speaking normally in phrases. Then:
To Say
Start a new paragraph (press the Enter key
twice)
"New Paragraph"
Start a new line (press the Enter key once) "New Line"
Enter punctuation marks, such as "!" The name of the punctuation mark, such as
"exclamation point"
Dictate symbols or special characters such
as "®"
</div>
<span class='text_page_counter'>(78)</span><div class='page_container' data-page=78>
Click on the following links for more information about common dictation tasks:
Dictating e-mail and Web addresses
Undoing actions
Moving the cursor
<i><b>Working in Programs</b></i><b> on page 138</b>
In the Dragon Help, see:
Dictating in programs
Dictating punctuation and symbols
Dictating proper and place names
Dictating hyphenated and compound words
Dictating acronyms and abbreviations
Dictating a bulleted list
Replacing what you last dictated
<b>Undoing actions</b>
You can reverse the result of a command or dictation in the following ways:
<b>To undo most actions</b>
Say "Undo That," "Undo Last Action," or just "Undo."
<b>Example:</b>
To undo the command "Italicize That," say "Undo That."
<b>To undo dictation</b>
Say "Scratch That."
<b>Example:</b>
To remove text just after you dictated it, say "Scratch That."
<b>Notes</b>
n You can cancel a selection by saying "Unselect That," selecting different text, or
moving the insertion point to another part of the document.
n The "Undo That" and "Undo Last Action" commands send an undo (CTRL+z)
command to the active program. The result of the command depends on which
program is active and how it handles the undo command. For example, if you say
"Undo That" twice in a row in the DragonPad window, the second Undo reverses the
first command and restores the original dictation. Other programs may behave
differently.
n The Accuracy Center provides a central location for taking advantage of all the Dragon
</div>
<span class='text_page_counter'>(79)</span><div class='page_container' data-page=79>
<b>Chapter 7: Dictating Text</b>
<b>Correcting text errors as you dictate</b>
Use the procedures in this topic if you notice that Dragon misrecognizes a word or words
while you are dictating. When you correct errors, Dragon NaturallySpeaking learns not to
make the same mistakes again.
<b>To correct a word or phrase with the Correction menu</b>
1. Say "Select <text>," where text is the incorrect word or phrase. If the error is in the last
thing you said, you can just say "Select That." (Also see Tips for selecting text). Dragon
NaturallySpeaking highlights the word or phrase, and the Correction menu appears.
2. If the correct word or phrase is on the list, start spelling to choose it, or say "Choose" and
the number of that choice. For example, say "Choose 2." Do not say "Choose Numeral
Two" or Dragon NaturallySpeaking will transcribe the phrase as the text "Choose
Numeral Two" or "Choose 2" depending on how you set the number formatting options
on the Auto-formatting dialog box.
3. If the word or phrase you want is not on the list, spell the word, or say "Spell That" and
spell the word letter by letter.
Dragon's Smart Format Rules box may appear when you correct auto-formatted
alphanumeric text using the Correction command, the Spelling window, or the keyboard.
For details, see Using Smart Format Rules and Setting Auto-Formatting Options.
The Spelling window appears. You can use this dialog box to spell or type the correct word.
<b>Notes</b>
n Dragon also learns from your typing – if you use the keyboard to correct a
misrecognized word, Dragon learns from the correction and can use the word the
next time you dictate it.
n The Accuracy Center provides a central location for taking advantage of all the
Dragon NaturallySpeaking tools available to ensure excellent recognition. For more
information, see Using the Accuracy Center.
n The Correction tab of the Options dialog box lets you control the behavior of the
Correction menu, including the commands that make it appear.
n If you would rather not see the Correction menu every time you select text, you can
turn it off. On the Correction tab of the Options dialog box, clear the box that says
"'Select' commands bring up Correction menu." Then click Apply.
n If you want to open the Spelling window when you start to correct a word or phrase,
select "Correct commands bring up Spelling window" on the Correction tab of the
Options dialog box.
n If you select a phrase to correct that includes punctuation added to the sentence
automatically, the list of corrections that appears in the Correction menu will include a
version without the automatically inserted punctuation.
n In some applications, you may have difficulty revising selected text. In this case, you
</div>
<span class='text_page_counter'>(80)</span><div class='page_container' data-page=80>
<b>Dictation commands</b>
When you are dictating, you can say the following dictation commands – also referred to as
"in-line" commands – without pausing.
All the dictation commands and their pronunciation can be seen in the Vocabulary Editor.
<b>Say</b> <b>To</b>
"new line" Press the Enter key once
"new paragraph" Press the Enter key twice,
capitalize next word.
"cap <word>"
or
"cap next <word>"
Type <word> with an initial capital
"caps on" Start typing words with initial capitals
"caps off" Stop typing words with initial capitals
"all caps <word>" Type <word> in all uppercase
"all caps on" Start typing words in all uppercase
"all caps off" Stop typing words in all uppercase
"no caps <word>" Type <word> in all lowercase
"no caps on" Start typing words in all lowercase
"no caps off" Stop typing words in all lowercase
"no space <word>" Do not put a space before <word>
"no space on" Stop putting spaces between words
"no space off" Start putting spaces between words
"numeral" Enter the next numbers stated as Arabic numerals (1,2,3 ...)
"Roman numeral" Enter the next numbers stated as Roman numerals (i, ii, iii ...)
<b>Notes</b>
n When you are in Dictation mode, Dragon NaturallySpeaking interprets everything you
say as dictation and only Dictation Commands are recognized. Dictation Mode can be
helpful if you want to dictate as quickly as possible, or dictate without looking at the
words Dragon transcribes. Say "Start Dictation Mode" or "Dictation Mode On."
n Dragon can confuse the command for capitalization (cap) with the word cap. In order
to dictate the word "cap", as in "I bought myself a new baseball cap.", you must first
delete the dictation command “cap” with the Vocabulary Editor.
To do this, open the Vocabulary Editor from the Vocabulary menu of the New
</div>
<span class='text_page_counter'>(81)</span><div class='page_container' data-page=81>
<b>Chapter 7: Dictating Text</b>
"Display" drop-down menu and choose the spoken form for "cap" then click "Delete",
and click "Close."
Now try dictating "baseball cap" and you will see that Dragon recognizes both words
and displays them properly.
n The capitalization and spacing modes are automatically canceled if you move around
your document.
n If you move the cursor (insertion point) by mouse or keyboard, or change windows,
the next word you say will not be capitalized. You may need to capitalize the word
manually and insert a space.
n You can enable or disable some Dragon's capitalization commands by setting the
"Caps Lock key overrides capitalization commands" option in the Auto-formatting
dialog box.
<b>Typing or spelling text</b>
In the Spelling window, you can use the keyboard to enter words as well as say the letters of
the words. You can spell continuously or you can pause between letters. As you type or say
each letter, the list of alternatives changes. If the text you want appears before you finish,
you can simply choose it.
<b>To type or spell text</b>
1. Type or say the letters of the word(s).
2. If the text you want appears in the list, choose it. For example, say "Choose 2."
3. If necessary, type or spell the word(s) completely.
4. Say "Click OK."
The Spelling window closes and the text is entered in your document. If you had selected
text to correct, the new text now replaces the old text.
<b>Note</b>
</div>
<span class='text_page_counter'>(82)</span><div class='page_container' data-page=82>
<b>Voice commands that work in the Spelling window</b>
Command Result
Choose <1-9> Chooses a number from the list of alternative spellings
Select <1-9>
Edit <1-9>
Or
Modify <1-9>
Selects a line from the list of choices in the Spelling window and puts it in
the edit box. You can then change the text either by voice or typing.
Select last/next
<i><number> </i>
characters
Selects the specified number of characters
Move right/left
<i><number> </i>
characters
Moves the text insertion point
Select That Selects the last utterance (word or letter), or the whole line of text if there has been
no previous selection
Delete/Scratch
That
Deletes the selected text, or the whole line of text if there has been no previous
selection
Go To
End/Beginning of
Line
Moves the text insertion point
<b>Notes</b>
n Typing letters into the Spelling window searches Dragon's Vocabulary for a matching
word. If you must type the full word, it is because it is not in the active Vocabulary or the
backup dictionary. When you save a User Profile, any words you add in the Spelling
window are added as new words to the active Vocabulary.
n If one of the recognition alternatives is nearly correct, you can say "Select" and the
number of the alternative. The alternative text appears in the text box where you can
edit it.
n The voice command "Delete Next/Previous Word" does not work in the Spelling
window.
<b>Spelling words</b>
</div>
<span class='text_page_counter'>(83)</span><div class='page_container' data-page=83>
<b>Chapter 7: Dictating Text</b>
In some cases, you may not know that a word is not in the active Vocabulary until Dragon
NaturallySpeaking fails to recognize it correctly. Whether you are spelling a word as part of
your dictation or correcting a misrecognition, the process is the same.
<b>To spell a word or phrase</b>
When you want to add a new word to the Vocabulary, say "Spell" or "Spell That"
(immediately after a recognition error) and the characters of the word or words you want to
spell. Say the characters continuously and quickly, not one at a time.
<b>Note</b>
The "Undo That" command is not available in the Spelling window. If you need to correct a
dictation error by voice while you are using the Spelling window, you may use the “Scratch
That,” “Backspace,” or “Delete” commands.
For a list of the characters you can spell with the "Spell" or "Spell That" commands, see
Spelling characters.
If you use the "Spell That" command, saying the characters immediately is optional; you can
simply wait for the Spelling window, to open before you begin spelling. Spelling words while
the Spelling window is open allows you to confirm that the word is correct before it appears
in your document and allows you to train the pronunciation of the word. For information on
training a word that you have spelled, see the topic Training words from the Spelling
window.
For previously dictated text, select the word or words you want to correct, then say "Spell
That" followed immediately by letters.
<b>Notes</b>
n Normally, the Spelling window, does not appear when you use the "Spell" command.
You can make it appear by selecting the "Spell commands bring up Spelling window"
option on the Correction tab of the Options dialog box.
n While you are spelling words, you must say "cap" before each character you want to
capitalize. Pause briefly after saying the capital letter and before you say the next
letter.
n You can say "Double" before any alphabetic character to enter two of the same
characters. For example, say "Double a" to enter "aa." You can also say "Double
Zulu" to enter "zz." You cannot, however, say "Double u" to get two "u" characters
(and not "w"). In this case, you can say "Double Letter u."
n You cannot say the normal forms of letters (for example "A") and their alpha-bravo
forms (for example "Zulu") together in a single breath ("A Zulu"). You can mix them if
you pause before you change the spelling format.
n In version 13.x, within normal dictation, Dragon no longer recognizes its built-in
alternate pronunciations of letters (alpha, bravo, Charlie, delta, etc. which some
people call “military alphabet” or “phonetic alphabet”) -- therefore, saying “bravo
Charlie” will be transcribed as “bravo Charlie.” To avoid ambiguity with the
</div>
<span class='text_page_counter'>(84)</span><div class='page_container' data-page=84>
n If you are planning to do a large amount of spelling in a document, consider turning
Spell Mode on (say "Spell Mode" or click Modes > Spell Mode). In Spell Mode, Dragon
NaturallySpeaking tries to interpret everything you dictate as letters.
<b>Dictating numbers</b>
</div>
<span class='text_page_counter'>(85)</span><div class='page_container' data-page=85>
<b>Chapter 7: Dictating Text</b>
<b>To enter</b> <b>Say</b>
4 "four" or "numeral four"
23 "twenty three"
179 "one hundred seventy nine", "one hundred and seventy nine," or "one
seventy nine"
5423 "five thousand four hundred twenty three"
5.423 "five point four twenty three"
142,015 "one hundred forty two thousand and fifteen"
127,400,042 "one hundred twenty seven million four-hundred thousand forty-two"
127 billion "one hundred twenty seven billion"
0.03 "zero point zero three" <i>or</i> "oh point oh three"
2 3/4 "two and three fourths"
11/32 "eleven over thirty two"
565-5000 "five six five five thousand"
781-565-5000 "seven eight one five six five five thousand"
$45 "forty five dollars"
$99.50 "ninety nine dollars and fifty cents"
€1.7 billion "One point seven billion Euros"
8:30 p.m. "eight thirty pm"
200 kg "200 kilograms"
50 meters "50 meters"
May 15, 2003 "May fifteen comma two thousand three"
<b>Note</b>: Saying "comma" is optional.
MMIV "Roman numeral two thousand four"
iii (lowercase
Roman)
</div>
<span class='text_page_counter'>(86)</span><div class='page_container' data-page=86>
<b>To enter</b> <b>Say</b>
Boston, MA 02460 "Boston Massachusetts 02460"
Oakland, CA
99077
"Oakland California 99077"
<b>Notes</b>
n Most of these examples only work as shown when the appropriate number formatting
options are selected on the Auto-formatting dialog box.
n If you want a comma in a four-digit number, you must speak it explicitly. Numbers with
five or more digits automatically include commas.
n To force recognition of digits as numerals instead of text without using the Numbers
Mode, say "Numeral" before you say the digit, for example, say "Numeral Three" to get
3.
n You can use or omit the word "and" as part of a number. For example, say "one
hundred fifty" instead of "one hundred and fifty" to get the number 150.
n You can use "oh" and "zero" interchangeably to get 0.
n The way Dragon NaturallySpeaking formats the currency symbol, the thousand
separator, the decimal separator, the negative symbol, and the time separator
depends on the configuration of the Regional Settings (or on some versions of
Windows, Regional Options) in the Windows Control Panel. For these numbers to be
formatted according to the conventions of the language you are dictating, you must
make sure that the Windows Regional Settings match the language.
n You can set the currency symbol and format that Dragon NaturallySpeaking uses by
selecting the "ISO currency codes" option on the Auto-formatting dialog box. Dragon
NaturallySpeaking then uses the currency character and format specified on the
Regional Options tab of the Regional and Languages Options tool in your Windows
Control Panel. If you are using the Classic Start menu, you can open your Windows
Control Panel by clicking Start on the Windows Taskbar, pointing to Settings, and then
clicking Control Panel.
n
You can change the way Dragon NaturallySpeaking formats numbers on the Auto-formatting dialog box by turning on or off the different formatting options available on
the tab.
n You can change the way Dragon NaturallySpeaking formats Canadian and UK postal
codes on the Auto-formatting dialog box by turning on or off the "Street addresses"
option. For example, with the option on, format a postal code in London by saying
"London Comma W Two Four R J" to enter <i>London, W2 4RJ; and format a postal code </i>
in Toronto by saying "Toronto Comma Ontario M Five H Two L Two" to enter <i>Toronto, </i>
<i>Ontario M5H 2L2. You must reload your User Profile before a change to postal code </i>
formatting will take effect. To reload a User Profile, click Open User Profile on the
Profile menu to open the Open User Profile dialog box. Make sure the correct User
Profile is selected (the current User Profile is selected by default), and click Open.
n Dragon can auto-format text and numbers using standard writing conventions or apply
</div>
<span class='text_page_counter'>(87)</span><div class='page_container' data-page=87>
<b>Chapter 7: Dictating Text</b>
n Dragon's Smart Format Rules appear when you correct auto-formatted
alphanumeric text or Word Properties using the Correction menu, the Spelling
window, or the keyboard. For details, see Using Smart Format Rules and Setting
Auto-Formatting Options.
</div>
<span class='text_page_counter'>(88)</span><div class='page_container' data-page=88>
<b>Chapter 8: Using the Dictation </b>
<b>Box</b>
This section contains the following topics:
Using the Dictation Box 88
Dictation Box Settings 91
<b>Using the Dictation Box</b>
BEGIN_NONMED
Normally you can dictate and use Dragon NaturallySpeaking voice commands in any text
window of any application. However, you may occasionally find an application or a specific
window in an application where you cannot dictate and/or where some voice commands
won’t work or won't work consistently. These exceptions are called "unsupported
applications" or unknown text fields.
<b>Using Dictation Box in unsupported applications</b>
The Dictation Box opens automatically if Dragon notices that you are trying to dictate in an
unsupported application or window within an unsupported application.
<b>Turning off the Dictation Box</b>
If you don't want Dragon to display the Dictation Box in unsupported applications
1. On the DragonBar, select Tools > Options > Miscellaneous.
2. Click or say "Use the Dictation Box for Unsupported Applications" to clear the checkmark
from the box.
3. Click OK to apply your changes to the current session. When you save your user profile,
the settings will be saved for future dictation sessions.
<b>Unsupported applications</b>
Some examples of unsupported applications would be presentation or page layout or
graphics design software like Adobe Photoshop. Here are some examples of known issues in
unsupported applications:
n Dictating into a complex Lotus Notes document sometimes makes Dragon
</div>
<span class='text_page_counter'>(89)</span><div class='page_container' data-page=89>
<b>Chapter 8: Using the Dictation Box</b>
n Some Microsoft Outlook users may find that the Full Text Control editing capability
does not always work.
n Some applications, such as Netscape, are not supported for Full Text Control editing
at all.
<b>Transferring your text</b>
When you are ready to move your dictation from the Dictation Box to the unsupported
application, say "Transfer" or click the Transfer button to transfer the text into that
application.
<b>Note:</b> The Dictation Box works for all applications that can accept standard keyboard
shortcuts for Windows Clipboard operations. In some applications that do not accept these
commands, your text may be lost or changed when you transfer text in and out of the
Dictation Box. Test your application before you start and, if you lose text when you try to
transfer text to the application, try different selections under the Copy and Paste options
(see Dictation Box Settings).
The Dictation Box can transfer text in plain or Rich Text Format (RTF). For more information
on using fonts in the Dictation Box, refer to Using Fonts in Dictation Box in the Dragon Help.
<b>Note:</b> You cannot transfer the audio that corresponds to the text from the Dictation Box to
another application. The audio is available only while the Dictation Box is open and only
before you dictate the "Transfer" voice command.
<b>The Full Text Control Indicator</b>
The Dragon bar includes a Full Text Control indicator that turns green when you are in an
application or window where all of Dragon NaturallySpeaking’s functionality is supported.
When you are in an unknown text field, the Full Text Control indicator goes out, indicating
that you may have some difficulty selecting and editing dictated text. Also, when you start
dictating into an unknown text field, the Dragon Bar will display a message saying "Unknown
text field; consider using 'show Dictation Box' - See Help.'"
The commands that quote text from the screen (select <xyz>, correct <xyz>, insert after
<xyz>…) work thanks to a functionality called Full Text Control. This functionality depends
on Dragon’s ability to constantly obtain information from the text field about its content—for
instance, in order to know where words and sentences begin and end, so Dragon can apply
spacing between words and capitalization at the beginning of sentences. Most standard text
fields allow full Full Text Control capabilities.
If you have difficulty in dictating or correcting in one of these unknown text fields, use the
Dictation Box.
For more information, see The Full Text Control Indicator.
<b>Dictating in unknown text fields</b>
1. Place you cursor where you want to put the text
2. Start the Dictation Box in one of several ways:
n Say "Show Dictation Box"
n Select Tools > Dictation Box from the Dragon Bar
</div>
<span class='text_page_counter'>(90)</span><div class='page_container' data-page=90>
3. When the Dictation Box displays, you can dictate and edit text inside the Dictation Box
using all of Dragon NaturallySpeaking's commands.
4. Once you have finished dictating and editing the text, say or click "Transfer." The text you
dictated in the Dictation Box is transferred to the application. The Dictation Box then
closes.
<b>Editing text in unknown text fields </b>
To edit text already in the unknown text field:
1. Select the text in the unknown text field using voice commands or your keyboard and
mouse.
2. Copy the text to the Dictation Box for editing in one of these ways:
n Say "Edit Selection"
n Say "Show Dictation Box"
<b>Note:</b> To copy all the text in an application into the Dictation Box for editing say "Edit
All"
n Select Tools > Dictation Box from the Dragon Bar
n Use CTRL + SHIFT + D. To change the default hot key, see The Options dialog box.
3. The selected text displays in the Dictation Box.
4. Once you have finished dictating and editing the text, say or click "Transfer." The text you
dictated in the Dictation Box is transferred to the application.
<b>Defining how the Dictation Box works in different applications </b>
You can define how the Dictation Box copies and pastes text for each application where it's
needed. For example, you can have different copy and paste settings for Microsoft
PowerPoint and Corel WordPerfect.
To define how the Dictation Box works in a specific application:
1. Start the application or specific window and place your cursor in the application.
2. Start the Dictation Box
3. Click the "Settings..." button in the Dictation Box.
The Dictation Box Settings dialog box displays a section named "Settings for application
<application name>" where the <application name> is the name of the current application.
For more information, see Dictation Box Settings.
<b>Unexpected behavior or text in the Dictation Box</b>
Sometimes the Dictation Box misunderstands the context of what you're working on and it
displays text you didn't dictate, and that you can't edit. This can happen when the focus of the
application you're using is on a field you can't edit and:
n you intentionally open the Dictation Box, or
n you speak into your microphone, prompting the Dictation box to open automatically
For example, if you have your e-mail application open with an item in your message list
selected, the Dictation Box may display the header text of that message.
</div>
<span class='text_page_counter'>(91)</span><div class='page_container' data-page=91>
<b>Chapter 8: Using the Dictation Box</b>
<b>Dictation Box Settings </b>
You open the Dictation Box by selecting Tools > Dictation Box on the New DragonBar or
Classic DragonBar.
When you are in Anchored mode, you can define your settings from the Dictation Box
Settings window, where you can configure how the Dictation Box copies text from and
pastes text into each application where you plan to use the Dictation Box. For example, you
can have different copy and paste settings for Microsoft PowerPoint and Corel WordPerfect.
To open the Settings dialog box, click the Settings button inside the Dictation Box.
<b>Note:</b> If you are not in Anchored mode, you won't see the Settings button. Instead, you can
configure the Dictation Box by selecting Tools > Options and then going to the Dictation Box
tab.
<b>Note: </b>You can have multiple Dictation Boxes open at one time and can have different
settings for using the Dictation Box with each application you use.
<b>Font</b>
The Font setting lets you change the font used for the contents of the Dictation Box. To
change the font:
1. Click "Change Font..."
2. Set the font, style, and size under Font, Font style, and Size.
3. Under Effects, you can choose a color from the drop-down list and/or choose Strikeout or
Underline.
4. Click OK to save the font change.
<b>Notes:</b>
n To set the font to the default, click "Default Font" and the font type and size change to
Arial 10-point.
n When you copy text into the text box, it displays in the same font as the originating
application.
<b>Window Position </b>
You can define where the Dictation Box appears:
n <b>Anchor:</b> Select this if you want the Dictation Box to appear at the location where it
was last closed. If you drag the Dictation Box to a new location and then close it, it will
display at that location when you restart the Dictation Box.
n <b>Automatically position the Dictation Box near the cursor:</b> This option causes
the Dictation Box to appear as close to the cursor location as is practical.
<b>Settings for application <application name></b>
</div>
<span class='text_page_counter'>(92)</span><div class='page_container' data-page=92>
The Dictation Box works for all applications that can accept standard keyboard shortcuts for
Windows Clipboard operations. In some applications that do not accept these commands,
your text may be lost or changed when you transfer text in and out of the Dictation Box.
The Copy options define what kind of copied text the Dictation Box can receive from an
application.
Test your application before you start and, if you lose text when you try to transfer text to the
application, try different selections under the Copy and Paste options, detailed below:
<b>Copy </b>
n <b>Do not copy: </b>Does not copy any text from the application when the Dictation Box is
started.
n <b>Type keys <Ctrl+C>:</b> Uses Ctrl+C to copy text from the application.
n <b>Use Windows Copy Command:</b> Uses the Windows copy command to copy text
from the application.
<b>Paste</b>
n <b>Type keys <Ctrl+V>: </b>Uses Ctrl+V to copy text from the Dictation Box to the
application.
n <b>Use Windows Paste Command:</b> Uses the Windows Paste Command to copy text
from the Dictation Box to the application.
n <b>Simulate keystrokes:</b> Sends keystrokes from the Dictation Box to the application.
Use "Simulate keystrokes" if the other methods of pasting text do not work.
<b>Show character count</b>
Select this check box to have the character count display the number of characters in the
Dictation Box.
<b>Keep transferred text in clipboard when the Dictation Box is closed</b>
Check this option to have Dragon NaturallySpeaking hold the text dictated into the Dictation
Box in the Windows clipboard either after you transfer the text unsuccessfully (paste fails) or
after you have closed the Dictation Box (should any text remain in the Dictation Box).
As long as you have chosen Type Keys <Ctrl+V> or Use Windows Paste Command under
<i>Paste options, checking this check box protects you from losing any text when:</i>
n You've transferred with the Transfer voice command and it fails to paste into the
application where you have placed the cursor
n Text still remains in the Dictation Box when you close it
If you do not select this option, the text dictated into the Dictation Box that has not been
transferred will be lost when you close the Dictation Box.
When you have selected this check box, if the transfer fails, you do not lose the text, because
the text is stored temporarily in the Windows clipboard. If the application you tried to transfer
the text to fails to receive the text, you can open another application and try using the
Windows paste command to paste the text from the clipboard.
<b>Restore Defaults</b>
</div>
<span class='text_page_counter'>(93)</span><div class='page_container' data-page=93>
<b>Chapter 8: Using the Dictation Box</b>
<b>For more information </b>
For more information, see:
n Using the Dictation Box
</div>
<span class='text_page_counter'>(94)</span><div class='page_container' data-page=94>
<b>Chapter 9: Using DragonPad</b>
This section contains the following topics:
About DragonPad 94
Changing the way text wraps on your screen 94
<b>About DragonPad</b>
DragonPad is Dragon NaturallySpeaking's built-in word processor, which is optimized for
dictation. DragonPad includes basic text formatting features as well as the ability to save and
print documents.
You can use DragonPad when you do not need the capability of a full-featured word
processor. When you have finished dictating, you can say "Copy All To Clipboard" to copy
your text to the Clipboard and "Paste That" to copy the text from the Clipboard into any other
program.
Although it is similar to WordPad, DragonPad is customized for use with Dragon
NaturallySpeaking and contains speech recognition features that are not available in
WordPad.
<b>Changing the way text wraps on your screen</b>
As you are dictating in DragonPad, you may want to change the way text wraps in the
DragonPad window.
<b>To change the way text wraps on your screen </b>
1. On the View menu, click Settings.
2. In the Word Wrap group of the Text or the Rich Text tab, select the wrapping option you
want. You can select No wrap, Wrap to window, or Wrap to ruler.
3. Click OK.
<b>Notes</b>
n The wrapping options affect only how text appears on your screen. When printed, the
</div>
<span class='text_page_counter'>(95)</span><div class='page_container' data-page=95>
<b>Chapter 9: Using DragonPad</b>
n You can set different word wrap options for the text format in which you save the
</div>
<span class='text_page_counter'>(96)</span><div class='page_container' data-page=96>
<b>Chapter 10: Making Corrections</b>
This section contains the following topics:
Correcting dictation - workflow 96
Correcting text - quick reference 100
Choosing the correct text 101
Correcting misrecognized commands 102
<b>Correcting dictation - workflow</b>
There are a number of ways you can correct the misrecognitions in a document. The following
techniques describe the most basic methods. You can combine these techniques in any
manner that suits your working style.
Click here for Dragon's Top 5s: "Correcting text"
<b>Correcting using the Correction menu (easiest)</b>
<b>To correct text using the Correction menu</b>
1. Do any of the following:
n Say "Correct that" after the last thing you dictated.
n Say "Correct <xyz>" or "Select <xyz>" to have Dragon select any editable text in the
current document or e-mail message.
n Say "Correct <abc> through <xyz> to have Dragon select any editable range of text in
the current document or e-mail message.
</div>
<span class='text_page_counter'>(97)</span><div class='page_container' data-page=97>
<b>Chapter 10: Making Corrections</b>
The Correction menu opens*.
2. Choose one of the items from the Correction menu or dictate the replacement content.
If you choose one of the alternatives on the Correction menu, Dragon automatically returns
the cursor to where it was before you opened the menu.
</div>
<span class='text_page_counter'>(98)</span><div class='page_container' data-page=98>
<b>Correcting text with the keyboard (fastest)</b>
<b>To correct text with the keyboard</b>
1. Move the insertion point to the beginning of the dictation you want to correct.
2. Press the Correction hot key to display the Correction menu.( By default, this is the Minus
key (-) on the numeric keypad. You can change the hot key assignment on the Hot keys tab
of the Options dialog box.) You can also click the Correction button on the Extras toolbar.
The Extras toolbar is available only on the Classic DragonBar; to use it, you must first
switch to the Classic DragonBar.
3. The Correction menu displays a list of optional spellings.
n If the selected alternative is correct, press the Right Arrow key.
n If one of the other alternatives is correct, press the Down Arrow key until
that alternative is highlighted and press the Right Arrow key.
n If no alternative is correct, just type the correct text or say "Spell That" to
open the Spelling window.
4. Continue until all the text is correct.
<b>Correcting text while playing back dictation (most accurate)</b>
Please note that when you dictate into a Web application, playback availability is limited. For
more information on this, see If you have problems using Web application support.
<b>To correct text while playing back dictation</b>
1. Move the insertion point to the beginning of the dictation you want to correct.
2. Click Play That Back on the Audio menu of the New DragonBar or Classic DragonBar.
(One could also, on the Classic DragonBar, click the Begin Playback button on the Extras
toolbar. The Extras toolbar is available only on the Classic DragonBar; to use it, one must
first switch to the Classic DragonBar.)
3. When the playback of your dictation reaches a recognition error, press the correction hot
key. (By default, this is the Minus key (-) on the numeric keypad. You can change the hot
key assignment on the Hot keys tab of the Options dialog box.) You can also click the
Correction button on the Extras toolbar of the Classic DragonBar.
4. The Correction menu displays a list of alternatives for the misrecognition.
n If one of the alternatives is correct, press the Down Arrow key to highlight that choice
and then press Enter to accept it. Playback will continue automatically from the point
where you stopped.
n If no alternative is correct, just type or say the correct text and click the Begin Playback
</div>
<span class='text_page_counter'>(99)</span><div class='page_container' data-page=99>
<b>Chapter 10: Making Corrections</b>
<b>Correcting text using voice commands (hands-free)</b>
<b>To correct text using voice commands</b>
1. Say "Go To Beginning of Document."
2. Look for the first misrecognition and say "Correct" and the text that is incorrect. The
Correction menu appears, presenting alternatives.
n If an alternative is correct, say "Choose" and the number of that alternative. For
example, "Choose Two." (Do not say "Choose Numeral Two" or Dragon
NaturallySpeaking will transcribe the phrase as the text "Choose Numeral Two" or
"Choose 2" depending on how you set the automatic text formatting properties on the
Auto-formatting dialog box.)
n If none of the alternatives is correct, say "Spell That," spell the correct word or words
into the Spelling window, and then say "click OK."
3. Verify that the correct text appears in the document in place of the misrecognized text and
continue to the next misrecognition.
<b>Using Smart Format Rules</b>
You can also use the Smart Format Rules feature to have Dragon recognize when you
correct dictated text that corresponds to an Auto-formatting option or supported by this
feature. Dragon then displays a Smart Format Rules dialog box, offering one or more setting
adjustments relevant to the change you just made. If you don’t wish to change any setting,
you can just ignore the Smart Format Rules box and continue dictating (or say "Cancel" to
dismiss the box).
The Smart Format Rules box may appear whether you make a correction using
n the Spelling window
or
n the keyboard.
For details, see Using Smart Format Rules, the Auto-formatting dialog box and Creating
Word Properties.
<b>Notes</b>
n If you select a phrase to correct that includes punctuation added by Dragon
automatically, the list of alternatives in the Correction menu will include one without
that punctuation.
n When you use the Correction menu with a selection of more than 70 characters,
Dragon selects only the first sentence for correction.
n The Accuracy Center provides a central location for taking advantage of all the
Dragon NaturallySpeaking tools available to ensure excellent recognition. For more
information, see Using the Accuracy Center.
n When you use the "select" or "correct" command to select any part of a hyphenated
</div>
<span class='text_page_counter'>(100)</span><div class='page_container' data-page=100>
<b>Correcting text - quick reference</b>
When you correct recognition errors, Dragon NaturallySpeaking adapts your User Profile, so
errors are less likely to happen again.
<b>See also </b>
n Using Direct Editing
You can correct recognition errors in the following ways:
<b>To</b> <b>Say</b>
Correct a word or
phrase you specify
"Correct <wrong word or phrase>" (if there are multiple matches in
the editable text, a number will appear next to each one; say the
number of the desired one, or say "choose all")
Correct the last thing
you said
"Correct That" or "Correct This"
Correct the selected
text
"Correct That" or "Correct This"
Correct a range of text "Correct dark through night" where <i>dark is the first word to correct and </i>
<i>night is the last word to correct. You don't have to include the entire </i>
phrase when you use this command.
"Correct from <text> to <text>" (Outside US and Canada)
"Correct <text> through <text>" (In the US and Canada)
Delete text you just
dictated
"Scratch That"
Play back the recorded
speech for the selected
text
"Play That Back"
Note: Web applications have only limited playback.
Use the Extras toolbar
(available only on the
Classic DragonBar and
in higher editions of
Dragon)
"Show extras" if the Extras toolbar is not visible (or click the Extras
button on the Classic DragonBar), then click the Correction
button to bring up the correction interface. (If you click this
button while Dragon is playing back text, this will stop playback.)
The Correction menu closes automatically after you pick an item from it. If you want to close
the Correction menu without picking from it, say "Cancel" or just continue dictating.
You can enable and disable these Direct Editing commands from the Commands tab of the
Options dialog box.
<b>Workflow</b>
</div>
<span class='text_page_counter'>(101)</span><div class='page_container' data-page=101>
<b>Chapter 10: Making Corrections</b>
Smart Format Rules), to see what you prefer for a given situation. For a description of three
different methods for correcting text and how each fits into a particular workflow, click
Correction workflow.
<b>Techniques</b>
The following topics explain different aspects of correcting text:
Correcting text errors as you dictate
Choosing the correct text
Undoing actions
Correcting misrecognized commands
<b>Notes</b>
n Remember that letting Dragon NaturallySpeaking adapt its Vocabulary to your own
words and phrases will prevent many recognition errors. If a word is not in Dragon
NaturallySpeaking's active Vocabulary, Dragon NaturallySpeaking can't recognize it
accurately. The Accuracy Center provides a central location for all the Dragon
NaturallySpeaking tools available to ensure excellent recognition. For more
information, see Using the Accuracy Center.
n If the New DragonBar or Classic DragonBar message area states that there is
nothing to correct, select the text you want to correct and say "Correct That" again (or
press the Correction hot key or click the Correction button).
n If you select a phrase to correct that includes a comma or period added to the
sentence automatically, the list of corrections that appears in the Correction menu will
include a version without the automatically inserted punctuation.
n To dictate the word "correct" at the beginning of an utterance (that is, as the first word
after a pause), either say "correct" and then pause, or hold down the Shift key while
you speak to force Dragon NaturallySpeaking to recognize the word as dictation and
not as a command. You can change the key that you press to control this behavior on
the Hot keys tab of the Options dialog box.
<b>Choosing the correct text</b>
In the Correction menu and the Spelling window, Dragon NaturallySpeaking offers a
selection of recognition alternatives. Use the following procedure to choose the alternative
you want.
<b>To choose the correct text</b>
If the correct text is one of the alternatives listed, say "Choose" and then say the number of
the alternative in the list. As an option, you can press the ALT key and type the number of the
alternative from the keyboard (not the numeric keypad).
The text you choose replaces the text in your document.
<b>Example:</b>
</div>
<span class='text_page_counter'>(102)</span><div class='page_container' data-page=102>
<b>Notes</b>
n
Dragon's Smart Format Rules dialog box may appear when you correct auto-formatted alphanumeric text using the Correction command, the Spelling window, or
the keyboard. For details, see Using Smart Format Rules and Automatically Format
Text.
n When selecting an alternative on the correction menu, say "Choose" and the number
of that alternative. For example, "Choose Two." Do not say "Choose Numeral Two" or
Dragon NaturallySpeaking will transcribe the phrase as the text "Choose Numeral
Two" or "Choose 2" depending on how you set the number formatting options on the
Auto-formatting dialog box.
n In the Spelling window, if one of the recognition alternatives is nearly correct, you can
say "Select" and the number of the alternative. The alternative text is moved into the
text box, so you can edit it. As an option, you can press the SHIFT and ALT keys and
type the number of the alternative from the keyboard (not the numeric keypad).
n If you select a phrase to correct that includes punctuation added to the sentence
automatically, the list of corrections that appears in the Correction menu will include a
version without the automatically inserted punctuation.
n The Accuracy Center provides a central location for taking advantage of all the Dragon
NaturallySpeaking tools available to ensure excellent recognition. For more
information, see Using the Accuracy Center.
n You can choose to always play back recorded speech in the Correction menu. You can
set the respective option on the Correction tab of the Options dialog box.
<b> Correcting misrecognized commands</b>
If you speak a valid command and it is not recognized correctly, use the following procedure to
ensure that Dragon NaturallySpeaking recognizes the command in the future. When valid
command words and phrases appear in the Results box the box contains a blue border. Open
the Command Browser from the New DragonBar or Classic DragonBar Tools menu for lists
of valid commands.
<b>To correct a misrecognized command</b>
1. If the window or dialog box containing the misrecognized command is not active (that is,
the title bar is not highlighted), click in it to make it active.
2. Say "Scratch That" (to delete the unwanted dictation), "Undo That", or "Undo Last Action"
to undo an unwanted action.
3. Say the command again.
If the command was recognized as dictation, hold down the CTRL key as you start to say the
command again. Holding down the CTRL key forces Dragon NaturallySpeaking to recognize
what you say as a command. You can also switch to Command Mode.
<b>Notes</b>
n You can train commands to match your pronunciation, if necessary.
n When Dragon NaturallySpeaking recognizes a command, the borders of the results
</div>
<span class='text_page_counter'>(103)</span><div class='page_container' data-page=103>
<b>Chapter 10: Making Corrections</b>
n The Accuracy Center provides a central location for taking advantage of all the
</div>
<span class='text_page_counter'>(104)</span><div class='page_container' data-page=104>
<b>Chapter 11: Revising Text</b>
This section contains the following topics:
Using Direct Editing commands 104
Handling multiple text matches 106
Revising text - quick reference 110
<b>Using Direct Editing commands</b>
Use Dragon NaturallySpeaking Direct Editing (formerly called Quick Voice Formatting)
commands to do routine tasks faster by voice.
In previous versions of Dragon, deleting, cutting, copying, italicizing, underlining, and applying
bold to text were two-step operations: you had to select the text before you could change it.
Now you can perform these actions in one step.
<b>See also</b>
n Handling multiple text matches
<b>Note</b>
For commands that name a range of text, such as "bold <text> through <text>," Dragon
expects to hear "to" or "through" depending on the region you selected when you created your
User Profile. Use "through" in the United States and Canada, and use "to" in all other regions.
<b>Formatting text</b>
</div>
<span class='text_page_counter'>(105)</span><div class='page_container' data-page=105>
<b>Chapter 11: Revising Text</b>
<b>To...</b> <b>Say...</b>
Bold the specified text or a range of text. Bold <text>
Bold from <text> to <text>
Bold <text> through <text>
Italicize the specified text or a range of text. Italicize <text>
Italicize from <text> to <text>
Italicize <text> through <text>
Underline the specified text or a range of text. Underline <text>
Underline from <text> to <text>
Underline <text> through <text>
Capitalize the specified text of a range of text Capitalize <text>
</div>
<span class='text_page_counter'>(106)</span><div class='page_container' data-page=106>
<b>Editing text</b>
Use the commands in the following table to quickly revise text using Direct Editing.
<b>To...</b> <b>Say...</b>
Cut the specified text or a range of text. Cut <text>
Cut from <text> to <text>
Cut <text> through <text>
<b>Note:</b> The Cut voice command is turned off by default to keep the word "cut" available for
regular dictation. To enable using "Cut" as a command, change the Enable Cut shortcut
command setting in the Options dialog box Commands tab and then Exit and Restart
Dragon.
Copy the specified text or a range of text. Copy <text>
Copy from <text> to <text>
Copy <text> through <text>
Delete the specified text or a range of text. Delete <text>
Delete from <text> to <text>
Delete <text> through <text>
<b>Handling multiple text matches</b>
Use the commands in this topic when Dragon finds multiple instances of a word or phrase in
the part of your document currently showing on screen. Dragon displays a number next to
each instance, so that you can choose the one you had in mind for the command. This feature
also lets you save time by applying the command to all instances at once if doing so makes
sense for that particular command.
<b>Note</b>
n If you prefer that Dragon change only the instance of a word or phrase nearest to the
cursor, you can turn this option off in Dragon's Options dialog box, Commands tab (see
Enable multiple text matches). Then, if Dragon selects the correct word or phrase but
not the right instance, you can say "Select Again" to select the previous instance. By
default, the feature is turned on.
</div>
<span class='text_page_counter'>(107)</span><div class='page_container' data-page=107>
<b>Chapter 11: Revising Text</b>
You can cancel text matching by saying "Cancel," continuing to dictate, typing, or clicking the
mouse. You can also use "Undo All" after you use "Choose All."
You can use this feature with Microsoft Word, Notepad, WordPad, Microsoft Outlook,
Internet Explorer, Microsoft InfoPath, DragonPad and Dragon's Dictation Box.
When you say a command that can apply to multiple instances, the New DragonBar or
Classic DragonBar message area (only visible when the Classic DragonBar is Docked or
Floating, always visible on the New DragonBar) provides information about what you can
say. This is an example of how it can be useful to check the New DragonBar or Classic
DragonBra for messages regularly, especially if you are new to this version of Dragon.
<b>See also </b>
n Using Direct Editing commands
</div>
<span class='text_page_counter'>(108)</span><div class='page_container' data-page=108></div>
<span class='text_page_counter'>(109)</span><div class='page_container' data-page=109>
<b>Chapter 11: Revising Text</b>
<b>Command</b> <b>To...</b> <b>Say...</b>
</div>
<span class='text_page_counter'>(110)</span><div class='page_container' data-page=110>
<b>Command</b> <b>To...</b> <b>Say...</b>
• Depending on how Dragon's Correction Options are
set, Dragon displays either the Correction menu (see
example below) or the Spelling window when you use
the Correct command.
If you use "Choose all" when multiple correction
options are displayed, you can replace all of the
selections with a numbered option from the menu or
use "all caps that."
Other menu commands apply to the last match
selected.
• Changes to multiple text matches do not work from
the Spelling window.
Insert before Move the cursor to
just before a
particular word or
phrase in your
document
Choose <number>" or "<n>." For example, say
"Choose 3" or "3" to move cursor into position just
before the third instance of a number of text matches.
Insert after Move the cursor to
just after a
particular word or
phrase in your
document
Choose <number>" or "<n>." For example, say
"Choose 3" or "3" to move cursor into position just
after the third instance of a number of text matches.
<b>Notes</b>
n
n For commands that apply to a range of text, such as "bold <abc> through <xyz>,"
Dragon expects to hear "to" or "through" depending on the region you selected when
you created your User Profile. Use "through" in the United States and Canada, and
use "to" in all other regions.
n Formatting commands are not available in Notepad and may not work correctly in
Internet Explorer.
n To use formatting commands in Microsoft Outlook, make sure either HTML or RTF
mail message format is turned on .
<b>Revising text - quick reference </b>
You can revise text by voice in any of the following ways.
<b>See also</b>
</div>
<span class='text_page_counter'>(111)</span><div class='page_container' data-page=111>
<b>Chapter 11: Revising Text</b>
<b>To</b> <b>Say</b>
Delete text "Scratch That" to delete the last thing you said.
"Delete <text>" where <text> is the word or phrase you
want to delete *
"Delete from <text> to <text>" *
"Delete <text> through <text>" *
Cut text "Cut That" to cut previously selected text or the last thing
you said.
"Cut <text>" where <i><text> is the word or phrase you </i>
want to cut *
"Cut from <text> to <text>"
"Cut <text> through <text>"
<b>Note:</b> The Cut Direct Editing command is turned off by
default to keep it available for regular dictation.
To enable the Cut command,
1. Choose Tools > Options from the New
DragonBar or Classic DragonBar.
2. Click Commands > Enable Cut Command.
3. Restart Dragon.
Copy text "Copy That" to copy previously selected text or the last
thing you said.
"Copy <text>" where <text> is the word or
phrase you want to copy *
"Copy from <text> to <text>" *
"Copy <text> through <text>" *
Select text "Select that" to select the last thing you said.
"Select <text>" where <i><text> is the word or phrase you </i>
want to change
"Select <text> Through <i><text>." </i>
<b>Note</b>: Outside the USA or Canada, say "Select <text>
To <i><text>."</i>
"Select from <text> to <text>"
Correct text "Correct That"
"Correct <text>" where <i><text> is the word or phrase you </i>
want to change
</div>
<span class='text_page_counter'>(112)</span><div class='page_container' data-page=112>
<b>To</b> <b>Say</b>
<b>Note</b>: Outside the USA or Canada, say "Select <text>
To <i><text>."</i>
Correct text once you have selected
it
"Correct That"
OR
The words you want to replace the selection.
Back up and resume dictating "Resume With <word>" where <i><word> is the word you </i>
want Dragon to resume with. Then, dictate the revised
text.
Move the cursor back to its last
position in documents and e-mail
messages
Pause briefly during dictation and say "Go Back" See
Using "Go Back" to move the cursor.
* indicates a Direct Editing command. You can enable and disable these Direct Editing
commands from the Commands tab of the Options dialog box.
The commands that quote text from the screen (select <xyz>, correct <xyz>, insert after
<xyz>…) work thanks to a functionality called Full Text Control. This functionality depends on
Dragon’s ability to constantly obtain information from the text field about its content—for
instance, in order to know where words and sentences begin and end, so Dragon can apply
spacing between words and capitalization at the beginning of sentences. Most standard text
fields allow full Full Text Control capabilities. For more information, see The Full Text Control
Indicator.
Knowing additional ways to perform the following tasks by voice is useful in revising text. Click
the following links for more detailed explanations.
Moving around in a document
Selecting text
Deleting dictated text
Formatting text
Automatically Format Text (see Dragon Help)
<b>Notes</b>
n Dragon can auto-format text and numbers using standard writing conventions or apply
Word Properties to words as you dictate. For information about these settings, see
Auto-formatting dialog box and The Word Properties dialog box.
n Dragon's Smart Format Rules appear when you correct auto-formatted alphanumeric
text or Word Properties using the Correction menu, the Spelling window, or the
keyboard. For details, see Using Smart Format Rules and Setting Auto-Formatting
Options.
n When you use the "select" or "correct" command to select any part of a hyphenated
</div>
<span class='text_page_counter'>(113)</span><div class='page_container' data-page=113>
<b>Chapter 11: Revising Text</b>
hyphenated word "brother-in-law" if you say "correct brother" because you only need
to change that, Dragon selects "brother-in-law."
</div>
<span class='text_page_counter'>(114)</span><div class='page_container' data-page=114>
<b>Chapter 12: Moving around in a </b>
<b>document</b>
The following topics describe how to move the text insertion point around in a document.
Moving the insertion point
Moving to specific words
Moving to the beginning or end of a line or document
<b>Moving the insertion point</b>
Use the procedures in this topic to move the text insertion point as follows:
n by characters
n by words
n by lines
n by paragraphs
<b>Note</b>
Anytime you move the insertion point by voice, keyboard or mouse, you can move it back to
where it was by saying "Go Back."
For more information, see Using "Go Back" to move the cursor.
<b>To move the insertion point by characters</b>
</div>
<span class='text_page_counter'>(115)</span><div class='page_container' data-page=115>
<b>Chapter 12: Moving around in a document</b>
Say Then say Then say
"Move" "Right" "<i><1-20></i>"
"Left" "a character"
"Forward" "<i><1-20></i> characters"
"Back"
<b>Examples</b>
"Move Right 3"
</div>
<span class='text_page_counter'>(116)</span><div class='page_container' data-page=116>
<b>To move the insertion point by words</b>
Say the following to move the insertion point by a number of words.
<b>Say </b> <b>Then say</b> <b>Then say</b>
"Move" "Right" "a Word"
"Forward" "<i><1-20></i> Words"
"Left"
"Back"
<b>Examples</b>
"Move Left 3 Words"
"Move Forward a Word"
<b>To move the insertion point by lines</b>
Say the following to move the insertion point up or down by lines. These commands press the
up and down arrow keys.
Say Then say Then say
"Move" "Up" "<i><1-20></i> Lines"
"Down"
<b>Examples</b>
"Move Up 3 Lines"
"Move Down 5"
<b>To move the insertion points by paragraphs</b>
You can use these commands to move around by paragraphs.
Say Then say Then say
"Move" "Up" "a Paragraph"
"Back" "<i><1-20></i> Paragraphs"
"Down"
"Forward"
<b>Examples</b>
"Move Up a Paragraph"
"Move Forward 8 Paragraphs"
<b>Notes</b>
n These commands deselect any text that is selected.
n Commands that delete by words or paragraphs may not always have the expected
</div>
<span class='text_page_counter'>(117)</span><div class='page_container' data-page=117>
<b>Chapter 12: Moving around in a document</b>
word processing features of Dragon NaturallySpeaking are based). For example, in
Windows Notepad, the paragraph commands don't work because Notepad does not
recognize a paragraph and in Microsoft Excel, these commands only work in the
toolbar edit field.
<b>Moving to specific words</b>
You can move the insertion point before or after a particular word or phrase.
<b>To move the insertion point to a specific word</b>
Say "Insert Before <text>" or "Insert After <text>," where <text> is a word or phrase in the
document.
To Say, for example
Move the insertion point before the word "John" "Insert Before John"
Move the insertion point after the phrase "Dear Sir" "Insert After Dear Sir"
<b>Notes</b>
n These commands deselect any text that is selected.
n Do not pause anywhere in the middle of saying these commands, including the text.
For example, "Insert Before Dear Sir" is all one command.
<b>Moving to the beginning or end of a document or line</b>
</div>
<span class='text_page_counter'>(118)</span><div class='page_container' data-page=118>
<b>Say</b> <b>Then say</b>
"Go to" "Top"
"Move to" "Top of Document"
"Beginning of Document"
"Start of Document"
"Bottom"
"Bottom of Document"
"End of Document"
"Beginning of Line"
"Start of Line"
"End of Line"
<b>Examples</b>
"Go to Top"
"Move to End of Line"
<b>Note</b>
These commands deselect any text that is selected.
<b>Using "Go Back" to move the cursor</b>
Use the "Go Back" command to return the cursor (insertion point) to its original position after
you move the cursor by voice, keyboard or mouse.
<b>To move the cursor back to its original position</b>
n Pause briefly during dictation and say "Go Back."
You can repeat the command to move the cursor back to where your original action put it.
<b>Examples</b>
Use the Go Back command after commands that move the cursor from place to place, such
as:
n "Select <text>." See Selecting text: quick reference
n "Move <direction>." See Moving the insertion point
n Moving the cursor with the mouse or keyboard. If you move the cursor around in a
document or message with the mouse or keyboard, when you say "Go Back," Dragon
returns the cursor returns to where it was last.
n "Insert before <text>." or "Insert after <text>" See Moving to specific words
n "Go to" or "Move to." See Moving to the beginning or end of a document or line
n "Correct <text>." Use "Go Back" if you dictate something new to make a correction
</div>
<span class='text_page_counter'>(119)</span><div class='page_container' data-page=119>
<b>Chapter 12: Moving around in a document</b>
<b>Note</b>
</div>
<span class='text_page_counter'>(120)</span><div class='page_container' data-page=120>
<b>Selecting text</b>
This section contains the following topics:
Selecting text - quick reference 120
Selecting characters and words 120
Selecting specific words or phrases 121
Selecting lines and paragraphs 122
Selecting text again 123
Changing an incorrect text selection 123
<b>Selecting text - quick reference </b>
When you are dictating, you can select text in these different ways:
Selecting text
Selecting characters and words
Selecting specific words or phrases
Selecting parts of a document
Selecting text again
Changing an incorrect text selection
You can cancel a selection by saying "Unselect That," selecting different text, or moving the
insertion point to another part of the document.
<b>Caution</b>
When text is selected, be careful not to breathe loudly, clear your throat, or make other
sounds. Dragon NaturallySpeaking may interpret such noises as speech and replace the
selection with new text. If this happens, say "Undo That" right away to reverse the action.
<b>Selecting characters and words</b>
</div>
<span class='text_page_counter'>(121)</span><div class='page_container' data-page=121>
<b>Chapter 12: Moving around in a document</b>
<b>To select characters and words</b>
Say Then say Then say
"Select" "Next" "Character"
"Forward" "<i><1-20></i> Characters"
"Previous" "Word"
"Back" "<i><1-20></i> Words"
"Last"
<b>Notes</b>
n When you use the "select" or "correct" command to select any part of a hyphenated
word or a hyphen, Dragon selects the entire hyphenation. For example, in the
hyphenated word "brother-in-law" if you say "correct brother" because you only need
to change that, Dragon selects "brother-in-law."
n You can select punctuation marks by voice. For example, you can say "Select
comma."
n By default, when you select a word or phrase, Dragon NaturallySpeaking displays the
Correction menu, which you can use to correct recognition errors. You can turn this
feature off by clearing (deselecting) the "Select command bring up Correction menu"
options on the Correction tab of the Options dialog box.
n Commands that delete by words or paragraphs may not always have the expected
effects in programs that do not use the same shortcut keys as WordPad (on which the
word processing features of Dragon NaturallySpeaking are based). For example, in
Windows Notepad, the paragraph commands don't work because Notepad does not
recognize a paragraph and in Microsoft Excel, these commands only work in the
FormulaBar edit field.
<b>Selecting specific words or phrases</b>
Use the following procedures to select a specific word or phrase:
<b>To select specific words</b>
Say "Select <text>," where <text> is the word or phrase you want to select. The text must
be visible on the screen for you to select it.
<b>Examples</b>
To select the words "White House" or "began to feel," say:
"Select White House"
"Select began to feel"
<b>To select a phrase or range of words</b>
</div>
<span class='text_page_counter'>(122)</span><div class='page_container' data-page=122>
<b>Example</b>
To select the words "enclosed the materials you requested," in the sentence: "I have also
enclosed the materials you requested," say:
"Select enclosed Through requested"
<b>Notes</b>
n You can cancel a selection by saying "Unselect That," selecting different text, or
moving the insertion point to another part of the document.
n In most instances, the "Select" command will display a number next to each instance of
the word, allowing to select all instances or just a specific instance. See Handling
multiple text matches for more information. If you find that a particular application does
not display these numbers, you can still use the "Select Again" command.
n If you need to use the "Select Again" command, the selection commands search for the
instance of the word nearest the insertion point. You can set the direction to always
search backward on the Correction tab of the Options dialog box..
n When you select a word or phrase, Dragon NaturallySpeaking displays the Correction
menu, which you can use to correct recognition errors. You can change this behavior
on the Correction tab of the Options dialog box.
n When you use the "select" or "correct" command to select any part of a hyphenated
word or a hyphen, Dragon selects the entire hyphenation. For example, in the
hyphenated word "brother-in-law" if you say "correct brother" because you only need
to change that, Dragon selects "brother-in-law."
<b>Selecting lines and paragraphs</b>
You can select parts of a document by lines or paragraphs, or you can select the whole
document in the following ways:
<b>To select one or more lines or paragraphs</b>
Say Then say Then say
"Select" "Next" "Line"
"Forward" "<i><1-20></i> Lines"
"Previous" "Paragraph"
"Back" "<i><1-20></i> Paragraphs"
<b>You can also say</b>
"Select Document"
"Select All"
<b>Caution</b>
</div>
<span class='text_page_counter'>(123)</span><div class='page_container' data-page=123>
<b>Chapter 12: Moving around in a document</b>
<b>Notes</b>
n You can cancel a selection by saying "Unselect That," selecting different text, or
moving the insertion point to another part of the document.
n Commands that delete by words or paragraphs may not always have the expected
effects in programs that do not use the same shortcut keys as WordPad (on which the
word processing features of Dragon NaturallySpeaking are based). For example, in
Windows Notepad, the paragraph commands don't work because Notepad does not
recognize a paragraph and in Microsoft Excel, these commands only work in the
FormulaBar edit field.
<b>Selecting text again</b>
Once you have selected a word or phrase, you can quickly select another occurrence of the
same text.
<b>To select text again</b>
Say "Select Again."
<b>Example</b>
In the sentence, "The frost is on the pumpkin, and the fruit is on the vine," say "Select is on
the" to select the words "is on the" after the word "fruit."
Then, to select the instance of the words "is on the," after the word "frost" say "Select Again."
<b>Changing an incorrect text selection</b>
When you select text by saying "Select" and the text you want selected, Dragon
NaturallySpeaking searches for the nearest instance of the text from the current location of
the insertion point. Sometimes the program selects the wrong words. Other times, the
program selects the right words, but they are not in the correct location.
When this happens, try the following techniques:
<b>To change an incorrect text selection</b>
If the wrong text is selected, try saying "Select <text>" again. The second time, Dragon
NaturallySpeaking searches for different text with a similar pronunciation.
If the wrong text is selected, try using a longer phrase. This provides more information so
Dragon NaturallySpeaking is more likely to select the correct text.
If the correct words are selected but they are not in the correct location, say "Select Again"
to select the previous occurrence of the same text.
<b>Notes</b>
n You can select punctuation marks.
n You can say "Select period" and then "Select Again" to move the insertion point
</div>
<span class='text_page_counter'>(124)</span><div class='page_container' data-page=124>
n The default is for Dragon NaturallySpeaking for the nearest instance from the location
of the insertion point. You can change the search direction to always be backward on
the Correction tab of the Options dialog box.
n To dictate the word "Select" at the beginning of an utterance (that is, as the first word
</div>
<span class='text_page_counter'>(125)</span><div class='page_container' data-page=125>
<b>Chapter 12: Moving around in a document</b>
<b>Deleting, Cutting, and Copying Text</b>
This section contains the following topics:
Cutting, copying, and pasting 125
Deleting dictated text 125
Deleting characters, words, lines, or paragraphs 126
Deleting by backspacing 126
<b>Cutting, copying, and pasting</b>
You can say these commands to cut, copy, and paste selected text to and from documents.
<b>To cut selected text</b>
Say "Cut That."
<b>To copy selected text</b>
Say "Copy That" or "Copy All To Clipboard."
<b>To paste cut or copied text</b>
Say "Paste That."
<b>Deleting dictated text</b>
Use the following procedure to remove text from a document.
<b>To delete the last words you dictated</b>
Say "Scratch That."
Or
Say "Resume With <word>," where word is a word within the last 100 characters of text
you dictated.
<b>To delete any text</b>
1. Select the text.
2. Say "Scratch That" or "Delete That."
To delete specific text or a range of text, see Revising words.
<b>Notes</b>
n You can repeat "Scratch That" up to ten times to delete the last things you said one at
a time, or you can just say "Scratch That <i><2-10> Times."</i>
n If you just dictated the text and want to delete it, say "Scratch That."
</div>
<span class='text_page_counter'>(126)</span><div class='page_container' data-page=126>
<b>Deleting characters, words, lines, or paragraphs</b>
You can delete any number of words or characters (up to 20) using the following commands.
<b>To delete characters, words, lines, or paragraphs</b>
<b>Say</b> <b>Then Say</b> <b>Then Say</b>
"Delete" "Next" "Character"
"Previous" "1 Character"
"Last" "<i><2-20></i> Characters"
"Word"
"1 Word"
"<i><2-20></i> Words"
"Line"
"1 Line"
"<i><2-20></i> Lines"
"Paragraph"
"1 Paragraph"
"<i><2-20></i> Paragraphs"
<b>Examples:</b>
"Delete Next Character"
"Delete Previous 4 Lines"
<b>Notes</b>
n If you delete text and an extra space remains, say "Delete Next Character," "Delete
Previous Character," or "Backspace" to remove the space.
n Commands that delete by words or paragraphs may not always have the expected
effects in programs that do not use the same shortcut keys as WordPad (on which the
word processing features of Dragon NaturallySpeaking are based). For example, in
Windows Notepad, the paragraph commands don't work because Notepad does not
recognize a paragraph, and in Microsoft Excel, these commands only work in the
FormulaBar edit field.
<b>Deleting by backspacing</b>
</div>
<span class='text_page_counter'>(127)</span><div class='page_container' data-page=127>
<b>Chapter 12: Moving around in a document</b>
<b>To delete characters</b>
Say "Backspace" or "Backspace" followed by the number of characters you want to delete
(from 2 to 20).
<b>Examples:</b>
</div>
<span class='text_page_counter'>(128)</span><div class='page_container' data-page=128>
<b>Formatting</b>
This section contains the following topics:
Formatting text 128
Formatting numbers 130
Setting font name, size, and style 131
Aligning text 131
Adding new lines and paragraphs 132
Hyphenating words 132
Joining words 132
Setting Auto-Formatting Options 133
Creating Word Properties 133
<b>Formatting text</b>
You can use the following commands to format text you have just dictated or text you have
selected.
</div>
<span class='text_page_counter'>(129)</span><div class='page_container' data-page=129>
<b>Chapter 12: Moving around in a document</b>
<b>To</b> <b>Say</b>
Apply bold "Bold That" or "Format that Bold" to bold previously selected
text or the last thing you said.
"Bold <text>" *
"Bold from <text> to <text>" *
"Bold <text> through <text>" *
Apply italics "Italicize That" or "Format That Italics" to italicize previously
selected text or the last thing you said.
"Italicize <text>" *
"Italicize from <text> to <text>" *
"Italicize <text> through <text>" *
Apply bold italics "Format That Bold Italic" or "Format That Bold Italics"
Add underlining "Underline That" or "Format That Underline" to underline
previously selected text or the last thing you said.
"Underline <text>" *
"Underline from <text> to <text>" *
"Underline <text> through <text>" *
Add strikeout "Format That Strikeout"
Remove all bold, italics,
underline, and strikeout
formatting
"Restore That" or "Format That Regular" or "Format That
Plain"
Change text to initial capitals "Format That Caps" or "Format That Initial Caps"
Change text to uppercase "Format That Uppercase" or "all caps that" or "capitalize
XYZ"
Change text to lowercase "Format That Lowercase" or "No-Caps That"
Create a bulleted list "Format That Bullet Style"
Left-align text "Format That Left Aligned" or "Left Align That"
Right-align text "Format That Right Aligned" or "Right Align That"
Center text "Format That Centered" or "Center That"
Put hyphens between words "Hyphenate That"
</div>
<span class='text_page_counter'>(130)</span><div class='page_container' data-page=130>
* indicates a Direct Editing command. You can enable and disable these Direct Editing
commands from the Commands tab of the Options dialog box.
To set a font name, size, or style
<b>Notes</b>
n The commands that quote text from the screen (select <xyz>, correct <xyz>, insert
after <xyz>…) work thanks to a functionality called Full Text Control. This functionality
depends on Dragon’s ability to constantly obtain information from the text field about its
content—for instance, in order to know where words and sentences begin and end, so
Dragon can apply spacing between words and capitalization at the beginning of
sentences. Most standard text fields allow full Full Text Control capabilities. For more
information, see The Full Text Control Indicator.
n You can combine different formatting and font style commands. For example, you can
say: "Format That Caps Bold" or "Format That Bullet Style Italic."
n In the DragonPad, when you use the "Format That" command to align an empty
paragraph, the previous paragraph is aligned also. To prevent this, dictate some text in
the new paragraph before saying the alignment command.
n Dragon can automatically format text and numbers as you dictate using standard
writing conventions. For information about these settings, see the Auto-formatting
dialog box.
n Dragon's Smart Format Rules appear when you correct auto-formatted alphanumeric
text using the Correction command, the Spelling window, or the keyboard. For details,
see Using Smart Format Rules and the Auto-formatting dialog box.
<b>Formatting numbers</b>
You can have Dragon NaturallySpeaking type your dictation as numerals. You can also
change the format of text while you are dictating it or while you are editing existing text that
you have selected.
<b>To format dictation as numerals</b>
Say "Start Numbers Mode"
To turn Numbers Mode off, say "Stop Numbers Mode"
<b>Note</b>
n You can select text that contains several numbers separated by words. When you say
one of these commands, the numbers will all reformat without changing the text.
n Dragon can automatically format text and numbers as you dictate using standard
writing conventions. For information about these settings, see the Auto-formatting
dialog box.
n Dragon's Smart Format Rules appear when you correct auto-formatted alphanumeric
text using the Correction command, the Spelling window, or the keyboard. For details,
see Using Smart Format Rules and the Auto-formatting dialog box.
</div>
<span class='text_page_counter'>(131)</span><div class='page_container' data-page=131>
<b>Chapter 12: Moving around in a document</b>
<b>Setting font name, size, and style</b>
You can use commands to specify any combination of font name, size, and style, in that
order. These commands change selected text and text you dictate from then on.
<b>To set a font name, size, or style</b>
Say "Set Size" or "Set Font Size" or "Format That" and the font name, size, and/or style.
<b>Examples:</b>
"Set Font Times"
"Set Font Size 12 Points"
"Format That Courier 18 Points Bold"
"Format That Arial 12 Points"
<b>To remove font formatting</b>
To remove bold, italics, underline, and strikeout formatting, say "Format That Plain Text."
<b>Notes</b>
n You can specify any combination of font name, size, and style, but you must specify
attributes in that order (name, size, style). If you specify only a size, you must say
"Points." For example, say "Format That 12 Points."
n Not all of these commands work in all applications. These commands do work in
Microsoft Word, Microsoft InfoPath, Corel WordPerfect, DragonPad, and WordPad.
Check the Command Browser for additional application-specific commands.
n Commands that start with "Set Font" change selected text and text you dictate from
then on.
n Commands that start with "Format That" change the selected text or what you just
said.
n You can specify any combination of font name, size, and style, but you must specify
attributes in this order: name, then size, then style.
<b>Aligning text</b>
</div>
<span class='text_page_counter'>(132)</span><div class='page_container' data-page=132>
To Say
Center text "Center That" or "Format That Centered"
Left align text "Left Align That" or "Format That Left Aligned"
Right align text "Right Align That" or "Format That Right Aligned"
<b>Adding new lines and paragraphs</b>
While you are dictating, you can use the following commands to duplicate the action of
pressing the Enter key once (to add a new line) or twice (to add a new paragraph).
To Say
Add a new line "New Line"
Add a new paragraph "New Paragraph"
<b>Note</b>
Saying "New Paragraph" presses the Enter key twice and capitalizes the next word you
dictate.
<b>Hyphenating words</b>
Dragon NaturallySpeaking automatically hyphenates words based on standard usage, but
you can also insert hyphens manually.
<b>To hyphenate words</b>
Say "Hyphenate That" to hyphenate the last phrase you said. You can also select specific
words and say "Hyphenate That."
Spaces between words are replaced with hyphens. Any tabs or line breaks are also replaced.
<b>Note</b>
You can hyphenate words as you dictate by saying "hyphen" between words. For more
information, see Dictating hyphenated and compound words in the Dragon Help.
<b>Joining words</b>
Dragon NaturallySpeaking automatically joins words based on standard usage, but you can
also join words manually.
<b>To join words</b>
Say "Compound That" to join the last words you said. Or, select specific words and say
"Compound That."
</div>
<span class='text_page_counter'>(133)</span><div class='page_container' data-page=133>
<b>Chapter 12: Moving around in a document</b>
<b>Note</b>
You can join words as you dictate by saying "no space." When you use this technique, the
new word is not added to your Vocabulary, but you can add it as a new compound word if
necessary. For more information, click Adding words and phrases to your Vocabulary.
<b>Setting Auto-Formatting Options</b>
You can configure how Dragon NaturallySpeaking formats commonly used words and
phrases.
<b>Using Smart Format Rules</b>
You can also use the Smart Format Rules feature to have Dragon recognize when you
correct dictated text that corresponds to an Auto-formatting option or supported by this
feature. Dragon then displays a Smart Format Rules dialog box, offering one or more setting
adjustments relevant to the change you just made. If you don’t wish to change any setting,
you can just ignore the Smart Format Rules box and continue dictating (or say "Cancel" to
dismiss the box).
The Smart Format Rules box may appear whether you make a correction using
n the Spelling window
or
n the keyboard.
For details, see Using Smart Format Rules, the Auto-formatting dialog box and Creating
Word Properties.
<b>To set auto-formatting options</b>
1. On the New DragonBar or Classic DragonBar, select Tools > Auto-Formatting Options.
The Formatting dialog appears.
2.
Select the checkboxes of the formatting options that you want to enable. See The Auto-Formatting dialog box for a description of the different formatting options.
3. Click OK to save your changes.
<b>Creating Word Properties</b>
Use this procedure to see or edit the of a vocabulary entry.
<i>To open the Word Properties dialog box</i>
1. Open the Vocabulary Editor (say "Edit Vocabulary" or use the DragonBar's Vocabulary
menu).
2. In the list, click the entry that interests you.
<b>Note</b>: Scroll up to view alphanumeric words and special characters in the Vocabulary.
3. Say "click Properties" or click the Properties button.
</div>
<span class='text_page_counter'>(134)</span><div class='page_container' data-page=134>
n Modify the Printed form field as warranted.
n Add or revise automatic formatting as warranted.
<i>To revise Context</i>
1. Say “click Use printed form 1” or click "Use printed form 1" and then use the drop-down list
to change to "after numbers" or "before numbers" or "between numbers" as warranted. As
an example, here is how Dragon displays the Context for the form "kHz" to be used for the
word "kilohertz" after a number:
2. Say "click Format" or click the Format button to open the Written Form Formatting dialog
box.
</div>
<span class='text_page_counter'>(135)</span><div class='page_container' data-page=135>
<b>Chapter 12: Moving around in a document</b>
<b>Option</b> <b>Description</b>
Insert <<i>value</i>>
space before
and <<i>value</i>>
space after
Inserts the specified number of spaces before and after the word
or phrase.
Use the drop-down fields to select a number of spaces. Valid
values are:
0
1
2
Precede by
<<i>value</i>> and
follow with
<<i>value</i>>
Inserts the specified spacing before and after the word or phrase.
Use the drop-down fields to select the spacing type. Valid values
are:
-(nothing)
- New Line
- New Paragraph
- Tab
Format the
next word with
<<i>value</i>>
Inserts the word or phrase using the specified capitalization.
Use the drop-down field to select the capitalization type. Valid
values are:
with normal capitalization
There is no special capitalization associated with this word.
- capitalized (initial capitals)
- in all capitals
- without capitals
Format
preceding
numbers
<<i>value</i>> and
following
numbers
<<i>value</i>>
</div>
<span class='text_page_counter'>(136)</span><div class='page_container' data-page=136></div>
<span class='text_page_counter'>(137)</span><div class='page_container' data-page=137></div>
<span class='text_page_counter'>(138)</span><div class='page_container' data-page=138>
<b>Chapter 13: Working in </b>
<b>Programs</b>
This section contains the following topics:
Scrolling in popular programs 139
Using the ribbon interface in Microsoft applications 140
About spoken commands in word processing programs 142
About spoken commands in word processing programs 142
Dictating in your word processor 142
Working with Microsoft Word 144
Basic document commands in Microsoft Word 144
Creating, opening, and closing a document 144
Saving a document 145
Selecting text 152
Formatting text in Microsoft Word 152
Email Programs 155
Supported e-mail programs 155
Working in e-mail programs 155
Commands for working with e-mail messages 156
Commands for moving around in e-mail 156
Dictating e-mail and Web addresses 157
Dictating E-mail and Calendar commands 158
Commands for Windows Live Mail 160
Microsoft Outlook 162
Working with Microsoft Outlook 162
Reading and sending e-mail with Microsoft Outlook 162
Making appointments in Microsoft Outlook 163
Adding contacts in Microsoft Outlook 164
Writing notes in Microsoft Outlook 165
Using other Microsoft Outlook commands 165
Dialog box commands 166
Moving around in a message window 166
Microsoft Outlook 2010 commands 167
Microsoft Excel 168
Working with Microsoft Excel 168
Dictating in Microsoft Excel with Full Text Control 168
Basic commands for Microsoft Excel 169
</div>
<span class='text_page_counter'>(139)</span><div class='page_container' data-page=139>
<b>Dragon Installation and User Guide</b>
Editing in a spreadsheet 170
Saving, renaming, and moving to another a spreadsheet 170
Setting up a spreadsheet 171
Viewing the spreadsheet 171
Printing 171
Moving around a spreadsheet 171
Switching between open spreadsheets 172
Formatting a Microsoft Excel spreadsheet 173
Working with cell contents in Microsoft Excel 173
<b>Scrolling in popular programs</b>
You can use the following commands in many programs to scroll and move the view through
the program's work area.
These voice scrolling commands work with the supported versions of Microsoft Office
programs, including Word, Outlook, Excel, PowerPoint, and InfoPath.
To Say
Start automatic upward scrolling "Start Scrolling Up"
Start automatic downward scrolling "Start Scrolling Down"
Stop automatic scrolling "Stop Scrolling"
Increase the speed of automatic scrolling "Scroll Faster"
Reduce the speed of automatic scrolling "Scroll Slower"
Move the visible page up one line "Scroll Up"
Move the visible page down one line "Scroll Down"
Move up one line in the text "Line Up"
Move down one line in the text "Line Down"
Move the page up by a screen "Page Up"
Move the page down by a screen "Page Down"
For more information on how these commands work in individual programs, please see the
following:
n Scrolling in windows and lists
n Web browser commands
n Basic document commands in Microsoft Word
n Using other Microsoft Outlook commands
</div>
<span class='text_page_counter'>(140)</span><div class='page_container' data-page=140>
<b>Using the ribbon interface in Microsoft applications</b>
Dragon supports the "ribbon" menu interface of Microsoft Office 2010 and Microsoft Office
2013. (Both 32-bit and 64-bit versions of Microsoft Office are supported.)
The ribbon presents application features organized into a set of tabs, including a Home tab
and a View tab. The tabs display the controls that are most relevant for each of the task
areas in the application, such as changing the font or zooming in.
<b>Using the Office ribbon</b>
To minimize the ribbon by voice, you can say “Minimize the ribbon” or “Collapse ribbon.” To
expand it, say “Maximize ribbon” or “Expand ribbon.” You can also use the verbs “pin,”
“show,” “toggle,” “unhide,” and “view” with those ribbon commands.
Dragon voice commands for the Office ribbon also work when the ribbon is minimized.
<b>To open one of the ribbon's tabs</b>
Say "click" followed by the name of the tab (or click on that tab). For example, to open the
Home tab, say "click Home."
Note that the File tab is an exception; to open it, you must also say the word tab, as in "click
File tab".
<b>To click an item on the open tab</b>
Say the name of the feature you want to access (or click on it). For example, to apply the
Heading 1 style to your current line of text, say "click Heading 1" (or select Heading 1 from
the list of Styles).
If you're unsure of the name of a feature, you can hold your mouse pointer over that
feature's graphic until the name appears.
</div>
<span class='text_page_counter'>(141)</span><div class='page_container' data-page=141>
<b>Dragon Installation and User Guide</b>
Here's an example of what appears when you click the File tab in Word 2013:
<b>The unlabeled menu in WordPad and Windows Live Mail</b>
In Windows 7, WordPad and Windows Live Mail have a menu for file-related
commands but there is no label on this menu's tab.
</div>
<span class='text_page_counter'>(142)</span><div class='page_container' data-page=142>
<b>About spoken commands in word </b>
<b>processing programs</b>
This section contains the following topics:
About spoken commands in word processing programs 142
Dictating in your word processor 142
<b> About spoken commands in word processing programs</b>
Dragon NaturallySpeaking provides Natural Language Commands for use with popular
word processing programs other than Microsoft Word and Corel WordPerfect. By using
these commands, you can avoid the multiple menu-selection and mouse-movement steps
associated with the traditional Microsoft Windows interface. These commands let you:
n Move the text insertion point around a document
n Select a word, phrase, or block of text
n Format text (including indenting text, changing text fonts and styles, setting colors,
applying paragraph styles, adding tables, setting margins, and inserting new lines and
paragraphs)
n Run spelling and grammar checks
n Edit text (including moving, copying, pasting, and deleting text)
n Print all or part of a document and print preview your work
Because the number of valid commands is so large, you should just try saying what you want
to do. If you get unexpected results, say "Undo That" to undo the action and try a different
way to speak the command. Alternatively, you can open the Command Browser or the
Dragon Learning Center for more information.
<b>Notes</b>
n Dragon NaturallySpeaking displays commands with a blue border in the Results box.
If you say a phrase that produces no action, look in the Results box. If the box does
not have a blue border, Dragon NaturallySpeaking does not recognize it as a valid
command. For example, if you say "Insert a 2 by 2 Table" when the insertion point is
inside a table, nothing happens because you cannot insert a table inside a table.
n When creating a new document, always give the document a name before starting
your dictation.
<b>Dictating in your word processor</b>
If you are dictating in a word processor, there are some things you can do to make Dragon
NaturallySpeaking work more efficiently:
n Do not run other programs when you are running your word processor.
n Disable your word processor’s automatic spelling and grammar checker. Turning
</div>
<span class='text_page_counter'>(143)</span><div class='page_container' data-page=143>
<b>Dragon Installation and User Guide</b>
dictating you can run the grammar checker. Dragon NaturallySpeaking does not make
spelling errors.
n Disable any automatic correction or other automatic features such as automatic
formatting if they are not necessary. Turning these options off frees memory for speech
recognition.
n Divide large documents into multiple smaller documents. Large documents cause
Dragon NaturallySpeaking to work more slowly. The maximum document size you
should have depends on your system and its resources.
n You can cancel a selection by saying "Unselect That," selecting different text, or
moving the insertion point to another part of the document.
<b>Caution</b>
When text is selected, be careful not to breathe loudly, clear your throat, or make other
sounds. Dragon NaturallySpeaking may interpret such sounds as speech and replace the
selection with new text. If this happens, say "Undo That" one or more times right away to
reverse the action.
</div>
<span class='text_page_counter'>(144)</span><div class='page_container' data-page=144>
<b>Working with Microsoft Word</b>
Dragon NaturallySpeaking provides a large number of Natural Language commands to use
with different versions of Microsoft Word. Using these commands, you can avoid the multiple
menu-selection and mouse-movement steps associated with the traditional Microsoft
Windows interface. Because the number of valid commands is so large, you should just try
saying what you want to do. If you get unexpected results, say "Undo That" to undo the
action and try a different way to speak the command. Alternatively, you can open the
Command Browser or the Dragon Learning Center for more information.
You can cancel a selection by saying "Unselect That," selecting different text, or moving the
insertion point to another part of the document.
The following topics describe the natural language commands you can use to perform some
common tasks using Word:
Basic document commands
Selecting text
Formatting text
Working with tables (see Dragon Help)
Using Voice Notations (see Dragon Help)
<b>Basic document commands in Microsoft Word</b>
Use this procedure as a reference for basic document operations using Microsoft Word.
<b>See also</b>
n For text formatting and editing help, see Using Direct Editing commands and
Handling multiple text matches.
n Using the Microsoft Office ribbon
<b>Creating, opening, and closing a document</b>
To Say
Create a new document "Create New File" or "Open New File"
Open an existing
document
1. "Open File"
2. "<file name> dot <file extension>", for example, "My Document
Dot Doc"
3. "Press Enter"
</div>
<span class='text_page_counter'>(145)</span><div class='page_container' data-page=145>
<b>Dragon Installation and User Guide</b>
<b>Saving a document</b>
To Say
Save a document as a .doc file 1. "Save Changes"
2. Dictate a file name (only needed if this is the first time
the file has been saved)
3. "Click Save"
Save a document with a new file
name and file type
1. "Save Document As"
2. Dictate a file name
3. "File Type <file type from list>", for example, "RTF"
4. "Click Save"
Save a document in HTML format 1. "Save Document as Web Page"
2. "Click Save"
3. If a dialog box appears warning of a text format loss,
"Click Continue"
</div>
<span class='text_page_counter'>(146)</span><div class='page_container' data-page=146>
<b>Page Setup</b>
<b>To</b> <b>Say</b>
Set the page
orientation
"Set Page Orientation to Landscape"
"Set Page Orientation to Portrait"
Set the size "Set Page Width to <number> Inches/Centimeters", for example, "Set
Page Width to Eight Inches"
"Set Page Height to <number> Inches/Centimeters", for example, "Set
Page Height to Eleven Inches"
Set margins "Set Left/Right Margin to <number> Inches/Centimeters", for example, "Set
Left Margin to Two Inches"
"Set Top/Bottom Margin to <number> Inches/Centimeters", for example,
"Set Bottom Margin to Five Centimeters"
Number pages "Add Page Numbers"
"Create Page Numbers"
Create headers
and footers
1. "Go To Header/Footer"
2. Dictate text to appear in the header or footer
3. "Close Header/Footer"
Add footnotes 1. Move the insertion point to the location where you want the footnote
2. "Insert Footnote Here"
3. Dictate the footnote text
4. "Close Footnotes"
<b>Viewing a document</b>
<b>To</b> <b>Say</b>
View a document "Preview the File"
"View Master Document"
"Preview Document as HTML"
"Close the Preview"
"Set View to Normal"
Enlarge or reduce the document
view
"Zoom to <number> Percent", for example, "Zoom to Fifty
Percent"
"Set Zoom to Page Width/Height"
Change the display "Show/Hide Headers and Footers"
"Show/Hide the Ruler"
</div>
<span class='text_page_counter'>(147)</span><div class='page_container' data-page=147>
<b>Dragon Installation and User Guide</b>
<b>Printing</b>
To Say
Print a range of
pages
"Print Pages <number> to <i><number>", for example, "Print Pages One to </i>
Three"
Print part of a page 1. "Select <First/Last> paragraph", for example, "Select the Last
Paragraph"
2. "Print the Paragraph" or "Print the Selection"
<b>Checking spelling and grammar</b>
To Say
Check spelling 1. "Check Spelling"
2. "Click Change" or "Click Ignore" depending on how you want to respond
3. "Click Close" when the spelling check is complete
<b>Searching and replacing</b>
<b>To</b> <b>Say</b>
Search for text 1. "Find a Word"
2. Dictate the word or phrase you want to find in the Find
dialog box
3. "Click Find"
Replace all instances of a word
or phrase
1. "Find Text"
2. Dictate the word or phrase you want to find
3. "Click Replace"
4. "Click Replace With" (to move the insertion point to the
Replace With field)
5. Dictate the replacement word or phrase
6. "Click Replace All"
</div>
<span class='text_page_counter'>(148)</span><div class='page_container' data-page=148>
<b>Inserting document segments</b>
To Say
Add a
page
1. "Go To <location>" (to move the insertion point to where you want to insert the new
page). For example, "Go To Bottom" to add a new page at the end of the current
document.
2. "Add a New Page"
Create
a line
break
1. "Go To <location>" (to move the insertion point to the location where you want the
text to break). For example, "Go To third line" to add a line break at the end of the third
line in the current paragraph.
2. "Insert Hard Line Break"
Create
a page
break
1. "Go To <location>" (to move the insertion point to the location where you want the
text to break). For example, "Go To third paragraph" to add a page break at the end of
the third paragraph in the current page.
2. "Insert Page Break"
Add
the
date
and
time
1. "Go To <location>" (to move the insertion point to the location where you want to
place the information)
</div>
<span class='text_page_counter'>(149)</span><div class='page_container' data-page=149>
<b>Dragon Installation and User Guide</b>
</div>
<span class='text_page_counter'>(150)</span><div class='page_container' data-page=150>
<b>To</b> <b>Do</b>
Move a
word
1. Move the insertion point to the word you want to move
2. "Select Word"
3. "Move Word Forward/Back <i><number> Words/Lines", for example, "Move Word </i>
Forward Five Lines"
Move a
line
1. Move the insertion point to the line you want to move
2. "Select Line"
3. "Move Line Forward/Back <i><number> Lines" or "Move Line to the Beginning/End </i>
of Paragraph/Document", for example, "Move Line to the End of Paragraph"
Move a
paragraph
1. Move the insertion point to the paragraph you want to move
2. "Select Paragraph"
3. "Move Paragraph Forward/Backward <i><number> paragraphs" or "Move </i>
</div>
<span class='text_page_counter'>(151)</span><div class='page_container' data-page=151>
<b>Dragon Installation and User Guide</b>
<b>Moving around in a document</b>
To Say
Go to a specific place in a document
window
"Go to <location>," where location can be top, bottom,
start, or end.
Move up or down one line "Line Up"
or
"Line Down"
Move up or down one page "Page Up"
or
"Page Down"
Go back to the last place you moved
the cursor
"Go Back" See Using "Go Back" to move the cursor
<b>Switching between open documents</b>
To Say
Switch between open
documents
1. "Say "List windows for Microsoft Word"
Do one of the following:
Say "Choose n", where n is the number of the window you want to
switch to. For example, say "Choose 2"
OR
Choose the number of the program from the list and click OK
See Scrolling in popular programs, Scrolling in windows and lists, and Moving the insertion
point.
<b>Note </b>
You can also select the next or previous word, line, or paragraph by moving the insertion point
to either before or after the word, line or paragraph you want to select and saying "Select
Next/Previous Word/Line/Paragraph".
<b>Note </b>
</div>
<span class='text_page_counter'>(152)</span><div class='page_container' data-page=152>
<b>Selecting text</b>
You can use the following voice commands to select text in Microsoft Word and
OpenOffice.org Writer.
To Do
Select a word, line, or paragraph
1. Move the insertion point to the word, line, or
paragraph you want to select
2. Say "Select <word>/<line>/<paragraph>"
Select an adjacent word, line or
paragraph
1. Move the insertion point to either before or after
the word, line, or paragraph you want to select.
2. Say "Select <next>/<previous>
<word>/<line>/<paragraph>"
Select specific text or a range of text (see
also Handling multiple text matches)
Select <text>*
Select <text> Through <text>(<b>Note:</b> Outside the
USA or Canada, say "Select <text> To <text>".)
Select from <text> to <text>
* For <text> substitute whatever text you want
select.
Extend a selection
"Extend Selection Forward/Backward by
<i><number> Words/Lines/Paragraphs"</i>
"Extend Selection Up/Down by <number>
Lines/Paragraphs"
"Extend Selection Left/Right by <number> Words"
<b>Formatting text in Microsoft Word</b>
This topic contains examples of voice commands to format text in Microsoft Word.
For information about applying formatting to multiple instances of words or phrases, see
Handling multiple text matches.
<b>Changing text properties</b>
<b>To</b> <b>Say</b>
</div>
<span class='text_page_counter'>(153)</span><div class='page_container' data-page=153>
<b>Dragon Installation and User Guide</b>
<b>Changing font and point sizes</b>
<b>To</b> <b>Say</b>
Change font name and
point size
"Set the Font to Twenty Four Points Times in the
Word/Line/Paragraph"
"Increase/Decrease the Font Size to Eighteen Points in the
Word/Line/Paragraph"
"Set the Font to Courier in the
Selection/Word/Line/Paragraph/Page/Section/Document"
"Decrease Selection by Two Points"
<b>Changing font properties</b>
<b>To</b> <b>Say</b>
Change font
properties
"Turn on Bold and Italics"
"Format That Regular"
"Italicize the Next <number> Words/Lines/Paragraphs," for example,
"Italicize the Next Five Lines"
"Unitalicize That"
<b>Changing capitalization</b>
<b>To</b> <b>Say</b>
Change
case
"Capitalize the First/Last/Next <i><number> Words/Lines/Paragraphs," for example, </i>
"Capitalize the Next Five Words"
"Lowercase the First/Last/Next <i><number> Words/Lines/Paragraphs," for example, </i>
"Lowercase the Last Ten Words"
"Toggle the Case of the Word"
<b>Changing font color</b>
<b>To</b> <b>Say</b>
Change font color "Set Font Color to Green in This Line"
"Set the Color to Red in the Selection"
"Set It to Dark Blue" (refers to current word or selection)
<b>Changing line spacing</b>
<b>To</b> <b>Say</b>
Change line and paragraph
spacing
"Double Space the Paragraph"
"Single Space Selection"
</div>
<span class='text_page_counter'>(154)</span><div class='page_container' data-page=154>
<b>Changing text justification</b>
<b>To</b> <b>Say</b>
Change text justification "Justify the Document"
"Right Justify It" or "Right Align Selection"
"Left Align This Line/Paragraph"
"Set Initial Indent to <i><number> Inches/Centimeters"</i>
"Set Hanging Indent to <number> Inches/Centimeters on This Page"
<b>Creating bulleted or numbered lists</b>
<b>To</b> <b>Say</b>
Create and delete bullet points or list numbers "Set the paragraph to Bulleted/Numbered"
"Delete Bullets From the Document"
"Unnumber the Selection"
<b>Working with outlines</b>
<b>To</b> <b>Say</b>
</div>
<span class='text_page_counter'>(155)</span><div class='page_container' data-page=155>
<b>Dragon Installation and User Guide</b>
<b>Email Programs</b>
This section contains the following topics:
Supported e-mail programs 155
Working in e-mail programs 155
Commands for working with e-mail messages 156
Commands for moving around in e-mail 156
Dictating e-mail and Web addresses 157
Dictating E-mail and Calendar commands 158
Commands for Windows Live Mail 160
<b>Supported e-mail programs</b>
The e-mail commands listed in this section work in the following desktop e-mail applications:
n Microsoft Outlook
n Lotus Notes
n Mozilla Thunderbird
n Windows Live Mail
Dragon's Web application commands, along with many of the commands for desktop e-mail
applications, work in these Web-based applications in supported Web browsers:
n Gmail
n Outlook.com
n Yahoo
<b>Note</b>
Regardless of what email program you use, you should ensure that Dragon can transcribe
the contact names and email addresses that matter to you. See the Accuracy Center for ways
to do it, including adding contacts and scanning sent e-mail.
<b>Working in e-mail programs </b>
The commands described in this topic are only applicable to desktop e-mail applications, such
as Microsoft Outlook. There are different commands for Web-based e-mail. If you're using
web-based email programs, see Using web-based email for the commands.
Check the list of supported e-mail programs to verify that Dragon works with your e-mail
application.
<b>To start an e-mail program </b>
Say "Start Mail" to start your default e-mail program.
<b>To access and create e-mail messages </b>
</div>
<span class='text_page_counter'>(156)</span><div class='page_container' data-page=156>
To Say
Check for new messages "Check Mail"
Open the selected e-mail message "Open Mail"
Create an e-mail message "New Mail"
<b>Commands for working with e-mail messages </b>
<b>To work with e-mail messages </b>
Use the following commands if you are working in your Inbox and have a message selected
or open.
To Say
Reply to the sender of the current
message
"Reply to Mail" or "Reply"
Reply to the sender and all
recipients of the current message
"Reply to All"
Forward the current message "Forward Mail"
Print the current message "Print Mail"
Delete the current message "Delete Mail"
Send the current message "Send Mail"
Close the active e-mail message
window
"Close Mail" This command does not close your mail
program. It does not work in Netscape Messenger.
<b>Commands for moving around in e-mail </b>
<b>To move around in email</b>
</div>
<span class='text_page_counter'>(157)</span><div class='page_container' data-page=157>
<b>Dragon Installation and User Guide</b>
<b>To</b> <b>Say</b>
Move to the To field "Go to To"
Move to the Subject field "Go to "Subject"
Move to the Body field "Go to Body"
Move to the CC field "Go to CC Field"
Move to the BCC field "Go to BCC field"
Move to the First field "Go to First Field"
Move to the Previous field "Go to Previous Field"
Move to the Next field "Go to Next Field"
Move to the Last field "Go to Last Field"
Move up or down one line "Line Up"
or
"Line Down"
Move up or down one page "Page Up"
or
"Page Down"
Go to a specific place in a document or
message window
"Go to <location>," where location can be top,
bottom, start, or end.
Go back to the last place you moved the
cursor
"Go Back" See Using "Go Back" to move the cursor
<b>Note</b>
You can say "E-mail," "Message," or "Memo" in place of "Mail" in these commands.
<b>Dictating e-mail and Web addresses</b>
</div>
<span class='text_page_counter'>(158)</span><div class='page_container' data-page=158>
<b>To Dictate</b> <b>Say</b>
"no caps on info at sample company dot com no caps off"
plecompany
.com/sales
"no caps on http www dot sample company dot com slash sales
no caps off"
<b>Notes</b>
n The "Web and E-mail Addresses" box must be selected on the Auto-formatting dialog
box. for you to dictate e-mail addresses as described here.
n You can say the following abbreviations by pronouncing them as words: com, net,
org, and sys. Say the following abbreviations by saying their letters: edu, gov, mil, ca,
de, fr, jp, sp, and uk.
n If an address contains nonwords or words that Dragon NaturallySpeaking does not
recognize (for example, "baxterex" in ""), you can correct
the recognition error and the address will usually be recognized in the future. You can
also add names that you commonly use to your Vocabulary.
n Create text and graphics commands for addresses you dictate frequently.
n You can use the "Spell That" command to correct e-mail and Web addresses by
spelling.
n You can add the names in your address book to your Dragon NaturallySpeaking
Vocabulary by running the Learn From Sent E-mails tool.
<b>Dictating E-mail and Calendar commands </b>
Use the Dragon Voice Shortcuts in this topic to directly create your e-mails as well as
Microsoft Outlook calendar entries and tasks.
(missing or bad snippet)
<b>Before you begin</b>
n Before using the Dragon e-mail and Outlook calendar commands for the first time,
you must run the Learn From Sent E-mails tool, so that Dragon NaturallySpeaking
knows your e-mail contacts. To run the tool, say "Open Accuracy Center," then "Click
Learn From Sent E-Mails," or click Vocabulary > Learn From Sent E-Mails. For more
information, see Learn From Sent E-mails.
n Make sure Microsoft Outlook is the default e-mail client, before you start dictating
shortcut commands for tasks or calendar.
The following table lists the types of e-mail and calendar commands that Dragon
</div>
<span class='text_page_counter'>(159)</span><div class='page_container' data-page=159>
<b>Dragon Installation and User Guide</b>
<b>Command Type</b> <b>Syntax</b> <b>Example </b>
</div>
<span class='text_page_counter'>(160)</span><div class='page_container' data-page=160>
<b>Command Type</b> <b>Syntax</b> <b>Example </b>
<b>command</b> <b>What happens</b>
<b>Note</b>: If the folder name is unusual,
you may need to add it to
Dragon's Vocabulary. See Adding
words or phrases to your
Vocabulary.
Create a task in
Microsoft Outlook
Create task <about |
<i>on></i>
"Create task
about
today's
shopping
list"
A task window opens, with the
subject "today's shopping list."
<b>Notes</b>
n If e-mail and calendar commands are not working in Microsoft Outlook, make sure the
Natspeak Outlook Add-in is enabled in the Outlook Options. See the Microsoft Help
for information about setting the options.
n The e-mail commands “mail it to…”, “send this to…”, and “forward that to…” have
been removed from Version 12. You can continue to use “e-mail the selection to…”
command.
<b>Enabling or disabling these shortcut commands</b>
To enable or disable e-mail and calendar commands, open the Options dialog box,
Commands Tab and do one of the following:
Select or deselect the "Enable E-mail and Calendar commands" check box.
The option is enabled by default.
<b>Commands for Windows Live Mail</b>
</div>
<span class='text_page_counter'>(161)</span><div class='page_container' data-page=161>
<b>Dragon Installation and User Guide</b>
<b>To</b> <b>Say</b>
Start the e-mail application
"Start Windows Live Mail"
Instead of "start," you can also say "open," "launch" or "show".
For example, say "show Windows Live Mail"
Read messages "Check for New Mail"
"Open Message"
"Go To Next Unread Message"
"Mark Message as Unread"
"Go To Previous Message"
"Delete Message"
"Close the Message Window"
Create and send a message 1. "Create Message"
2. "Move to Text Field"
3. Then, dictate the content of your message and when you
ready to send, say "Send Message".
Go to your Windows contacts
folder (for Windows 7 only)
"Go to [the] [Windows] contacts" (for Windows 7 only)
"Display contacts folder" (for Live Mail only)
Reply to a message 1. "Reply to Author" to reply to the sender only, or "Reply to All"
to reply to all recipients of the message
2. "Move to Text Field"
3. Then, dictate the content of your message and when you
ready to send, say "Send Message".
Forward a message "Forward the Message"
Sort Inbox messages "Sort ascending | descending"
"Sort e-mails ascending | descending"
"Sort memos ascending | descending"
Access file-related commands "click Application menu"
<b>Note</b>
</div>
<span class='text_page_counter'>(162)</span><div class='page_container' data-page=162>
<b>Microsoft Outlook</b>
This section contains the following topics:
Working with Microsoft Outlook 162
Reading and sending e-mail with Microsoft Outlook 162
Making appointments in Microsoft Outlook 163
Adding contacts in Microsoft Outlook 164
Writing notes in Microsoft Outlook 165
Using other Microsoft Outlook commands 165
Dialog box commands 166
Moving around in a message window 166
Microsoft Outlook 2010 commands 167
<b>Working with Microsoft Outlook</b>
Dragon NaturallySpeaking provides a number of natural language commands to use with
Microsoft Outlook. Using these commands, you can avoid the multiple menu-selection and
mouse-movement steps associated with the traditional Microsoft Windows interface.
Because the number of valid commands is so large, you should just try saying what you want
to do. If you get unexpected results, say "Undo That" to undo the action and try a different
way to speak the command. Alternatively, you can open the Command Browser or the
Dragon Learning Center for more information.
You can cancel a selection by saying "Unselect That", selecting different text, or moving the
insertion point to another part of the document.
For information about applying formatting to multiple instances of words or phrases, see
Handling multiple text matches.
In addition, the following topics describe the natural language commands you can use to
perform some common tasks using Microsoft Outlook:
Reading and sending e-mail
E-mail and Calendar commands
Making appointments
Adding contacts
Writing notes
Using other Microsoft Outlook commands
<b>Reading and sending e-mail with Microsoft Outlook</b>
</div>
<span class='text_page_counter'>(163)</span><div class='page_container' data-page=163>
<b>Dragon Installation and User Guide</b>
To Say
Send a message without
having Microsoft Outlook
open
Say either of the following:
• "Send e-mail to <contact name>"
Or
• "Start Microsoft Outlook"
Read your e-mail 1. "Start Microsoft Outlook"
Instead of "start", you can also say "open", "launch" or "show". For
example, say "show Microsoft Outlook"
2. "Go To Inbox"
3. "Check for new mail"
4. "Open Mail Message" to read first unread message
Reply to a message 1. "Reply to Message" or "Reply to This Message" to reply to the
sender only, or "Reply to All" to reply to all recipients of the message
2. Dictate your reply
3. "Send Message"
Create a new message 1. "Create E-mail"
2. Dictate the address of the recipient
3. "Subject"
4. Dictate the subject line
5. "Text Field" or "Move to Text"
6. Dictate the text of the message
7. "Send Message"
Miscellaneous e-mail
commands
• "Mark the Message as Unread"
• "Copy this Message to a Folder"
• "Flag Message for Followup"
• "Close All Items"
<b>Tip</b>: You can use the Send E-mail command even if Microsoft Outlook is closed. Here's how:
1. Say "Send E-Mail to <contact name>," where contact name is the name of someone in
your Outlook Contacts. Dragon opens an Outlook message with the contact name
entered in the To field.
2. Compose your message and send it as usual. Outlook remains closed after the
message is sent.
<b>Making appointments in Microsoft Outlook</b>
</div>
<span class='text_page_counter'>(164)</span><div class='page_container' data-page=164>
To Say
Open your
calendar
1. "Start Microsoft Outlook"
Instead of "start", you can also say "open", "launch" or "show". For
example, say "show Microsoft Outlook"
2. "View Calendar"
Create an event 1. "Create New All Day Event"
2. Dictate the subject line, for example, "Company Picnic"
3. "Set Start Time to <day>", for example "Set Start Time to Monday"
4. "Press Tab Key" to move to the text box
5. Dictate any additional information you want for the event, for example
"Be sure to bring your choice of beverage"
6. "Invite People to This Event"
7. Dictate the e-mail addresses of all the people you want to receive the
invitation
8. "Send this appointment"
Other appointment
commands
"Make This an Online Event"
"Set Reminder On"
"Show Time as Tentative"
"Decline This Event"
"Mark This Appointment as Unread"
"Forward This Appointment"
<b>Adding contacts in Microsoft Outlook</b>
</div>
<span class='text_page_counter'>(165)</span><div class='page_container' data-page=165>
<b>Dragon Installation and User Guide</b>
<b>To</b> <b>Say</b>
Open
your
address
book
1. "Start Microsoft Outlook"
Instead of "start", you can also say "open", "launch" or "show". For example, say
"show Microsoft Outlook"
2. "View Address Book"
Create
a new
contact
1. "Create New Contact"
2. Dictate a name in the Full name box, for example, "Joel Huffman"
3. "Press Alt Yankee" to open the Company field
4. Dictate a company name, for example "Mega Products Limited"
5. "Click Business" to open the telephone number field
6. Dictate a telephone number, for example "7815551212" (if "phone numbers" is
selected on the Auto-formatting dialog box, Dragon NaturallySpeaking will format the
number in standard telephone number format.)
Save
the new
contact
"Save and Close This"
<b>Writing notes in Microsoft Outlook</b>
You can use the following voice commands to write notes in Microsoft Outlook:
To Say
Open the Outlook
notepad
1. "Start Microsoft Outlook"
Instead of "start", you can also say "open", "launch" or "show." For example,
say "show Microsoft Outlook"
2. "Open New Note"
Create and format
a note
1. Dictate the text of the new note
2. "Right Align This", "Left Align This", "Justify This", or "Center This" to set
the text alignment
3. "Set This <i><text property>" where <text property> is any font style or point </i>
size you want
4. "Find a Word" to perform a search
<b>Using other Microsoft Outlook commands</b>
</div>
<span class='text_page_counter'>(166)</span><div class='page_container' data-page=166>
<b>Miscellaneous commands</b>
To Say
Open the calendar view "View Calendar"
Open and view the journal properties 1. "View Journal"
2. "View Properties" or "View Properties of Journal"
Open Internet Explorer from Outlook "Switch to Web Browser"
<b>Dialog box commands</b>
When you create or edit e-mail messages in HTML format, you must use the same voice
commands that you use in Internet Explorer to navigate in certain Outlook dialog boxes,
such as the Find, Picture, and Font dialog boxes. You can identify these dialog boxes by the
Internet Explorer symbol (a small document icon with the letter "e" in it) appearing in the
upper-left corner of the dialog box header. To allow Dragon NaturallySpeaking to recognize
these commands, you must have the "Enable commands in HTML windows" option selected
on the Commands tab of the Options dialog box.
<b>To</b> <b>Say</b>
Click a button "Click <i><button name></i>", for example, "Click
Apply". Saying "Click" is optional.
Show all check boxes and go to the first one "Click Check Box"or "Check Box"
Show all option (radio) buttons on the dialog box "Click Radio Button" or "Radio Button"
Show all boxes with lists of choices "Click List Box" or "List Box"
Open a list of choices "Show Choices"
Close a list of choices "Hide Choices"
Choose an entry from a list of choices "Choose <i><text></i>", for example, "Choose
Ariel bold". Saying "Choose" is optional.
Select the item identified by a number such as that
appears if your choice matches more than one thing
"Choose <i><number></i>", for example, "Choose
Eight".
Select the next matching object on the dialog box "Next", "Next Match", or "Next Control"
Select the previous object on the dialog box "Previous", "Previous Match", or "Previous
Control"
Click the selected edit box or other object. "Click That"
<b>Moving around in a message window</b>
</div>
<span class='text_page_counter'>(167)</span><div class='page_container' data-page=167>
<b>Dragon Installation and User Guide</b>
<b>Microsoft Outlook 2010 commands</b>
To Command
Create an appointment "Create a new appointment at <time>" For example,
"12:15 p.m."
See Times in Auto-formatting dialog box..
Copy information from one contact to
another
"Copy to new contact"
Ignore a conversation "Ignore conversation"
Clean up a conversation "Clean up conversation"
Clean up a folder "Clean up folder"
</div>
<span class='text_page_counter'>(168)</span><div class='page_container' data-page=168>
<b>Microsoft Excel</b>
This section contains the following topics:
Working with Microsoft Excel 168
Dictating in Microsoft Excel with Full Text Control 168
Basic commands for Microsoft Excel 169
Creating, opening, and closing a spreadsheet 170
Editing in a spreadsheet 170
Saving, renaming, and moving to another a spreadsheet 170
Setting up a spreadsheet 171
Viewing the spreadsheet 171
Printing 171
Moving around a spreadsheet 171
Switching between open spreadsheets 172
Formatting a Microsoft Excel spreadsheet 173
Working with cell contents in Microsoft Excel 173
<b>Working with Microsoft Excel</b>
Dragon NaturallySpeaking provides a number of natural language commands to use with
Microsoft Excel. Using these commands, you can avoid the multiple menu-selection and
mouse-movement steps associated with the traditional Microsoft Windows interface.
Because the number of valid commands is so large, you should just try saying what you want
to do. If you get unexpected results, say "Undo That" to undo the action and try a different
way to speak the command. Alternatively, you can open the Command Browser or the
Dragon Learning Center for more information.
You can cancel a selection by saying "Unselect That", selecting different text, or moving the
insertion point to another part of the document.
In addition, the following topics describe the natural language commands you can use to
perform some common tasks using Microsoft Excel:
Dictating in Microsoft Excel with Full Text Control
Basic Microsoft Excel commands
Formatting a Microsoft Excel spreadsheet
Working with contents in Microsoft Excel
<b>Dictating in Microsoft Excel with Full Text Control</b>
You can use Full Text Control commands and built-in commands to enter and revise content
and to navigate between cells in Microsoft Excel. For a complete list of the commands you
can use in Microsoft Excel, use the Command Browser.
<b>Dictation and Editing Modes</b>
</div>
<span class='text_page_counter'>(169)</span><div class='page_container' data-page=169>
<b>Dragon Installation and User Guide</b>
<b>Edition </b>
<b>Mode</b> <b>Description</b>
Quick
Edition
Mode
Allows you to enter new content into a cell, overwrite the current contents of a cell, or
format the entire contents of a cell. When you select a cell and begin dictating, a yellow
background appears to indicate that the dictated text will be inserted into the cell. If the
cell currently contains text, the new dictated text will overwrite the existing text. If you
want to format the contents of a cell, select the cell, or select a portion of the cell’s
contents using Full Text Control commands, and say a formatting command, such as
"Set Font Arial 10 Points Bold".
Full
Edition
Mode
Allows you to edit the existing contents of a cell. If you want to add to or edit the current
contents of a cell, select the cell and say "Edit Cell" or "Press F2" to open the cell for
editing. When you enter Full Edition Mode, the background color changes to blue.
Entering Full Edition Mode is analogous to double-clicking a cell. Line and Paragraph
commands, such as "New Line" operate within the selected cell in Full Edition mode.
<b>Using Full Text Control</b>
In general, Full Text Control is available in cells except when you type something into a cell
before you dictate. For example:
n If you dictate into a cell, then type some characters, and dictate more text into that cell,
Full Text Control is available.
n If you type at the beginning of a cell and dictate some text or numbers, Full Text Control
is available only on the portion you dictated.
n Once you have edited a cell using any combination of typing and dictation, when you
move back to that cell by voice, Full Text Control is available in the entire cell.
n The commands that quote text from the screen (select <xyz>, correct <xyz>, insert
after <xyz>…) work thanks to a functionality called Full Text Control. This functionality
depends on Dragon’s ability to constantly obtain information from the text field about its
content—for instance, in order to know where words and sentences begin and end, so
Dragon can apply spacing between words and capitalization at the beginning of
sentences. Most standard text fields allow full Full Text Control capabilities. For more
information, see The Full Text Control Indicator.
<b>Basic commands for Microsoft Excel</b>
</div>
<span class='text_page_counter'>(170)</span><div class='page_container' data-page=170>
<b>Creating, opening, and closing a spreadsheet</b>
<b>To</b> <b>Say</b>
Create a new spreadsheet "Create New File" or "Create New Workbook"
Open an existing spreadsheet 1. "Open File" or "Open Document"
2. "<file name>", for example, "My Spreadsheet"
3. "Press Enter"
Close a spreadsheet "Close File" or "Close Document"
<b>Editing in a spreadsheet</b>
<b>To</b> <b>Say</b>
Create a new line within a cell "New Line"
Edit the contents of a selected cell "Edit cell"
Or
"Edit selection"
Complete a cell entry and stay in the cell "Apply"
Complete a cell entry and move down one cell (Quick Edition mode
only)
"Press Enter"
Cancel a cell entry and remain in the cell "Press Escape" or
"Cancel"
<b>Saving, renaming, and moving to another a spreadsheet</b>
<b>To</b> <b>Say</b>
Save a spreadsheet as a .xls
file
1. "Save file"
2. Dictate a file name (only needed if this is the first time the file
has been saved)
3. "Click Save"
Save a spreadsheet in HTML
format
1. "Save File as Web Page"
2. "Click Save"
3. (If a dialog box appears warning of a format loss) "Click
Continue"
Rename a spreadsheet "Rename the Worksheet"
Moving to another open
spreadsheet
</div>
<span class='text_page_counter'>(171)</span><div class='page_container' data-page=171>
<b>Dragon Installation and User Guide</b>
<b>Setting up a spreadsheet</b>
<b>To</b> <b>Say</b>
Set printing area 1. "Fit to <number> Pages Wide"
2. "Fit to <number> Pages Tall"
<b>Viewing the spreadsheet</b>
<b>To</b> <b>Say</b>
Enlarge or reduce the spreadsheet
view
"Zoom to <number> Percent", for example, "Zoom to Fifty
Percent"
Change the display - "Hide/Unhide This Row/Column"
- "Hide/Show the Drawing Toolbar"
- "Hide/Unhide the Formulas in This Column/Row"
<b>Printing</b>
<b>To</b> <b>Say</b>
Print a range of pages "Print Workbook"
"Print the Selection"
"Print Column <i><number> to Column <number>"</i>
"Print Next <number> Rows"
Preview a printout "Go To Print Break Preview"
Print part of a page "Set Print Area to Selection"
"Set Print Area to the First/Next/Previous <i><number> Rows/Columns"</i>
"Print the Selection"
<b>Moving around a spreadsheet</b>
<b>To</b> <b>Say</b>
Move to
new
location
"Next/Previous Row/Column"
"Start of This/Next/Previous Row/Column"
"Row/Column <number/letter>", for example, "Row Five" or "Column A".
If the column includes two or more letters, say the alpha-bravo form of the
letter, for example to go to Column AB, say "Column Alpha Bravo"
"Start of Row/Column"
</div>
<span class='text_page_counter'>(172)</span><div class='page_container' data-page=172>
<b>To</b> <b>Say</b>
Start
automatic
downward
scrolling
"Start Scrolling Down"
Start
automatic
upward
scrolling
"Start Scrolling Up"
Move to the
bottom of
the
spreadsheet
"Scroll Down"
Move to the
top of the
spreadsheet
"Scroll Up"
Stop
automatic
scrolling
"Stop Scrolling"
Increase the
rate of
automatic
scrolling
"Scroll Faster"
Decrease
the rate of
automatic
scrolling
"Scroll Slower"
Move down
one row
"Line Down"
Move up
one row
"Line Up"
<b>Switching between open spreadsheets</b>
</div>
<span class='text_page_counter'>(173)</span><div class='page_container' data-page=173>
<b>Dragon Installation and User Guide</b>
<b>Formatting a Microsoft Excel spreadsheet</b>
You can use the following voice commands to format a Microsoft Excel spreadsheet:
<b>To</b> <b>Say</b>
Change column width n "Set Column Width to <number>"
n "Set Width to <i><number> in Column </i>
<i><number>"</i>
Change row and column
appearance
n "Shade This Row/Column"
n "Apply Pattern to Current/This Row/Column"
n "Center the Next/Previous <number>
Rows/Columns"
n "Indent the Next/Previous <i><number> </i>
Rows/Columns <i><number>"</i>
n "Bold/Italicize This Row/Column/Cell"
<b>Working with cell contents in Microsoft Excel</b>
</div>
<span class='text_page_counter'>(174)</span><div class='page_container' data-page=174>
<b>To</b> <b>Say</b>
Edit the contents of a
selected cell
"Edit cell"
Or
"Edit selection"
Sum or average a
column or row of
numbers
1. Move the insertion point to the cell where you want the sum to
appear
2, "Sum/Average the Values on the Right/on the Left/Above/Below"
Sort a column or row of
numbers
1. Select the row, column, or range of cells you want to sort
2. "Sort the Selection"
Change contents from
decimals to fractions
1. Move the insertion point to the row, column, or cell you want to
change
2. "Set this Row/Column/Cell to Fractions in <number>", for
example "Set this Cell to Fractions in Eighths"
Lock or unlock contents 1. Move the insertion point to the row, column, or cell you want to
lock or unlock
2. "Lock/Unlock This Row/Column/Cell"
Fill a cell, row, or column 1. Move the insertion point to the row, column, or cell you want to fill
2. "Fill This Cell Up/Down/Right/Left <number>
Cells/Rows/Column", for example, "Fill This Cell Down Two Rows"
Delete the contents of a
cell, row, or column
1. Move the insertion point to the row, column, or cell you want to
clear
2. "Clear All From This Row/Column/Cell"
Hide the contents of a
cell, row, or column
1. Move the insertion point to the row, column, or cell you want to
hide
</div>
<span class='text_page_counter'>(175)</span><div class='page_container' data-page=175></div>
<span class='text_page_counter'>(176)</span><div class='page_container' data-page=176>
<b>Chapter 14: Working with Web </b>
<b>applications</b>
This section contains the following topics:
About the Dragon Web Extension 176
Browser requirements for the Dragon Web Extension 176
Installing and enabling the Dragon Web Extension 177
How to tell if the Dragon Web Extension is Enabled 182
Using Web-based Email 183
Editing text in a supported Web application 186
Using Dragon's Web capabilities without the Dragon Web Extension 189
If you have problems using Web application support 190
<b>About the Dragon Web Extension</b>
The Dragon Web Extension allows you to use Full Text Control in supported browsers and
most Web applications to help you perform common tasks by voice. For example, you can
say "Click Link", "Click Button", or "Click Inbox" to click the elements on the page. If you do
not install the Dragon web extension, you cannot click page elements by voice. In addition,
Full Text Control is not available for dictation in the browsers and Web applications. Without
the Dragon web extension enabled, you'll need to click Web page elements using your
mouse and keyboard, and dictate content using the Dictation Box.
<b>Note:</b> Dragon's functionality differs between Web browsers. For more information, see
Working with a Web browser. For example, in Chrome, you cannot use the “Refresh Page”
command. For this action, you must use global commands, such as mouse commands, or
press commands, such as “Press F5”.
<b>Browser requirements for the Dragon Web Extension</b>
The Dragon Web Extension is available in the following Web browsers and versions:
n Microsoft Internet Explorer, version 9, 10, and 11, both 32-bit and 64-bit
n Mozilla Firefox version 24 and later
</div>
<span class='text_page_counter'>(177)</span><div class='page_container' data-page=177>
<b>Dragon Installation and User Guide</b>
If you don't have one of these browsers in the version listed, you cannot click page elements
by voice. In addition, Full Text Control is not available in the browsers and Web applications.
You'll need to click page elements manually (or using MouseGrid and mouse commands)
and, if you want Full Text Control, you'll need to use the Dictation Box.
The makers of Firefox and Chrome frequently release new versions of their browser. For the
latest details on Dragon functionality with a particular application, please see the Technical
Support page for Dragon on the Nuance website.
<b>Note:</b> Dragon's functionality differs between Web browsers. For example, in Chrome, you
cannot use the “refresh page” command; to perform such actions by voice, you must use
mouse commands or press commands such as “press F5”. For more information, see
Working with a Web browser.
<b>Feature support</b>
The feature is not supported in the following modes:
n Chrome's Incognito mode
n Chrome's Metro mode
n Firefox's Metro mode
<b>Installing and enabling the Dragon Web Extension</b>
To enable The Dragon Web Extension, do the following.
<b>If you need to re-install, see here.</b>
<b>Internet Explorer 9 and later</b>
1. Open Internet Explorer. A prompt appears the first time you open the browser after
Dragon installation.
<b>Note:</b> If you click <b>No Thanks</b> at the initial prompt and then later decide to install the
</div>
<span class='text_page_counter'>(178)</span><div class='page_container' data-page=178>
2. Click <b>Proceed</b>. Installation instructions appear.
3. Follow the instructions provided.
<b>Mozilla Firefox 24 or later</b>
1. Open Firefox. When a valid user profile is loaded, a prompt appears the first time you
open the browser after Dragon installation.
<b>Note:</b> If you click <b>No Thanks</b> at the initial prompt and then later decide to install the
extension, you must close and reopen both Firefox and Dragon for the prompt to
reappear. If you select Do not ask me again and then later decide to install the extension,
see Do you need to reinstall? below.
</div>
<span class='text_page_counter'>(179)</span><div class='page_container' data-page=179></div>
<span class='text_page_counter'>(180)</span><div class='page_container' data-page=180>
3. Click the <b>Install web extension</b> button, and then follow the instructions on the screen to
install the web extension.
4. Click the <b>Verify plugin settings</b> button, and then follow the instructions on the screen to
verify the plugin settings.
When you've installed the extension and plugin, ensure that the <b>Update Add-ons </b>
<b>Automatically</b> option is selected to receive updates from Nuance. To select it:
1. Click the Firefox button , and then select <b>Add-ons</b>. The Add-ons Manager
appears.
2. Click the cog icon , and then select <b>Update Add-ons Automatically</b> if it is not
already selected.
<b>Google Chrome 16 or later</b>
1. Open Chrome. When a valid user profile is loaded, a prompt appears the first time you
open the browser after you install Dragon.
</div>
<span class='text_page_counter'>(181)</span><div class='page_container' data-page=181>
<b>Dragon Installation and User Guide</b>
2. Click <b>Proceed</b>. The Chrome Web Store opens.
3. Click . A confirmation appears.
</div>
<span class='text_page_counter'>(182)</span><div class='page_container' data-page=182>
4. Click <b>Add</b>. Chrome downloads and installs the extension.
<b>Resolving problems</b>
If you're having trouble, see If you have problems using Web Application support.
<b>Do you need to re-install?</b>
If you did not enable the extension initially, copy and paste the appropriate link to the address
bar of your browser for installation instructions:
Internet Explorer:
/>
Chrome: />Firefox: />
<b>How to tell if the Dragon Web Extension is Enabled</b>
To determine if the Dragon Web Extension is enabled:
<b>Internet Explorer</b>
1. Open Internet Explorer.
2. Click the cog icon , and then select <b>Manage add-ons</b>. The Manage Add-ons dialog
box opens.
3. Look for the Dragon Web Extension and plugin and ensure the status is <b>Enabled</b>.
If the status is <b>Disabled</b>, do the following to enable it:
n Select the extension.
n Click <b>Enable</b> at the bottom of the Manage Add-ons dialog box.
</div>
<span class='text_page_counter'>(183)</span><div class='page_container' data-page=183>
<b>Dragon Installation and User Guide</b>
<b>Mozilla Firefox</b>
1. Open Mozilla Firefox.
2. Click the Firefox button or the Menu icon , and then select <b>Add-ons</b>.
The Add-ons Manager appears.
3. Click <b>Plugins</b> and look for the Dragon NaturallySpeaking Plugin.
4. Click <b>Extensions</b> and look for the Dragon Web Extension.
In older versions of Firefox, the <b>Enable</b> option appears rather than <b>Always Activate</b>. Click
the <b>Enable</b> button to enable it.
<b>Google Chrome</b>
1. Open Google Chrome.
2. Click the menu icon , and then select <b>Settings</b>. The Settings page opens.
3. Click <b>Extensions</b>. Chrome extensions appear.
4. Look for the Dragon Web Extension and ensure it is enabled.
If it is disabled, select the <b>Enabled</b> check box to enable it.
<b>Resolving problems</b>
If this is the first time you've tried using a supported web application with Dragon, try restarting
your browser and reconnecting to the web application.
If you are using a Web application and browser that support the Dragon web extension, but
the feature is not active, see If you have problems using Web application support.
For more information, see Using the Dictation Box, Web browser commands and
Dictating e-mail and Web addresses.
<b>Using Web-based Email</b>
</div>
<span class='text_page_counter'>(184)</span><div class='page_container' data-page=184>
For example, you can say "Click Link", "Click Button", or "Click Inbox" to click the elements
on the page. If you do not install the Dragon web extension, you cannot click page elements
by voice. In addition, Full Text Control is not available for dictation in the browsers and Web
applications. Without the Dragon web extension enabled, you'll need to click Web page
elements using your mouse and keyboard, and dictate content using the Dictation Box.
<b>Note:</b> This topic applies to web-based email programs only. For information on
using Dragon with other email programs, such as Microsoft Outlook, see
Working in email programs.
<b>Before you begin</b>
Before you begin, make sure
n The Web extension is enabled if you are using Internet Explorer, Google Chrome or
Mozilla Firefox. Please see How to tell if Web application support is active.
n You have your email Web application open and you are logged in.
n If you're using Gmail, you're using Gmail's latest interface layout. Dragon's Gmail
support only works with the newest Gmail interface and not with Gmail "Classic."
<b>Writing e-mail messages</b>
Use the following steps to write e-mail messages.
1. To start a new message, say "Click New" or "Click Compose," as required.
2. Do the following:
n Say "Click Text Field", and then say "Choose X", where X is the number next to the
To field. Then, Dictate the e-mail address of the person you'll be sending the
message to.
If you see a list of suggested addresses, choose one from the list by saying "Choose
<i><n>," where <n> is the number shown for the address you want to use. If the address </i>
is not in the list, continue dictating the address.
n Say "Click Text Field", and then say "Choose X", where X is the number next to the
Subject field. Then, dictate your subject text.
n Say "Click Text Field", and then say "Choose X", where X is the number next to the
Body field. Then, dictate your message.
3. Say "Click Send".
<b>Using commands</b>
</div>
<span class='text_page_counter'>(185)</span><div class='page_container' data-page=185>
<b>Dragon Installation and User Guide</b>
<b>To</b> <b>Say</b>
Show all places on the page where you can
enter text
"Click Type Text"
or
"Click Edit Box"
Show all text fields on the page "Click Text Field"
Show all check boxes on the page "Click Check Box"
Show all images on the page with links "Click Image"
Show all buttons on the page "Click Button"
Show all links on the page "Click Link"
Show all radio buttons on the page "Click Radio Button"
Show all boxes on the page with lists of
choice
"Click List Box
Open a list of choices "Show Choices"
Close a list of choices "Hide Choices
Choose an entry from a list of choices "Choose <text>," for example, "Choose
Hardware Compatibility Guide." Saying
"Choose" is optional.
<b>Using Dragon's Web capabilities without the Dragon Web Extension</b>
If the Dragon Web Extension isn't available, you cannot click web page elements by voice
directly; also, for Firefox and Chrome, none of the text fields have Full Text Control.
Symptoms of lack of Full Text Control include:
n The Dictation Box appears (if the option for this automatic opening is active).
n Dragon does not capitalize the first word.
n Dragon does not insert space before a word as expected.
Without the Dragon Web Extension, you'll need to click page elements manually or with
global commands, and you may wish to use the Dictation Box to dictate or edit in text fields.
Global commands that can be helpful for Web navigation include keyboard commands such
as “press Alt d,” “press Enter,” “press tab,” “press F5,” and “page down,” as well as
</div>
<span class='text_page_counter'>(186)</span><div class='page_container' data-page=186>
<b>Editing text in a supported Web application</b>
Use this topic for examples of how you can edit text in any of the Web applications that
Dragon supports.
</div>
<span class='text_page_counter'>(187)</span><div class='page_container' data-page=187>
<b>Dragon Installation and User Guide</b>
</div>
<span class='text_page_counter'>(188)</span><div class='page_container' data-page=188>
<b>To</b> <b>Say</b>
Delete the last text Dragon entered Scratch That
Correct selected text or the last text Dragon entered Correct That
Spell a word to add it to the vocabulary Spell That
Return the cursor back to where you last placed it in
documents and e-mail messages
Go Back
Correct the previous correction Correct Previous
Correct the next correction Correct Next
Train Dragon about how you pronounce a new word Train That
Hyphenate selected words Compound Selection
Hyphenate a string of words Compound <text> through <text>
(North America)
Compound <text> to <text> (Outside
the U.S. and Canada)
Inserts selected text before the last text that Dragon
entered
Insert Before That
Inserts selected text after the last text that Dragon
entered
Insert After That
Inserts selected text before some text that you quote
from your existing content
Insert Before [text]
Inserts selected text after some text that you quote
from your existing content
</div>
<span class='text_page_counter'>(189)</span><div class='page_container' data-page=189>
<b>Dragon Installation and User Guide</b>
<b>Selecting text </b>
<b>To</b> <b>Say</b>
Select text you specify in your document Select
<text>
Selects the next text item, such as the next word, line or paragraph, or the next
instance when there are multiple text matches
Select
Again
Selects the previous text item, such as the next word, line or paragraph, or the next
instance when there are multiple text matches
Select
Previous
Selects the next text item, such as the next word, line or paragraph, or the next
instance when there are multiple text matches
Select
Next
Select the last text you dictated Select
That
<b>Capitalizing text</b>
To Say
Capitalize the first letter of each word in the last text you dictated Cap That
APPLY ALL UPPERCASE All Caps That
apply all lowercase No Caps That
Capitalize the first letter of each word in selected text Cap Selection
Apply all capital letters to text you have selected All Caps Selection
Makes all capital letters lower case in selected text No Caps Selection
<b>Using Dragon's Web capabilities without the Dragon Web </b>
<b>Extension</b>
If the Dragon Web Extension isn't available, you cannot click web page elements by voice
directly; also, for Firefox and Chrome, none of the text fields have Full Text Control.
Symptoms of lack of Full Text Control include:
n The Dictation Box appears (if the option for this automatic opening is active).
n Dragon does not capitalize the first word.
n Dragon does not insert space before a word as expected.
</div>
<span class='text_page_counter'>(190)</span><div class='page_container' data-page=190>
Global commands that can be helpful for Web navigation include keyboard commands such
as “press Alt d,” “press Enter,” “press tab,” “press F5,” and “page down,” as well as
commands for clicking and dragging the mouse, such as “MouseGrid 3 3” and “mouse click.”
For more information about Dragon's Web capabilities, see Working with a Web browser.
<b>If you have problems using Web application support</b>
If you're having problems using Dragon with a supported Web application, this topic can help
you identify the cause and find a solution.
<b>Is the Web application supported in your browser?</b>
The Dragon Web Extension is available in the following Web browsers and versions:
n Microsoft Internet Explorer, version 9, 10, and 11, both 32-bit and 64-bit
n Mozilla Firefox version 24 and later
n Google Chrome
If you don't have one of these browsers in the version listed, you cannot click page elements
by voice. In addition, Full Text Control is not available in the browsers and Web applications.
You'll need to click page elements manually (or using MouseGrid and mouse commands)
and, if you want Full Text Control, you'll need to use the Dictation Box.
The makers of Firefox and Chrome frequently release new versions of their browser. For the
latest details on Dragon functionality with a particular application, please see the Technical
Support page for Dragon on the Nuance website.
<b>Note:</b> Dragon's functionality differs between Web browsers. For example, in Chrome, you
cannot use the “refresh page” command; to perform such actions by voice, you must use
mouse commands or press commands such as “press F5”. For more information, see
Working with a Web browser.
<b>Feature support</b>
The feature is not supported in the following modes:
n Chrome's Incognito mode
n Chrome's Metro mode
n Firefox's Metro mode
<b>Is the feature active?</b>
To determine whether the feature is active, see How to tell if Web application support is
active.
<b>Do you need to re-install?</b>
To use all of Dragon's functionality in your browser, you must enable Dragon's web
extension. If you did not enable the extension, open the browser you want to install to use
the following links while in that browser:
Internet Explorer:
/>
</div>
<span class='text_page_counter'>(191)</span><div class='page_container' data-page=191>
<b>Dragon Installation and User Guide</b>
Firefox: /><b>Is your browser extension or plug-in enabled?</b>
Your Dragon installation includes extension and/or plug-in and files that Web browsers use to
provide you with full text support. If you are having trouble, make sure the Dragon web
extension is enabled for the browser you are using. Typically, you can do this from a Tools or
Options menu. After enabling the Dragon web extension, restart your browser. For details,
see Enabling Web application support.
<b>Be careful when you upgrade!</b>
When you upgrade Firefox, make sure you choose to keep the Dragon web extension active
when prompted, or Firefox will automatically disable it. If this happens, you can re-enable it.
If you were running Internet Explorer 8 when you installed Dragon and you upgrade to
Internet Explorer 9, you need to install the Dragon web extension. To do so, go to your
original Dragon installation file (typically this is located on a DVD) and launch setup.exe.
When you see the installation wizard, select the Repair option and click Next.
<b>Could there be an issue with the site?</b>
Changes a site makes to its layout or functionality can cause compatibility problems for
Dragon. We make every effort to keep up with these changes, but if you encounter difficulties,
please contact Dragon NaturallySpeaking Support.
For more information, see the Dragon NaturallySpeaking Administrator Guide at
/><b>Are you using a different language?</b>
To use the Dragon Web Extension, you must set the language of the Web application to the
same language as your the user profile. If your profile is set up in English, you must have your
Web application set up in English. The Dragon web extension does not require that your Web
browser be in the same language as your profile, but it must be if you want to use other Web
browser commands.
If you want to work in a different language, you can create another user profile with that
language and load it into Dragon when you need it.
<b>Is the Dictation Box behaving in an unexpected way?</b>
Sometimes the Dictation Box misunderstands the context of what you're working on and it
displays text you didn't dictate, and that you can't edit. This can happen when the focus of the
application you're using is on a field you can't edit and:
n you intentionally open the Dictation Box, or
n you speak into your microphone, prompting the Dictation box to open automatically
For example, if you have your e-mail application open with an item in your message list
selected, the Dictation Box may display the header text of that message.
If this happens, just go to the Dictation Box and say or click "Cancel" to close it.
<b>Are you trying to play back dictation?</b>
</div>
<span class='text_page_counter'>(192)</span><div class='page_container' data-page=192>
playback of dictation using menus and buttons.
<b>Playback restricted to the current field</b>
In a Web application like Gmail or Outlook.com, playback is limited to the current dictation for
the current field. This means that when you move to another field, you can no longer play
back dictation for previous fields, even if you go back to them.
For example, if you dictate an address in a message's To field and then you go to the Subject
field, you can't play back dictation for the To field. If you return to the To field and dictate
another address, you can play back the new dictation but not the original dictation.
<b>Are you working offline?</b>
Offline mode is not supported for working with Web-based documents.
<b>Are you having trouble opening the Correction menu?</b>
Dragon does not currently support the following methods for opening the Correction menu
when working in Web applications
n Using the hot keys. By default, this is the Minus key (-) on the numeric keypad
n Double-clicking on selected text
</div>
<span class='text_page_counter'>(193)</span><div class='page_container' data-page=193></div>
<span class='text_page_counter'>(194)</span><div class='page_container' data-page=194>
<b>Chapter 15: Working with Web </b>
<b>browsers</b>
This section contains the following topics:
Working with a Web browser 194
Searching the Web by voice 195
Web browser commands 199
Internet Explorer commands 204
<b>Working with a Web browser</b>
Dragon NaturallySpeaking includes many commands designed to enable you to surf the
Web by voice in Microsoft Internet Explorer, Mozilla Firefox, and Google Chrome. When you
open the browser and a valid user profile is loaded, a prompt appears the first time you open
the browser after Dragon installation, providing information on installing the Dragon web
extension.
The Dragon Web Extension allows you to use Full Text Control for dictation in browsers and
web applications and to click page elements, such as buttons and links, by voice. If you do
not install and enable the Dragon Web Extension, you cannot click page elements by voice.
In addition, Full Text Control is not available for dictation in the browsers and Web
applications. Without the Dragon web extension, you'll need to click Web page elements
using your mouse and keyboard, and dictate content using the Dictation Box.
<b>Important:</b> Please keep in mind that Dragon’s capabilities differ among Web browsers,
both in terms of commands and in terms of text control. Note in particular:
n For Chrome, Dragon has no commands such as “go to Address bar”, “go home”,
“refresh page”, etc. However, remember that you can take advantage of Dragon’s
global command capabilities: mouse-related commands (such as “MouseGrid 3 9”,
“mouse click”, and “move mouse upper left”) and key-pressing commands (such as
“press Alt d”, “press Enter”, “press control t”, “press tab”, “press F5”, “press Escape”,
“page down”).
The following topics cover various Web-related capabilities:
Web browser commands
</div>
<span class='text_page_counter'>(195)</span><div class='page_container' data-page=195>
<b>Dragon Installation and User Guide</b>
About the Dragon Web Extension
In the Dragon Help, see:
Following links and clicking buttons
Specifying Web addresses
Going to text boxes and selecting check boxes and option buttons
<b>Notes</b>
n You cannot select icons on the toolbar, Java ™ or ActiveX ® applets, or items in the
History, Search, or Channels panels by voice. You also cannot select icons in Adobe
Flash Player.
n The "Enable commands in HTML windows" box must be selected on the Commands
tab of the Options dialog box to use Internet Explorer and Firefox commands.
n You can use the same voice commands that you use with Internet Explorer to navigate
in other applications that run within an HTML window. This includes Help windows
based on HTML, such as this Help topic.
n On some versions of Windows, you can control Internet Explorer menus and dialog
boxes by voice only if the "Voice-enable menus, buttons, and other controls, excluding"
box is selected on the Miscellaneous tab of the Options dialog box.
n On some versions of Windows, Microsoft Active Accessibility should be installed before
using voice commands with Internet Explorer. If Microsoft Active Accessibility is not
installed, you must always start Dragon NaturallySpeaking before you start Internet
Explorer. If Internet Explorer is already running, close it, start Dragon
NaturallySpeaking, and then restart Internet Explorer.
<b>Searching the Web by voice</b>
Use the Dragon Voice Shortcuts in this topic to perform the following types of Web searches:
n <b>Search the Web</b>: Starts a Web search in your default browser. Dragon
NaturallySpeaking displays your search string for editing if needed, and then uses your
default search provider to search the Internet for your search terms. See Search the
Web for details.
n <b>Search a specific Web site</b>: Starts a Web search of a specific site in your default
browser. Dragon NaturallySpeaking displays your search string for editing if needed,
and then uses your default search provider to search a specific Web site for your
search terms. See Search a specific Web site for details.
n <b>Search a category on the Web</b>: Starts a Web search of a specific category of
</div>
<span class='text_page_counter'>(196)</span><div class='page_container' data-page=196>
<b> Notes</b>
n The option to edit the search string before it is sent to your browser is configurable, so
you can turn it off if you prefer. See Display search text before performing search for
details in the Dragon Help.
n Depending on your Web browser and the complexity of the search, displaying the
results may take a few moments.
n Your Web browser does not have to be open to start a Web search by voice. Dragon
NaturallySpeaking recognizes when you use a voice search command and opens
your default browser for you. See your browser's documentation for information on
setting the default browser.
</div>
<span class='text_page_counter'>(197)</span><div class='page_container' data-page=197>
<b>Dragon Installation and User Guide</b>
<b>Search </b>
<b>type</b> <b>Syntax</b> <b>Example commands</b> <b>What happens</b>
Search the
Web
</div>
<span class='text_page_counter'>(198)</span><div class='page_container' data-page=198>
<b>Search </b>
</div>
<span class='text_page_counter'>(199)</span><div class='page_container' data-page=199>
<b>Dragon Installation and User Guide</b>
<b>Search </b>
<b>type</b> <b>Syntax</b> <b>Example commands</b> <b>What happens</b>
Directly
open the
top-ranked
Web site
for your
search
term
"Open top
Web site (on
| about | for )
[the]
<i><specific </i>
<i>topic or Web </i>
<i>site>"</i>
"Open top Web site for
University of Kansas"
You can also substitute
"Web page" or "site" for
"Web site"
Optionally, Dragon NaturallySpeaking
displays your search string so that you
can edit the keywords if necessary.
Dragon NaturallySpeaking opens your
default Web browser and displays the
top-ranked page for the phrase
"University of Kansas"
<b>Note</b>
The "Find a Web site (on | about | for ) [the] <specific topic or Web site>" command has been
removed from Version 12. You can continue to use "Open top Web site (on | about | for ) [the]
<i><specific topic or Web site>" command.</i>
<b>Using Google's I'm feeling lucky</b>
<b>To find Google's top-ranked Web site for a search term using "I'm feeling lucky":</b>
1. Open the Google home page, for example, www.google.com.
2. Dictate or type your search terms in the search box.
<b>Enabling or disabling searching the Web by voice</b>
To by voice, open the Options dialog box, Commands Taband do one of the following:
Select or deselect the "Enable Web search commands" check box.
The option is enabled by default.
<b>Changing your default browser or search engine</b>
If you change your default browser or search engine you will have to restart Dragon and the
browser to ensure that the search is conducted through the new default search engine.
<b>Web browser commands</b>
<b>Important:</b> Please keep in mind that Dragon’s capabilities differ among Web browsers, both
in terms of commands and in terms of text control. See Working with a Web browser.
</div>
<span class='text_page_counter'>(200)</span><div class='page_container' data-page=200>
<b>Starting your browser</b>
<b>To</b> <b>Say</b>
Start Internet Explorer "Start Internet Explorer"
"Start Microsoft Internet Explorer"
Start Mozilla Firefox "Start Firefox"
"Start Mozilla Firefox"
Start Google Chrome "Start Google Chrome"
"Start Chrome"
Instead of "start," you can also say "open," "launch" or "show".
<b>Navigating the Web</b>
</div>
<!--links-->
<a href=' /><a href=' /><a href=' /><a href=' /><a href=' /><a href=' /><a href=' /><a href=' /><a href=' /><a href=' /><a href=' /> Handout - Unit 9: Speaking - Pictures of trees and animals
- 2
- 454
- 1
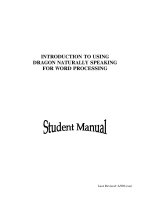
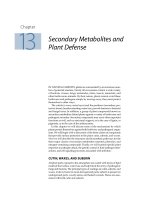
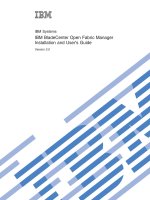
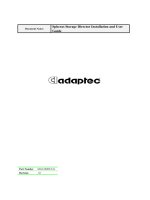
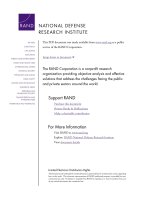
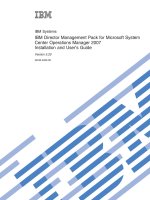
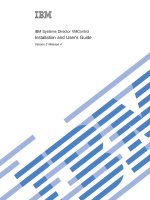
![closed circuit television [electronic resource] cctv installation, maintenance and operation](https://media.store123doc.com/images/document/14/y/kw/medium_kwd1401349619.jpg)
