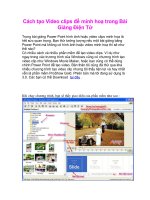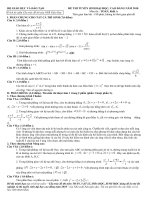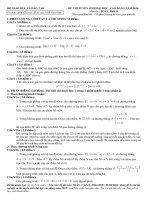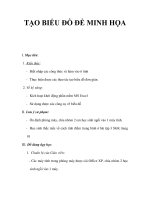- Trang chủ >>
- Địa lí lớp 10 >>
- Bản đồ
Cach tao Video clips de minh hoa trong Bai Giang DienTu
Bạn đang xem bản rút gọn của tài liệu. Xem và tải ngay bản đầy đủ của tài liệu tại đây (53.25 KB, 3 trang )
<span class='text_page_counter'>(1)</span><div class='page_container' data-page=1>
<b>Cách tạo Video clips để minh hoạ trong Bài Giảng ĐiệnTử</b>
Trong bài giảng Power Point hình ảnh hoặc video clips minh hoạ là hết sức quan trọng. Bạn thử tưởng tượng nếu một
bài giảng bằng Power Point mà khơng có hình ảnh hoặc video minh hoạ thì sẽ như thế nào?
Có nhiều cách và nhiều phần mềm để tạo video clips. Ví dụ như ngay trong các trương trình của Windows cũng có
chương trình tạo video clip như Windows Movie Maker, hoặc bạn cũng có thể dùng chính Power Point để tạo video.
Bản thân tơi cũng đã thử qua khá nhiều chương trình tạo video clip nhưng tôi thấy tiện lợi và hay nhất vẫn là phần
mềm ProShow Gold. Phiên bản mà tôi đang sử dụng là 3.0. Các bạn có thể Download tại đây .
Khi chạy chương trình. bạn sẽ thấy giao diện của phần mềm như sau :
Công việc của bạn bây giờ là phải Browers đế thư mục chứa các hình ảnh mà bạn muốn cho vào video của mình trong
mục Folders.
Xem hình 1
Công việc của bạn bây giờ là dùng chuột , click và kéo ảnh sang bên phải ( Phần có chữ "Drop photo or Video here ).
Số lượng ảnh bạn muốn làm bao nhiêu thì bạn kéo sang bên đó bấy nhiêu.
Công việc tiếp theo của bạn là chỉ định thời gian ảnh chạy (tức là thời gian ảnh hiện lên cho bạn nhìn thấy)
và thời gian để hiệu ứng chuyển động (từ ảnh này đến ảnh khác) thường tính bẳng giây.
Như hình ảnh Demo. Bạn thấy ảnh 1 mình để thời gian chạy ảnh là 15 giây
thời gian hiệu ứng chuyển động là 10 giây, ảnh 2 là 18 giây và 10 giây.
Những mốc thời gian này bạn có thể đặt tùy ý .
Phần tiếp theo khá hay đó là chọn hiệu ứng cho hình ảnh chuyển động từ ảnh này sang ảnh khác.
Mặc định của chương trình bạn sẽ nhìn thấy hai chữ AB liền nhau.. Đây là hiệu ứng Crossfade - Linear
mặc định của chương trình ( hiệu ứng xấu nhất trong tất cả các hiệu ứng ....)
Để thay đổi hiệu ứng mặc định bằng các hiệu ứng khác bạn chỉ cần kích chuột vào chữ AB
Khi đó nó sẽ xuất hiện hộp thoại Choose Transition như hình :
Với 281 hiệu ứng khác nhau bạn thích cái nào thì chỉ cần click chuột vào là ngon roài.
Mải mê chán với mấy cái hiệu ứng này, thì phần tiếp theo khơng kéo quan trọng và có ý nghĩa nhất trong video là phần
chọn nhạc cho video.
Để chèn nhạc vào video, các bạn cũng nhìn thấy dịng chữ " Drop Background songs here ". Đấy là cái phần mà bạn
sẽ kéo bản nhạc u thích của mình vào đây.
Cũng làm tương tự như kéo ảnh. bạn Browser đến nới có bản nhạc mà bạn yêu thích .
Bọn này nó hỗ trợ cả MP3, Wma, Wav
</div>
<span class='text_page_counter'>(2)</span><div class='page_container' data-page=2>
Bước tiếp là hiệu chỉnh riêng cho từng tấm hình
Để áp dụng hiệu chỉnh cho từng bức hình , bạn có thể nhấp đúp chuột vào tấm hình hoặc nhần chuột phải, chọn Slide
Options
Nó hiện ra cái bảng này
Trong phần Silde Options này , nó bao gồm 5 mục dùng để chỉnh sửa hoặc thêm cái hiệu ứng cho bức ảnh.
+ Mục Image/ Video :
cho phép thêm các hình ảnh, video vào cùng với bức hình có thể xếp trên hoặc dưới bức hình (tối đa 100 ffile image or
video).
Ngồi ra nó cịn hiển thị thơng tin về bức ảnh (dung lượng, kích cỡ, độ phân giải), và cho phép thay đổi cách hiển thị
bức hình (fit to frame, fill frame..).
+ Mục Adjustments : Chỉnh độ sáng, màu sắc, độ tương phản của búc ảnh
+ Mục Motion Effects : Hiệu chỉnh cách chuyển động của bức ảnh trong qua trình chuyển động ( ví dụ: vừa nhỏ dần
vừa xoay ảnh, thu ảnh nhỏ dần...)
Cần chú ý 4 mốc là:
Starting Postition: Thiết lập lúc bắt đầu hiệu ứng chuyển động
Ending Postition: Thiết lập lúc kết thúc hiệu ứng chuyển động
mtion Timing : Thiết lập thời gian bắt đàu chuyển động và thời gian dừng chuyển động (tính bằng giây)
Cịn phần Motion : chọn kiểu chuyển động (Smooth (nhẹ nhàng,) Linear (theo đường), Accelerate (nhanh dần),
Decelerate (chậm dần) ).
+ Mục Captions : Thêm chữ, và đặt các hiệu ứng cho chữ
+ Mục Sounds : Thêm một bài nhạc nền cho bức ảnh ( chỉ chạy khi bức ảnh đang được show)
+ Mục Background : Thêm hình nền cho bức ảnh
* Với mõi bức ảnh , bạn có thể thiết lập tùy ý.
Ngồi ra cịn có lựa chọn hiệu chỉnh chung cho cả Slide Show
Bằng cách nhấn chuột phải vào bức ảnh, chọn Show Options
Trong phần này cũng gần tương tự như phần Slide Options nhưng nó sẽ được áp dụng cho cả video chứ không phải
chỉ cho 1 bức hình nữa.
sau khi chỉnh cái Music, hình ảnh + cái hiệu ứng ổn rồi thì các bác có thể xem thử tác phẩm của mình trước khi ghi ra
đĩa
bằng cách click vào nút Play Now để xem thử. Nếu cịn chưa vừa ý thì sửa cho ngon roài đến bước tiếp nhé.
Bước cuối cùng là in tác phẩm của mình ra đĩa để chèn vào bài giảng Power Point.
Vào menu, chọn Create
+ Mục Create DVD: Ghi trực tiếp ra đĩa DVD. ( Yêu cầu phải có ổ DVD ReWrite).
+ Mục Create VCD: Ghi trực tiếp ra đĩa VCD. ( Yêu cầu phải có ổ CD Write).
+ Mục Create Video File: Ghi thành file Video (.mpg) để lưu trong ở cứng).
+ Mục Create Autorun CD: Ghi thành file Autorun cho đĩa CD
+ Mục Create Executable : Ghi thành file chạy (exe) chạy trực tiếp mà không liên quan đến phần mềm hỗ trợ nào hết
( Hay lắm).
</div>
<span class='text_page_counter'>(3)</span><div class='page_container' data-page=3></div>
<!--links-->
CÁCH TẠO VÀ SỬ DỤNG MỤC LỤC TRONG BÀI GIẢNG ĐIỆN TỬ THIẾT KẾ TRÊN POWERPOINT
- 9
- 3
- 16