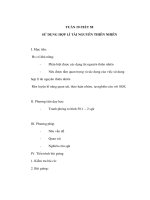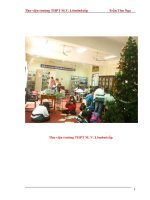lecture maker tin học 9 bùi thị mỹ tiên thư viện tài nguyên giáo dục long an
Bạn đang xem bản rút gọn của tài liệu. Xem và tải ngay bản đầy đủ của tài liệu tại đây (3.62 MB, 41 trang )
<span class='text_page_counter'>(1)</span><div class='page_container' data-page=1>
<b>BẰNG PHẦN MỀM </b>
<b>LECTURE MAKER</b>
<b> </b>
TrườngưTHCSưưĐồngưPhúư
`
Phần I: LÀM QUEN VỚI PHẦN MỀM LECTURE MAKER
Phần II: TẠO BÀI GIẢNG VỚI LECTURE MAKER
</div>
<span class='text_page_counter'>(2)</span><div class='page_container' data-page=2>
<b>1</b>
<i><b>Lecture Maker button: </b></i>
nút truy cập nhanh
các lệnh New, Open, Save, Print.
<b>2</b>
<i><b>2 – Ribbon Menu: </b></i>
Menu các chức năng của
phần mềm với các menu.
<b>4</b>
<i><b>4 – Working area: </b></i>
Vùng làm việc của
Slide hiện tại.
<b>5</b>
<i><b>5 – Object list: </b></i>
Danh sách các đối tượng
đang có trên Slide hiện tại.
<b>3</b>
<i><b>3 – Slide Window: </b></i>
Hiển thị nội dung của
từng trang trình diễn dưới dạng ảnh nhỏ.
</div>
<span class='text_page_counter'>(3)</span><div class='page_container' data-page=3>
<b>2. TẠO MỘT BÀI GIẢNG MỚI</b>
Để tạo mới một bài giảng, kích chọn nút
<i><b>Lecture Maker </b></i>
<i><b>button</b></i>
, cửa sổ chọn mở ra như hình dưới:
</div>
<span class='text_page_counter'>(4)</span><div class='page_container' data-page=4>
<b>3. ĐẶT HÌNH NỀN CHO BÀI GIẢNG MỚI</b>
Như bạn thấy, sau khi kích chọn nút
<i><b>New</b></i>
, một bài giảng trắng
sẽ được tạo ra
Bạn tiến hành đưa hình nền vào cho trang nội dung được đẹp
mắt, sinh động. Để làm việc này, bạn có 2 cách:
Cách 1: Chọn một hình nền có sẵn trong menu Design:
</div>
<span class='text_page_counter'>(5)</span><div class='page_container' data-page=5>
<b>3. ĐẶT HÌNH NỀN CHO BÀI GIẢNG MỚI</b>
</div>
<span class='text_page_counter'>(6)</span><div class='page_container' data-page=6>
Cách 2: Chọn một hình nền từ bên ngồi.
<b>3. ĐẶT HÌNH NỀN CHO BÀI GIẢNG MỚI</b>
Để làm việc này, bạn nháy chuột phải vào trang nội dung muốn
đặt ảnh nền, chọn Slide Property, cửa sổ thuộc tính của Slide
như bên dưới:
</div>
<span class='text_page_counter'>(7)</span><div class='page_container' data-page=7>
<b>4. LƯU BÀI GIẢNG MỚI TẠO</b>
<b>Lưu ý</b> khi bạn kích chọn nút Save, phần mềm sẽ lưu bài giảng của bạn
dưới dạng <i><b>Ten_file.lme</b></i>. Ở dạng <i><b>*.lme </b></i>này, nội dung file sẽ được lưu
nguyên gốc như khi bạn làm và bạn có thể mở lại file này để tiếp tục soạn
thảo trên nó.
Để lưu bài giảng đã tạo, bạn kích chọn nút <i><b>Save </b></i>ở trên cùng của cửa sổ
Lecture Maker (Hoặc nhấn tổ hợp Ctrl + S).
Cửa sổ Save As sẽ yêu cầu bạn đặt tên và nơi cất bài giảng.
</div>
<span class='text_page_counter'>(8)</span><div class='page_container' data-page=8>
<b>5. MỞ LẠI BÀI GIẢNG ĐÃ TẠO</b>
Trên phần mềm Lecture Maker đang mở, bạn kích chọn nút
</div>
<span class='text_page_counter'>(9)</span><div class='page_container' data-page=9>
<b>1. THIẾT KẾ BỐ CỤC TRÌNH BÀY ĐỒNG NHẤT </b>
<b>CHO BÀI GIẢNG</b>
Tạo tính thống nhất cho bài giảng được thực hiện thông qua chức năng
<i><b>Slide Master</b>.</i>
Chức năng này cho phép bạn xác định và áp dụng những đối tượng
</div>
<span class='text_page_counter'>(10)</span><div class='page_container' data-page=10>
Silde Master gồm có 2 Slide:
- Title Master: tương ứng với Slide đầu tiên của bài giảng, là
Slide giới thiệu thông tin về bài giảng.
- Body Master: tương ứng với các Slide nội dung trong bài giảng.
Khi kích chọn nút View Master Slide, khung hình Slide Scene
bên trái sẽ chuyển thành khung hình MasterSlide
</div>
<span class='text_page_counter'>(11)</span><div class='page_container' data-page=11>
Với Silde Master đang mở, trên thanh menu chính, chọn menu
Design và chọn tiếp ơ template như trên hình:
Đóng cửa sổ Slide Master để quay về màn hình soạn thảo bằng
cách kích lên khung hình Slide Master hoặc vào menu View, chọn
nút Close Slide Master. Với các bước thao tác trên, chúng ta đã
hồn thành việc tạo tính thống nhất cho bài giảng.
Tương tự với Slide
<i><b>Body Master</b></i>
, chọn Slide này trong khung hình
<i><b>Slide Master </b></i>
rồi chọn mộtmẫu template mong muốn trong ô
</div>
<span class='text_page_counter'>(12)</span><div class='page_container' data-page=12>
<b>2. ĐƯA NỘI DUNG ĐÃ CÓ TRÊN POWERPOINT </b>
<b>VÀO BÀI GIẢNG</b>
Đưa nội dung giới thiệu vào Slide đầu tiên:
</div>
<span class='text_page_counter'>(13)</span><div class='page_container' data-page=13></div>
<span class='text_page_counter'>(14)</span><div class='page_container' data-page=14>
Tới đây, ta sẽ tận dụng lại bài giảng mà ta đã từng soạn thảo trên
</div>
<span class='text_page_counter'>(15)</span><div class='page_container' data-page=15></div>
<span class='text_page_counter'>(16)</span><div class='page_container' data-page=16></div>
<span class='text_page_counter'>(17)</span><div class='page_container' data-page=17></div>
<span class='text_page_counter'>(18)</span><div class='page_container' data-page=18>
<b>3. ĐƯA NỘI DUNG VÀO BÀI GIẢNG BẰNG CÁC CÔNG CỤ SOẠN THẢO</b>
Tiếp tục đưa nội dung trực tiếp vào bài giảng, ta thêm mới một Slide
và đặt nội dung mới lên đó.
Nội dung được đưa vào bài giảng bằng cách nhập vào trong các
textbox. Để thêm một hộp textbox, ta chọn menu Insert, chọn Textbox
như dưới hình:
Trên slide đang mở, kéo thả chuột tại vị trí muốn đặt textbox rồi nhập
văn bản vào đó.
</div>
<span class='text_page_counter'>(19)</span><div class='page_container' data-page=19>
<b>4. ĐƯA CƠNG THỨC TỐN HỌC VÀO BÀI GIẢNG</b>
</div>
<span class='text_page_counter'>(20)</span><div class='page_container' data-page=20></div>
<span class='text_page_counter'>(21)</span><div class='page_container' data-page=21>
<b>5. ĐƯA HÌNH VẼ VÀO BÀI GIẢNG</b>
</div>
<span class='text_page_counter'>(22)</span><div class='page_container' data-page=22>
Có thể sử dụng các cơng cụ để vẽ hình hoặc dùng các hình vẽ có
sẵn bằng cách chọn menu Template, chọn nút Insert để lấy danh
sách các hình mẫu:
Ta có thể lưu một hình đã vẽ thành một hình mẫu để có thể dùng lại
sau này. Cách làm: sau khi vẽ xong hình, vào menu Template, chọn
các đối tượng trong vùng soạn thảo, kích chọn nút Append
</div>
<span class='text_page_counter'>(23)</span><div class='page_container' data-page=23>
<i><b>Chú ý:</b></i>
-Có thể mở rộng hoặc thu nhỏ vùng soạn thảo bằng các nút tương
ứng trong ơ Canvas.
-Nếu là một hình học khơng gian, có thể thể hiện cách nhìn theo trục
X hoặc trục Y đối với hình đó bằng cách chọn hình rồi chọn các nút
tương ứng và
</div>
<span class='text_page_counter'>(24)</span><div class='page_container' data-page=24>
<b>6. ĐƯA VIDEO MINH HỌA VÀO BÀI GIẢNG</b>
Giả sử ta đã có 1 file video thu hình thầy giáo đang giảng bài học này (thầy
giáo có thể thu trước file video này bằng webcam hay một máy quay chuyên
nghiệp hơn) và bây giờ ta cần phải đưa file video này vào làm minh họa cho
bài giảng để khi người học học thì vừa được học nội dung, vừa thấy được
thầy và nghe được tiếng thầy giảng.
</div>
<span class='text_page_counter'>(25)</span><div class='page_container' data-page=25>
<b>7. THỰC HIỆN ĐỒNG BỘ NỘI DUNG BÀI GIẢNG VỚI VIDEO</b>
Lúc này khi bạn xem bài giảng của mình thì thấy rằng tệp video chỉ chạy
trên slide mà ta đã đặt tệp video đó vào. Vậy để đúng mục đích bài giảng
của chúng ta là có video chạy và nội dung các trang hiện thị tương ứng với
video thì ta sẽ thực hiện đồng bộ video với các trang này.
</div>
<span class='text_page_counter'>(26)</span><div class='page_container' data-page=26>
Cửa sổ Object property mở ra, kích chọn Sync with Slide và kích chọn nút
Sync Setup như hình dưới:
</div>
<span class='text_page_counter'>(27)</span><div class='page_container' data-page=27>
Trên trang đồng bộ Video này, sau khi kích nút play video để video chạy,
căn cứ theo nội dung video đang chạy tương ứng với slide nào thì bạn chỉ
cần kích nút <i><b>Sync </b></i>ở bên dưới. Khi đó, trên cột Sync Time sẽ thể hiện thời
gian bắt đầu xuất hiện Slide nội dung khi video chạy tới.
Để gỡ bỏ thời gian đồng bộ khỏi nội dung bài giảng, cũng trên cửa sổ đồng
bộ Video này, kích chọn nút <i><b>Remove All</b></i>.
</div>
<span class='text_page_counter'>(28)</span><div class='page_container' data-page=28>
<b>8. ĐƯA CÂU HỎI KIỂM TRA VÀO BÀI GIẢNG</b>
Để tăng khả năng tương tác giữa bài giảng và người học, ta có thể đưa thêm các
câu hỏi kiểm tra vào bài giảng.
Lecture Maker cung cấp 2 dạng câu hỏi tương tác: câu hỏi đa lựa chọn và câu hỏi
trả lời ngắn:
a) <b>Câu hỏi lựa chọn:</b> Từ menu Insert, trong ô Quiz, chọn Multiple Choice
</div>
<span class='text_page_counter'>(29)</span><div class='page_container' data-page=29>
Sau khi nhập hết câu hỏi và các phương án trả lời, bạn xác định phương án
trả lời đúng bằng cách tích chọn vào số thứ tự bên cạnh phương án trả lời.
Để mở cửa sổ thuộc tính của đối tượng Multiple Choice Quiz, chọn và nháy
chuột phải lên đối tượng này bên cửa sổ Object list, rồi chọn Object
</div>
<span class='text_page_counter'>(30)</span><div class='page_container' data-page=30>
Các lựa chọn trên cửa sổ Property của Quiz:
- No. of Choice: số lượng các phương án trả lời.
- Horizontal: Sắp xếp các phương án trả lời thành mấy cột.
- Vertical: Sắp xếp các phương án trả lời thành mấy hàng.
- Answer Count: One - Một đáp án đúng; Multiple - Nhiều đáp án đúng.
- Choice Shuffle: Đảo thứ tự các phương án trả lời để phương án trả lời
khơng
xuất hiện cùng vị trí ở các lần xem khác nhau.
- Show answer: Có hiện thị câu trả lời đúng sau khi người học kích nút
submit không.
- Choice Symbol: Các dạng nút lựa chọn: nút radio, nút check,...
</div>
<span class='text_page_counter'>(31)</span><div class='page_container' data-page=31>
Xem thử kết quả bằng cách chọn <b>View </b><b> Run Current Slides</b> (Shift + F5):
<i><b>Chú ý</b></i>: - Để hiện thị được thông báo tiếng Việt sau khi người học submit,
hãy chọn Show Message Box và gõ nội dung thông báo trong ô
</div>
<span class='text_page_counter'>(32)</span><div class='page_container' data-page=32></div>
<span class='text_page_counter'>(33)</span><div class='page_container' data-page=33>
Để xác định các thuộc tính cho câu hỏi này, chọn và nháy chuột phải lên đối
tượngnày bên cửa sổ Object list, rồi chọn Object Properties như dưới hình:
<b>Bỏ qua khoảng trống</b>
<b>Khơng phân biệt chữ hoa</b>
<b>Bỏ qua dấu câu</b>
</div>
<span class='text_page_counter'>(34)</span><div class='page_container' data-page=34>
Bài giảng làm ra từ Lecture Maker có thể được dùng trong dạy và học ở
nhiều hình thức như để giảng bài trên lớp, để học tập trực tuyến, hay cũng
có thể dùng cho tự học ở nhà. Phần mềm Lecture Maker cho phép kết xuất
bài giảng ra nhiều định dạng khác nhau, phục vụ cho nhiều mục đích sử
dụng khác nhau.
<b>1. KẾT XUẤT BÀI GIẢNG RA ĐỊNH DẠNG WEB</b>
Bài giảng có thể lưu dưới dạng định dạng web. Nếu có trang web riêng, ta
có thể đưa bài giảng đã kết xuất lên trang web của mình.
</div>
<span class='text_page_counter'>(35)</span><div class='page_container' data-page=35>
Cửa sổ Save as Web Page:
Ta chọn kiểu kết xuất bài giảng là HTML ở ô <b>Save as Type</b>, chọn kiểu định dạng để
xem là LectureMaker hay Flash tại ơ <b>Viewer Format </b>và kích chọn nút <b>Save</b>.
Nếu kết xuất theo dạng Viewer Format là Flash thì tại thư mục lưu sẽ có 2 file: 1 file
.html và 1 file .swf. Để mở bài giảng này, kích mở từ file .html.
</div>
<span class='text_page_counter'>(36)</span><div class='page_container' data-page=36>
<b>2. KẾT XUẤT RA ĐỊNH DẠNG SCO</b>
Theo tiêu chuẩn SCORM, SCO (Sharable Content Object) là 1 đơn vị
lưu trữ các thơng tin (đối tượng) học tập. Một SCO có thể là bất cứ thứ gì,
từ một đoạn văn cho tới hình ảnh, hoạt họa, video, hay có thể là một cấu
trúc phức tạp kết hợp giữa văn bản và minh họa. SCO có thể chứa 1 SCO
khác hoặc có thể là cả 1 khóa học.
Lecture Maker cho phép kết xuất bài giảng ra dạng SCO để phục vụ cho
các hệ thống học tập trực tuyến (LMS) ở mức độ cao. Tuy nhiên, ta cũng có
thể dùng kết quả đã kết xuất này như dùng với dạng kết xuất ra web.
</div>
<span class='text_page_counter'>(37)</span><div class='page_container' data-page=37>
Ở cửa sổ này, ta lựa chọn tiêu chuẩn SCORM trong ô Save as type và
chọn kiểu xem ở ô Viewer Format. Kết quả thu được 3 file như hình dưới
đây:
</div>
<span class='text_page_counter'>(38)</span><div class='page_container' data-page=38>
<b>3. KẾT XUẤT RA GÓI SCORM</b>
Bài giảng có thể kết xuất thành gói SCORM đầy đủ, dùng cho các hệ
thống học trực tuyến (LMS: Learning Management System) online hoặc
offline. Lecture Maker hỗ trợ xuất bài giảng ra các gói SCORM:
• SCORM 1.2
• SCORM 2004 2nd Edition
• SCORM 2004 3rd Edition
</div>
<span class='text_page_counter'>(39)</span><div class='page_container' data-page=39>
Trên trang này có các cột:
• Slide Number : Số thứ tự của các trang nội dung trong bài giảng.
• Slide Name : Tên mặc định của trang nội dung
• SCO Name: Mỗi một trang nội dung tương ứng với một đối tượng
SCO. Chúng ta phải đặt tên trên cột SCO Name này cho từng trang nội
dung để đảm bảo rằng các trang nội dung sẽ truy xuất được trên các hệ
thống học tập trực tuyến. Nói cách khác, mỗi một trang SCO này sẽ là một
mục liên kết trên menu định hướng bài giảng trên LMS.
Để đặt tên, chọn dòng SCO Name tương ứng với Slide đang chọn và
bấm nút Edit SCO, sau đó bạn đặt tên cho từng trang nội dung.
Soạn thảo xong, kích chọn OK để hoàn tất việc đặt tên cho các trang nội
dung. Khi đó, cửa sổ Save as SCORM Package xuất hiện:
</div>
<span class='text_page_counter'>(40)</span><div class='page_container' data-page=40>
<b>4. KẾT XUẤT RA FILE CHẠY .EXE</b>
Bài giảng có thể kết xuất ra file chạy .exe để dùng cho học tập hoặc
giảng dạy theo hình thức offline. Ở định dạng này, bài giảng có thể mang
đến bất cứ máy nào có Hệ điều hành Windows thì đều có thể chạy được mà
không yêu cầu máy phải cài đặt phần mềm Lecture Maker.
Để thực hiện kết xuất chọn Save As Exe trong cửa sổ Save As
Sau khi kích chọn nút Save, ta thu được một file .exe như hình:
</div>
<span class='text_page_counter'>(41)</span><div class='page_container' data-page=41>
<b>CHÚC QUÝ THẦY CÔ</b>
<b>SỨC KHỎE VÀ DẠY TỐT</b>
<b> </b>
TrườngưTHCSưưĐồngưPhúư
</div>
<!--links-->