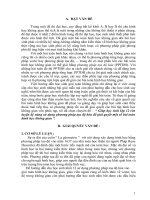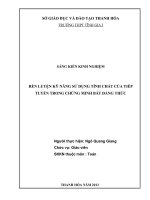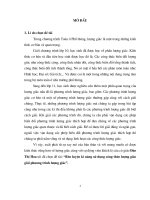GIAO TRINH REN LUYEN KY NANG SU DUNG VIOLET
Bạn đang xem bản rút gọn của tài liệu. Xem và tải ngay bản đầy đủ của tài liệu tại đây (1.46 MB, 37 trang )
<span class='text_page_counter'>(1)</span><div class='page_container' data-page=1></div>
<span class='text_page_counter'>(2)</span><div class='page_container' data-page=2>
<b>MỤC LỤC</b>
1. HƯỚNG DẪN CÀI ĐẶT...3
2. GIỚI THIỆU CÁC BÀI MẪU...4
3. GIỚI THIỆU GIAO DIỆN CHƯƠNG TRÌNH...5
4. CÁC THAO TÁC CƠ BẢN KHI SỬ DỤNG VIOLET...6
4.1. Tạo một đề mục cơ bản...6
4.2. Thay đổi thứ tự trước sau...10
4.3. Sử dụng các tư liệu flash và phim...10
4.4. Kéo thả tư liệu...11
4.5. Tạo các hiệu ứng hình ảnh...11
4.6. Sao chép, cắt dán tư liệu...12
4.7. Viết cơng thức trong violet...12
4.8. Tạo các bài tập trong Violet...13
4.8.1. Tạo bài tập trắc nghiệm...13
4.8.2. Tạo bài tập ô chữ...15
4.8.3. Tạo bài tập dạng kéo thả chữ...17
4.8.4. Tạo bài tập dạng điền khuyết...19
4.9. Vẽ đồ thị hàm số...20
4.10. Vẽ hình hình học...21
4.10.1. Vẽ điểm bất kỳ...21
4.10.2. Vẽ đoạn thẳng nối hai điểm...21
4.10.3. Vẽ đường thẳng đi qua hai điểm...22
4.10.4. Vẽ tia qua hai điểm...22
4.10.5. Vẽ đường thẳng qua một điểm và song song với một đường thẳng
cho trước...22
4.10.6. Vẽ đường thẳng qua một điểm và vng góc với một đường thẳng
cho trước...22
4.10.7. Vẽ trung điểm của một đoạn thẳng cho trước...23
</div>
<span class='text_page_counter'>(3)</span><div class='page_container' data-page=3>
4.10.9. Vẽ đường tròn biết tâm và bán kính là một đoạn thẳng cho trước..23
4.10.10. Lựa chọn các đối tượng và thay đổi vị trí các đối tượng...23
4.10.11. Ẩn/Hiện các đối tượng được chọn...24
4.10.12. Vẽ/Xóa ký hiệu góc...24
4.10.13. Thêm/Xóa nhãn của đối tượng...24
4.10.14. Lưu vết điểm...24
4.11. Thiết kế mạch điện...25
4.11.1. Chèn/Xóa các đối tượng...25
4.11.2. Di chuyển/Xoay các đối tượng...25
4.11.3. Nối các đối tượng bằng dây dẫn, xóa đoạn dây dẫn...26
4.11.4. Thay đổi các giá trị vật lý của đối tượng...26
4.12. Chọn trang bìa...27
4.13. Chọn giao diện...27
4.14. Đóng gói sản phẩm...28
4.15. Tạo siêu liên kết...29
4.16. Sử dụng giao diện bài giảng và các phím tắt...29
4.17. Vẽ, đánh dấu ghi nhớ lên trang bài giảng...30
4.18. Chỉnh sửa bài giảng sau khi đã đóng gói...31
4.19. Nhúng Violet vào Powerpoint...31
5. PHỤ LỤC...33
</div>
<span class='text_page_counter'>(4)</span><div class='page_container' data-page=4>
<b>1. HƯỚNG DẪN CÀI ĐẶT</b>
<i><b>Nếu đã có đĩa CD Violet, ta làm như sau:</b></i>
Đưa đĩa CD vào ổ, mở ổ đĩa CD.
<i><b>Trong đó: </b></i>
<b>Huong dan su dung.doc</b>: là tài liệu hướng dẫn sử dụng Violet.
<b>Violet Script.doc</b>: là tài liệu hướng dẫn sử dụng chức năng lập trình mơ
phỏng của Violet Script.
<b>Setup.exe</b>: là bộ cài đặt Violet.
Chạy file “Setup.exe” để cài đặt phần mềm. Cửa sổ cài đặt đầu tiên xuất hiện.
Chọn “Tiếp tục” để thực hiện.
Hãy đồng ý với các điều khoản sử dụng phần mềm để có thể tiếp tục cài đặt
chương trình.
Sau đó, bạn chỉ cần chọn “Tiếp tục” cho đến khi hồn tất q trình cài đặt.
<i><b>Sau khi cài đặt:</b></i>
</div>
<span class='text_page_counter'>(5)</span><div class='page_container' data-page=5>
Trong menu “Start” “Programs” có “Platin Violet”.
<i><b>Nếu chưa có đĩa CD, ta sẽ tải Violet từ trên mạng về, thao tác như sau:</b></i>
Vào địa chỉ website .
Click vào mục “Công cụ tạo bài giảng Violet” ở ngay đầu trang.
Click vào mục “Download”.
Click vào mục “Violet bản chính thức”, bảng download sẽ hiện ra, ta click tiếp
vào nút “Save As” để tải chương trình Violet về máy mình. Chọn thư mục để lưu file
“Violet_Setup.exe “rồi click vào nút “Save”.
Chạy file “Violet_Setup.exe<b>”</b> vừa download về để cài đặt. Các thao tác cũng
giống như là khi cài đặt từ đĩa CD, tuy nhiên sẽ khơng có đầy đủ các bài giảng mẫu
như trong đĩa CD.
<b>2. GIỚI THIỆU CÁC BÀI MẪU</b>
Sau khi cài đặt Violet, sẽ có một số các bài giảng mẫu kèm theo. Để mở một
bài giảng mẫu, ta click chuột vào menu “Start” “Programs” “Platin Violet”
“Violet Samples”, sau đó chọn một bài giảng mẫu.
</div>
<span class='text_page_counter'>(6)</span><div class='page_container' data-page=6>
Dòng chữ trên cùng là tên bài học.
Hàng nút tiếp theo là các chủ đề của bài, mỗi chủ đề sẽ lại bao gồm một số
đề mục được sắp xếp vào các hàng nút dọc ở phía bên trái.
Phần chính giữa là nội dung kiến thức của đề mục hiện hành.
Ở góc dưới bên trái là hai nút “Next” và “Back”, ta có thể click vào nút
“Next” để chuyển sang đề mục kế tiếp trong bài giảng, hoặc “Back” để
quay về đề mục trước. Nếu giáo viên ngại dùng chuột thì có thể sử dụng
bàn phím với phím “Enter”, hoặc “PageDown” để chuyển đề mục kế tiếp
hoặc “BackSpace” hoặc “PageUp” để quay về đề mục trước.
Như vậy một giáo viên dù không biết dùng máy tính cũng có thể trình chiếu
bài giảng chỉ đơn giản bằng cách chạy bài giảng và cứ thế nhấn phím “Enter” trên bàn
phím.
<b>3. GIỚI THIỆU GIAO DIỆN CHƯƠNG TRÌNH</b>
</div>
<span class='text_page_counter'>(7)</span><div class='page_container' data-page=7>
Phía trên cùng là Hệ thống menu, phím tắt.
Dưới menu là Toolbar và nút chức năng.
Phía bên trái là Cấu trúc bài giảng.
Phía bên phải là Nội dung bài giảng được thu nhỏ.
Phía dưới cùng là Danh sách file dữ liệu được sử dụng trong bài giảng.
<b>4. CÁC THAO TÁC CƠ BẢN KHI SỬ DỤNG VIOLET</b>
<i><b>4.1. </b><b>Tạo một đề mục cơ bản</b></i>
<i><b>Để tạo một bài giảng, ta sẽ lần lượt tạo ra các đề mục, thao tác tạo đề mục</b></i>
<i><b>như sau:</b></i>
</div>
<span class='text_page_counter'>(8)</span><div class='page_container' data-page=8>
Nếu khơng nhập thì các tên này sẽ được lấy mặc định là Chủ đề 1, Chủ đề 2,
Mục 1, Mục 2, v.v...
Nhấn nút “Tiếp tục”, màn hình soạn thảo đề mục sẽ hiện ra, ta sẽ nhập các tư
liệu văn bản, ảnh, phim hoặc các bài tập vào đây.
<i><b>Ta có thể đưa một bức ảnh vào bằng cách:</b></i>
Click vào nút “Ảnh, phim”, bảng nhập tên file sẽ hiện ra.
Click vào nút “…” để chọn file dữ liệu.
Chọn file ảnh cần đưa vào, rồi nhấn “Open”.
Click vào nút “Đồng ý”.
</div>
<span class='text_page_counter'>(9)</span><div class='page_container' data-page=9>
Ta cũng có thể thay đổi vị trí của ảnh bằng cách nhấn chuột vào ảnh và di
chuyển đến vị trí cần thiết.
Để thiết lập thuộc tính của ảnh ta click vào nút , bảng thuộc tính của đối
tượng sẽ hiện ra ngay bên cạnh như sau:
<i><b>Ta có thể đưa được đoạn văn bản để minh họa cho bức ảnh này, thao tác</b></i>
<i><b>như sau:</b></i>
Click vào nút Văn bản.
Gõ nội dung văn bản:
<i>“O du kích nhỏ giương cao súng</i>
<i>Thằng Mỹ lênh khênh bước cúi đầu”</i>
</div>
<span class='text_page_counter'>(10)</span><div class='page_container' data-page=10>
Ta có thể dịch chuyển ơ văn bản này đến vị trí cần thiết bằng cách nhấn chuột
vào khung mày xám và dịch chuyển. Ta cũng có thể thay đổi kích thước của khung
này bằng cách nhấn chuột vào góc dưới bên phải của khung, rồi kéo chuột để điều
chỉnh.
<i><b>Ta có thể tạo ra các hiệu ứng chuyển động giống như Powerpoint, như sau:</b></i>
Chọn đối tượng ảnh cần tạo hiệu ứng, click vào nút Hiệu ứng là nút thứ 2 ở
phía trên bên phải đối tượng, bảng Hiệu ứng sẽ hiện ra:
Chọn một Hiệu ứng và hiệu ứng con. Ta có thể chọn “Tự động chạy hiệu ứng”
để nó có thể thực hiện được ngay mà không cần click chuột. Ta có thể xem ln hiệu
ứng này bằng cách click vào nút Xem trước .
Tương tự, ta có thể tạo hiệu ứng chuyển động cho các đối tượng văn bản.
Nếu như đã đủ nội dung kiến thức cho trang này, ta click vào nút “Đồng ý”.
Một đề mục của bài giảng đã được tạo ra. Với đối tượng ảnh đã được chọn “Tự động
chạy hiệu ứng” nên nó sẽ hiện ra ln, cịn đối với các đối tượng văn bản thì chưa
chọn nên ta phải phải click chuột.
Để xem to màn hình bài giảng, ta nhấn phím “F9”, để thu nhỏ lại, ta nhấn phím
“F9” lần nữa.
</div>
<span class='text_page_counter'>(11)</span><div class='page_container' data-page=11>
Để sửa lại nội dung đề mục đã soạn thảo, ta vào menu “Nội dung” “Sửa đổi
thông tin” hoặc nhấn phím “F6”, ta có thể sửa tên đề mục và tiêu đề. Nhấn “Tiếp tục”,
ta có thể sửa được nội dung của đề mục.
Để xóa đề mục, ta vào menu “Nội dung” ”Xóa đề mục”, hoặc chọn mục cần
xóa rồi nhấn phím “Delete”.
<i><b>4.2. </b><b>Thay đổi thứ tự trước sau</b></i>
Ta mở một mục đã tạo từ trước.
Trên màn hình soạn thảo, ta click chuột vào nút Danh sách ở phía dưới,
một hộp danh sách sẽ hiện ra như sau:
Trên bảng là danh sách các đối tượng nằm trong trang đó, các đối tượng được
sắp xếp từ trên xuống dưới theo thứ tự thời điểm được tạo ra. Những đối tượng nào ở
trên (tức là được tạo ra trước) sẽ bị các đối tượng ở dưới (tạo ra sau) nằm đè lên khi
hiển thị.
Đối tượng có dấu “*” ở phía trước là đối tượng đã được thiết lập hiệu ứng. Với
các đối tượng có hiệu ứng thì những đối tượng nào ở trên sẽ xuất hiện ra trước, đối
tượng nào ở dưới sẽ xuất hiện sau.
Trên thực đơn có hai nút Lên và Xuống dùng để điều chỉnh thứ tự của
các đối tượng trong danh sách. Muốn điều chỉnh thứ tự của đối tượng nào, ta chọn đối
tượng đó trong danh sách rồi click vào hai nút Lên hay Xuống để là đưa đối tượng lên
trên hoặc xuống dưới.
<i><b>4.3. </b><b>Sử dụng các tư liệu flash và phim</b></i>
Tương tự với việc đưa ảnh, ta cũng có thể đưa các đoạn Flash và video vào
trang đề mục. Cách làm như sau:
Ta tạo một đề mục mới (click menu “Nội dung” “Thêm đề mục”).
</div>
<span class='text_page_counter'>(12)</span><div class='page_container' data-page=12>
Sau đó chúng ta có thể điều chỉnh kích thước và vị trí của đối tượng Flash này,
giống như đối với đối tượng ảnh thông thường.
Tương tự như ảnh và Flash, ta có thể đưa các video vào màn hình soạn thảo.
Click vào nút “Đồng ý” để kết thúc phần soạn thảo này. Một đề mục mới gồm
có cả đoạn Flash và video được tạo ra, ta có thể tương tác trực tiếp với Flash hoặc có
thể điều chỉnh các video này.
<i><b>Chú ý</b>: Nếu dùng Powerpoint thì ta có thể đưa phim vào nhưng khơng thể điều</i>
khiển được. Cịn với file Flash thì việc đưa vào Powerpoint phải gồm nhiều bước rất
phức tạp chứ không đơn giản như Violet. Một thế mạnh nữa của Violet là hỗ trợ được
rất nhiều các định dạng file video. Nếu phim được quay từ các thiết bị cầm tay cá
nhân như máy ảnh số, điện thoại di động thì Powerpoint và thậm chí Windows Media
Player cũng khơng xem được. Tuy nhiên, Violet hỗ trợ được tất cả các loại này.
Ngoài ra, Violet có khả năng đưa các đoạn video này về một dạng chuẩn là
Flash Video (.flv) để đảm bảo trên máy tính nào cũng có thể chơi được. Nếu dùng
Powerpoint sử dụng Video thì rất có thể xảy ra khả năng trên máy tính này thì phim
chơi được, nhưng copy sang máy khác thì khơng chơi được do khơng hỗ trợ định
dạng phim.
<i><b>4.4. </b><b>Kéo thả tư liệu</b></i>
Việc nhập tư liệu bằng nút “Ảnh, phim” cũng có thể được thực hiện dễ dàng và
trực quan hơn bằng cách kéo trực tiếp các file tư liệu (ảnh, phim, flash, mp3) rồi thả
vào màn hình soạn thảo.
<i><b>4.5. </b><b>Tạo các hiệu ứng hình ảnh</b></i>
Sau khi nhập một hình ảnh hoặc đoạn văn bản, ta có thể tạo cho chúng các
hiệu ứng hình ảnh, như tạo bóng đổ, làm nổi 3 chiều hoặc tạo hiệu ứng rực cháy.
Giả sử ta sẽ chỉnh sửa một đề mục đã có để thêm các hiệu ứng hình ảnh.
Ta chọn Đề mục 1, nhấn “F6” để sửa đổi, nhấn “Tiếp tục”.
Chọn hình ảnh “O du kích”, click vào nút “Thuộc tính”, sau đó nhấn vào nút
Mở rộng . Thêm hiệu ứng “Làm nổi”, thêm hiệu ứng “Rực cháy”.
Chọn bài thơ, click vào nút “Thuộc tính”, sau đó nhấn vào nút Mở rộng .
Chọn hiệu ứng “Bóng đổ”, chọn tham số “Độ mờ” là “3”, tham số “Khoảng cách” là
“3.
</div>
<span class='text_page_counter'>(13)</span><div class='page_container' data-page=13>
Việc tạo ra được những hiệu ứng hình ảnh là một thế mạnh của Violet mà hầu
hết các phần mềm khác đều khơng có.
<i><b>4.6. </b><b>Sao chép, cắt dán tư liệu</b></i>
Bên cạnh việc cho phép cắt dán ngay trong bản thân mình, Violet cịn cho
phép sao chép cắt dán từ các phần mềm khác sang và ngược lại.
<i><b>Ví dụ:</b> Copy một đối tượng Word Art từ Microsoft Word vào Violet.</i>
Chạy chương trình Microsoft Word, tạo ra một Word Art Nhấn “Ctrl+C” để
copy Chuyển sang phần mềm Violet, tạo lập một Đề mục mới Nhấn “Ctrl+V” để
dán. Sau đó, căn chỉnh tạo thuộc tính cho đối tượng. Như vậy là Word Art đã được
dán thành cơng vào Violet
Ta cũng có thể copy bảng biểu của Word, hoặc sơ đồ trong Excel vào Violet
cũng bằng cách tương tự.
Chạy Microsoft Excel, nhập các số liệu để vẽ biểu đồ Chọn chức năng biểu
đồ, chọn loại biểu đồ và nhấn “Finish” click chuột vào biểu đồ, nhấn “Ctrl+C” để
copy Chuyển sang trang soạn thảo của Violet Nhấn “Ctrl+V” để dán. Sau đó,
căn chỉnh tạo thuộc tính cho đối tượng.
Tương tự như vậy, ta có thể cắt dán hình ảnh và đối tượng từ hầu hết các phần
mềm của Windows như Corel Draw, Photoshop, Visio, Rational Rose v.v…
<i><b>4.7. </b><b>Viết công thức trong violet</b></i>
Một ưu thế của Violet là ta có thể đưa cơng thức vào ngay ô nhập văn bản, với
việc sử dụng cách gõ theo chuẩn Latex.
<i><b>Ví dụ</b>: Ta có thể gõ cơng thức hóa học như sau:</i>
<i>Cơng thức hóa học của axit sunfuric là: Latex(H_2SO_4)</i>
Hoặc nhập vào một cơng thức tốn học: Latex(1/sqrt(a^2 + b^2))
Sau đó click chuột ra ngồi thì cơng thức sẽ hiện lên.
Tiếp theo, ta có thể thay đổi các kiểu chữ, màu sắc kích thước giống như đối
với các ô nhập văn bản thông thường.
Với chuẩn Latex, người soạn có thể soạn được mọi loại cơng thức, kể cả khi có
các ký hiệu đặc biệt như ký tự Hy Lạp hay phép tốn. Cách gõ cơng thức và các ký
hiệu này, chúng ta có thể tra tại cuối tài liệu này (phần Phụ lục).
</div>
<span class='text_page_counter'>(14)</span><div class='page_container' data-page=14>
Powerpoint và đưa công thức vào, ta sẽ thấy khi thêm chữ, thêm dịng thì vị trí của
tồn bộ các cơng thức trong trang đó đều bị sai lệch hết.
Có một lưu ý nhỏ là một số ký hiệu toán học đặc biệt có thể khơng thể hiện
được bằng các font thơng thường như Arial hay Times New Roman, nó thường chỉ
hiện 1 hình ơ vng. Trường hợp này chúng tơi đã thử sử dụng font Tahoma hoặc các
font có chữ MS ở đầu thì mới thể hiện được.
<i><b>4.8. </b><b>Tạo các bài tập trong Violet</b></i>
<b>4.8.1. Tạo bài tập trắc nghiệm</b>
Để tạo một bài tập trắc nghiệm, ta làm như sau:
Vào menu “Nội dung” “Thêm đề mục” nhấn “Tiếp tục” để mở trang soạn
thảo.
Chọn “Công cụ” “Bài tập trắc nghiệm”.
<i><b>Ví dụ 1</b>: Tạo một bài tập trắc nghiệm kiểu Đúng/Sai như sau:</i>
<b>Các khẳng định sau là đúng hay sai?</b>
a) Một số chia hết cho 9 thì số đó chia hết cho 3
b) Một số chia hết cho 3 thì số đó chia hết cho 9
c) Một số chia hết cho 15 thì số đó chia hết cho 3
Nhập liệu cho bài tập trên như sau:
</div>
<span class='text_page_counter'>(15)</span><div class='page_container' data-page=15>
<i><b>Ví dụ 2: </b></i>Tạo kiểu bài trắc nghiệm kiểu Ghép đôi như sau:
Hãy kéo mỗi ý ở cột trái đặt vào một dịng tương ứng ở cột phải để có kết quả
đúng.
Cây sắn có ... Rễ củ
Cây trầu khơng có ... Rễ móc
Cây bụt mọc có ... Giác mút
Cây tầm gửi có ... Rễ thở
Rễ chùm
Ta thực hiện các bước làm như bài tập trên, song phải chọn kiểu bài tập là
“Ghép đôi”, và chú ý khi soạn thảo phải luôn đưa ra kết quả đúng đằng sau mỗi
phương án. Sau đó, Violet sẽ trộn ngẫu nhiên các kết quả để người làm bài tập sắp
xếp lại.
Nhấn nút “Đồng ý” ta được bài tập hiển thị lên màn hình như sau:
</div>
<span class='text_page_counter'>(16)</span><div class='page_container' data-page=16>
sinh có thể làm từng câu một rồi xem kết quả ngay, hoặc có thể làm hết các câu rồi
mới xem kết quả đều được.
<i><b>Ví dụ 3:</b></i> Tạo bài trắc nghiệm kiểu Một đáp án đúng có các ký hiệu đặc biệt và
hình vẽ:
<b>Cho tam giác ABC vng tại A, có AB = 2 và AC=</b>
<sub>√</sub>
12 <b>, số đo góc C là:</b>^
<i>C</i> = 30°
^
<i>C</i> = 60°
^
<i>C</i> = 70°
Đây là kiểu bài trắc nghiệm “Một đáp án đúng”, chỉ có đáp án thứ hai là Đúng.
Ta soạn thảo trên màn hình như sau:
<i><b>Chú ý</b>: Trong bài tập trắc nghiệm và bài tập kéo thả chữ, ta có thể gõ các cơng</i>
thức giống như trong phần nhập văn bản bình thường, với mẫu LATEX(...).
<b>4.8.2. Tạo bài tập ô chữ</b>
Để tạo một bài tập ô chữ ta làm như sau:
Vào menu “Nội dung” “Thêm đề mục” nhấn “Tiếp tục” để mở trang soạn
thảo mới.
Chọn “Công cụ” “Bài tập ơ chữ”
<i><b>Ví dụ: </b></i>Tạo bài tập ô chữ theo sách giáo khoa Sinh học 6 trang 26. Khi tạo bài
tập này, người soạn thảo phải biết trước về ô chữ hàng dọc và các câu trả lời hàng
ngang.
<b>Trị chơi ơ chữ</b>
Nhóm sinh vật lớn nhất có khả năng tự tạo ra chất hữu cơ ngoài ánh sáng.
</div>
<span class='text_page_counter'>(17)</span><div class='page_container' data-page=17>
Một thành phần của tế bào có tác dụng bao bọc chất tế bào.
Chất keo lỏng có chứa nhân, không bào và các thành phần khác của tế bào.
<b>Các câu trả lời hàng ngang lần lượt là:</b>
1. Thực vật; 2. Nhân tế bào; 3. Không bào;
4. Màng sinh chất; 5. Tế bào chất
Chữ ở cột dọc là: TẾBÀO
Ta lần lượt nhập năm câu hỏi và năm câu trả lời trong đề bài vào các hộp nhập
liệu. Hình sau thể hiện việc nhập liệu của hai câu hỏi hàng ngang đầu tiên.
<i><b>Trong đó:</b></i>
“Từ trả lời” là đáp án đúng của câu hỏi.
“Từ trên ô chữ” là tập hợp các chữ cái sẽ được hiện lên ô chữ, thường là
giống từ trả lời, nhưng viết hoa và khơng có dấu cách. Nếu khơng nhập gì
vào đây thì dữ liệu sẽ được tự động sinh ra từ “Từ trả lời”. Vì vậy, nếu
khơng có gì đặc biệt, ta có thể bỏ qua phần này để nhập liệu cho nhanh.
“Vị trí chữ” là vị trí của chữ cái trong “Từ trên ô chữ” mà sẽ thuộc vào ô
hàng dọc. Ví dụ với câu hỏi 2, do từ hàng dọc là “TẾBÀO” nên ta cần có
chữ “Ế” thuộc vào ô chữ hàng dọc, trong khi từ hàng ngang lại là
“NHÂNTẾBÀO” nên sẽ lấy vị trí chữ là 6.
</div>
<span class='text_page_counter'>(18)</span><div class='page_container' data-page=18>
<i><b>Lưu ý:</b></i> Ta có thể chèn thêm hình ảnh vào phía dưới câu hỏi để minh họa cho
nội dung kiến thức.
<b>4.8.3. Tạo bài tập dạng kéo thả chữ</b>
<i><b>Ví dụ:</b></i> Tạo bài tập kéo thả chữ như đoạn văn sau:
<b>Đoạn văn</b>
Đơn chất là những chất được tạo nên từ ... còn hợp chất được tạo
nên từ ...
Kim loại đồng, khí oxi, khí hiđro là những ... cịn nước, khí cacbonic là
những ...
<b>Các từ</b>
đơn chất, một nguyên tử, hai nguyên tố trở lên,
hai chất trở lên, hợp chất, hai nguyên tử trở lên,
một chất, một nguyên tố
</div>
<span class='text_page_counter'>(19)</span><div class='page_container' data-page=19>
Khi nhập liệu, ta sẽ gõ câu hỏi và toàn bộ nội dung văn bản (có cả các từ mà
sau này sẽ được ẩn đi) vào ơ nhập liệu. Sau đó, chọn các từ ẩn này (bôi đen từ) rồi
nhấn nút “Chọn chữ”. Hoặc đơn giản hơn, để chọn một từ ta gõ 2 cặp ký hiệu xổ dọc
cạnh nhau ở 2 đầu của từ đó: ||<từ được chọn>||.
Sau khi chọn từ bằng bất kỳ cách nào, trên ơ nhập liệu từ đó sẽ có màu đỏ nên
rất dễ nhận ra. Nếu thơi khơng chọn từ đó nữa, ta chỉ việc xóa các cặp ký hiệu “||” đi
là được.
Riêng đối với bài tập kéo thả chữ, ta có thể nhập thêm các phương án nhiễu
bằng cách nhấn nút “Tiếp tục”. Nếu không cần phương án nhiễu hoặc với các bài tập
Điền khuyết và Ẩn/hiện chữ thì ta có thể nhấn ln nút “Đồng ý” để kết thúc quá
trình nhập liệu. Dưới đây là màn hình nhập phương án nhiễu cho loại bài tập kéo thả
chữ.
<i><b>Trong đó:</b></i>
Nút “Thêm chữ” dùng để thêm một phương án nhiễu, sau khi click nút này
ta sẽ gõ trực tiếp nội dung phương án lên danh sách đối tượng.
Nút “Quay lại” để trở về màn hình nhập liệu trước.
Nút “Đồng ý” để kết thúc quá trình nhập liệu và tạo bài tập.
</div>
<span class='text_page_counter'>(20)</span><div class='page_container' data-page=20>
<b>4.8.4. Tạo bài tập dạng điền khuyết</b>
<i><b>Ví dụ:</b></i> Tạo bài tập điền khuyết như sau:
Ta có thể sửa lại bài tập trên thành dạng bài tập “Điền khuyết” bằng cách vào
menu Nội dung “Sửa đổi thông tin” Nhấn “Tiếp tục” click đúp vào Bài tập
kéo thả Chọn kiểu “Điền khuyết” Nhấn nút “Đồng ý”.
Học sinh khi click chuột vào các ơ trống ... thì ngay tại đó sẽ xuất hiện một ô
nhập liệu như trên, cho phép nhập phương án đúng vào.
Khi kiểm tra độ chính xác của các phương án, máy tính sẽ bỏ qua sự khác biệt
về chữ hoa, chữ thường và số lượng dấu cách giữa các từ.
</div>
<span class='text_page_counter'>(21)</span><div class='page_container' data-page=21>
<i><b>Lưu ý:</b></i> Ta cũng có thể chèn thêm hình ảnh vào phía dưới câu hỏi giống như
trong phần tạo bài tập trắc nghiệm, và cũng có thể gõ các cơng thức giống như trong
phần nhập văn bản bình thường, với mẫu LATEX(...).
<i><b>4.9. </b><b>Vẽ đồ thị hàm số</b></i>
Để tạo đồ thị, ta nhấn nút “Công cụ” ở cửa sổ soạn thảo, chọn mục “Vẽ đồ thị
hàm số”, màn hình nhập liệu hiện ra và ta sẽ nhập biểu thức hàm số vào đấy.
<i><b>Ví dụ 1: </b></i> Ta vẽ đồ thị: y = ax2<sub> + bx + c</sub>
Trong bảng nhập liệu đồ thị, chọn Đồ thị hàm số y = f(x)
Nhập hàm số a*x^2 + b*x + c
Nhập các giá trị a = -1 1; b = -1 2; c = 0 2.
Sau khi nhập hàm số và các tham số như trên, nhấn nút “Đồng ý”, chương
trình sẽ vẽ một đồ thị Parabol có bề lõm quay xuống dưới, nhấn vào nút Play , đồ
thị sẽ biến đổi thành đường thẳng rồi thành đường Parabol có bề lõm quay lên trên.
</div>
<span class='text_page_counter'>(22)</span><div class='page_container' data-page=22>
¿
x = sin(a*t)+cos(b*t)
y = sin(b*t)+cos(a*t)
¿{
¿
(t = 02)
Với tham số b = 1, còn tham số a chạy từ 0 4, ta sẽ có một đồ thị biến đổi từ
đường tròn, đoạn thẳng, hoa 3 cánh, hoa 4 cánh và cuối cùng là hoa đào 5 cánh như
hình dưới đây.
<i><b>4.10. </b><b>Vẽ hình hình học</b></i>
Để vẽ hình học trên Violet, ta vào “Nội dung” “Thêm đề mục” nhấn
“Tiếp tục” chọn “Công cụ” chọn “Vẽ hình hình học”. Khi trang soạn thảo xuất
hiện ta có thể vẽ các hình mong muốn.
<b>4.10.1. Vẽ điểm bất kỳ</b>
Click “Vẽ điểm” chọn nút “Vẽ điểm” .
Click vào vị trí cần vẽ điểm trên trang soạn thảo.
Để vẽ điểm tiếp theo ta làm tương tự.
<b>4.10.2. Vẽ đoạn thẳng nối hai điểm</b>
Click “Vẽ đường” “Vẽ đoạn thẳng nối hai điểm” .
</div>
<span class='text_page_counter'>(23)</span><div class='page_container' data-page=23>
Click vào vị trí điểm thứ hai trên trang soạn thảo (Nếu ta muốn điểm thứ hai là
một điểm đã có sẵn trên trang soạn thảo thì ta đưa con trỏ tới vị trí điểm đó trên trang
soạn thảo, khi điểm đó chuyển sang màu vàng thì ta click vào điểm màu vàng).
Để vẽ một đoạn thẳng khác ta thực hiện lại các thao tác trên.
<b>4.10.3. Vẽ đường thẳng đi qua hai điểm</b>
Click “Vẽ đường” chọn nút “Vẽ đường thẳng qua hai điểm” .
Click vào vị trí điểm thứ nhất trên trang soạn thảo.
Click vào vị trí điểm thứ hai trên trang soạn thảo.
Để vẽ một đường thẳng khác ta thực hiện lại các thao tác trên.
<b>4.10.4. Vẽ tia qua hai điểm</b>
Click “Vẽ đường” chọn “Vẽ tia qua hai điểm” .
Click vào vị trí điểm thứ nhất (gốc) trên trang soạn thảo.
Click vào vị trí điểm thứ hai (điểm thuộc tia) trên trang soạn.
Để vẽ một tia khác ta thực hiện lại các thao tác trên.
<b>4.10.5. Vẽ đường thẳng qua một điểm và song song với một đường thẳng cho</b>
<b>trước</b>
Click “Vẽ đường” chọn “Vẽ đường thẳng song song” .
Click vào vị trí điểm trên trang soạn thảo mà đường thẳng cần vẽ đi qua
Đưa con trỏ đến vị trí đường thẳng hay đoạn thẳng trên trang soạn thảo song
song với đường thẳng cần vẽ, khi đường thẳng hay đoạn thẳng này chuyển sang màu
vàng thì ta click vào đường thẳng màu vàng.
Để vẽ đường thẳng khác, ta thực hiện lại các thao tác trên.
<b>4.10.6. Vẽ đường thẳng qua một điểm và vng góc với một đường thẳng cho</b>
<b>trước</b>
Click “Vẽ đường” “Vẽ đường thẳng vng góc” .
</div>
<span class='text_page_counter'>(24)</span><div class='page_container' data-page=24>
Đưa con trỏ đến vị trí đường thẳng hay đoạn thẳng trên trang soạn thảo vng
góc với đường thẳng cần vẽ, khi đường thẳng hay đoạn thẳng này chuyển sang màu
vàng thì ta click vào đường thẳng màu vàng.
Để vẽ đường thẳng khác, ta thực hiện lại các thao tác trên.
<b>4.10.7. Vẽ trung điểm của một đoạn thẳng cho trước</b>
Click “Vẽ điểm” chọn “Vẽ trung điểm của 1 đoạn thẳng” .
Đưa con trỏ đến vị trí đoạn thẳng trên trang soạn thảo cần vẽ trung điểm, khi
đoạn thẳng này chuyển sang màu vàng thì ta click vào đoạn thẳng màu vàng.
Để vẽ trung điểm của một đoạn thẳng khác ta thực hiện lại các thao tác trên.
<b>4.10.8. Vẽ đường tròn biết tâm và điểm thuộc đường tròn</b>
Click “Vẽ đường tròn” chọn “Vẽ đường tròn qua tâm và 1 điểm” .
Click vào vị trí điểm thứ nhất (tâm) trên trang soạn thảo.
Click vào vị trí điểm thứ hai (điểm thuộc đường tròn) trên trang soạn thảo.
Để vẽ một đường tròn khác ta thực hiện lại các thao tác trên.
<b>4.10.9. Vẽ đường trịn biết tâm và bán kính là một đoạn thẳng cho trước</b>
Click “Vẽ đường tròn” chọn “Vẽ đường tròn qua tâm, bán kính là 1 đoạn
thẳng” .
Click vào vị trí điểm thứ nhất (tâm) trên trang soạn thảo.
Đưa con trỏ đến vị trí đoạn thẳng trên trang soạn thảo có chiều dài bằng bán
kính của đường trịn cần vẽ, khi đoạn thẳng này chuyển sang màu vàng thì ta click
vào đoạn thẳng màu vàng.
Để vẽ một đường tròn khác ta thực hiện lại các thao tác trên.
<b>4.10.10. Lựa chọn các đối tượng và thay đổi vị trí các đối tượng</b>
Để lựa chọn đối tượng nào ta click chuột vào đối tượng đó, các đối tượng được
chọn sẽ chuyển thành màu xanh.
</div>
<span class='text_page_counter'>(25)</span><div class='page_container' data-page=25>
một khung hình chữ nhật bằng cách click và giữ chuột vào khoảng trắng trên trang
soạn thảo, vẫn giữ chuột và kéo chuột ra vị trí khác để tạo ơ lựa chọn, nhả chuột để
chọn tất cả các đối tượng trong ô lựa chọn, các đối tượng trong ô lựa chọn sẽ chuyển
thành màu xanh.
Để không chọn đối tượng nữa ta click chuột vào khoảng trắng trên trang soạn
thảo, các đối tượng đang được chọn sẽ mất màu xanh tức là không được chọn nữa.
Muốn thay đổi vị trí của đối tượng ta click vào đối tượng để đối tượng đó
chuyển thành màu xanh, tiếp đó ta click và giữ chuột vào đối tượng màu xanh (đã
được chọn) đó, đưa đến vị trí mới rồi nhả chuột.
<b>4.10.11. Ẩn/Hiện các đối tượng được chọn</b>
Khi vẽ hình, một số đối tượng cần trong hình vẽ nhưng ta khơng muốn thể hiện
trên hình thì ta có thể ẩn các đối tượng đó đi. Để ẩn đối tượng nào ta click vào đối
tượng đó,click vào “Chức năng chính”, click nút “Ẩn đối tượng đang được chọn”
.
Khi muốn hiện lại các đối tượng ta đã ẩn thì ta click vào “Chức năng chính”,
click nút “Hiện tất cả các đối tượng bị chọn” .
<b>4.10.12. Vẽ/Xóa ký hiệu góc</b>
Để vẽ ký hiệu góc của một góc ta click “Chức năng chính”, click nút “Vẽ ký
hiệu góc” , đưa con trỏ đến cạnh thứ nhất của góc để cạnh này chuyển thành mầu
vàng và click vào cạnh đó, đưa con trỏ đến cạnh thứ hai của góc để cạnh này chuyển
thành mầu vàng và click vào cạnh đó.
Để xóa ký hiệu góc nào ta click vào ký hiệu góc đó và nhấn “Delete”.
<b>4.10.13. Thêm/Xóa nhãn của đối tượng</b>
Để thêm nhãn cho đối tượng hình học nào trong trang soạn thảo ta click lần
lượt vào đối tượng đó, sau đó click vào “Chức năng chính” và click vào nút “Thêm
nhãn cho đối tượng” .
</div>
<span class='text_page_counter'>(26)</span><div class='page_container' data-page=26>
<b>4.10.14. Lưu vết điểm</b>
Trong một số bài tốn hình học đặc biệt là các bài tốn quỹ tích, ta cần quan
sát sự thay đổi của một điểm khi các yếu tố hình học khác thay đổi. Cơng cụ vẽ hình
hình học của Violet cũng đáp ứng được điều này.
Để tạo vết cho những điểm nào trên trang soạn thảo ta click lần lượt vào các
điểm đó, click vào “Chức năng chính”, click nút “Lưu vết điểm” .
Để xóa vết của các điểm ta click vào “Chức năng chính”, click nút “Xóa vết
của tất cả các điểm” .
<i><b>4.11. </b><b>Thiết kế mạch điện</b></i>
Để thiết kế mạch điện ta vào “Nội dung” “Thêm đề mục” nhấn “Tiếp tục”
Chọn “Công cụ” chọn “Thiết kế mạch điện”. Trang thiết kế mạch điện xuất hiện
như sau:
<b>4.11.1. Chèn/Xóa các đối tượng</b>
Để chèn đối tượng nào, ta chỉ cần kéo đối tượng đó từ khung “Hình ảnh” hay
“Ký hiệu” vào trang soạn thảo của cơng cụ thiết kế mạch điện.
</div>
<span class='text_page_counter'>(27)</span><div class='page_container' data-page=27>
<b>4.11.2. Di chuyển/Xoay các đối tượng</b>
Muốn di chuyển một đối tượng ta dùng chuột kéo đối tượng đó đến vị trí mới.
Muốn xoay đối tượng nào, ta click chuột vào đối tượng đó và click nút quay
trái hay quay phải.
<b>4.11.3. Nối các đối tượng bằng dây dẫn, xóa đoạn dây dẫn</b>
Để nối hai đối tượng bằng dây dẫn ta thực hiện các thao tác:
Click nút “Nối dây”.
Di chuyển con trỏ đến điểm đầu của đối tượng thứ nhất để điểm đó chuyển
thành màu đỏ.
Kéo điểm màu đỏ đó đến điểm đầu của đối tượng thứ hai mà ta cần nối
dây, khi điểm này chuyển thành màu đỏ ta nhả chuột.
<i><b>Lưu ý:</b></i> Ta chỉ có thể nối dây bắt đầu từ 1 điểm đầu của một đối tượng nào đó.
Điểm kết thúc có thể là điểm đầu của một đối tượng khác hay là một điểm bất kỳ trên
trang soạn thảo.
Để xóa đoạn đây dẫn ta click vào đoạn dây dẫn đó và nhấn “Delete”.
<b>4.11.4. Thay đổi các giá trị vật lý của đối tượng</b>
Để thay đổi các giá trị mặc định của các đối tượng ta đưa con trỏ đến giá trị
cần thay đổi, khi giá trị đó chuyển thành màu xanh, ta click chuột, nhập giá trị mới và
nhấn “Enter” để hồn tất thay đổi.
<i><b>Lưu ý:</b></i> Đối với Vơn kế và Ampe kế ta chỉ thay đổi được giới hạn đo. Đối với
biến trở ta chỉ thay đổi được giá trị điện trở lớn nhất, muốn thay đổi giá trị của điện
trở trong mạch ta kéo con chạy của biến trở.
</div>
<span class='text_page_counter'>(28)</span><div class='page_container' data-page=28>
<i><b>4.12. </b><b>Chọn trang bìa</b></i>
Để tạo ra một trang bìa như hình trên ta làm như sau:
Vào menu “Nội dung” “Chọn trang bìa”.
Nhấn nút “Thêm ảnh” để đưa bức ảnh nền vào, click vào ảnh, click tiếp nút
để hiện bảng thuộc tính của ảnh, và điều chỉnh độ sáng lên cao để cho tấm ảnh trơng
mờ đi (với mục đích làm nổi rõ chữ lên).
Sau đó “Thêm chữ” và thay đổi vị trí, định dạng và các thuộc tính của chữ để
được màn hình trang bìa như trên.
Nhấn “Đồng ý”.
<i><b>4.13. </b><b>Chọn giao diện</b></i>
</div>
<span class='text_page_counter'>(29)</span><div class='page_container' data-page=29>
Kéo thanh trượt ngang phía dưới để xem và lựa chọn toàn bộ các giao diện.
Giao diện đầu tiên là giao diện trắng (khơng có gì). Nếu lựa chọn giao diện này
thì bài giảng sẽ chỉ cịn 2 nút “Next”, “Back” ở phía dưới bên phải để chuyển đổi giữa
các trang màn hình. Với giao diện trắng thì các tư liệu sẽ được hiển thị to hơn, tuy
nhiên việc theo dõi và thay đổi các mục sẽ khó khăn hơn.
Giao diện trắng rất phù hợp khi người dùng tạo ra một trang tư liệu (các bài
tập) rồi nhúng vào trong các bài giảng được tạo bởi chương trình khác (như
Powerpoint hay một trình soạn thảo Web chẳng hạn).
<i><b>4.14. </b><b>Đóng gói sản phẩm</b></i>
Sau khi soạn thảo xong và lưu bài giảng, ta vào mục “Bài giảng” “Đóng
gói” (phím tắt F4) chọn “Xuất ra file chạy (.exe)”. Chức năng này sẽ xuất bài giảng
đang soạn thảo ra thành một sản phẩm chạy độc lập, có thể copy vào đĩa mềm hoặc
đĩa CD để chạy trên các máy tính khác mà khơng cần chương trình Violet.
Đóng gói bài giảng ra file .exe có thể giúp bạn liên kết với các bài giảng được
tạo bằng Powerpoint hoặc các cơng cụ khác có hỗ trợ liên kết.
Nếu đóng gói dạng HTML, phần mềm sẽ chạy dưới dạng giao diện Web, và có
thể đưa lên Website của trường, Website cá nhân hoặc một hệ thống E-learning nào
đó. Nhờ vậy, giáo viên có thể truy cập, sử dụng bài giảng của mình thơng qua Internet
ở mọi nơi, mọi lúc mà không cần mang theo đĩa mềm hay CD.
</div>
<span class='text_page_counter'>(30)</span><div class='page_container' data-page=30>
<i><b>4.15. </b><b>Tạo siêu liên kết</b></i>
Phần mềm có chức năng tạo siêu liên kết cho các đối tượng. Tức là khi click
vào đối tượng đã được tạo siêu liên kết thì sẽ nhảy đến một trang khác.
<i><b>Ví dụ:</b></i> Để click vào bức ảnh Vịnh Hạ Long thì bài giảng chuyển về Mục 1.
Thao tác như sau:
Vào phần soạn thảo đề mục bằng cách nhấn F6, nhấn “Tiếp tục” Chọn đối
tượng click vào nút thứ 3 ở phía trên bên phải chọn mục menu “Siêu liên
kết”
Bảng Siêu liên kết hiện ra, ta chọn “Liên kết với đề mục” chọn đề mục cần
liên kết đến.
Muốn xóa bỏ liên kết, ta cũng sẽ hiện bảng “Siêu liên kết” - > chọn “Không
liên kết” - > “Đồng ý”.
<i><b>4.16. </b><b>Sử dụng giao diện bài giảng và các phím tắt</b></i>
Sau khi chạy bài giảng, trang bìa hoặc đầu tiên của bài giảng sẽ được mở. Lúc
đó người dùng chỉ cần click chuột hoặc nhấn các phím tắt để lần lượt trình chiếu các
trang.
</div>
<span class='text_page_counter'>(31)</span><div class='page_container' data-page=31>
khơng muốn trình chiếu theo tuần tự thì có thể click chuột vào tên các chủ đề ở thanh
ngang bên trên, rồi click vào tên mục ở thanh dọc bên trái giao diện.
Khác với khi phóng to bài giảng trong Violet (nhấn F9), khi chạy bài giảng đã
đóng gói thì người dùng có thể sử dụng được các phím tắt để thao tác nhanh hơn:
Phím Space: Sang trang mới hoặc bắt đầu chạy hiệu ứng nếu có (tương
đương nút Next).
Phím Backspace: Quay lại trang trước, hoặc quay về đầu trang nếu đang
chạy hiệu ứng (tương đương nút Back).
Phím Enter: giống phím Space
Phím Page up: giống phím Backspace
Phím Page down: giống phím Space
Trong q trình giảng bài, để thu hút học sinh vào một hoạt động nào đó ngồi
phần mềm như: thảo luận nhóm, đóng kịch tình huống… giáo viên có click vào nút
“Tắt màn hình” ở góc dưới bên trái để tắt màn hình trình chiếu. Khi muốn trình
chiếu trở lại, người dùng chỉ cần click chuột thì bài giảng sẽ xuất hiện trở lại đúng ở
trang trước khi tắt màn hình.
Để thốt ra khỏi bài giảng, có thể click chuột vào nút ở góc trên bên phải
màn hình, hoặc nhấn tổ hợp phím “Alt + F4”.
<i><b>4.17. </b><b>Vẽ, đánh dấu ghi nhớ lên trang bài giảng</b></i>
</div>
<span class='text_page_counter'>(32)</span><div class='page_container' data-page=32>
<i><b>4.18. </b><b>Chỉnh sửa bài giảng sau khi đã đóng gói</b></i>
Sau khi đóng gói, người dùng vẫn có thể bổ sung hoặc chỉnh sửa nội dung cho
gói bài giảng một cách dễ dàng, bằng cách click đúp chuột vào file “Scenario” (kịch
bản) trong thư mục đóng gói (hoặc chạy Violet rồi mở file Scenario này ra), sau đó
soạn thảo nội dung bài giảng như bình thường. Việc chỉnh sửa này tất nhiên phải
được thực hiện trên các máy đã cài đặt Violet.
<i><b>4.19. </b><b>Nhúng Violet vào Powerpoint</b></i>
Trước hết, ta dùng Violet để tạo ra các bài tập (trắc nghiệm, ơ chữ, kéo thả,...),
sau đó nhập bài tập này luôn lên trang slide của một bài giảng Powerpoint có sẵn.
Cách làm như sau:
Dùng Violet tạo ra một bài tập trắc nghiệm:
Nhấn “F8” và chọn giao diện trắng (không có giao diện).
</div>
<span class='text_page_counter'>(33)</span><div class='page_container' data-page=33>
Chạy Microsoft Powerpoint.
Mở một file Powerpoint có sẵn, hoặc tạo một file Powerpoint mới nhưng phải
lưu (Save) lại luôn. Để đơn giản, ta nên Copy (hoặc Save) file Powerpoint này vào
thư mục chứa thư mục đóng gói của bài giảng Violet. Ví dụ, Violet đóng gói ra
“C:\Documents and Settings\anhth\Desktop\Bai 1” thì file Powerpoint sẽ được đặt
vào “C:\Documents and Settings\anhth\Desktop” như hình dưới đây:
Trên giao diện Powerpoint, đưa chuột đến vùng thanh công cụ, nhấn phải
chuột, chọn “Control Toolbox”<b>. </b>Thanh công cụ “Control Toolbox” sẽ xuất hiện như
hình dưới.
Trên thanh cơng cụ, click vào nút (More control) ở góc dưới bên phải. Một
menu thả hiện ra, chọn dòng “Shockwave Flash Object”.
Lúc này con chuột có hình chữ thập, hãy kéo chuột để tạo một hình chữ nhật
với hai đường chéo. Click phải chuột vào vùng hình chữ nhật vừa tạo, chọn
“Properties”. Bảng thuộc tính (Properties) xuất hiện.
Chỉnh hai thuộc tính sau:
</div>
<span class='text_page_counter'>(34)</span><div class='page_container' data-page=34>
C:\Documents and Settings\anhth\Desktop, cịn Violet đóng gói ra thư mục
C:\Documents and Settings\anhth\Desktop\Bai 1, thì ta sẽ đặt Base là Bai 1.
<b>Movie</b>: là tên đầy đủ (gồm cả đường dẫn) của file “Player.swf” được Violet
sinh ra trong gói sản phẩm, chính là bằng thuộc tính Base cộng thêm
“/Player.swf”. Ví dụ: “Bai 1/Player.swf”.
Cuối cùng chạy trang Powerpoint này để xem kết quả.
<i><b>Chú ý: </b></i>Ta có thể nhập nhiều bài tập Violet vào nhiều trang khác nhau của
Powerpoint bằng cách đóng gói các bài tập đó ra nhiều thư mục khác nhau. Để cho dễ
quản lý thì nên đặt các thư mục đóng gói này nằm trong thư mục chứa file
Powerpoint.
<b>5. PHỤ LỤC</b>
<i><b>5.1. </b><b>Bảng ký hiệu và cách gõ chuẩn Latex</b></i>
Các ký tự Hi lạp
<b>Nhập</b> <b>KQ</b>
alpha α
beta β
chi χ
delta δ
Delta Δ
epsilon ε
Các toán tử
<b>Nhập</b> <b>KQ</b>
sqrt
rootn(a) <i>n</i> <i><sub>a</sub></i>
+ +
-
-* ⋅
** ⋆
Các ký tự quan hệ
<b>Nhập</b> <b>KQ</b>
= =
!= ≠
< <
> >
<= ≤
</div>
<span class='text_page_counter'>(35)</span><div class='page_container' data-page=35>
varepsilon ɛ
eta η
gamma γ
Gamma Γ
iota ι
kappa κ
lambda λ
Lambda Λ
mu μ
nu ν
omega ω
Omega Ω
phi φ
varphi ϕ
Phi Φ
pi π
Pi Π
psi ψ
rho ρ
sigma σ
Sigma Σ
tau τ
theta θ
vartheta ϑ
Theta Θ
upsilon υ
xi ξ
Xi Ξ
zeta ζ
// /
\\ \
xx ì
-: ữ
@
o+
ox
o.
sum
prod
^^ ∧
^^^ <sub>⋀</sub>
vv ∨
vvv <sub>⋁</sub>
nn ∩
nnn ⋂
uu ∪
uuu ⋃
-< ≺
>- ≻
in ∈
!in ∉
sub ⊂
sup ⊃
sube ⊆
supe ⊇
-= ≡
~= <sub>≅</sub>
~~ ≈
prop ∝
<b>Các loại dấu ngoặc</b>
</div>
<span class='text_page_counter'>(36)</span><div class='page_container' data-page=36>
Ký tự mũi tên
<b>Nhập</b> <b>KQ</b>
uarr ↑
darr ↓
rarr →
-> →
|-> ↦
larr ←
harr ↔
rArr ⇒
lArr ⇐
hArr ⇔
Các ký hiệu logic
<b>Nhập</b> <b>KQ</b>
and and
or or
not ¬
=> ⇒
if if
iff ⇔
AA ∀
EE ∃
_|_ ⊥
TT ⊤
|- ⊢
|= ⊨
<i><b>Các hàm chuẩn</b></i>
<b>Nhập</b> <b>KQ</b>
sin sin
cos cos
tan tan
csc csc
sec sec
cot cot
sinh sinh
cosh cosh
tanh tanh
log log
ln ln
det det
dim dim
lim lim
mod mod
gcd gcd
lcm lcm
min min
max max
Các ký hiệu ở trên
<b>Nhập</b> <b>KQ</b>
angle(ABC
) ABC
hat x x^
bar x x¯
ul x x̲
vec x x→
dot x x.
ddot x x..
Các ký hiệu khác
<b>Nhập</b> <b>KQ</b>
a^n an
a_n an
a/n
<i>n</i>
<i>a</i>
int ∫
oint ∮
del ∂
grad ∇
+- ±
O/ <sub>∅</sub>
oo ∞
aleph <sub>ℵ</sub>
|...| |...|
|cdots| | |<sub>⋯</sub>
vdots <sub>⋮</sub>
ddots ⋱
|\ | | |
|quad| | |
</div>
<span class='text_page_counter'>(37)</span><div class='page_container' data-page=37></div>
<!--links-->
Xây dựng một số bài thí nghiệm điện dùng rèn luyện kỹ năng sử dụng thí nghiệm vào dạy học của sinh viên ngành vật lí
- 130
- 593
- 1