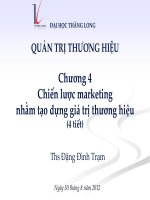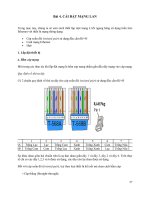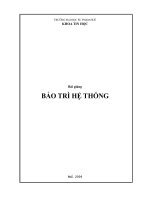Bài giảng Bảo trì hệ thống: Chương 4 - ThS. Nguyễn Lê Minh
Bạn đang xem bản rút gọn của tài liệu. Xem và tải ngay bản đầy đủ của tài liệu tại đây (421.09 KB, 10 trang )
<span class='text_page_counter'>(1)</span><div class='page_container' data-page=1>
BẢO TRÌ HỆ THỐNG
Chương 4: CÀI ĐẶT PHẦN MỀM
GV: Nguyễn Lê Minh
Bộ môn: Công nghệ thông tin
</div>
<span class='text_page_counter'>(2)</span><div class='page_container' data-page=2>
Nội dung
1.
Sao chép dữ liệu
2.
Cài đặt phần mềm
3.
Cài đặt Driver
</div>
<span class='text_page_counter'>(3)</span><div class='page_container' data-page=3>
Nội dung
<b>1.</b>
<b>Sao chép dữ liệu</b>
2.
Cài đặt phần mềm
3.
Cài đặt Driver
</div>
<span class='text_page_counter'>(4)</span><div class='page_container' data-page=4>
1. Sao chép dữ liệu
<b>Sao lưu dữ liệu</b>
- Là một bản sao giống hệt những gì có trên đĩa cứng: tập tin, phần mềm
hiện có.
- Những tập tin thư mục bạn muốn sao lưu gọi là Backup Source, thiết bị
dùng để chứa bản sao là Backup Target
</div>
<span class='text_page_counter'>(5)</span><div class='page_container' data-page=5>
1. Sao chép dữ liệu
<b>Tại sao cần phải sao chép dữ liệu ?</b>
-
Ổ cứng máy tính hỏng đột ngột
-
Do người dùng, virus ....
-
Chế độ bảo hành của nhà sản xuất không bảo hành cho dữ liệu
trên đĩa
</div>
<span class='text_page_counter'>(6)</span><div class='page_container' data-page=6>
1. Sao chép dữ liệu
<b>Các phương pháp sao chép dữ liệu:</b>
-
Chụp hình ổ đĩa ( tạo bản Ghost)
-
Sử dụng công cụ sao lưu trên hệ điều hành đang dùng
-
Phương pháp chụp ảnh ( System Image)
</div>
<span class='text_page_counter'>(7)</span><div class='page_container' data-page=7>
1. Sao chép dữ liệu
<b>Back up dữ liệu trên Windows 8</b>
-
Từ màn hình desktop nhấn <b>Start</b> và gõ "<b>backup</b>". Lúc này mở tùychọn <b>Save backup copies of your files with File History</b>
</div>
<span class='text_page_counter'>(8)</span><div class='page_container' data-page=8>
1. Sao chép dữ liệu
<b>Back up dữ liệu trên Windows 8</b>
-
Click chuột vào <b>Windows 7 File Recovery</b> rồi chọn <b>Create a system </b><b>image</b> để tiến hành sao lưu tồn bộ dữ liệu trên máy tính.
</div>
<span class='text_page_counter'>(9)</span><div class='page_container' data-page=9>
1. Sao chép dữ liệu
<b>Back up dữ liệu trên Windows 8</b>
-
Nơi lưu trữ backup. Có thể lưu trữtrên ổ cứng, ổ DVD, hoặc qua mạng.
Sau cùng nhấn <b>Next</b> rồi <b>OK</b> để hoàn
tất.
</div>
<span class='text_page_counter'>(10)</span><div class='page_container' data-page=10>
1. Sao chép dữ liệu
<b>Restore dữ liệu trên Windows 8</b>
-
Vào Settings của Windows 8. Nhấntổ hợp phím <b>Windows - C</b> để mở
thanh charm bar, tiếp đến
chọn <b>Settings</b>.
</div>
<!--links-->