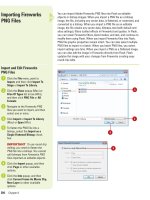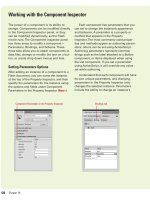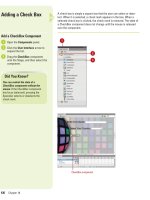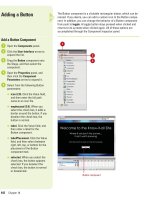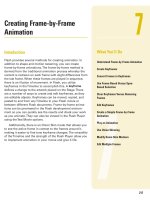Thiết kế flash với flash cs5 part 34
Bạn đang xem bản rút gọn của tài liệu. Xem và tải ngay bản đầy đủ của tài liệu tại đây (580.13 KB, 7 trang )
ptg
Chapter 7 Creating Frame-by-Frame Animation
223
Depending upon how you like to work, you can choose between two
selection modes in Flash. The default mode is frame-based selection. In
this mode, frames are treated as individual elements. When span-
based selection is chosen, Flash treats frames as part of a frame span,
which means all of the frames adjacent to a keyframe are selected as a
unit. You can accomplish the same tasks in either mode and you can
switch between the two depending upon the task at hand.
Using Frame-Based
Versus Span-Based
Selection
Set the Frame Selection Style
Click the Flash (Mac) or Edit (Win)
menu, and then click Preferences.
If necessary, click the General
category.
Select the Span Based Selection
check box to enable span-based
selection or clear it to enable
frame-based selection.
Click OK.
4
3
2
1
3
Frame-based selection:
Clicking once on a frame selects that frame
Span-based selection:
Clicking once on a frame selects the entire span
2
4
Did You Know?
You can select a single frame in span-
based mode.
Press A+click (Mac) or
Ctrl+click (Win) the frame. Likewise, to
select a span of frames in frame-based
mode, click the first or last frame in the
span, and then drag until you've
selected the entire span.
From the Library of Wow! eBook
ptg
224
Chapter 7
Depending on what you are trying to accomplish, you can choose to
remove a frame's status as a keyframe or remove the frame entirely.
Clearing a keyframe preserves the length of the framespan and the
overall duration of the animation on the layer. It simply turns the
keyframe back into a regular frame and removes any changes the
keyframe contained. Conversely, removing frames deletes the entire
frame and shortens the framespan as well as the length of your anima-
tion in the Timeline.
Clearing Keyframes
Versus Removing
Frames
Clear Keyframes
Click on the frame to select it or
click and drag to select a range of
frames.
Click the Modify menu, point to
Timeline, and then click Clear
Keyframe.
Flash converts the keyframe back
into a regular frame.
TIMESAVER
Press Shift+F6 to
clear keyframes.
2
1
1
The duration is maintained
The keyframe is cleared
From the Library of Wow! eBook
ptg
Chapter 7 Creating Frame-by-Frame Animation
225
Remove Frames
Click on the frame to select it or
click and drag to select a range of
frames.
Click the Edit menu, point to
Timeline, and then click Remove
Frames.
Flash removes the selected
frame(s) and shortens the length
of the animation.
TIMESAVER
Press Shift+F5 to
remove frames.
2
1
1
The duration is shortened
From the Library of Wow! eBook
ptg
226
Chapter 7
Keyframes are editable elements. You can add or remove content from
a keyframe, move keyframes around by simply dragging, or copy and
paste keyframes in the same Timeline, across scenes and even other
Flash documents. Because keyframes are so versatile, you can con-
tinue to fine-tune your animations after they are created. When the
playhead is placed on a frame, the content of that frame is displayed on
your Stage. Selecting the keyframe in the Timeline selects all of the
content on that keyframe on the Stage. Likewise, selecting any of your
content on the Stage will select its corresponding keyframe. In this
way, you can interactively edit the content in a keyframe or the
keyframe's position in the Timeline and know what you are affecting.
Editing Keyframes
Copy and Paste Keyframes
Click on the keyframe to select it
or click and drag to select a
keyframe and a range of frames.
Click the Edit menu, point to
Timeline, and then click Copy
Frames.
TIMESAVER
Press
Option+
A
+C (Mac) or Ctrl+Alt+C
(Win) to copy frames.
Click on the frame where you want
to paste the frames.
Click the Edit menu, point to
Timeline, and then click Paste
Frames.
TIMESAVER
Press
Option+
A
+V (Mac) or Ctrl+Alt+V
(Win) to paste frames.
4
3
2
1
1
Frames are pasted starting
on selected frame.
3
From the Library of Wow! eBook
ptg
Chapter 7 Creating Frame-by-Frame Animation
227
Drag and Drop Keyframes
Click on the keyframe to select it
or click and drag to select a
keyframe and a range of frames.
Click again on the selected
frame(s), and then drag to a new
area of the Timeline.
2
1
1
Frames copied to the new location.
Move frames as you drag.
The plus sign (+)
modifier indicates a
copy has been engaged.
Frames are moved to the
new location.
Press the Option key (Mac) or the Alt key (Win)
to copy frames as you drag them.
Did You Know?
It’s important to understand the differ-
ence between the normal copy and
Paste commands and the copy frames
and Paste Frames commands.
When
you copy and paste frames you are
copying the keyframes and in-between
frames and the content contained in
them. Pasting them preserves the
structure and layout. If you select a
keyframe and use the normal copy and
paste commands A+C and A+V
(Mac) or Ctrl+C and Ctrl+V (Win), you
are only copying the content contained
in that keyframe.
You can use drag and drop to copy
frames.
Press and hold down the
Option (Mac) or Alt (Win) key as you
drag frames, Flash copies them to a
new location.
From the Library of Wow! eBook