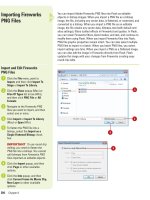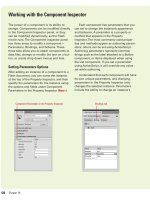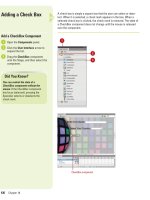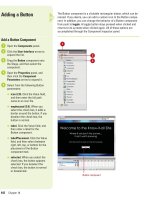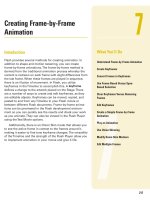Thiết kế flash với flash cs5 part 35
Bạn đang xem bản rút gọn của tài liệu. Xem và tải ngay bản đầy đủ của tài liệu tại đây (661.61 KB, 7 trang )
ptg
230
Chapter 7
In addition to moving the playhead in the Timeline to view your anima-
tion, commonly called scrubbing, Flash provides a controller to navi-
gate the Timeline. The Controller resembles the transport controls on a
VCR and can be used in the same way. Additionally, you can export
your Flash document into a Flash movie (a .swf file). You do this to see
your Flash movie in its final state, as there are some elements that are
not viewable in the Flash Development environment, such as anima-
tions contained in movie clip symbols and ActionScript functionality. To
preview basic animations from their own Timeline, you can use the
Controller to preview them.
Playing an Animation
Use the Controller to Play
an Animation
Click the Window menu, point to
Toolbars, and then click
Controller.
To stop the animation, click Stop.
To rewind to the first frame of the
animation, click Rewind To
Beginning.
To step back one frame, click Step
Back.
TIMESAVER
Press the < key
to step back a frame.
To play or stop the animation, click
Play.
TIMESAVER
Press Return
(Mac) or Enter (Win) to play if
stopped or to stop if playing.
To step forward one frame, click
Step Forward.
TIMESAVER
Press the > key
to step forward a frame.
To fast-forward to the end of the
animation, click Go To End.
7
6
5
4
3
2
1
3
5
2 4
6
1
7
From the Library of Wow! eBook
ptg
Chapter 7 Creating Frame-by-Frame Animation
231
Test Animation in the
Flash Player
Click the Control menu, point to
Test Movie, and then click Test.
The Test command tests the movie
based on the current test option.
Flash uses the document type the
default until you change it.
For the in Flash Professional test
option, Flash exports the entire
Timeline and any other scenes
you've created into a SWF file that
plays in the Flash Player.
TIMESAVER
Press
A
+Return
(Mac) or Ctrl+Enter (Win) to test a
movie.
1
Animated man
Test Movie (in Flash Professional) exports
the Flash movie with the SWF extension,
which plays in the Flash Player.
1
Current test option
From the Library of Wow! eBook
ptg
232
Chapter 7
Normally, the playhead shows one frame at a time—the frame it’s
placed on. As you play the Timeline, the Stage displays the content of
one frame at a time, forming your animation. Onion Skinning mode
allows you to view multiple frames simultaneously. This is useful for
fine-tuning your animation, because you can see the content on the
frames immediately preceding and following the active frame.
Using Onion Skinning
Activate Onion Skinning
Open a Timeline with a multiple
frame animation.
Click the Onion Skin Mode button
in the Status bar.
Onion skin markers appear in the
area above the frame numbers
and the area of the range of
frames selected dims. The frames
that precede the active frame and
the frames that follow appear in
varying degrees of shading on the
Stage, becoming lighter the further
they are from the active frame.
2
1
1
2
Onion Skinning allows
you to see the content
on all the frames.
Onion Skin Markers
From the Library of Wow! eBook
ptg
Chapter 7 Creating Frame-by-Frame Animation
233
Use Onion Skin Outlines
Open a Timeline with a multiple
frame animation.
Click the Onion Skin Outlines
button in the Status bar.
The frames that precede the
active frame and the frames that
follow appear as outlines on the
Stage.
2
1
1
Did You Know?
You can only edit the active frame.
This is the frame the playhead is on.
The art that appears when Onion Skin
(regular and outline) is enabled is for
preview only.
Onion Skin
Outlines
mode
2
From the Library of Wow! eBook
ptg
234
Chapter 7
You can adjust the number of frames previewed in the onion skin by
manually dragging the onion skin markers. These markers have drag-
gable handles that set the beginning and end of the onion skin. The
handles appear as brackets with small dots. Alternately, you can
set the range of the markers from the Modify Onion Markers popup
menu.
Modifying Onion Skin
Markers
Set Onion Skin Markers
Manually
Click the Onion Skin Mode button
in the Status bar, if necessary
Click on the small dot on either
end of the onion skin markers and
then drag to include or exclude
any consecutive frames in the
onion skin.
2
1
Did You Know?
You can only edit the active frame in
the onion skin.
To edit other frames
and maintain the selected frames,
select Anchor Onion in the Modify
Markers popup menu.
2
1
More frames are
contained in the Onion
Skin Markers, so more of
the animation is seen
simultaneously.
From the Library of Wow! eBook