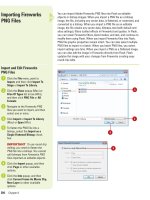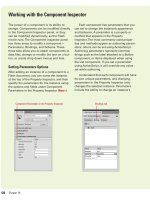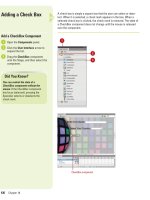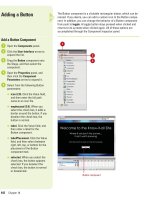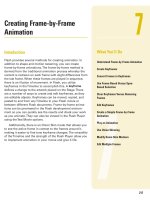Thiết kế flash với flash cs5 part 76
Bạn đang xem bản rút gọn của tài liệu. Xem và tải ngay bản đầy đủ của tài liệu tại đây (367.48 KB, 5 trang )
ptg
19
19
What You’ll Do
465
Automating Your Work
Introduction
The History panel helps you work more efficiently in Flash.
As you work, the History panel tracks all the steps you take in
Flash. With the History panel, you can undo or redo steps to
correct mistakes, replay selected steps for new tasks to
streamline repetitive work, and record steps for replay from
the Commands menu to automate your work. In addition,
Flash allows you to use Object-level undo modes. Which
means you can undo steps to a specific object without hav-
ing to undo the changes made to other main objects on the
Stage.
You can open the History panel from the Other Panels
submenu on the Window menu. Each step you take in the
active document during a work session appears on a sepa-
rate line in the History panel. You can undo or redo a single
step or series of steps quickly with the Undo/Redo slider,
which you can drag up to undo a series of steps or drag
down to redo a series of steps. You can also select a series of
steps in the History panel and replay them to the same object
or to a different object in the document.
Do you often repeat the same series of steps? Rather
than repeat the same actions, you can work faster by saving
the entire series of steps as a command on the Commands
menu, which you can reuse again and again. Flash stores the
commands you save for future use. After you save steps as a
command, you can select the command name on the
Commands menu to run it, or use the Manage Saved
Command dialog box to rename or delete commands.
Due to the complex nature of some steps, such as adding
a gradient to a shape or modifying document size, Flash can-
not replay or save (as a command) all steps in the History
panel. For these steps, a red X appears in the icon for a step
in the History panel. Even though Flash cannot replay or save
all steps, it can undo and redo all steps.
What You’ll Do
Examine the History Panel
Use the History Panel
Work with Object-Level Undo Mode
Undo and Redo Steps
Replay Steps
Save Steps and Use Commands
Copy Steps Between Documents
From the Library of Wow! eBook
ptg
466
Chapter 19
The History panel helps you automate and
streamline the way you work in Flash. As you
work in Flash, the History panel is tracking all
your steps for the entire document or only on
individual or all objects behind the scenes.
With the History panel, you can do any of the
following:
◆
Undo or redo steps to correct
mistakes.
◆
Replay selected steps for new tasks to
streamline repetitive work.
◆
Record steps for replay from the
Commands menu to automate your
work.
The History panel doesn’t replace the
Undo, Redo, and Repeat commands on the
Edit menu, it simply tracks every step you per-
form in Flash. When you undo or redo one or
more commands, the History panel displays
the results; the Undo/Redo slider moves
according to the commands you select.
You can open the History panel u s i ng the
Window menu like any of the other panels in
Flash. Each step you take in the active docu-
ment during a work session (since you cre-
ated or opened the document) appears on a
separate line in the History panel. The first
step you perform in a work session appears at
the top of the list and the last step appears at
the bottom. If a red X appears in the icon for a
step, it indicates Flash cannot save or replay
the step. Unlike other panels in Flash, the
History panel includes a slider on the left side
that you can use to undo/redo steps; the
Undo/Redo slider initially points to the last
step you performed. The bottom of the History
panel includes buttons to replay selected
steps, copy selected steps to the Clipboard,
and create a command from selected steps.
The Options menu displays commands, such
as Clear History, specific to the History panel.
Examining the History Panel
Undo/Redo
slider
Completed
steps
Replay selected
steps
Copy selected
steps to
Clipboard
Create command
from selected
steps
Options menu
Completed steps
in document
From the Library of Wow! eBook
ptg
Chapter 19 Automating Your Work
467
You can use the Window menu to open the History panel like any of the
other panels in Flash; the History panel appears on the Other Panels
submenu. Each step you take in the active document during a work ses-
sion appears on a separate line in the History panel. Steps you take in
other Flash documents don’t appear in other History panel lists. If you no
longer need the steps in the History panel, you can erase the entire list.
When you close a document, Flash clears the History panel.
Using the History
Panel
Open and Close the
History Panel
◆
To open the History panel, click the
Window menu, point to Other
Panels, and then click History.
TIMESAVER
Press
A
+F10
(Mac) or Ctrl+F10 (Win) to open
the History panel.
◆
To close the panel, click the Close
button, or click the Options menu,
and then click Close Panel.
Clear the History Panel
Open or expand the History panel.
Click the Options menu, and then
click Clear History.
Click Yes to confirm the operation.
When you’re done, click the Close
button on the History panel.
4
3
2
1
Close button
4
2
1
Options menu
From the Library of Wow! eBook
ptg
468
Chapter 19
The History panel allows you to keep track of the changes made in
Flash on a per-object basis. When this mode is activated in the General
Preferences dialog box, each object on the Stage and even objects in
the Library panel have their own undo list. Think about just what this
means. You can now undo the changes you make to an object without
having to undo changes to any other object.
Working with Object-
Level Undo Mode
Set Object-Level Undo
Click the Flash (Mac) or Edit (Win)
menu, and then click Preferences.
Click the General category.
Click the Undo list arrow, and then
click Object-Level Undo.
Click OK to confirm changing from
Document to Object level undo will
delete your current undo history.
Click OK to set object level undo or
click Cancel to keep document
level undo.
As you work, Flash keeps a per-
object record of the history of
each main Flash object.
5
4
3
2
1
2
3
4
From the Library of Wow! eBook
ptg
Chapter 19 Automating Your Work
469
Work with Object Level Undo
Set object level undo in General
preferences, and then open a new
or existing Flash document.
Begin working with an object.
As you work, Flash keeps a per-
object record of the history of
each main Flash object.
Open the History panel.
Use the Undo, Redo, or Repeat
commands on the Edit menu.
TROUBLE?
You cannot undo
some object-level actions, such as
working in a library or a scene.
Check Flash Help for specifics.
4
3
2
1
2
3
From the Library of Wow! eBook