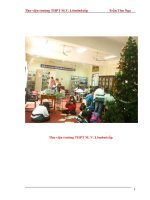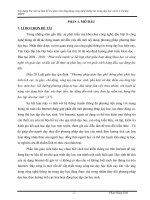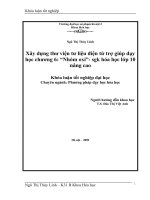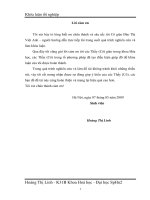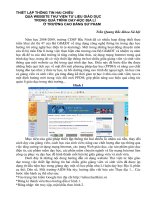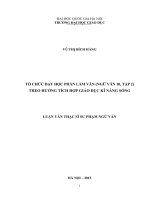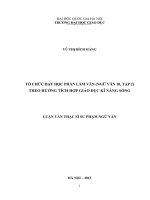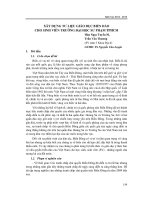wallpaper ngữ văn vũ trung kiên thư viện tư liệu giáo dục
Bạn đang xem bản rút gọn của tài liệu. Xem và tải ngay bản đầy đủ của tài liệu tại đây (391.56 KB, 9 trang )
<span class='text_page_counter'>(1)</span><div class='page_container' data-page=1>
<i>Giao diện công cụ chuyển mã của Unikey.</i>
<b>Cách 1: Chuyển font chữ của cả file văn bản</b>
</div>
<span class='text_page_counter'>(2)</span><div class='page_container' data-page=2>
<b>Cách 2: Chuyển font chữ của một đoạn văn bản thông qua bộ nhớ đệm </b>
<b>Clipboard của Windows</b>
Thực chất của cách này cũng hoàn toàn tương tự như cách 1 nhưng thường áp dụng
để chuyển mã một đoạn văn bản nhằm tiết kiệm thời gian vì khơng phải thông qua
định dạng file RTF. Bạn mở file văn bản lên, chọn một đoạn cần chuyển rồi ấn Ctrl +
<b>C để copy vào Clipboard và chọn tương ứng với bảng mã nguồn trên Unikey. Trên </b>
Unikey, chọn phần bảng mã đích tương ứng với font mong muốn, sau đó đánh dấu
kiểm vào mục Chuyển mã clipboard trên Unikey, rồi ấn Chuyển mã. Sau đó, bạn ấn
<b>Ctrl + V vào phần văn bản của bạn, cuối cùng bạn sẽ có được đoạn mã văn bản </b>
thích hợp như mong muốn.
Chương trình Unikey có thể dùng để chuyển mã giữa rất nhiều định dạng mã văn bản
khác nhau. Hiện phiên bản mới nhất là Unikey 4.0, bạn có thể tải ở trang web
unikey.org hoặc tìm mua ở các cửa hàng phần mềm tin học.
2. Định dạng file văn bản
<b> Căn lề văn bản</b>
1.
Vào File\chọn Page Setup… (Alt + F \ U)Xuất hiện hộp thoại Page Setup
2.
Chọn thẻ Margins (Alt + M)3.
Điền khoảng cách lề trang, nếu bạn chưa đổi lại đơn vị tính thì đơn vị tínhmặc định là inch.
</div>
<span class='text_page_counter'>(3)</span><div class='page_container' data-page=3>
Right: Lề phải
Header: Tiêu đề trang
Footer: Chân trangThông thường Header và Footer sẽ khơng thay đổi, mặc định để kích thước là 1,27cm
đối với định dạng là trang A4
4.
Mirror margins: Nếu bạn muốn in 2 mặt có lề đối xứng nhau trên 1 tờ giấy 2 pages per sheet: Nếu bạn muốn in 1 trang thành 2 tờ giấy.
5.
Apply to: Áp dụng cho:
Whole document: Toàn bộ file văn bản
This point forward: Áp dụng cho trang sau kể từ vị trí con trỏ định vị6.
Sau khi đặt lại các thông số của lề, nếu bạn muốn thiết lập định dạng lề nàycho các file văn bản sau này thì kích vào nút Default… và trả lời OK.
7.
OK <b>Quay trang dọc, trang ngang</b>
1.
Vào File\chọn Page Setup… (Alt+F \ U)ð Xuất hiện hộp thoại Page Setup
2.
Chọn thẻ Paper Size (Alt + S)</div>
<span class='text_page_counter'>(4)</span><div class='page_container' data-page=4>
4.
Orientation: Định hướng kiểu trang
<sub></sub> Portrait: Quay dọc
<sub></sub> Landscape: Quay ngang5.
Apply to: Áp dụng cho:
Whole document: Toàn bộ file văn bản
This point forward: Áp dụng cho trang sau kể từ vị trí con trỏ định vị6.
Sau khi đặt lại các thông số cùa lề, nếu bạn muốn thiết lập định dạng lề nàycho các file văn bản sau này thì kích vào nút Default… và trả lời OK.
7.
OKMẹo: Trong file văn bản có nhiều trang, bạn chỉ muốn quay ngang trang 1 hoặc 1 số
trang ở giữa file văn bản:
Đặt dấu định vị con trỏ ở điểm cuối cùng ở trang trước muốn quay ngang.
Thực hiện thao tác quay ngang trang giấy lần lượt từng bước trên. Chú ý:Phần Apply to bạn cần chọn là This Point forward. Kết quả: Tồn bộ những
trang sau vị trí con trỏ định vị sẽ được quay ngang.
Tiếp theo để quay dọc lại các trang sau, bạn cũng cần đặt con trỏ ở vị trí cuốicùng của trang ngang (trước trang muốn quay dọc). Thực hiện thao tác quay
dọc trang giấy và Phần Apply to cũng chọn là This Point forward.
Sử dụng phím Ctrl + F2 (File \ Print Preview) để xem hình ảnh file văn bảntrước khi in.
<b>Thiết lập tiêu đề trang, chân trang (header, footer) của trang chẵn </b>
<b>riêng, trang lẻ riêng.</b>
</div>
<span class='text_page_counter'>(5)</span><div class='page_container' data-page=5>
2.
Chọn thẻ Layout (Alt + L)3.
Chọn <sub></sub> Different odd and even. (Cách đặt tiêu đề trang và chân trang chúngtôi sẽ hướng dẫn tiếp trong các phần sau)
4.
OK <b>Muốn khơng có header, Footer ở trang đầu tiên của file văn bản</b>
1.
Vào File\chọn Page Setup… (Alt+F \ U)ð Xuất hiện hộp thoại Page Setup
</div>
<span class='text_page_counter'>(6)</span><div class='page_container' data-page=6>
3.
Chọn <sub></sub> Different first page.OK
3. Thủ thuật Microsoft Word
Với sự "hào hiệp" của mình, AutoCorrect cho phép thay thế dãy ký tự đã được format
- in nghiêng, đậm, chọn font, màu sắc... Chức năng này thật tiện lợi khi soạn các văn
bản đặc biệt như bảng báo giá có logo của cơng ty, giấy mời... Trước tiên, bạn
format cụm từ cần thay thế, bôi đen rồi vào menu Tools > AutoCorrect Options > thẻ
AutoCorrect > chọn Replace text as you type.
Trong phần Replace, bạn nhập những ký tự đại diện như bình thường. Đừng quên
kiểm tra phần chữ bên tay phải đã được format theo ý muốn chưa. Trong trường hợp
AutoCorrect quên không format thì bạn vẫn có thể khắc phục bằng cách click chọn
Formatted text ở phần With trước khi nhấn nút Add. Giờ thì mọi chuyện đã ổn, click
lên OK để quay trở lại văn bản đang soạn thảo.
<b>2. Phím tắt để gạch chân</b>
</div>
<span class='text_page_counter'>(7)</span><div class='page_container' data-page=7>
liên tục dưới cụm từ, giờ đây, gạch ngang sẽ xuất hiện dưới từng chữ. Sự khác biệt
nằm ở đây!
<b>3. Format toàn văn bản</b>
Mỗi lần thay đổi chế độ format của một đoạn văn bản bằng chức năng Styles and
Formatting, bạn thường bực bội vì buộc phải chỉnh sửa lại tồn bộ văn bản. Có rất
nhiều giải pháp nhưng để tiết kiệm tối đa thời gian, bạn nên sử dụng đến thủ thuật
sau: Sau khi chọn đoạn văn bản cần format, vào menu Format > Styles and
</div>
<span class='text_page_counter'>(8)</span><div class='page_container' data-page=8>
Trong cửa sổ Modify Style, bạn đánh dấu chọn Automatically Update rồi click OK để
lưu lại thay đổi. Thủ thuật sẽ giúp ích cho những ai thường dùng vài style nhất định
khi soạn thảo văn bản. Vì từ "giây phút định mệnh" này, khi chế độ format được
chọn cho một đoạn văn bản, "phần còn lại của thế giới" cũng sẽ thay đổi theo.
<b>4. Tạo lập template yêu thích</b>
</div>
<span class='text_page_counter'>(9)</span><div class='page_container' data-page=9>
Lúc này, Word sẽ quay
về cửa sổ soạn thảo với template được mở sẵn. Giờ thì bạn được thỏa sức chỉnh sửa
template theo ý muốn. Sau khi hồn tất cơng việc "sáng tạo", bạn click Save as rồi
đặt tên mới cho template. Nếu chú ý, bạn sẽ thấy Word đã thiết lập sẵn định dạng và
đường dẫn để lưu file. Lần sau, khi cần dùng đến nó, bạn chỉ việc vào thẻ General
trong cửa sổ Templates.
</div>
<!--links-->