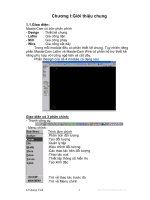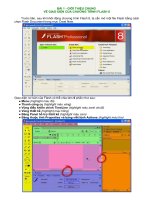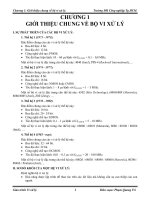nhập môn archimedes geo3d 1 1 giới thiệu chung archimedes geo3d là phần mềm hình học động trong không gian ba chiều với các nét đặc trưng sau di chuyển các đối tượng tự do di chuyển tùy ý nhờ trỏ chuộ
Bạn đang xem bản rút gọn của tài liệu. Xem và tải ngay bản đầy đủ của tài liệu tại đây (822.82 KB, 38 trang )
<span class='text_page_counter'>(1)</span><div class='page_container' data-page=1>
<i><b>NHẬP MÔN ARCHIMEDES GEO3D</b></i>
<i><b>1.1 Giới thiệu chung</b></i>
Archimedes Geo3D là phần mềm hình học động trong khơng gian ba chiều với các nét đặc trưng
sau:
Di chuyển: Các đối tượng tự do di chuyển tùy ý nhờ trỏ chuột bằng thao tác kéo –
thả.
Quỹ tích (đường hay mặt): những điểm di chuyển có thể tạo vết là các quỹ tích
đường hay quỹ tích mặt.
Macro: Các thao tác thường dùng có thể tạo thành các cơng cụ tiện dụng.
Các cơng thức: có thể tính tóan trên các con số và vectơ.
Archimedes Geo3D cũng giống như các phần mềm hình học động như Geometers Sketchpad,
Euklid …
<i><b>1.2 Cách dùng thông thường</b></i>
Nếu bạn thành thạo, bạn có thể thiết kế rất nhanh, đặc biệt khi kết hợp với việc sử dụng phím tắt.
Ví dụ như: để dựng một điểm tự do ‘nháy kép chuột phải’ trên khung hình thay vì phải chọn nút
“Point” rồi chọn “Free point”.
Các nút lệnh rất trực quan, dễ sử dụng. Tuy nhiên mỗi lần bấm nút lệnh chỉ dùng được một lần.
<i><b>1.3 Hướng dẫn nhanh</b></i>
Khi mới bắt đầu chúng ta nên thường xuyên dùng ’Help - Tutorials’ để quen các thao tác.
1.3.1 Điều hướng
Khi trỏ chuột ở khoảng trống bạn có thể điều hướng bản thiết kế bằng các cách sau:
- Giữ phím trái chuột rồi kéo – thả: quay bản thiết kế.
- Giữ phím phải chuột rồi kéo – thả: phóng lớn hoặc thu nhỏ các đối tượng.
- Giữ cả hai phím trái, phải chuột rồi kéo – thả: di chuyển khung hình đến vị trí khác.
1.3.2 Chọn đối tượng
</div>
<span class='text_page_counter'>(2)</span><div class='page_container' data-page=2>
1.3.3 Bỏ việc chọn đối tượng
Khi bấm chuột trên một đối tượng thì các đối tượng khác sẽ không được chọn.
Nếu giữ thêm phím Ctrl hoặc Shift thì các đối tượng mới được chọn thêm hoặc bỏ bớt.
1.3.4 Dựng điểm tự do
Nháy kép chuột phải trên khung hình.
Chọn nút “Point” rồi chọn “Free Point” rồi đưa chuột vào khung hình bấm chuột
trái.
Nhập từ dịng lệnh ví dụ: P=(1,2,3) rồi nhấn phím Enter.
Chú ý: Nếu một mặt phẳng, mặt cầu, đường thẳng, đoạn thẳng hay đường tròn đang được chọn
thì điểm tự do sẽ nằm trên đối tượng đó.
1.3.5 Dựng đối tượng hình học khác
Chọn các đối tượng phù hợp trước khi chọn nút dựng hình. Ví dụ: chọn 3 điểm trước rồi
mới chọn nút dựng ‘mặt phẳng qua 3 điểm’.
1.3.6 Đo lường và tính tốn
Bạn có thể dùng lệnh để tính tốn dựa vào các biểu thức toán học trên các đối tượng là điểm,
vectơ hay một biểu thức tốn khác.
Cũng có thể dùng các phép đo lường phức tạp hơn thơng qua các ‘Macro’.
Ví dụ: Để tính góc giữa hai mặt phẳng:
Dựng hai mặt phẳng PL1 và PL2.
Dựng giao tuyến s
Dựng điểm A trên s
Dựng mặt phẳng PL3 qua A và vng góc với s
Dựng các giao tuyến s2, s3 của PL3 với PL1 và PL2
Dựng điểm C trên s2 và điểm D trên s3
Dựng vectơ V1 và V2 từ A đến C và từ A đến D
Gõ biểu thức: acos(V1*V2/(abs(V1)*abs(V2)))
Mặc định số đo góc là radian.
Các phép toán, hàm số thường dùng:
</div>
<span class='text_page_counter'>(3)</span><div class='page_container' data-page=3>
Phép nhân: giữa số với số; giữa số với vectơ; tích vơ hướng giữa 2 vectơ.
Phép chia: giữa số với số; giữa vectơ với số.
Phép lũy thừa “^”: giữa số với số; tích có hướng giữa hai vectơ.
Các hàm số thường dùng: sin, cos, tan, asin, acos, atan, sqrt, abs, vec, x, y, z (x: trả về hoành độ
của một điểm hay một vectơ).
Các hằng số: pi, e.
1.3.7 Con trượt
Dùng ‘Extras – Slider’ hoặc gõ ‘s=SL(1,-5,5)’ để tạo một con trượt từ -5 đến 5 và có bước nhảy
là 1. Các con trượt giúp cho việc tạo các quỹ tích mặt. Ví dụ:
Enter: x=Slider(1,-6,6)
Enter: y=Slider(1,-6,6)
Enter: a=Slider(0.2,-1,1)
Enter: X=(x,y,a*x*y)
</div>
<span class='text_page_counter'>(4)</span><div class='page_container' data-page=4>
1.3.8 Tạo hàm số
Có thể tạo hàm số từ các biểu thức cho sẵn hoặc các phép tính đã được định nghĩa.
1.3.9 Macro
Tất cả các hình dựng sẵn đều có thể dùng macro. Macro giúp người dùng tránh được thao tác lập
đi lập lại một phép dựng nào đó.
<b>2 Các ví dụ mở đầu</b>
<i><b>2.1 Dựng hình hộp</b></i>
Đây là ví du rất quan trọng để làm quen với phần mềm.
Có hai cách để dựng hình hộp: có thể dùng cơng cụ cho sẵn hoặc dựng tám điểm theo tọa độ của
chúng như sau:
Dựng tám điểm bất kỳ trên khung hình.
Chỉnh sửa tọa độ từng điểm bằng cách nháy chuột phải vào từng điểm rồi chọn
‘setting’ sau đó đặt lại tọa độ mỗi điểm vào hộp thoại để được các điểm như sau:
(0, 0, 0), (5, 0, 0), (0, 5, 0), (5, 5, 0), (0, 0, 5, (5, 0, 5), (0, 5, 5), (5, 5, 5).
</div>
<span class='text_page_counter'>(5)</span><div class='page_container' data-page=5>
Đến đây, phải dựng các mặt của hình hộp bằng cơng cụ ‘hình bình hành’. Chọn
công cụ rồi chọn các điểm P2, P1, P3 theo thứ tự đó sẽ được hình như sau:
</div>
<span class='text_page_counter'>(6)</span><div class='page_container' data-page=6>
Sau khi dựng các mặt sẽ được hình hộp như sau:
</div>
<span class='text_page_counter'>(7)</span><div class='page_container' data-page=7>
<i><b>2.3 Dựng tứ diện đều</b></i>
Để dựng một tứ diện đều ta cần thiết kế theo các bước sau:
Dựng tam giác đều làm cơ sở.
Dựng tâm của tam giác đều.
Dựng đỉnh của tứ diện đều.
Trước hết, chúng ta dựng mặt phẳng qua ba điểm cơ sở: (0, 0, 0), (1, 0, 0), (0, 1, 0) rồi cho ẩn các
điểm cơ sở này.
</div>
<span class='text_page_counter'>(8)</span><div class='page_container' data-page=8>
Để dựng đỉnh thứ ba của tam giác đều ta dùng cơng ‘đường trịn có tâm và qua một điểm trên
mặt phẳng’. Sau khi dựng hai đường trịn như hình vẽ
Ta chọn cơng cụ giao điểm của 2 đường trịn, sẽ được 2 giao điểm. Có thể xố bớt một giao điểm
Dùng cơng cụ ‘đoạn thẳng’ để dựng tam giác đều.
</div>
<span class='text_page_counter'>(9)</span><div class='page_container' data-page=9>
Đỉnh còn lại của tứ diện đều sẽ nằm trên đường thẳng vuông góc với mặt phẳng qua tâm và có
khoảng cách đến một đỉnh khác bằng cạnh tam giác đều.
</div>
<span class='text_page_counter'>(10)</span><div class='page_container' data-page=10></div>
<span class='text_page_counter'>(11)</span><div class='page_container' data-page=11>
<i><b>3 Màn hình chính</b></i>
1. Khung hình
2. Khung các đối tượng
3. Thanh công cụ
4. Các công cụ
5. Phần nhập công thức.
6. Công cụ bổ sung
</div>
<span class='text_page_counter'>(12)</span><div class='page_container' data-page=12>
<i><b>4.1 File</b></i>
4.1.1 New: Xoá bản vẽ hiện hành trong bộ nhớ và bắt đầu bản vẽ mới.
4.1.2 Load: Mở một bản vẽ có sẵn.
4.1.3 Save: Lưu bản vẽ
4.1.4 Save as: Lưu bản vẽ dưới một tên khác.
4.1.5 Save as model: Lưu bản vẽ dưới định dạng khác
4.1.6 Save as bitmap: Lưu bản vẽ dưới dạng hình ảnh. (.png, .jpg và .bmp)
4.1.7 Quit: Thoát
<i><b>4.2 Edit</b></i>
4.2.1 Undo: Trả về thao tác vừa làm.
4.2.2 Redo: Tìm tới một thao tác đã làm.
4.2.3 Delete selection: Xoá các đối tượng được chọn.
4.2.4 Hide / show selection: ẩn/ hiện các đối tượng được chọn.
4.2.5 Select all: Chọn tất cả các đối tượng.
4.2.6 Name object: Đặt tên cho đối tượng.
4.2.7 Show hidden: Hiện các đối tượng đang ẩn.
4.2.8 Copy: sao chép vào clipboard.
4.2.9 Attach: chuyển điểm (tự do) đến các đối tượng khác như: đường thẳng, mặt phẳng, đường
tròn, mặt cầu hoặc một điểm khác.
4.2.10 Detach: Tách điểm ra khỏi đường thẳng, mặt phẳng, đường tròn, mặt cầu hoặc một điểm
khác.
<i><b>4.3 Dựng đối tượng mới</b></i>
Tất cả các phép dựng đều thực hiện được từ các nút ở thanh công cụ.
</div>
<span class='text_page_counter'>(13)</span><div class='page_container' data-page=13>
Khi dựng một đối tượng nào đó chúng ta cần lưu ý là đối tượng đó cần dựng dựa vào những đối
tượng nào, đã có chưa.
<i><b>4.4 Macro</b></i>
4.4.1 Mark as given: đánh dấu các đối tượng cơ sở.
4.4.2 Recurse on: đệ quy
Nếu bạn muốn dựng một hình được lập đi lập lại theo một phong cách nào đó, chúng ta có thể
dùng chức năng này. Ví dụ:
Cho tam giác. Hãy dựng các tam giác tiếp theo có đỉnh là trung điểm của tam giác trước.
Dựng 3 điểm.
Dựng 3 cạnh.
Dựng 3 trung điểm.
Nếu bạn muốn việc dựng hình như thế thành một macro ta làm như sau:
Chọn 3 đỉnh và chọn ‘Macro – as given’
Chọn 3 trung điểm và chọn ’Macro - recurse on’.
Lưu bản vẽ như ‘Macro tam giac trung diem.geosave’.
</div>
<span class='text_page_counter'>(14)</span><div class='page_container' data-page=14>
4.4.3 Mark as final: Chọn bước cuối cùng.
Đôi khi các hình đệ quy chúng ta chỉ chọn hình cuối cùng sau một số bước.
Ví dụ:Để vẽ đường Koch’s snowflake. Có thể làm theo cách sau:
Dựng mặt phẳng PL.
Dựng đoạn PP1
Dùng công cụ chia ba đoạn thẳng để dựng các điểm A, B.
Dựng điểm C là giao điểm của 2 đường tròn tâm A, B bán kính AB và nằm trên
PL.
Ẩn các đối tượng khơng cần thiết và tên các điểm như hình vẽ.
</div>
<span class='text_page_counter'>(15)</span><div class='page_container' data-page=15>
Chọn P, P1 và PL rồi chọn ‘Mark as given’.
Chọn PL, P, A rồi chọn ‘Recurs on’; tương tự cho các cặp điểm A, C; C, B; B, P1.
Nếu làm tốt, khi chạy macro với số bước đệ quy là 4 sẽ được hình như sau:
Có thể chọn độ dày, mỏng của các đối tượng để hình được rõ ràng hơn.
</div>
<span class='text_page_counter'>(16)</span><div class='page_container' data-page=16>
4.4.4 Enter description and help-texts: Nhập mô tả của macro và văn bản trợ giúp.
4.4.5 Play: Chạy macro đã tạo sẵn.
4.4.6 Select a macro-directory: Có thể chọn macro ở một thư mục đã tạo sẵn, khi đó các macro
sẽ xuất hiện trên màn hình popup khi bấm chọn ‘macro’.
<i><b>4.5 Refresh macro-directory: Tái nhập các macro mới.</b></i>
</div>
<span class='text_page_counter'>(17)</span><div class='page_container' data-page=17>
<i><b>4.6 Measure and calculate: đo lường và tính tốn.</b></i>
4.6.1 Length: chiều dài. Dùng để đo chiều dài của đoạn thẳng hay vectơ. Cũng có thể dùng các
macro có sẵn của những người đi trước để tính khoảng cách giữa điểm đến mặt phẳng, đến
đường thẳng, đến điểm v.v…
<i><b>4.7 Typical tasks: Các phương trình cơ bản</b></i>
4.7.1 Enter line in parametric form: Dựng đường thẳng qua 1 điểm và nhận một vectơ chỉ
phương. Ví dụ:
</div>
<span class='text_page_counter'>(18)</span><div class='page_container' data-page=18>
4.7.3 Sphere: Dựng mặt cầu qua một điểm và một bán kính.
4.7.4 Parametric curve: đường cong tham số ví dụ: = là một đường xoắn ốc.
4.7.5 Parametric surface: mặt phẳng tham số.
4.7.6 Co-ordinate axes: Hệ trục tọa độ (thêm các vectơ đơn vị).
4.7.7 Co-ordinate planes: ẩn hiện các mặt tọa độ trong khơng gian.
<i><b>4.8 Extras: phần mở rộng.</b></i>
4.8.1 Stereo: xem hình nổi nhưng dưới dạng này sẽ khó khăn cho việc chỉnh sửa các đối tượng.
4.8.2 Stereo-mode
</div>
<span class='text_page_counter'>(19)</span><div class='page_container' data-page=19>
4.8.3 Projection: phép chiếu: thay đổi giữa phép chiếu song song và phép vị tự khi chuyển sang
hình phẳng.
4.8.4 Import / Export: nhập và xuất: có thể nhập hoặc xuất dưới các định dạng khác nhau.
4.8.5 Optimize: biểu diễn.
4.8.6 Slider: Con trượt để tạo các tham số cho các đối tượng.
4.8.7 Light: chiếu sáng các đối tượng.
4.8.8 Shadow: tạo bóng cho đối tượng từ một nguồn sáng lên một đối tượng khác.
4.8.9 Activate shadows globally: tạo bóng trên tất cả các đối tượng.
4.8.10 New Animation: tạo hoạt hình (nên chọn điểm bắt đầu và kết thúc cho các biểu diễn).
4.8.11 Start / stop animations: bắt đầu và dừng hoạt hình.
4.8.12 Fly around: chuyển động vòng vòng.
4.8.13 Convert hidden objects to auxiliary objects: chuyển các đối tượng ẩn thành đối tượng
phụ thuộc.
4.8.14 Group objects: kết nhóm các đối tượng.
4.8.15 Make selected objects blink: tránh việc nhấp nháy khi chọn đối tượng khi trình chiếu.
4.8.16 Lock selected objects into position: neo các đối tượng vào vị trí cố định.
4.8.17 Choose language: chọn ngơn ngữ hiển thị.
4.8.18 Settings: thiết đặt lại các chuẩn mực cho các loại đối tượng về màu, độ dày, cách xuất
hiện, đường dẫn v.v…
<i><b>4.9 Help: trợ giúp</b></i>
4.9.1 Documentation: bản hướng dẫn dưới dạng PDF.
4.9.2 Key word: phím tắt.
4.9.3 Tutorials: hướng dẫn các chức năng thường dùng.
4.9.4 Register: bản quyền.
4.9.5 About: thơng tin về chương trình.
</div>
<span class='text_page_counter'>(20)</span><div class='page_container' data-page=20>
Dựng điểm tự do, điểm thuộc các đối tượng khác, giao điểm.
Dựng đường thẳng qua 2 điểm, giao tuyến, đường song song, đường vng góc.
Dựng đoạn thẳng qua 2 điểm
Dựng mặt phẳng qua 3 điểm, qua 1 điểm và 1 vectơ pháp tuyến, qua một điểm và 2
vectơ chỉ phương.
Dựng tam giác qua 3 điểm.
Dựng hình bình hành qua 3 điểm.
Dựng các dạng đường trịn.
Dựng mặt cầu.
Quỹ tích mặt.
Quỹ tích đường.
Vectơ Dựng các dạng vectơ.
Giao tuyến giữa mặt cong và mặt phẳng.
Giao điểm giữa đường thẳng và mặt.
Các phép biến hình (đối với điểm).
Các định dạng: .osg; .ive; .3ds hoặc .lwo
</div>
<span class='text_page_counter'>(21)</span><div class='page_container' data-page=21>
Trực giao (hay pháp tuyến), vng góc.
Song song
Giao điểm
Con trượt
Chuyển (nhập) điểm vào một đối tượng khác.
Tách điểm ra khỏi một đối tượng khác.
Kết nhóm các đối tượng lại với nhau.
<b>7 Possible interactions: tính tương tác.</b>
<i><b>7.1 Selection of objects: chọn đối tượng.</b></i>
Có thể chọn các đối tượng bằng hai cách: chọn trong khung hình hoặc trong khung các biểu thức
tương ứng.
<i><b>7.2 Keyboard-shortcuts: phím tắt.</b></i>
Hầu hết các lệnh hoặc các nút lệnh có thể thực hiện bằng phím tắt:
Phím tắt Chức năng
Alt + E Dựng mặt phẳng
Alt + R Dựng hình bình hành
Alt + D Dựng tam giác
Alt + V Dựng vectơ
Alt + P Dựng điểm
</div>
<span class='text_page_counter'>(22)</span><div class='page_container' data-page=22>
Alt + S Dựng đoạn thẳng
Alt + K Dựng mặt cầu
Alt + C Dựng đường tròn
Alt + M Chọn model
Alt + N Dựng vng góc
Alt + O Dựng quỹ tích
Alt + [+] Vectơ tổng
Alt + [-] Vectơ hiệu
Alt + A Phép biến hình
Alt + F Chọn màu
Alt + X Chọn kiểu tô nền
Ctrl + H Ẩn / hiện
Ctrl + X Cắt và chép và clipboard
Ctrl + del Xóa
Ctrl + F Chế độ tồn màn hình
Ctrl + C Copy vào clipboard
<b>8 The command-line: dòng lệnh</b>
<i><b>8.1 Points and vectors: điểm và vectơ</b></i>
Lệnh ’A=(1,2,3)’ để dựng điểm có tọa độ (1|2|3).
</div>
<span class='text_page_counter'>(23)</span><div class='page_container' data-page=23>
<i><b>8.2 Overview of all commands: tổng quát các lệnh</b></i>
Lệnh Đối số Ví dụ
Điểm Ba tọa độ là số hoặc biểu thức P=(1,2,3); P=(x,y,z); P=(1,sin(2),3+4)
Đường thẳng Điểm/ điểm hoặc điểm/ vectơ g=Line(P1,P2); g=(P1, V).
Vectơ Biểu thức, điểm đầu; 3 biểu
thức, điểm đầu; 2 điểm v=Vector(V1+V2,P); v=Vector(1,2+3,s,P); v=(P1,P2)
Mặt phẳng 3 điểm; điểm, 2 vectơ Pl=Plane(P1,P2,P3); Pl=(P1,V1,V2)
Con trượt
(SL) 3 số: bước, min, max s=Slider(0.1,-5,5); s=SL(); t=SL(0)
Biểu thức Chuỗi các biểu thức T=Expression(x+y); t=Expression(pi)
<b>9 Constructions: dựng hình</b>
Các phép dựng hình đều thực hiện qua việc chọn các đối tượng cơ sở để dựng hình đó.
<b>10 Locus surfaces: quỹ tích mặt</b>
<i><b>10.1 The general idea: ý tưởng chung</b></i>
Một trong những thuận lợi của các phần mềm hình học động là giúp cho việc tìm quỹ tích chính
xác, nhẹ nhàng hơn rất nhiều so với việc tìm trên giấy và bút.
10.1.1 The parabola as a locus: Parabol là một dạng quỹ tích.
Thực chất parabol được biết dưới dạng đồ thị của hàm số f(x) = x2<sub>, có thể được xây dựng như </sub>
quỹ tích của các điểm Px có khoảng cách đến điểm P (tiêu điểm) và khoảng cách đến đường
thẳng l (đường chuẩn) bằng nhau.
Có thể dựng parabol theo các bước sau:
Cho một đường thẳng l và một điểm P.
Dựng điểm X trên l.
Vẽ đường thẳng d qua X và vng góc với l.
Vẽ đường trung trực h của đoạn XP.
</div>
<span class='text_page_counter'>(24)</span><div class='page_container' data-page=24>
<i><b>10.2 Locus surfaces in </b></i> <i><b>3 </b><b><sub>: quỹ tích mặt trong khơng gian</sub></b></i>
Khái qt hố các quỹ tích trong 2<sub> sẽ được các quỹ tích trong </sub> 3<sub>: </sub>
Rất dễ để dựng một quỹ tích mặt là vết của một điểm trên một mặt phẳng nào đó. Ví dụ như việc
khái qt hố parabol ở trên lên mặt phẳng: Cho mặt phẳng PL1(mặt trực chuẩn) và một điểm
P1(tiêu điểm) gọi điểm Px là điểm có khoảng cách đến P1 và đến PL1 bằng nhau.
Có thể dựng theo các bước sau:
Dựng điểm P5 trên PL1
Dựng mặt trung trực của đoạn P5P1
Dựng đường thẳng l1 qua P5 và vng góc với PL1
Gọi X là giao điểm của l1 và PL2.
</div>
<span class='text_page_counter'>(25)</span><div class='page_container' data-page=25>
Mặt Paraboloid có thể thay đổi khi thay đổi các đối tượng cơ sở.
<b>11 Locus lines: quỹ tích đường</b>
</div>
<span class='text_page_counter'>(26)</span><div class='page_container' data-page=26>
Hình nón là một quỹ tích mặt (dựng bởi một đường thẳng, một điểm trên đường thẳng đó làm
đỉnh và một đường trịn).
Có thể dựng giao tuyến của conic như sau:
Dựng đường trịn đáy của hình nón.
Dựng một điểm trên đường tròn.
Dựng một đường thẳng qua điểm này và đỉnh của hình nón.
Dựng giao điểm của đường thẳng này với một mặt phẳng nào đó rồi tạo vết cho giao
điểm này sẽ được quỹ tích là đường conic.
<i><b>11.1 Properties of locus lines and surfaces: thuộc tính của quỹ tích</b></i>
Có ba thuộc tính cơ bản:
Số điểm ảnh (độ mịn)
Giá trị đầu
Khoảng cách giữa các điểm.
<b>12 Macros</b>
</div>
<span class='text_page_counter'>(27)</span><div class='page_container' data-page=27>
<i><b>12.1 Dùng và tạo mới một macro</b></i>
Chúng ta thường cần mặt phẳng trung trực trong q trình dựng hình. Có thể tạo macro này theo
cách sau:
Dựng 2 điểm P1 và P2
Dựng trung điểm của P1 và P2
Dựng vectơ P1P2
Dựng mặt phẳng bởi trung điểm và vectơ này.
Dùng P1 và P2 làm cơ sở bằng cách chọn các điểm này rồi ’Macro - mark as given’ .
Lưu macro (tên là ’MacroBisectorPlane.geosave).
Khi khởi động một bản vẽ mới và chọn 2 điểm, bạn có thể dùng ’Macro - play’ và chọn macro đã
chuẩn bị trước đó. Mặt trung trực sẽ được dựng ngay.
Nếu bạn khơng muốn các đối tượng phụ xuất hiện khi dùng macro, bạn phải ẩn chúng trước khi
lưu macro.
<i><b>12.2 Chọn thư mục chứa macro</b></i>
Chúng ta nên lưu tất cả các macro đã thiết kế vào chung một thư mục. bạn cũng có thể tạo các
thư mục con trong thư mục này. Khi dùng’Macro - choose macro directory’ bạn sẽ đặt được các
macro của bạn như một danh sách trong menu.
<i><b>12.3 Cẩn thận khi dùng macros</b></i>
Khi tạo các macro, các mối liên hệ giữa các đối tượng sẽ thay đổi. Chúng có thể phát sinh vấn đề
đối tượng này quyết định đối tượng khác. Nếu bạn tránh được chuyện này thì hãy dùng macro.
<i><b>12.4 Macros đệ quy</b></i>
</div>
<span class='text_page_counter'>(28)</span><div class='page_container' data-page=28>
Ta dùng đệ quy theo các bước sau:
</div>
<span class='text_page_counter'>(29)</span><div class='page_container' data-page=29>
<b>13 Transformations: các phép biến hình</b>
Reflection on a point : đối xứng tâm
Reflection on a line : đối xứng đường
Rotation : quay
translation : tịnh tiến
linear map : cộng tuyến
Parallel- and central projection : phép chiếu song song, phép chiếu tâm
<b>14 Textures: chọn kiểu nền cho các đối tượng mặt</b>
<b>15 Measure and calculate: đo lường và tính tốn</b>
</div>
<span class='text_page_counter'>(30)</span><div class='page_container' data-page=30>
Các phép tốn thơng thường +, -, *, /, ^ với các số. Đối với vectơ V1^V2 là tích có
hướng, V1*V2 là tích vơ hướng.
Phép tính sẽ báo lỗi nếu số + vectơ hay vectơ ^ số.
Có thể tạo vectơ từ tọa độ của điểm ví dụ: v=Vector(Expr,P); vectơ v sẽ có tọa độ là tọa
độ của điểm P tương ứng.
Các giá trị ‘pi’ và ‘e’ cũng như các hàm số lượng giác được dùng bình thường.
Đối với vectơ, các hàm x(), y() và z() sẽ trả về tọa độ tương ứng của vectơ.
<i><b>15.1 thiết đặt cho các biểu thức toán.</b></i>
Thiết đặt ’display in HUD’(heads up display) ln thấy các biểu thức tốn trên màn hình.
Nếu bạn đánh dấu vào mục ’Display in HUD’, biểu thức sẽ đứng yên khi ta chuyển các đối
tượng. Nếu khơng đánh dấu chọn thì biểu thức sẽ chuyển động như một đối tượng tự do.
<i><b>15.2 Ví dụ</b></i>
Trong các ví dụ sau cho các vectơ V1, V2 và V3.
Biểu thức ’V1+V2’ là vectơ tổng. ’v1+v2’ không đúng. Chú ý chữ in khác chữ thường!
Biểu thức ’V1ˆV2*V3 ’ là tích hỗn tạp của ba vectơ V1, V2 và V3.
Biểu thức V1 + V2*V3 không đúng vì V2*V3 là một số cịn V1 là vectơ.
Biểu thức sqrt(V1*V1) cho giá trị là độ dài của vectơ V1. Nếu bạn cần độ dài của
V1, dùng ’Measure and calculate - Length’, nhanh hơn!
</div>
<span class='text_page_counter'>(31)</span><div class='page_container' data-page=31>
Đồ thị của hàm số z = sin(x + y).
<b>16 Light and shadow: chiếu sáng và bóng</b>
<i><b>16.1 Chiếu sáng</b></i>
Mặc định của phần mềm là chiếu sáng từ trên xuống. Chúng ta có thể điều chỉnh các hướng
chiếu sáng với ‘Extras – Light’, khi đó chiếu sáng mặc định sẽ tắt.
Chúng ta có thể chọn vật phát sáng là điểm, đường thẳng, đoạn thẳng, đường tròn, mặt phẳng
hay mặt cầu.
Chú ý là khi dùng nhiều vật phát sáng trong khung hình sẽ làm cho chương trình chạy chậm hơn.
<i><b>16.2 Bóng</b></i>
Phần mềm này cho phép chúng ta tạo bóng của các đối tượng theo các cách sau:
Chọn nguồn sáng
Chọn đối tượng tạo bóng
Chọn đối tượng chứa bóng
Việc tạo bóng có những giới hạn sau:
</div>
<span class='text_page_counter'>(32)</span><div class='page_container' data-page=32>
Bóng cũng xuất hiện ở mặt sau của đối tượng chứa bóng.
<b>17 Animations: hoạt hình</b>
Nếu bạn chọn một điểm và một đường (đường thẳng, đoạn thẳng, đường trịn), bạn có thể tạo
một hoạt hình bằng ’Extras - new animation’.
Điểm này không nhất thiết phải nằm trên các đường kể trên.
Điểm đầu và kết thúc của một cảnh hoạt hình cũng nên định ra để việc biểu diễn khỏi lan man.
<b>18 Một vài ví dụ</b>
<i><b>18.1 Mặt cầu nội tiếp tứ diện đều</b></i>
</div>
<span class='text_page_counter'>(33)</span><div class='page_container' data-page=33>
Có thể dựng một mặt cầu nội tiếp tứ diện đều trong khơng gian hay khơng?
Vì tâm của mặt cầu phải cách đều các mặt giúp ta nghĩ đến việc tìm mặt phân giác của 2 mặt
phẳng cắt nhau.
18.1.1 Macro mặt phân giác
</div>
<span class='text_page_counter'>(34)</span><div class='page_container' data-page=34>
Dựng (A1) là mặt phẳng qua P1, P2 và P3; (A2) là mặt phẳng qua P3, P4 và P5; giao
tuyến giữa hai mặt phẳng như hình vẽ:
Dựng mặt phẳng (P) qua P1 và vng góc với giao tuyến chung. Dựng đường trịn tâm P1 nằm
trên (P) như hình vẽ.
</div>
<span class='text_page_counter'>(35)</span><div class='page_container' data-page=35>
Như vậy, chúng ta đã dựng được mặt phân giác của hai mặt phẳng (A1) và (A2)
Chọn 5 điểm ban đầu làm đối tượng ban đầu cho macro; chọn mặt phân giác làm đối tượng đích
của macro. Lưu macro để dùng về sau.
18.1.2 Dựng mặt cầu nội tiếp.
</div>
<span class='text_page_counter'>(36)</span><div class='page_container' data-page=36>
Dùng macro và chọn năm điểm từ P2 đến P6 sẽ được mặt phân giác như sau:
Dựng thêm hai mặt phân giác nữa rồi dựng giao điểm của 3 mặt phân giác này làm tâm mặt cầu
nội tiếp. Bán kính là khoảng cách từ tâm đến một mặt bên nào đó của tứ diện.
</div>
<span class='text_page_counter'>(37)</span><div class='page_container' data-page=37>
<i><b>18.2 Hình học giải tích</b></i>
Cho mặt phẳng (E): x + 2y + 2z = 18 và họ đường thẳng (gp): Qua A(0,0,9) và nhận v = (2, p, -p
-1) làm vectơ chỉ phương.
1. Viết phương trình mặt cầu tâm P(2,1,2) và tiếp xúc với (E). Tìm tọa độ tiếp điểm.
2. Chứng minh rằng (gp) luôn nằm trên (E) với mọi giá trị của p.
3. Tìm p để (gp) để tiếp xúc với mặt cầu ở câu a.
18.2.1 Giải bài toán bằng phần mềm Archimedes
1.
o Nhập mặt phẳng (E) bằng ’Typical tasks - Plane - General form’.
o Dựng điểm P(2,1,2).
</div>
<span class='text_page_counter'>(38)</span><div class='page_container' data-page=38>
o Tìm giao điểm của d và (E). Xác định tọa độ giao điểm.
2. Ta chỉ có thể minh họa bằng phần mềm Archimedes.
o Tạo một con trượt bằng ’Extras - Slider’(tên s).
o Dựng đường thẳng tham số bằng ’Typical tasks - Line in parametric form’ với
tham số s. Nhớ đánh dấu chọn ’Expression contains terms’.
o Khi thay đổi tham số s ta thấy đường thẳng vừa dựng luôn nằm trên mặt
phẳng (E).
</div>
<!--links-->