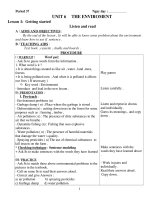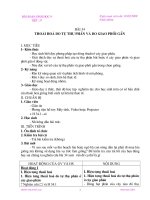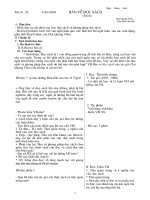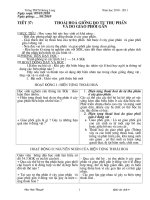Giao an Tin 9 ky II day du
Bạn đang xem bản rút gọn của tài liệu. Xem và tải ngay bản đầy đủ của tài liệu tại đây (4.25 MB, 69 trang )
<span class='text_page_counter'>(1)</span><div class='page_container' data-page=1>
<b>HỌC KỲ II</b>
<b>TuÇn 20</b>
<b>TiÕt 37</b>
<b>Bài thực hành 6</b>
<b>BÀI TRÌNH CHIẾU ĐẦU TIÊN CỦA EM (t1)</b>
<b>I. Mơc tiªu:</b>
<i><b>1. Kiến thức:</b></i>
- Học sinh biết cách khởi động và kết thúc PowerPoint, nhận biết màn hình làm
việc của PowerPoint.
<i><b>2. Kĩ năng:</b></i>
- Khởi động và kết thúc PowerPoint, nhận biết màn hình làm việc của
PowerPoint.
<i><b>3. Thái độ:</b></i>
- Nghiêm túc, rèn luyện tính chính xác, cẩn thận cho học sinh.
<b>ii. chuÈn bÞ:</b>
<b>1. Giáo viên: </b>
- Nội dung bài, máy tính, SGK.
<b>2. Học sinh: </b>
- Xem trước nội dung của các bài thực hành, SGK.
<b>III. tiến trình lên lớp:</b>
<b>1. n nh t chc:</b>
<b>2. Kim tra bài cũ:</b>
1. Thành phần cơ bản của một bài trình chiếu là gì?
2. Khung văn bản trên trang chiếu là gì?
3. Tác dụng của những mẫu bố trí trang chiếu?
<b>3. Bµi míi:</b>
<b>Đặt vấn đề: </b>
- Tiết trước chúng ta đã được tìm bài trình chiếu là gì, cách bố trí nội dung trên
trang trình chiếu, cách tạo nội dung văn bản cho trang chiếu... Tiết hôm nay chúng ta
sẽ tiến hành tạo một bài trình chiếu của mình với những kiến thức đã được học ở tiết
trước.
<b> Hoạt động của thầy trß</b> <b>Néi dung</b>
<b>Hoạt động 1: </b>
GV : Nêu mục đích, yêu cầu của tiết
thực hành.
HS: Lắng nghe, ghi bài.
<b>1. Mục đích, yêu cầu</b>
- Khởi động và kết thúc PowerPoint, nhận
biết màn hình làm việc của PowerPoint.
- Tạo thêm được trang chiếu mới, nhập được
nội dung văn bản trên trang chiếu và hiển thị
bài trình chiếu trong các chế độ trình chiếu.
- Tạo được bài trình chiếu gồm vài trang
chiếu đơn giản.
<b>Hoạt động 2: </b>
GV: Làm thế nào để khởi động
PowerPoint?
HS: Trả lời.
<b>2. Nội dung</b>
<i><b>Bài 1</b></i><b>.</b><i><b> Khởi động và làm quen với</b></i>
<i><b>PowerPoint</b></i>
</div>
<span class='text_page_counter'>(2)</span><div class='page_container' data-page=2>
GV: Làm mẫu cho HS quan sát một
lần.
HS : Quan sát, làm thử.
GV: Em hãy nêu những điểm giống
và khác nhau giữa màn hình Word
với màn hình PowerPoint?
HS: Trả lời.
GV: Em hãy mở các bảng chọn và
quan sát các lệnh trong các bảng
chọn đó?
HS: Thực hành.
GV: Giới thiệu cách chèn thêm một
trang chiếu mới.
HS: Quan sát.
GV: Vậy để chèn thêm 1 trang chiếu
mới chúng ta làm như thế nào?
HS: Trả lời.
GV: Nhận xét.
HS: Ghi bài.
GV: Giới thiệu cách chọn trang
chiếu.
HS: Quan sát.
GV: Giới thiệu và thực hành trên
máy.
HS: Quan sát.
HS: Ghi bài.
cách sau:
Chọn lệnh <i><b>Start </b></i><i><b> All Programs </b></i>
<i><b>Microsoft PowerPoint </b></i>
Nháy đúp biểu tượng trên màn hình
nền.
Sau khi khởi động PowerPoint, một trang
chiếu chưa có nội dung sẽ được tự động tạo
ra.
<b>2.</b> Liệt kê các điểm giống và khác nhau giữa
màn hình Word với màn hình PowerPoint.
<b>3.</b> Mở các bảng chọn và quan sát các lệnh
trong các bảng chọn đó.
<b>4.</b> Chèn thêm một vài trang chiếu mới (chưa
cần nhập nội dung cho các trang chiếu). Quan
sát sự thay đổi trên màn hình làm việc:
Để thêm trang chiếu mới, chọn lệnh
<i><b>Insert </b></i><i><b> New Slide.</b></i>
Nếu muốn áp dụng mẫu bố trí nội dung
cho trang chiếu đang được hiển thị, chỉ cần
nháy chuột vào mẫu thích hợp trong ngăn
bên phải cửa sổ. Ngăn này tự động xuất
hiện khi một trang chiếu mới được thêm
vào; nếu khơng, có thể chọn lệnh
<i><b>Format</b></i><i><b>Slide Layout</b></i> để hiển thị.
<b>5.</b> Chọn trang chiếu: Để làm việc với trang
chiếu (xoá, sao chép, di chuyển), ta cần chọn
trang chiếu bằng cách nháy chọn biểu tượng
của nó ở ngăn bên trái. Nếu cần chọn đồng
thời nhiều trang chiếu, nhấn giữ phím Ctrl và
nháy chọn từng biểu tượng của chúng. Nếu
muốn xoá một trang chiếu, chọn trang chiếu
đó và nhấn phím Delete.
</div>
<span class='text_page_counter'>(3)</span><div class='page_container' data-page=3>
<b>7.</b> Nháy lần lượt các nút và ở góc dưới,
bên trái cửa sổ để chuyển đổi giữa các chế độ
hiển thị khác nhau (chế độ soạn thảo và chế
độ sắp xếp). Quan sát sự thay đổi của màn
hình và cho nhận xét.
Để thoát khỏi PowerPoint, <i><b>chọn File </b></i><i><b> Exit</b></i>
hoặc nháy nút .
<b>4. Củng cố:</b>
- Nhận xét đánh giá lại tiết thực hành.
- Cho học sinh tắt máy và kết thúc tiết thực hành.
<b>5. Híng dÉn häc ë nhµ:</b>
- Xem lại bài.
- Chuẩn bị phần tiếp theo của bài: <i><b>“Bài thực hành 6: Bài trình chiếu đầu tiên</b></i>
<i><b>của em”.</b></i>
<b>Tn 20:</b>
<b>TiÕt 38</b>
<b>Bài thực hành 6</b>
<b>BÀI TRÌNH CHIẾU ĐẦU TIÊN CỦA EM (t2)</b>
<b>i. mơc tiªu:</b>
<b>1. Kiến thức:</b>
- Biết tạo thêm được trang chiếu mới, nhập được nội dung văn bản trên trang
chiếu và hiển thị bài trình chiếu trong các chế độ trình chiếu.
- Tạo được bài trình chiếu gồm vài trang chiếu đơn giản.
<b>2. Kĩ năng:</b>
- Tạo thêm được trang chiếu mới, nhập được nội dung văn bản trên trang chiếu
và hiển thị bài trình chiếu trong các chế độ trình chiếu.
- Tạo được bài trình chiếu gồm vài trang chiếu đơn giản.
<b>3. Thái độ:</b>
- Nghiêm túc, rèn luyện tính chính xác, cẩn thận cho học sinh.
<b>ii. chn bÞ:</b>
<b>1. Giáo viên: </b>
- Nội dung bài, máy tính, SGK.
<b>2. Học sinh:</b>
- Xem trước nội dung ca cỏc bi thc hnh, SGK.
<b>iii. tiến trình lên líp:</b>
<b>1. ổn định tổ chức: </b>
<b>2. Kim tra bi c:</b>
Kết hợp trong bài.
<b>3. Bài míi:</b>
Đặt vấn đề:
</div>
<span class='text_page_counter'>(4)</span><div class='page_container' data-page=4>
sẽ tiến hành tạo một bài trình chiếu của mình với những kiến thức đã được học ở tiết
trước.
<b>Hoạt động của thầy </b> <b>Hoạt động của trò</b>
<b>Hoạt động 1: </b>
GV: Phổ biến nội dung yêu cầu chung
trong tiết thực hành .
HS: Lắng nghe.
GV: Làm mẫu cho HS quan sát một
lần.
HS : Quan sát.
GV: Yêu cầu học sinh thực hành.
HS: Thực hành.
GV: Quan sát, hướng dẫn khi cần thiết.
<b>2. Nội dung</b>
<b>Bài 2 . Nhập nội dung cho bài trình chiếu</b>
<b>1. Nhập các nội dung sau đây vào các</b>
<b>trang chiếu:</b>
<i>Trang 1 </i>(trang tiêu đề): Hà Nội
<i>Trang 2</i>: Nội dung
Vị trí địa lí
Lịch sử
Danh thắng
Văn hố
Q trình phát triển
<i>Trang 3</i>: Vị trí địa lí
Nằm ở miền Bắc Việt Nam
Trên bờ sông Hồng
Kết quả nhập nội dung cho các trang chiếu
tương tự như:
<b>2. Lưu bài trình chiếu:</b> Để lưu kết quả
làm việc, chọn <i><b>File </b></i><i><b> Save</b></i> hoặc nháy nút
lệnh Save . Các tệp trình chiếu do
PowerPoint tạo ra có phần mở rộng là <i>ppt</i>.
Lưu bài trình chiếu được soạn ở trên với
tên <i><b>Ha Noi</b></i><b>.</b>
3. Áp dụng các mẫu bố trí khác nhau cho
từng trang chiếu và quan sát sự thay đổi
cách bố trí nội dung trên các trang chiếu.
4. Lần lượt nháy các nút và để hiển thị
bài trình chiếu trong chế độ soạn thảo và
chế độ sắp xếp. Quan sát sự thay đổi của
màn hình làm việc.
</div>
<span class='text_page_counter'>(5)</span><div class='page_container' data-page=5>
GV: Giới thiệu cách trình chiếu.
HS: Quan sát và lắng nghe.
HS: Thao tác lại.
GV: Yêu cầu học sinh thoát khỏi
PowerPoint nhưng không lưu các thay
đổi.
- Nháy chọn trang chiếu đầu tiên và nháy
nút ở góc trái, phía dưới màn hình (hoặc
chọn lệnh <i><b>Slide Show </b></i><i><b> View</b></i>) để chuyển
sang chế độ trình chiếu. Nháy chuột hoặc
sử dụng các phím mũi tên để lần lượt trình
chiếu hết các trang chiếu.
- Cuối cùng, thốt khỏi PowerPoint nhưng
khơng lưu các thay đổi.
<b>4. Củng cố: </b>
- Nhận xét đánh giá lại tiết thực hành.
- Cho học sinh tắt máy và kết thúc tiết thực hành.
<b>5. Híng dÉn häc ë nhµ:</b>
- Xem lại bài.
- Chuẩn bị cho bài tiếp theo: <i><b>“Bài10: Màu sắc trên trang chiếu”</b><b>.</b></i>
<b>TuÇn 21:</b>
<b>TiÕt 39 </b>
<b>Bài 10</b>
<b>MÀU SẮC TRÊN TRANG CHIẾU (t1)</b>
<b>i. mơc tiªu:</b>
<b>1. Kiến thức:</b>
- Biết vai trị của màu nền trang chiếu và cách tạo màu nền cho các trang chiếu.
- Biết một số khả năng định dạng văn bản trên trang chiếu.
<b>2. Kĩ năng:</b>
- Bố đặt màu nền một cách hợp lý.
- Biết định dạng nội dung văn bản.
<b>3. Thái độ:</b>
- Có thái độ nghiêm túc, tích cực trong học tập.
- Có ý thức ứng dụng tin học trong học tập và cuộc sống.
<b>ii. chuÈn bÞ:</b>
- Vấn đáp, trình chiếu, gợi vấn đề.
<b> 1</b><i><b>. Giáo viên: </b></i>
- Nội dung bài, máy tính, SGK.
<b>2. Học sinh: </b>
- Xem trước nội dung bài mới, SGK.
<b>iii. tiến trình lên lớp:</b>
<b>1. n nh t chc:</b>
<b>2. Kim tra bài cũ:</b>
- Hãy nêu một số thành phần cơ bản của trang chiếu?
- Hãy nêu tác dụng của những mẫu bố trí sẵn?
<b>3. Bài mới:</b>
</div>
<span class='text_page_counter'>(6)</span><div class='page_container' data-page=6>
<i>nay chúng ta sẽ tìm hiểu cách tạo màu nền cho trang chiếu, định dạng nội dung văn </i>
<i>bản...</i>
<b> Hoạt động của thầy </b> <b>Hoạt động của trò</b>
<b> Hoạt động 1: </b>
<b>GV:</b> Cho HS: xem 4 màu nền khác nhau:
<b>HS:</b> Quan sát
<b>GV: </b>Em có nhận xét gì về 4 dạng nền
trên?
<b>HS:</b> màu đơn sắc (a), hiệu ứng màu
chuyển của hai hoặc ba màu (b), mẫu có
sẵn (c) hoặc hình ảnh (d).
<b>GV:</b> Như em đã thấy khi tạo các trang
chiếu nếu em sử dụng màu sắc thì sẽ làm
cho trang chiếu thêm sinh động và hấp
dẫn. Vậy trên trang chiếu chủ yếu ta có
thể chọn màu sắc cho các đối tượng nào?
<b>HS:</b> Chủ yếu là màu nền trang chiếu và
màu chữ (văn bản).
<b>GV:</b> Giải thích việc chọn màu nền sao
cho phù hợp với nội dung của bài trình
chiếu.
<b>HS:</b> Lắng nghe
<b>GV</b>: Với phần mềm trình chiếu
PowerPoint, để tạo màu nền cho một
trang chiếu, ta thực hiện thao tác như thế
nào?
<b>HS: </b>Trả lời
<b>GV:</b> Trình bày cách chọn màu nền cho
từng trang trên máy tính cho HS quan
sát.
(Gv có thể gọi 2 hoặc 3 học sinh lên thực
hiện)
<b>HS:</b> nhắc lại các thao tác thực hiện và tự
ghi nội dung vào vở.
<b>GV</b>: Nếu nháy nút <i><b>Apply to All</b></i> trong
bước 4 ở trên, màu nền sẽ được áp dụng
cho toàn bộ bài chiếu.
<b>1. Màu nền trang chiếu</b>
- Làm cho trang chiếu thêm sinh động
và hấp dẫn.
- Với phần mềm trình chiếu PowerPoint,
để tạo màu nền cho một trang chiếu, ta
thực hiện:
1. Chọn trang chiếu trong ngăn bên trái
(ngăn <i><b>Slide</b></i>).
2. Chọn lệnh <i><b>Format </b></i><i><b> Background.</b></i>
3. Nháy mũi tên và chọn màu thích
hợp (h. 71).
4. Nháy nút <i><b>Apply </b></i>trên hộp thoại.
<b>Hoạt động 2: </b>
<b>GV:</b> Cho HS quan sát một cuốn sách và
<b>2. Định dạng nội dung văn bản</b>
</div>
<span class='text_page_counter'>(7)</span><div class='page_container' data-page=7>
yêu cầu các em nhận xét về cấu trúc
cuốn sách.
<b>HS:</b> Gồm có trang bìa với tên sách, tác
giả,…. tiếp theo bên trong là nội dung
chính.
<b>GV:</b> Tương tự như một cuốn sách, một
bài trình chiếu gồm có trang đều tiên và
người ta thường gọi là trang tiêu đề.
Theo em trang tiêu đề thường ghi nội
dung gì?
<b>HS:</b> Giới thiệu tên đề tài, tác giả…
<b>GV:</b> Cho HS quan sát hình 64 SGK.
Phụ thuộc vào dạng nội dung (văn bản,
hình ảnh,...), cách bố trí nội dung trên
các trang chiếu có thể khác nhau. Tuy
nhiên, mỗi trang chiếu thường có nội
dung văn bản làm tiêu đề trang và nằm ở
trên cùng.
<b>GV:</b> Cho HS quan sát một số trang có sự
bố trí khác nhau trên cùng một trang.
<b>GV:</b> Đưa hình một số mẫu bố trí cho HS
quan sát.
<b>HS:</b> Tập trung quan sát.
<b>GV:</b> Yêu cầu HS thảo luận nhóm phân
tích để xem các mẫu sử dụng trong tình
huống nào cho thích hợp?
<b>HS:</b> Thảo luận và trình bày ý kiến. Các
nhóm nhận xét và phân tích để làm rỏ
vấn đề.
<b>GV:</b> Nhận xét và chốt lại.
gồm:
- Chọn phông chữ, cỡ chữ, kiểu chữ và
màu chữ.
- Căn lề (căn trái, căn phải, căn giữa
trong khung chứa).
- Tạo các danh sách dạng liệt kê.
* Thao tác định dạng:
- Chọn phần văn bảncần định dạng
- Sử dụng các nút lệnh trên thanh công
cụ định dạng <i><b>(formatting).</b></i>
<b>4. Củng cố: </b>
- Nêu các bước tạo màu nên trên trang chiếu?
- Trong chương trình trình chiếu nội dung văn bản có định dạng được khơng?
Định dạng có giống với chương trình soạn thảo văn bản MS Word khơng?
<b>5. Híng dÉn häc ë nhµ:</b>
- Xem lại những phần đã học.
- Chuẩn bị các nội dung tiếp theo trong bài.
<b>TuÇn 21:</b>
TiÕt 40
<b>BÀI 10</b>
</div>
<span class='text_page_counter'>(8)</span><div class='page_container' data-page=8>
<b>i. mơc tiªu:</b>
<i>1. Kiến thức:</i>
- Giúp Hs nắm đựoc những kiến thức cơ bản:
- Tác dụng của mẫu bài trình chiếu và cách áp dụng bài trình chiếu có sẵn.
- Các bước cơ bản để tạo nội dung cho bài trình chiếu.
<i>2. Kỹ năng: </i>
<i><b>- </b></i>Tạo được trang trình chiếu đơn giản.
<i>3. Thái độ: </i>
<i>- </i>Giáo dục thái độ học tập nghiêm túc, tích cực nghiên cứu, làm quen với phần
mềm trình chiếu.
<b>ii. chn bÞ:</b>
<i>1. Chuẩn bị của giáo viên:</i>
- Máy tính, mạng internet.
- Tài liệu, giáo án.
<i>2. Chuẩn bị của học sinh:</i>
- Vở ghi, tài liệu.
I<b>II. Tiến trình lên lớp:</b>
<b>1. ổ n định tổ chức:</b>
<b>2. KiĨm tra bµi cị:</b>
<i>* Câu hỏi:</i>
Nêu các thao tác định dạng văn bản trên chương trình trình chiếu? Để thực
hiện được các rhao tác đó ta làm như thế nào?
<i>* Đáp án:</i>
<i>- Một số khả năng định dạng văn bản gồm:</i>
<i>- Chọn phông chữ, cỡ chữ, kiểu chữ và màu chữ.</i>
<i>- Căn lề (căn trái, căn phải, căn giữa trong khung chứa). </i>
<i>- Tạo các danh sách dạng liệt kê.</i>
<i>- Thao tác định dạng</i>
<i>- Chọn phần văn bản cần định dạng </i>
<i>- Sử dụng các nỳt lệnh trờn thanh cụng cụ định dạng <b>(formatting).</b></i>
<b>3. Bµi míi:</b>
<b>Hoạt động của thầy</b> <b>Hoạt động của trị</b>
<b>GV:</b> Giới thiệu dẫn dắt vào hoạt động
3
<b>? </b>Tác dụng của mẫu bài trình chiếu
<b>GV:</b> cho hs quan sát một số các mẫu
bài trình chiếu trong <i><b>Powerpoint</b></i>
<i><b>design templat:</b></i>
<b>3. Sử dụng mẫu bài trình chiếu: </b>
Giúp ngừơi dùng dễ dàng tạo các bài trình
chiếu hấp dẫn. Sử dụng các mẫu đó, ta chỉ
cần nhập nội dung cho các trang chiếu, nhờ
thế tiết kiệm được thời gian và công sức.
<i>- Các bước thực hiện:</i>
</div>
<span class='text_page_counter'>(9)</span><div class='page_container' data-page=9>
<b>?</b> Trình bày cách sử dụng các mẫu có
sẵn này.
<b>GV</b> yêu cầu 1 số hs lên thực hiện thao
tác chọn mẫu trình chiếu có sẵn.
<i>B2: Nháy nút mũi tên bên phải mẫu.</i>
<i>B3: Nháy <b>Apply</b> to <b>Selected Slides</b> để áp</i>
<i>dụng mẫu cho các trang chiếu đã chọn</i>
<i>hoặc <b>Apply to All Slides</b> để áp dụng cho</i>
<i>mọi trang chiếu (h. 75).</i>
<b>HS</b>: thực hành trên máy.
<b>GV</b> yêu cầu các nhóm thảo luận:
<b>?</b> Việc tạo bài trình chiếu thừơng được
thực hiện theo thứ tự các bứoc như thế
nào
<b>? </b>Trong mỗi bước cần thực hiện
những cụng việc nào
<b>GV:</b> gọi đại diện mỗi nhóm trình bày
kết quả bài thảo luận của nhóm mình
<b>GV:</b> đặt ra các câu hỏi để học sinh có
thể trả lời vào nội dung của bài
<b>? </b>Đâu là công việc quan trọng nhất khi
xây dựng bài trình chiếu.
<b>? </b>Nội dung của bài trình chiếu bao
gồm những nội dung nào
<b>? </b> Nội dung văn bản trên các trang
chiếu có vai trị như thế nào?
<b>? </b>Khi chọn màu hoặc hình ảnh cho
trang chiếu cần lưu ý điều gì ?
<b>GV:</b> Việc chốn các hình ảnh cần thiết
<b>4. Các bước tạo bài trình chiếu: </b>
<i>a) Chuẩn bị nội dung cho bài trình chiếu. </i>
<i>b) Chọn màu hoặc hình ảnh nền cho trang</i>
<i>chiếu. </i>
<i>c) Nhập và định dạng nội dung văn bản.</i>
<i>d) Thªm các hình ảnh minh hoạ. </i>
<i>e) Tạo các hiệu ứng động.</i>
<i>f) Trình chiếu kiểm tra, chỉnh sửa và lưu bài</i>
<i>trình chiếu. </i>
Cơng việc quan trọng nhất khi xây dựng bài
trình chiếu là chuẩn bị nội dung cho bài
trình chiếu.
Gồm những nội dung dạng văn bản, hình
ảnh, biểu đồ, tệp âm thanh, đoạn phim,…
Nội dung văn bản trên các trang chiếu cú
vai tềo như dàn ý của một bài văn.
</div>
<span class='text_page_counter'>(10)</span><div class='page_container' data-page=10>
vào các trang chiếu để minh hoạ nội
dung nên được thực hiện trong bước
này. Ngoài ra cũng có thể chèn các tệp
âm thanh hoặc đoạn phim để minh hoạ
nội dung hoặc làm cho hoạt động trình
chiếu thêm sinh động.
<b>GV:</b> Tuỳ theo yêu cầu có thể bỏ qua
hoặc kết hợp các bước nêu trên
đen. Nên thay đổi màu chữ và cỡ chữ sao
cho nội dung văn bản nổi bật trên màu nền
và dễ đọc.
<b>4. Củng cố:</b>
- Nêu các bước cơ bản để tạo 1 bài trình chiếu ?
<b>5. Hướng dẫn học ở nhà:</b>
- Về nhà học bài và trả lời các câu hái SGK/95 (dựa vào nội dung của bài học
và SGK).
- Chuẩn bị <i>Bài thực hành 7: “Thêm màu sắc cho bài trình chiếu”.</i>
Tn 22:
<b>TiÕt 41:</b>
<b>Bài thực hành 7</b>
<b>THÊM MÀU SẮC CHO BÀI TRÌNH CHIẾU(T1)</b>
<b>i. mơc tiªu:</b>
<i>1. KiÕn thøc</i>:
- Tác dụng của mẫu bài trình chiếu và cách áp dụng bài trình chiếu có sẵn.
- Các bước cơ bản để tạo ni dung cho bi trỡnh chiu
<i>2. Kĩ năng</i>:
- Tạo đợc màu nền (hoặc ảnh nền) cho các trang chiếu.
- Thực hiện đợc các thao tác định dạng nội dung dạng văn bản trên trang chiếu.
- áp dụng đợc các mẫu bài trình chiếu có sẵn.
<i>3.Thái độ</i>:
- Giáo dục thái độ học tập nghiêm túc.
<b>ii. chuẩn bị:</b>
<i>1. Gi¸o viên:</i>
- Máy tính, mạng internet.
- Tài liệu, giáo án.
<i>2. Học sinh:</i>
- Vë ghi, tµi liƯu.
I<b>II. Tiến trình lên lớp:</b>
<b>1. ổ n nh t chc:</b>
<i>Kết hợp trong bài</i>
<b>3. Bài míi:</b>
<b>Hoạt động của thầy </b> <b><sub>Hoạt động của trị</sub></b>
<b>Hoạt động 1 : Hớng dẫn ban đầu: </b>
HS : ổn định vị trí trên các máy.
HS : KiĨm tra t×nh trạng máy tính của
mình => Báo cáo tình hình cho G.
</div>
<span class='text_page_counter'>(11)</span><div class='page_container' data-page=11>
GV nhấn mạnh những kiến thức trọng tâm
để học sinh vận dụng vào bài tập.
GV : Phổ biến nội dung yêu cầu chung
trong tiết thực hành .
HS: Lắng nghe và ghi nhớ
GV làm mẫu cho HS quan sát một lần.
HS : Quan sát, làm thử.
GV: Thông báo rõ công việc của HS và
làm trong 36’
- Quan sát học sinh làm bài. Học sinh
nào làm sai, giáo viên nhắc nhở và đặt
ra câu hỏi giúp các em nhớ lại kiến thức
và tự động sửa lại bài.
- Nhắc nhở cả lớp khi có nhiều em cùng
sai một lỗi, uốn nắn sai sót.
- Khen ngợi các em làm tốt, động viên
nhắc nhở và tháo gỡ thắc mắc cho học
sinh yếu.
- Cho học sinh phát biểu các thắc mắc
và giải đáp .
- Lưu ý những lỗi mà HS thường hay
mắc phải.
- Tiếp tục ghi nhận, giúp đỡ các học
- Khởi động Microsoft PowerPoint.
- Tạo màu nền cho trang chiếu.
- ¸p dụng mẫu bài trình chiếu.
<b>2.</b>Nội dung thực hành
<i><b>Bài 1</b></i>.<i><b> Tạo mµu nỊn cho trang chiÕu</b></i>
<b>1.</b> Khởi động phần mềm trình chiếu
PowerPoint. Quan sát PowerPoint tự
động áp dụng mẫu bố trí trang tiêu đề
cho trang chiếu đầu tiên. Sau đó thêm ba
trang chiếu mới và quan sát các trang
chiếu đợc tự động áp dụng các mẫu bố
trí ngầm định, đồng thời quan sát biểu
t-ợng của các trang chiếu trong ngăn Slide
ở bên trái và rút ra nhận xét.
<b>2.</b> Hãy áp dụng các thao tác tạo màu
nền trang chiếu đã biết trong Bài 10 để
có các trang chiếu với các màu nền tơng
tự nh hỡnh di õy.
<i><b>Yêu cầu</b></i>: Trang chiếu thứ nhất có mµu
nền đơn sắc, trang chiếu thứ hai có màu
chuyển từ hai màu, nền của trang chiếu
thứ ba là mẫu có sẵn, cịn nền của trang
chiếu thứ t là một ảnh có sẵn.
Em cã thĨ lu kết quả với tên tuỳ ý.
<i><b>Lu ý khi chọn màu nền hoặc ảnh nền </b></i>
<i><b>cho trang chiếu:</b></i>
Nếu màu nền muốn chọn không có sẵn
trên hộp thoại Background (h. 71), ta cã
thÓ:
- Nháy More Color để hiển thị hộp thoại
Color và chọn màu thích hợp (h. 79a).
- Nháy Fill Effects để hiển thị hộp thoại
Fill Effects và chọn hai màu, chọn cách
chuyển màu thích hợp (h. 79b).
- Nháy mở trang Picture trên hộp thoại
Fill Effects và chọn hình ảnh có sẵn để
làm nền cho trang chiếu (h. 79c).
<i>a)</i> <i>b)</i> <i>c)</i>
<i><b>Bài 2</b></i>. <i><b>á</b><b>p dụng mẫu bài trình chiÕu</b></i>
</div>
<span class='text_page_counter'>(12)</span><div class='page_container' data-page=12>
sinh yếu để các em làm theo đúng tiến
trình của lớp.
Kiểm tra bài thực hành hồn chỉnh của
HS và nhắc nhở những lỗi sai và khen
những bạn có thao tác tốt
tiên là trang tiêu đề) và nhập nội dung
thích hợp theo ý em cho các trang chiếu.
<b>2.</b> Nháy nút Design trên thanh công
cụ và chọn một mẫu tuỳ ý ở ngăn bên
phải cửa sổ để áp dụng cho bài trình
chiếu. Hãy cho nhận xét về:
- Phông chữ, kiểu chữ, cỡ chữ và màu
chữ của nội dung văn bản trên các trang
chiếu.
- Kích thớc và vị trí các khung văn bản
trên các trang chiếu.
Hóy ỏp dụng một vài mẫu bài trình
chiếu khác nhau và rút ra kết luận.
<b>Hoạt động 3 </b>: <b>Hửụựng daón keỏt thuực</b>:
GV: Cho học sinh đúc kết lại các kiến
thức đạt được thông qua bài thực hành
ngày hôm nay.
GV: Nhắc lại các kiến thức trong bài
một lần nữa và nhấn mạnh những kiến
thức các em hay bị sai sót.
<b>4. .Củng cố:</b>
- GV nghiƯm thu bµi thùc hành của học sinh.
- Cho điểm HS.
<b>5. Hng dn v nh:</b>
- Quột virus a.
Tuần 22:
<b>Tiết 42</b>
<b>Bà</b>
<b>i thc hnh 7</b>
<b>THấM MÀU SẮC CHO BÀI TRÌNH CHIẾU(T2)</b>
<b>i. mơc tiªu:</b>
<i>1. KiÕn thøc</i>:
- Tác dụng của mẫu bài trình chiếu và cách áp dụng bài trình chiếu có sẵn.
- Các bước cơ bản để tạo nội dung cho bài trình chiếu
<i>2. KÜ năng</i>:
- To c mu nn (hoc nh nn) cho các trang chiếu.
- Thực hiện đợc các thao tác định dạng nội dung dạng văn bản trên trang chiếu.
- áp dụng đợc các mẫu bài trình chiếu có sẵn.
<i>3.Thái độ</i>:
- Giáo dục thái độ học tập nghiêm túc.
<b>ii. chuẩn b:</b>
<i>1. Giáo viên:</i>
- Máy tính, mạng internet.
- Tài liệu, giáo ¸n.
<i>2. Häc sinh:</i>
- Vë ghi, tµi liƯu.
</div>
<span class='text_page_counter'>(13)</span><div class='page_container' data-page=13>
<b>2. Kiểm tra bài cũ:</b>
<i>- Kết hợp trong bài</i>
<b>3. Bài mới:</b>
<b>Hot động của thầy</b> <b><sub>Hoạt động của trò</sub></b>
<b>Hoạt động 1: Hớng dẫn ban đầu: </b>
HS : ổn định vị trí trên các máy.
HS : Kiểm tra tình trạng máy tính của
mình => Báo cáo tình hình cho G.
<b>Hoạt động 2</b>: <b>Hớng dẫn thờng </b>
<b>xuyên: </b>
GV nhấn mạnh những kiến thức trọng
tâm để học sinh vận dụng vào bài tập.
GV : Phổ biến nội dung yêu cầu
chung trong tiết thực hành .
HS: Lắng nghe và ghi nhớ
GV lµm mÉu cho HS quan sát một
lần.
HS : Quan sát, làm thử.
GV: Thông báo rõ công việc của HS
và làm trong 36
- Quan sát học sinh làm bài. Học
sinh nào làm sai, giáo viên nhắc
nhở và đặt ra câu hỏi giúp các em
nhớ lại kiến thức và tự động sửa lại
bài.
- Nhắc nhở cả lớp khi có nhiều em
cùng sai một lỗi, uốn nắn sai sót.
- Khen ngợi các em làm tốt, động
viên nhắc nhở và tháo gỡ thắc mắc
cho học sinh yếu.
- Cho học sinh phát biểu các thắc
mắc và giải đáp .
- Lưu ý những lỗi mà HS thường hay
mắc phải.
<b>3. Các kiến thức cần thiết</b> :
- Khởi động Microsoft PowerPoint.
- To mu nn cho trang chiu.
- áp dụng mẫu bài trình chiếu.
<b>4.</b>Nội dung thực hành
<i><b>Bài 3</b></i>.<i><b> Thêm màu nền cho bài trình chiếu</b></i>
<i><b>cú sn</b></i> <i><b>v nh dng vn bn</b></i>
<b>1.</b>M bi trình chiếu em đã lu với tên Ha
Noi trong Bài thực hành 6.
<b>2.</b>Sử dụng màu chuyển từ hai màu để làm
màu nền cho các trang chiếu (hoặc áp dụng
mẫu bài trình chiếu có màu nền thích hợp).
<b>3.</b>Thực hiện các thao tác định dạng văn
bản đã biết để đặt lại phông chữ, cỡ chữ và
màu chữ, đồng thời thay đổi vị trí khung
văn bản của trang tiêu đề để có kết quả
t-ơng tự nh hỡnh 80.
<i><b>Yêu cầu</b></i>: Nội dung văn bản trên các trang
chiếu đợc định dạng sao cho:
- Cỡ chữ trên trang tiêu đề lớn hơn trên các
trang nội dung, màu sắc có thể khác.
- Tiêu đề và nội dung trên các trang khác
nhau có phơng chữ, cỡ chữ và màu chữ
giống nhau.
- Màu chữ, phông chữ, cỡ chữ đợc chọn sao
cho nổi bật và dễ đọc trên hình ảnh nền.
<i><b>Lu ý khi chØnh sưa khung văn bản:</b></i>
</div>
<span class='text_page_counter'>(14)</span><div class='page_container' data-page=14>
- Tip tc ghi nhn, giúp đỡ các học
sinh yếu để các em làm theo đúng
tiến trình của lớp.
Kiểm tra bài thực hành hồn chỉnh
của HS và nhắc nhở những lỗi sai
và khen những bạn có thao tác tốt
Với trang chiếu áp dụng mẫu bố trí, các
khung chứa đợc tạo sẵn với <i>kích thớc </i>và<i> vị </i>
<i>trí ngầm định</i> trên trang chiếu. Có thể di
chuyển khung chứa bằng cách <i>chọn</i> khung
chứa (cùng văn bản trong đó) và <i>kéo thả</i>
đến vị trí mới.
Nếu đa con trỏ chuột lên các nút trịn trên
biên khung chứa, con trỏ chuột sẽ có dạng
mũi tên hai chiều (h. 82) và ta có thể kéo
thả chuột để thay đổi kích thớc của khung
chứa.
<i><b>Hình . Thay đổi kích thớc khung văn bản</b></i>
<b>4.</b> Lu bài trình chiếu và thoát khỏi
PowerPoint.
<b>Hot động 3 </b>: <b>Hửụựng daón keỏt thuực</b>
: <b>2’</b>
GV: Cho học sinh đúc kết lại các
kiến thức đạt được thông qua bài
thực hành ngày hôm nay.
GV: Nhắc lại các kiến thức trong
bài một lần nữa và nhấn mạnh
những kiến thức các em hay bị sai
sót.
<b>4. Củng cố:’</b>
- GV nghiƯm thu bµi thùc hµnh cđa häc sinh.
- Cho ®iĨm HS.
<b>5. Hướng dẫn về nhà: </b>
- Chuẩn bị <i>Bài “Thêm hình ảnh vào trình chiếu”.</i>
<b>Tn 23:</b>
<b>TiÕt 43</b>
<b>Bài 11</b>
<b>THÊM HÌNH ẢNH VÀO TRANG CHIẾU</b>
(T1)<b>1. Mục tiêu:</b>
<i>1. Kiến thức<b>:</b></i>
- Giúp Hs nắm đựoc những kiến thức cơ bản:
</div>
<span class='text_page_counter'>(15)</span><div class='page_container' data-page=15>
- Biết được một số thao tác cơ bản để xử lý các đối tượng được chèn vào trang
chiếu như thay đổi vị trí và kích thước của hình ảnh.
2. <i>Kỹ năng: </i>
<i>- </i>Chèn được hình ảnh và các đối tượng.
- Thay đổi vị trí và kích thước của hình ảnh.
3. <i>Thái độ:</i>
<i>-</i>Giáo dục thái độ học tập nghiêm túc, tích cực nghiên cứu, làm quen với phần
mm trỡnh chiu.
<b>2. Chun b:</b>
<i>1. Giáo viên:</i>
- Máy tính, mạng internet.
- Tài liệu, giáo án.
<i>2. Học sinh:</i>
- Vở ghi, tài liƯu.
I<b>II. Tiến trình lên lớp:</b>
<b>1. ổ n định tổ chức:</b>
<b>2. KiĨm tra bµi cị:</b>
<b>3. Bµi míi:</b>
<b>Hoạt động của thầy</b> <b><sub>Hoạt động của trị</sub></b>
<b>Hoạt động 1: </b>Hình ảnh và các đối tợng
khác trên trang chiếu.
GV: Cho HS quan sát hình 8.3 SGK.
- Hình ảnh là dạng thơng tin trực quan và
gây ấn tợng cho ngời xem. hình ảnh
th-ờng để minh họa cho nội dung văn bản.
Trong chơng trình soạn thảo văn bản, em
chèn hình ảnh minh họa nh thế nào?
HS: Nhớ lại và nêu thao tác.
GV: T¬ng tù, viƯc chèn hình ảnh vào
trang chiếu trong Power Point có thao tác
nh trong hình 84, SGK (Treo hình và đa
ra các bớc chèn hình ảnh).
Cũng nh chơng trình soạn thảo văn bản,
ta có thể thực hiện chèn hình ảnh bằng
cách dụng lệnh copy và Paste.
<i><b>1. Hình ảnh và các đối tợng khác trên </b></i>
<i><b>trang chiếu: </b></i>
Có thể chèn các đối tợng sau đây vào
trang chiu:
- Hình ảnh
- Tệp âm thanh;
- Đoạn phim;
- Bảng và biểu đồ,...
Các bớc chèn hình ảnh:
1. Chän trang chiếu cần chèn hình ảnh
vào.
2. Chọn lệnh Insert PictureFrom
File. Hép tho¹i Insert Picture xuÊt
hiÖn (h. 84).
3. Chän th mục lu tệp hình ảnh trong ô
Look in.
4. Nháy chọn tệp đồ hoạ cần thiết và
nháy<b> Insert</b>.
<i>L</i>
<i> u ý </i>. Ngoài cách trên, ta còn có thể chèn
hình ảnh vào trang chiếu bằng các lệnh
quen thuộc Copy và Paste.
<b>Hot ng 2 : </b>Thay đổi vị trí và kích
th-ớc hình nh
GV: Khi chèn hình ảnh vào văn bản, vị
trí hình ảnh nằm ở đâu?
HS: ....Chốn vo v trớ con tr soạn thảo.
GV: Các hình ảnh trong phần mềm trình
chiếu thờng đợc chèn vào vị trí khơng cố
định của trang chiếu. Để đợc theo ý
muốn, ta thờng phải thay đổi vị trí và
kích thớc của chúng.
<i><b>2. Thay đổi vị trí và kớch thc hỡnh nh:</b></i>
Muốn xử lý các hình ảnh, tríc hÕt ta
ph¶i <i>chän </i>chóng.
</div>
<span class='text_page_counter'>(16)</span><div class='page_container' data-page=16>
Vậy theo em, muốn thay đổi vị trí kích
thớc các hình ảnh ta phải làm gì?
HS: Thảo luận nhóm để tìm cách giải
quyết. Đại diện nhóm trả lời.
GV: Giíi thiƯu h×nh 86, SGK, cho HS
phán đoán qua quan sát hình.
Kộo th nỳt trũn nh nằm ở chiều ngang
hoặc chiều đứng thì kích thớc của cạnh
nào thay đổi?
Kéo thả nút trịn nhỏ nằm ở góc thì kích
thớc hình thay đổi nh thế nào?
HS: Tr¶ lêi.
GV: KÕt ln
a) Thay đổi vị trí:
- Chọn hình ảnh.
- Đa con trỏ chuột lên trên hình ảnh và
kéo thả để di chuyển đến vị trí khác.
b) Thay đổi kích thc:
- Chọn hình ảnh.
- a con tr chut lờn trờn nút trịn nhỏ
nằm giữa cạnh viền của hình ảnh và kéo
thả để tăng hoặc giảm kích thớc chiều
ngang (hoặc chiều đứng) của hình ảnh.
<b>4.Củng cố:</b>
- Nêu ích lợi của việc chèn hình ảnh vào trang chiếu?
- Nêu các bước thay đổi vị trí và thay dổi kích thước hình ảnh?
- Đọc phần ghi nhớ.
<b>5. Hướng dẫn học ở nhà</b><i>:</i>
- Về nhà học bài và trả lời các câu hỏi SGK.
<b>TuÇn 23:</b>
<b>TiÕt 44</b>
<b>Bài 11</b>
<b>THÊM HÌNH ẢNH VÀO TRANG CHIẾU</b>
(T2)<b>i. mơc tiªu:</b>
<i>1. Kiến thức:</i>
- Giúp Hs nắm đựoc những kiến thức cơ bản:
- Biết được một số thao tác cơ bản để xử lý các đối tượng được chèn vào trang
chiếu như thay đổi thứ tự xuất hiện của hình ảnh.
- Biết làm việc với bài trình chiếu trong chế độ sắp xếp và thực hiện các thao
tác sao chép và di chuyển trang chiếu.
<i>2. Kỹ năng: </i>
<i>- </i>Thay đổi được thứ tự xuất hiện của hình ảnh.
- Sao chép và di chuyển được trang chiếu
<i>3. Thái độ:</i>
<i><b>- </b></i>Giáo dục thái độ học tập nghiêm túc, tích cực nghiên cứu, làm quen với phần
mềm trình chiếu.
<b>ii. chuÈn bị:</b>
<i>1. Giáo viên:</i>
- Máy tính, mạng internet.
- Tài liệu, giáo ¸n.
<i><b>2. </b>Häc sinh:</i>
- Vë ghi, tµi liƯu.
I<b>II. Tiến trình lên lớp:</b>
<b>1. ổ n định tổ chức:</b>
</div>
<span class='text_page_counter'>(17)</span><div class='page_container' data-page=17>
? Nêu các bước để chèn một hình ảnh vào bài trình chiếu và thực hiện ví dụ
trực tiếp trờn mỏy tớnh.
Hs: Các bớc chèn hình ảnh:
1. Chọn trang chiếu cần chèn hình ảnh vào.
2. Chọn lệnh Insert PictureFrom File. Hép tho¹i Insert Picture xt hiƯn
(h. 84).
3. Chọn th mục lu tệp hình ảnh trong ơ Look in.
4. Nháy chọn tệp đồ hoạ cần thiết và nháy<b> Insert</b>.
(Kết hợp thao tỏc thực hành trờn mỏy)
<i>* Giới thiệu bài mới:</i> Tiết trước chúng ta đã cùng nhau tìm hiểu về cách chèn một
hình ảnh hay một đối tượng nào đó vào bài trình chiếu và đã biết cách thay đổi vị trí.
Kích thước của hình ảnh vừa chèn. Bài học hôm nay chúng ta cùng nhau đi tìm hiểu
thêm về chức năng thay đổi vị trí và kích thước hình ảnh, và cách thực hiện sao chép
di chuyển hình ảnh trên trang chiếu
<b>3. Bµi míi:</b>
<b>Hoạt động của Thầy </b> <b><sub>Hoạt động của trò</sub></b>
<b>Hoạt động 2: </b>Thay đổi vị trí và kích
thớc hình ảnh
GV: Theo em một trang chiếu có thể
chèn bao nhiêu hình ảnh?
HS: Suy nghÜ tr¶ lêi.
GV: Một trang chiếu nếu chèn nhiều
hình ảnh có thể thấy xảy ra hiện tợng
hình ảnh chèn vào sau sẽ che lấp hoàn
toàn hoặc một phần hình ảnh khác đã
có sẵn. Kể cả nội dung trong khung
văn bản.
GV: Để đợc nh hình 87, SGK, ta phải
làm nh thế nào?
GV: Hớng dẫn học sinh thay đổi thứ tự
xuất hiện của các hình ảnh mà khơng
cần thay đổi vị trí của chúng.
Treo hình 88, SGK và nêu thao tác.
<i><b>2. Thay i v trí và kích thớc hình ảnh:</b></i>
c) Thay đổi thứ tự ca hỡnh nh
- Chọn hình ảnh cần chuyển lên lớp trên
(hoặc đa xuống lớp dới).
- Nhỏy nỳt phi chut lên hình ảnh để mở
bảng chọn tắt.
- Nháy vào Order rồi chọn Bring to Front
để chuyển hình ảnh lên trên hoặc Send to
Back để đa xuống dới.
<b>Hoạt động 3: </b>Sao chép và di chuyển
trang chiếu.
GV: một bài trình chiếu thơng gồm
nhiều trang chiếu. Khi tạo bài trình
chiếu khơng phải lúc nào trang chiếu
cũng đợc thêm vào đúng theo thứ tự
trình bày. Vì thế cần sao chép, di
chuyển trang chiếu. Ta nên sao chép,
di chuyển các trong chiếu trong chế độ
sắp xếp.
GV: Giíi thiÖu chÕ dé sắp xếp qua
hình 89, SGK.
GV: Yêu cầu HS nêu lại cách sao
chép, di chuyển trong soạn thảo văn
bản, từ đó liên hệ sang thao tác tơng
ứng với trang chiếu.
<i><b>3. Sao chép và di chuyển trang chiếu: </b></i>
<i><b>Để chuyển sang chế độ sắp xếp bằng </b></i>
<i><b>cách nháy nút ở góc trái, bên dới cửa </b></i>
<i><b>sổ. </b></i>
Trong chế độ sắp xếp ta có thể thực hiện
các thao tác sau với trang chiếu:
Chọn trang chiếu: Nháy chuột trên trang
chiếu cần chọn. Nếu muốn <i>chọn đồng</i>
<i>thời</i> nhiều trang chiếu, cần nhấn giữ phím
Ctrl trong khi nháy chuột.
</div>
<span class='text_page_counter'>(18)</span><div class='page_container' data-page=18>
GV: Ngoài ra giống nh soạn thảo văn
bản, ta có thể thực hiện thao tác kéo
thả chuột để thay cho cỏc nỳt lnh.
nháy) và nháy nút Paste .
Di chun toµn bé trang chiếu: Tơng tự
nh thao tác sao chÐp, nhng sư dơng nót
Cut thay cho nót Copy .
<b>4. Củng cố:</b>
- Nêu các bước sao chép, di chuyển trang chiếu trong chế độ sắp xếp?
- Đọc phần ghi nhớ.
<b>5. Híng dÉn vỊ nhµ:</b>
- Về nhà học bài và trả lời các câu hỏi SGK.
- Bài tập: Tạo bài trình chiếu gồm năm trang chiếu với chủ đề giới thiệu về quê
hương em. Nhập nội dung đã chuẩn bị vào các trang chiếu và lưu kết quả với tên:
Que huong em. Sử dụng các nút lệnh Copy (hoặc Cut)và Paste để sao chép (hoặc di
chuyển các trang chiếu). Tạo khung văn bản tại vị trí thích hợp và điền thêm nội dung
theo ý thích.
- Chuẩn bị trước bài thực hành 8: Trình bày thơng tin bằng hình ảnh.
<b>Tn 24:</b>
TiÕt 45:
<b>Bài thực hành 8:</b>
<b>TRÌNH BÀY THƠNG TIN BẰNG HÌNH ẢNH(T1)</b>
<b>i. mơc tiªu:</b>
<i>1. KiÕn thøc</i>:
- Biết được một số thao tác cơ bản để xử lý các đối tượng được chèn vào trang
chiếu như thay đổi thứ tự xuất hiện của hình ảnh.
- Biết làm việc với bài trình chiếu trong chế độ sắp xếp và thực hiện các thao tác
sao chép và di chuyển trang chiếu.
<i>2. Kỹ năng: </i>
<i>- </i>Thay đổi được thứ tự xuất hiện của hình ảnh.
- Sao chép và di chuyển được trang chiếu
<i>3. Thái độ:</i>
<i><b>- </b></i>Giáo dục thái độ học tập nghiêm túc, tích cực nghiên cứu, làm quen vi phn
mm trỡnh chiu.
<b>ii. chuẩn bị:</b>
<i>1. Giáo viên:</i>
- Máy tính, mạng internet.
- Tài liệu, giáo án.
<i>2. Học sinh:</i>
- Vở ghi, tµi liƯu.
<b>3. Tiến trình bài dạy trên lớp:</b>
<i>a. KiĨm tra bµi cị: </i>
<i><b>b. Bµi míi: </b></i><b>40</b>’
<b>Hoạt động của thầy</b> <b><sub>Hoạt động của trò</sub></b>
<b>Hoạt động 1: </b>Hớng dẫn ban đầu:
HS : ổn định vị trí trên các máy.
</div>
<span class='text_page_counter'>(19)</span><div class='page_container' data-page=19>
<b>Hoạt động 2</b>: <b>HD thờng xuyên: </b>
GV nhấn mạnh những kiến thức trọng
tâm để học sinh vận dụng vo bi tp.
GV : Phổ biến nội dung yêu cầu
chung trong tiết thực hành .
HS: Lắng nghe và ghi nhớ
GV làm mẫu cho HS quan sát một lần.
HS : Quan sát, làm thử.
GV: Thông báo rõ công việc của HS
vµ lµm trong 36’
Quan sát học sinh làm bài. Học
sinh nào làm sai, giáo viên nhắc
nhở và đặt ra câu hỏi giúp các
em nhớ lại kiến thức và tự động
sửa lại bài.
Nhắc nhở cả lớp khi có nhiều
em cùng sai một lỗi, uốn nắn sai
sót.
Khen ngợi các em làm tốt, động
viên nhắc nhở và tháo gỡ thắc
mắc cho học sinh yếu.
Cho học sinh phát biểu các thắc
mc v gii ỏp .
<b>5. Các kiến thức cần thiết</b> :
- Khi ng Microsoft PowerPoint.
- Chèn hình ảnh theo mẫu
- Thêm trang chiếu mới và nhập nội
dung theo mẫu.
- Trình chiếu.
<b>6.</b>Nội dung thực hành
<i><b>Bài 1.</b></i> <i><b>Thêm hình ảnh minh hoạ vào trang </b></i>
<i><b>chiếu</b></i>
<b>1.</b> M bi trỡnh chiu ó đợc chỉnh sửa và lu
với tên Ha Noi trong Bài thực hành 7. Chèn
một tệp hình ảnh về Hà Nội (có sẵn trên máy
tính hoặc tải về từ Internet) vào trang chiếu
thứ nhất (trang tiêu đề).
Cã thĨ chÌn ¶nh theo hai cách:
<i>Cách 1.</i> Chèn ảnh làm nền cho trang
chiếu.
<i>Cách 2.</i> Chèn ảnh trên nền trang chiếu
(giữ nguyên màu nền), nhng chuyển hình
ảnh xuống dới khung văn bản.
Thay i v trớ, kớch thc v định dạng
màu văn bản, nếu cần, để tiêu đề nổi bật trên
hình ảnh. Kết quả nhận đợc có thể tơng tự
nh hình 91a dới đây:
a) <i><b>b)</b></i>
<i><b>¸</b><b>p dơng mẫu bố trí có dạng cột văn </b></i>
<i><b>bản bên phải và một hình ảnh ở cột bên </b></i>
<i><b>trỏi cho trang chiếu thứ 3 (</b><b>Vị trí địa lí</b><b>). </b></i>
<i><b>Chèn hình ảnh bản đồ</b></i> <i><b>Hà Nội vào cột bên </b></i>
<i><b>tr¸i (cã thĨ sử dụng hình ảnh tìm trên </b></i>
<i><b>Internet hoặc tệp hình ảnh có sẵn trên máy</b></i>
<i><b>tính). Kết quả có thể tơng tự nh hình 91b.</b></i>
<b>2.</b> Thêm các trang chiếu mới với thø tù néi
dung nh sau:
<i>Trang 4</i>: Danh thắng (chỉ có tiêu đề trang)
<i>Trang 5</i>: Hå Hoµn KiÕm
N»m ë trung tâm Hà Nội
Diện tích khoảng 12 ha
Có Tháp Rùa giữa hồ
<i>Trang 6</i>: Hồ Tây
Hồ lín nhÊt ë Hµ Néi (500 ha)
Từng là một nhánh của sông Hồng và
trở thành hồ khi sông đổi dòng
</div>
<span class='text_page_counter'>(20)</span><div class='page_container' data-page=20>
Lưu ý những lỗi mà HS thường
hay mắc phải.
Tiếp tục ghi nhận, giúp đỡ các
học sinh yếu để các em làm theo
đúng tiến trình của lớp.
Kiểm tra bài thực hành hồn chỉnh
của HS và nhắc nhở những lỗi sai và
khen những bạn có thao tác tốt
chiÕu míi. KÕt qu¶ cã thĨ nh h×nh:
<b>4.</b> Trình chiếu, kiểm tra kết quả nhận đợc và
chỉnh sửa, nếu cần.
<b>Hoạt động 3 </b>: <b>Hửụựng daón keỏt </b>
GV: Cho học sinh đúc kết lại các
kiến thức đạt được thông qua bài
thực hành ngày hôm nay.
GV: Nhắc lại các kiến thức trong bài
một lần nữa và nhấn mạnh những
kiến thức các em hay bị sai sót.
<b>4. Củng cố:</b>
- GV nghiƯm thu bµi thùc hành của học sinh.
- Cho điểm HS.
<b>5. Hng dn v nhà: </b>
- Qt virus ổ đĩa.
- Thùc hiƯn lµi bµi thực hành tại nhà ( Nếu có máy )
<b>Tuần 24:</b>
<b>Tiết 46</b>
<b>Bài thực hành 8:</b>
<b>TRÌNH BÀY THƠNG TIN BẰNG HÌNH ẢNH(T2)</b>
<b>i. mơc tiªu:</b>
1. KiÕn thøc:
- Biết được một số thao tác cơ bản để xử lý các đối tượng được chèn vào trang
chiếu như thay đổi thứ tự xuất hiện của hình ảnh.
- Biết làm việc với bài trình chiếu trong chế độ sắp xếp và thực hiện các thao
tác sao chép và di chuyển trang chiếu.
- RÌn lun kü năng thao tác máy.
2. Kĩ năng:
- Chốn c hình ảnh vào trang chiếu.
3. Thái độ:
</div>
<span class='text_page_counter'>(21)</span><div class='page_container' data-page=21>
<b>1. Giáo viên:</b>
- Máy tính, máy chiếu, mạng internet.
- Tài liệu, giáo án.
<b>2. Học sinh:</b>
- Vở ghi, tài liệu.
<b>iii. Tin trình lên lớp:</b>
<b>1. ổ n định tổ chức:</b>
<b>2. KiĨm tra bµi cị:</b>
<b>3. Bµi míi</b>:
<b>Hoạt động của thầy</b> <b><sub>Hoạt động của trò</sub></b>
<b>Hoạt động 1 : </b>Hớng dẫn ban đầu:
HS : ổn định vị trí trên các máy.
HS : Kiểm tra tình trạng máy tính của
mình => Báo cáo tình hình cho G.
<b>Hoạt động 2</b>: <b>HD thờng xuyên: </b>
GV nhấn mạnh những kiến thức trọng
tâm để học sinh vận dụng vào bài tập.
GV : Phæ biÕn néi dung yêu cầu chung
trong tiết thực hành .
HS: Lắng nghe và ghi nhớ
GV làm mẫu cho HS quan sát một lần.
HS : Quan sát, làm thử.
GV: Thông báo rõ công việc của HS và
làm trong 36
Quan saựt học sinh làm bài. Học
sinh nào làm sai, giáo viên nhắc
nhở và đặt ra câu hỏi giúp các em
nhớ lại kiến thức và tự động sửa
lại bài.
Nhắc nhở cả lớp khi có nhiều em
cùng sai một lỗi, uốn nắn sai sót.
Khen ngợi các em lm tt, ng
<b>7. Các kiến thức cần thiết</b> :
- Khởi động Microsoft PowerPoint.
- Thªm trang chiÕu míi và nhập nội
dung theo mẫu.
- Thêm hình ảnh minh häa thÝch hỵp.
- Thay đổi trật tự các trang chiếu để
có thứ tự hợp lý.
- Tr×nh chiÕu.
<b>8.</b>Néi dung thùc hành
<i><b>Bài 2. Thêm nội dung và sắp xếp bài </b></i>
<i><b>trình chiÕu</b></i>
<b>1.</b> Tiếp tục với bài trình chiếu Ha Noi (đã
gồm 6 trang chiếu). Thêm các trang
chiếu mới với thứ tự và nội dung nh
sau:
<i>Trang 7</i>: LÞch sư
Năm 1010, Vua Lý Thái Tổ dời
đô từ Hoa L đến Đại La và đổi
tên thành Thăng Long
Năm 1831 vua Minh Mạng
triều Nguyễn đặt lại tên l H
Ni
<i>Trang 8</i>: Văn Miếu
Nằm trên phố Quốc Tử Giám
Đợc xây dựng năm 1070 dới
thời Vua Lý Thánh Tông
Đợc xem là trờng Đại học đầu
tiên của nớc ta (1076)
Có 82 tấm bia tiến sĩ ghi lại tên
những ngời đỗ trong 82 khoa
thi từ 1442 đến 1789
</div>
<span class='text_page_counter'>(22)</span><div class='page_container' data-page=22>
viên nhắc nhở và tháo gỡ thắc mắc
cho học sinh yếu.
Cho học sinh phát biểu các thaéc
mắc và giải đáp .
Lưu ý những lỗi mà HS thường hay
mắc phải.
Tiếp tục ghi nhận, giúp đỡ các học
sinh yếu để các em làm theo đúng
tiến trình của lớp.
Kiểm tra bài thực hành hồn chỉnh của
HS và nhắc nhở những lỗi sai và khen
những bạn có thao tác tốt
<i><b>H×nh </b></i>
<b>3.</b> Thay đổi trật tự của các trang chiếu để
có thứ tự hợp lí. Kết quả nhận đợc có
thể giống nh hình 93.
<b>4.</b> Thêm các trang chiếu mới, với nội dung
tự tham khảo đợc về Hà Nội, bổ sung
cho bài trình chiếu và lu kết quả.
<b>Hoạt động 3 </b>: <b>Hửụựng daón keỏt thuực</b>:
GV: Cho học sinh đúc kết lại các kiến
thức đạt được thông qua bài thực hành
ngày hôm nay.
GV: Nhắc lại các kiến thức trong bài
một lần nữa và nhấn mạnh những kiến
thức các em hay bị sai sót.
<b>4. Củng cố:</b>
- GV nghiƯm thu bµi thùc hµnh cđa häc sinh.
- Cho ®iĨm HS.
<b>5. Hớng dẫn về nhà:</b>
- Qt virus ổ a.
- Chun b bi tun sau.
<b>Tuần 25:</b>
<b>Tit 47:</b>
<b>B</b>
<b>ài thực hành 8</b>
</div>
<span class='text_page_counter'>(23)</span><div class='page_container' data-page=23>
<b>i. Mục tiêu:</b>
<b>1. Kiến thức:</b>
- Biết cách vận dụng và chèn thêm hình ảnh cho bài trình chiếu.
<b>2. Kỹ năng:</b>
- Chốn c hỡnh nh vo trang chiuv thực hiện đợc một số thao tác chèn hình
ảnh.
<b>3. Thái độ: </b>
- Tạo cho các em sự thích thú với mơn học để rồi có thái độ tích cực hơn trong
hc tp.
<b>ii. chuẩn bị:</b>
<b>1. Giáo viên:</b>
- Giáo án, tài liệu.
- Máy tính, mạng internet.
<b>2. Học sinh:</b>
- Sách vở, tài liệu
- Xem xem trớc nội dung bài mới.
<b>iii. Tiến trình lên líp:</b>
<b>1. ổ n định tổ chức:</b>
<b>2. Kiểm tra bài cũ:</b>
<b>3. Bài mới</b>:
<b>Hoạt động của thầy</b> <b>Hoạt động của trò</b>
<i>Hoạt động 1: </i>Hớng dẫn ban đầu
- Cho học sinh ổn định theo vị trí đã phân
cơng
- Cho häc sinh kiĨm tra m¸y
<b>1. Các kiến thức cần thiết : </b>
Khởi động Microsoft PowerPoint.
Chèn hình ảnh theo mẫu
Thªm trang chiÕu mới và nhập nội dung
theo mẫu.
Trình chiếu
<b>2.Nội dung thực hành</b>
<i>Bài 1.</i> <i>Thêm hình ảnh minh hoạ vào trang</i>
<i>chiếu</i>
Mở bài trình chiếu Ha Noi trong Bài thực
hành 7. Chèn một tệp hình ảnh về Hà Nội
(có sẵn trên máy tính hoặc tải về từ
Internet) vo trang chiu thứ nhất (trang
tiêu đề).
Cã thĨ chÌn ¶nh theo hai cách:
<i>Cách 1.</i> Chèn ảnh làm nền cho trang
chiếu.
<i>Cách 2.</i> Chèn ảnh trên nền trang chiếu
(giữ nguyên màu nền), nhng chuyển hình
ảnh xuống dới khung văn b¶n.
Thay đổi vị trí, kích thớc và định
dạng màu văn bản, nếu cần, để tiêu đề nổi
bật trên hình ảnh. Kết quả nhận đợc có
thể tơng tự nh hình 91a dới đây:
a) <sub>b)</sub>
- áp dụng mẫu bố trí có dạng cột văn bản
bên phải và một hình ảnh ở cột bên trái
cho trang chiếu thứ 3 (Vị trí địa lí). Chèn
hình ảnh bản đồ Hà Nội vào cột bên trái
(có thể sử dụng hình ảnh tìm trên Internet
<i>Hoạt động 2: </i>Hớng dẫn thờng xuyên
GV nhấn mạnh những kiến thức trọng tâm
để học sinh vận dụng vào bài tập.
GV : Phæ biÕn néi dung yêu cầu chung
trong tiết thực hành .
GV làm mẫu cho HS quan sát một lần.
GV: Thông báo rõ công viƯc cđa HS vµ
lµm
Quan sát học sinh làm bài. Học sinh nào
làm sai, giáo viên nhắc nhở và đặt ra
câu hỏi giúp các em nhớ lại kiến thức và
tự động sửa lại bài.
Nhắc nhở cả lớp khi có nhiều em cùng
sai một lỗi, uốn nắn sai sót.
Khen ngợi các em làm tốt, động viên
nhắc nhở và tháo gỡ thắc mắc cho học
sinh yếu.
Cho học sinh phát biểu các thắc mắc và
giải đáp .
Lưu ý những lỗi mà HS thường hay mắc
phải.
</div>
<span class='text_page_counter'>(24)</span><div class='page_container' data-page=24>
của lớp.
Kiểm tra bài thực hành hoàn chỉnh của
HS và nhắc nhở những lỗi sai và khen
những bạn có thao tác tốt
<i>Hoạt động 3: Củng cố</i>
GV: Cho học sinh đúc kết lại các kiến
thức đạt được thông qua bài thực hành
ngày hôm nay.
GV: Nhắc lại các kiến thức trong bài
một lần nữa và nhấn mạnh những kiến
thức các em hay bị sai sút.
hoặc tệp hình ảnh có sẵn trên máy tính).
Kết quả có thể tơng tự nh hình 91b.
Thêm các trang chiÕu míi víi thø tù néi
dung nh sau:
<i>Trang 4</i>: Danh thắng (chỉ có tiêu đề trang)
<i>Trang 5</i>: Hå Hoµn Kiếm
Nằm ở trung tâm Hà Nội
Diện tích khoảng 12 ha
Có Tháp Rùa giữa hồ
<i>Trang 6</i>: Hồ Tây
Hồ lín nhÊt ë Hµ Néi (500 ha)
Từng là một nhánh của sông Hồng và trở
thành hồ khi sông đổi dũng
áp dụng các mẫu bố trí thích hợp và chèn
các hình ảnh minh hoạ vào các trang
chiếu mới. Kết quả có thể nh hình:
Trỡnh chiu, kim tra kt quả nhận đợc và
chỉnh sửa, nếu cần.
<b>4. Cđng cè:</b>
- Nh¾c lại nội dung cần lu ý trong bài thực hành.
<b>5. Híng dÉn häc ë nhµ:</b>
- Học bài và làm bài taäp trong SGK.
- Xem trước bài mới. Chuẩn bị bài cho tiết thực hành tiếp theo.
<b>TuÇn 25:</b>
<b>Tiết 47:</b>
<b>Bài 12: TẠO CÁC HIỆU ỨNG ĐỘNG</b>
<b>I. MỤC TIÊU:</b>
1. Kiến thức:
<i>-</i> Biết vai trò và tác dụng của các hiệu ứng động khi trình chiếu và phân biệt
được hai dạng hiệu ứng động
<i>-</i> Biết tạo các hiệu ứng động có sẳn cho bài trình chiếu và sử dụng khi trình
chiếu
<i>-</i> Biết sử dụng các hiệu ứng một cách hợp lý
2. Kỹ năng:
- Thay đổi được thứ tự các hiệu ứng động trên các slides
- Tạo được các hiệu ứng động
3. Thái độ:
- Có ý thức học tập, cần cù, ham học hỏi và sáng tạo.
- Năng động, tích cực phát biểu xây dựng bài.
<b>II. CHUẨN BỊ</b>
1. Giáo viên:
</div>
<span class='text_page_counter'>(25)</span><div class='page_container' data-page=25>
2. Häc sinh:
-Sách, vở, bút thước kẻ.
- Xem trước nội dung bi mi.
<b>iii. tiến trình lên lớp:</b>
<b>1. n định tổ chức:</b>
<b>2. Kiểm tra bài cũ:</b>
<b>3. Bài mới</b>:
<b>Hoạt động của thầy</b> <b>Hoạt động của trò</b>
<i>Hoạt động 1</i> <b>1. Chuyển trang chiếu</b>
Các tuỳ chọn sau đây để điều khiển:
Thời điểm xuất hiện trang chiếu (sau khi
nháy chuột hoặc tự động sau một khoảng
thời gian định sẵn);
Tốc độ xuất hiện của trang chiếu;
Âm thanh đi kèm khi trang chiếu xuất
hiện.
Các bớc đặt hiệu ứng chuyển cho các
trang chiu nh sau:
Chọn các trang chiếu cần tạo hiệu ứng.
Mở bảng chọn Slide Show và nháy Slide
Transition.
Nhỏy chn hiệu ứng thích hợp trong ngăn
xuất hiện sau đó ở bên phải cửa sổ (h.
96).
Cã hai t chän ®iỊu khiĨn viƯc chun
trang:
On mouse click: Chun trang kÕ tiÕp sau
khi nh¸y chuét.
Automatically after: Tự động chuyển
trang sau một khoảng thời gian (tính
bằng giây).
Nếu muốn áp dụng một hiệu ứng chuyển
cho tất cả các trang chiếu của bài trình
chiếu, ta nháy nút Apply to All Slides.
No Transition (không hiệu ứng) là ngầm
định
GV: Đặt vấn đề: Khi trình chiếu, ta có thể
thay đổi cách thức xuất hiện của trang
chiếu, ví dụ nh cho trang chiếu xuất hiện
chậm hơn hoặc giống nh cuộn giấy đợc
mở dần ra…Ta gọi đó là hiệu ứng chuyển
trang chiếu.
GV: Cho HS quan sát trên màn hình.
- Hiệu ứng chuyển đợc đặt cho từng trang
chiếu và chỉ có thể đặt duy nhất một kiểu
hiệu ứng cho một trang chiếu.
GV: Cho HS đọc SGK và trả lời các câu
hỏi: Cùng với kiểu hiệu ứng, ta có thể
chọn thêm các tùy chọn nào để điều
khiển.
GV: Nhấn mạnh lại và nêu các bớc đặt
hiệu ứng chuyển cho các trang chiếu.
GV: Giới thiệu hình 96, SGK cho HS
quan sát và giải thích thêm về các tùy
chọn điều khiển việc chuyển trang chiếu
<i>Hoạt động 2</i> 2<b>. Tạo hiệu ứng động cho đối tợng</b>
Cách đơn giản nhất để tạo hiệu ứng động
cho các đối tợng
Chọn các trang chiếu cần tạo hiệu ứng
cho các đối tợng trên đó. Chọn các trang
chiếu cần áp dụng hiệu ứng động có sẵn.
Mở bảng chọn Slide Show và nháy
Animation Schemes.
Nháy chọn hiệu ứng thích hợp trong ngăn
bên ph¶i cưa sỉ.
Muốn áp dụng hiệu ứng đã chọn cho mọi
trang chiếu trong bài trình chiếu, cần
nháy nút Apply to All Slides.
GV: Đặt vấn đề: Ngoài việc tạo hiệu ứng
chuyển trang chiếu, cịn có thể tạo hiệu
ứng động cho các đối tợng (văn bản, hình
ảnh...) trên các trang chiếu. Điều đó có
lợi ích gì?
HS: Tham khảo SGK, giúp thu hút sự chú
ý của ngời nghe những nội dung cụ thể
trên trang chiếu, làm sinh động quá trình
trình bày và quant lý tốt hơn việc truyền
đạt thơng tin.
GV: Giới thiệu hình 97-SGK và nêu các
bớc tạo hiệu ứng cho các đối tợng trên
trang chiếu.
GV: Tơng tự nh hiệu ứng chuyển trang
chiếu, nếu muốn áp dụng hiệu ứng đã
chọn cho mọi trang chiếu trong bài trình
chiếu ta làm thế nào?
</div>
<span class='text_page_counter'>(26)</span><div class='page_container' data-page=26>
lÖnh Slide Show Custom
Animation.KHác với các hiệu ứng động
có sẵn, với lệnh này chúng ta có thể:
Tạo hiệu ứng động cho mọi đối tợng trên
trang chiếu.
Thiết đặt cách thức xuất hiện(tự động
hoặc sau khi nháy chuột), tốc độ và trật tự
xuất hiện của các đối tợng.
<i>Hoạt động 3</i>
- Hiệu ứng trong b i tr×nh chià ếu l gi? à
Có mấy dạng hiệu ng ng?
<b>4. Củng cố:</b>
- Nhắc lại nội dung bài giảng.
- Nêu lợi ích ca vic s dng hiu ng ng trong b i tr×nh chià ếu.
<b>5. Híng dÉn häc ë nhµ:</b>
- Học bài và làm bài tập trong SGK.
- Xem trước bài mới. Chuẩn bị bài cho tiết thực hành tiếp theo.
<b>TuÇn 26:</b>
<b>Tiết 48:</b>
<b>Bài 12: TẠO CÁC HIỆU ỨNG ĐỘNG (tt)</b>
<b>I. MỤC TIÊU</b>
<b>1. </b>Kiến thức:
<i><b>-</b></i> Biết vai trò và tác dụng của các hiệu ứng động khi trình chiếu và phân biệt được
hai dạng hiệu ứng động
<i><b>-</b></i> Biết tạo các hiệu ứng động có sẳn cho bài trình chiếu và sử dụng khi trình chiếu
<i><b>-</b></i> Biết sử dụng các hiệu ứng một cách hợp lý
<b>2.</b> Kyõ naêng:
- Thay đổi được thứ tự các hiệu ứng động trên các slides
- Tạo được các hiệu ứng động
<b>3. </b>Thái độ:
- Có ý thức học tập, cần cù, ham học hỏi và sáng tạo.
- Năng động, tích cực phát biểu xây dựng bài.
<b>II. CHUẨN BỊ:</b>
<b>1. Giáo viên:</b>
- Giáo án, saựch giaựo khoa.
- Máy tính, mạng internet.
<b>2. Hoùc sinh:</b>
-Sỏch, v, bút thước kẻ.
</div>
<span class='text_page_counter'>(27)</span><div class='page_container' data-page=27>
<b>1. ổ n định tổ chức:</b>
<b>2. Kiểm tra bài cũ:</b>
<b>KiÓm tra 15</b>’
? Em hãy nêu các bớc thực hiện việc tạo hiệu ứng động cho trang trình chiếu?
<b>3. Bài mới</b>:
<b>Hoạt động của thầy</b> <b>Hoạt động của trò</b>
<i><b>Hoạt động 1</b><b>: </b></i><b>Sử dụng các hiệu ứng động.</b>
GV: Yêu cầu HS đọc SGK và thảo luận
nhóm trả lời những câu hỏi sau:
- Lợi ích của việc tạo hiệu ứng động là gi?
- Những điều cần lu ý khi sử dụng hiệu
ứng động?
GV: Chèt l¹i néi dung chÝnh.
<b>3. Sử dụng các hiệu ứng động.</b>
Tạo các hiệu ứng động giúp cho việc
trình chiếu trở nên hấp dẫn và sinh
động hơn.
Kh«ng nªn sư dơng qu¸ nhiỊu hiƯu
øng.
Cần cân nhắc xem hiệu ứng đó có
giúp cho nội dung trang chiếu rõ ràng
và hiệu quả hơn không.
<i><b>Hoạt động 2</b><b>: </b></i><b>Một vài lu ý khi tạo bài trình chiếu</b>.
GV: yêu cầu HS đọc SGK sau đó đa ra
đoạn trang chiếu (có cỡ quá nhỏ, nhiều
màu sắc, nền lịe loẹt, trình bày q nhiều
hình ảnh hoặc đoạn phim...). Yêu cầu HS
thảo luận nhóm để nhận xét các đoạn
trình chiếu đó và cho ý kiến.
GV: Chốt lại các ý kiến của HS và đa ra
nhanạ xét chung.
- Tóm lại, muốn tạo một bài trình chiếu
hấp dÉn, cã tÝnh thÈm mü ta cần lu ý
những yếu tố gi?
GV: Chèt l¹i kiÕn thøc chÝnh.
<b>4. Một vài lu ý khi tạo bài trình chiếu.</b>
Trớc hết, hãy xây dựng dàn ý của
bài trình chiếu và chọn nội dung văn
bản cũng nh hình ảnh và các i tng
khỏc mt cỏch thớch hp.
Nội dung của mỗi trang chiếu chỉ
nên tập trung vào <i>một</i> ý chính.
Nội dung văn bản trên mỗi trang
chiếu càng ngắn gọn càng tốt. Không
nên có quá nhiều mục liệt kê trên một
trang chiếu (tối đa là 6).
Mu nn v định dạng văn bản,
kể cả vị trí các khung văn bản cần đợc
sử dụng thống nhất trên trang chiếu.
Khi tạo nội dung cho các trang chiếu cần
tránh:
C¸c lỗi chính tả;
Sử dụng cỡ chữ quá nhỏ;
Quá nhiều nội dung văn bản trên
một trang chiếu;
Màu nỊn vµ mµu chữ khó phân
biệt.
<i><b>Hot ng 2: Củng cố</b></i>
Hiệu ứng trong bài trình chiếu là gi? Có
mấy dạng hiệu ứng động?
Nêu lợi ích của việc sử dụng hiệu ứng
động trong bài trình chiếu?
Khi sử dụng các hiệu ứng động cần chú ý
điều gì?
Khi tạo bài trỡnh chiếu cần chỳ ý gỡ?
- Sử dụng hiệu ứng động nh thế nào.
</div>
<span class='text_page_counter'>(28)</span><div class='page_container' data-page=28>
- Học bài và làm bài tập trong SGK.
- Xem trước bài mới. Chuẩn bị bài cho tiết thực hành tiếp theo.
<b>TuÇn 27:</b>
<b>Tiết 49:</b> <b> </b>
<b>Bµi thùc hµnh 9</b>
<b> HỒN THIỆN BÀI TRÌNH CHIẾU VỚI HIỆU ỨNG ĐỘNG</b>
<b>I. MỤC TIÊU:</b>
<b>1. </b>Kiến thức:
<i><b>-</b></i> Biết vai trò và tác dụng của các hiệu ứng động khi trình chiếu và phân biệt
được hai dạng hiệu ứng động
<i><b>-</b></i> Biết tạo các hiệu ứng động có sẳn cho bài trìnhchiếu và sử dụng khi trình chiếu
<i><b>-</b></i>Biết sử dụng các hiệu ứng một cách hợp lý
<b>2.</b> Kỹ năng:
- Thay đổi được thứ tự các hiệu ứng động trên các slides
- Tạo được các hiệu ứng động
<b>3. </b>Thái độ:
- Có ý thức học tập, cần cù, ham học hỏi và sáng tạo.
- Năng động, tích cực phát biểu xây dựng bài.
<b>II. CHUẨN BỊ:</b>
<b>1. Gi¸o </b>viên:
- Giáo án, saựch giaựo khoa.
- Máy tính, mạng internet.
<b>2. Học </b>sinh:
-Sỏch, v, bút thước kẻ.
- Xem trước nội dung bài mới.
<b>iii. tiÕn trình lên lớp:</b>
<b>1. n nh t chc:</b>
<b>2. Kim tra bi c:</b>
- Kết hợp trong giờ.
<b>3. Bài mới</b>:
<b>Hot dộng của thầy</b> <b>Hoạt động của trò</b>
<i><b>Hoạt động 1</b><b>: </b></i><b>Hớng dẫn ban đầu</b>
<b>- </b>Cho học sinh ổn định chỗ ngồi của
mình.
- Cho häc sinh kiĨm tra m¸y
<b>1. C¸c kiÕn thøc cần thiết</b>:
- Khi ng Microsoft PowerPoint.
- Mở bài trình chiÕu Ha Noi lu trong bµi thùc
hµnh 8.
- Tạo các hiệu ứng chuyển động trang chiếu
- Chän hiÖu øng cho mäi trang chiÕu.
- Tr×nh chiÕu.
</div>
<span class='text_page_counter'>(29)</span><div class='page_container' data-page=29>
GV nhấn mạnh những kiến thức
trọng tâm để học sinh vận dng vo
bi tp.
GV : Phổ biến nội dung yêu cầu
chung trong tiÕt thùc hµnh .
GV lµm mÉu cho HS quan sát một
lần.
GV: Thông báo rõ công việc của HS
vµ lµm trong 36’
Quan sát học sinh làm bài.
Học sinh nào làm sai, giáo
viên nhắc nhở và đặt ra câu
hỏi giúp các em nhớ lại kiến
thức và tự động sửa lại bài.
Nhắc nhở cả lớp khi có nhiều
em cùng sai một lỗi, uốn nắn
sai sót.
Khen ngợi các em làm tốt,
động viên nhắc nhở và tháo
gỡ thắc mắc cho học sinh yếu.
Cho học sinh phát biểu các
thắc mắc và giải đáp .
Lưu ý những lỗi mà HS
thường hay mắc phải.
Tiếp tục ghi nhận, giúp đỡ các
học sinh yếu để các em làm
theo đúng tiến trình của lớp.
Kiểm tra bài thực hành hoàn chỉnh
của HS và nhắc nhở những lỗi sai
và khen những bạn có thao tác tốt
<b>2. Néi dung thùc hµnh</b>
<i><b>Bài 1. Thêm các hiệu ứng động cho bài trình </b></i>
<i><b>chiếu</b></i>
<b>1.</b>Mở bài trình chiếu Ha Noi đã lu trong Bài
thực hành 8. Chọn một vài trang chiếu đơn lẻ
và tạo các hiệu ứng chuyển cho các trang
chiếu đã chọn, trình chiếu và quan sát các kết
quả nhận đợc.
<b>2.</b>Chọn và áp dụng một hiệu ứng chuyển khác
cho tất cả các trang chiếu của bài trình chiếu.
Hãy thay đổi một vài hiệu ứng với các tốc độ
xuất hiện khác nhau, trình chiếu và quan sát
các kết quả nhận đợc. Cuối cùng, chọn một
hiệu ứng thích hợp theo ý em (chẳng hạn,
chọn hiệu ứng <i>Blind vertical</i> với tốc độ <i>Slow</i>)
và áp dụng cho mọi trang chiếu.
<b>3.</b>Chọn một vài trang chiếu đơn lẻ. Sử dụng
lệnh Slide Show Animation Schemes và
chọn một số hiệu ứng khác nhau để áp dụng
cho các đối tợng trên các trang chiếu đã
chọn. Trình chiếu và quan sát các kết quả
nhận đợc.
<b>4.</b> Cuối cùng, chọn một hiệu ứng thích hợp
theo ý em (chẳng hạn, chọn hiệu ứng <i>Faded</i>
<i>zoom</i>) và áp dụng hiệu ứng duy nhất đó cho
mọi trang chiếu. Trình chiếu, quan sát các kết
quả nhận đợc và lu kết quả.
<b>4. Củng cố</b>
GV: Cho học sinh đúc kết lại các kiến thức đạt được thông qua bài thực hành
ngày hôm nay.
GV: Nhắc lại các kiến thức trong bài một lần nữa và nhấn mạnh những kiến
thức các em hay bị sai sót.
<b>5. Híng dÉn häc ë nhµ:</b>
- Học bài và làm bài tập trong SGK.
- Xem trước bài mới. Chuẩn bị bài cho tiết thực hành tiếp theo.
<b>TuÇn 27:</b>
</div>
<span class='text_page_counter'>(30)</span><div class='page_container' data-page=30>
<b>Tiết 50:</b> <b> </b>
<b>Bµi thùc hµnh 9</b>
<b> HỒN THIỆN BÀI TRÌNH CHIẾU VỚI HIỆU ỨNG ĐỘNG</b>
<b>I. MỤC TIÊU:</b>
<b>1. </b>Kiến thức:
<i><b>-</b></i> Biết vai trò và tác dụng của các hiệu ứng động khi trình chiếu và phân biệt
được hai dạng hiệu ứng động
<i><b>-</b></i> Biết tạo các hiệu ứng động có sẳn cho bài trình <b>chiếu và sử dụng khi trình</b>
<b>chiếu</b>
<i><b>-</b></i>Biết sử dụng các hiệu ứng một cách hợp lý
<b>2.</b> Kỹ năng:
- Thay đổi được thứ tự các hiệu ứng động trên các slides
- Tạo được các hiệu ứng động
<b>3. </b>Thái độ:
- Có ý thức học tập, cần cù, ham học hỏi và sáng tạo.
- Năng động, tích cực phát biểu xây dựng bài.
<b>II. CHUẨN BỊ:</b>
<b>1. Gi¸o </b>viên:
- Giaựo aựn, saựch giaựo khoa.
- Máy tính, mạng internet.
<b>2. Học </b>sinh:
-Sách, vở, bút thước kẻ.
- Xem trước nội dung bài mi.
<b>iii. tiến trình lên lớp:</b>
<b>1. n nh tổ chức:</b>
<b>2. Kiểm tra bài cũ:</b>
- KÕt hỵp trong giê.
<b>3. Bài mới</b>:
<b>Hoạt dộng của gv,hs</b> <b>Nội dung</b>
<i><b>Hot ng 1</b><b>: </b></i><b>Hớng dẫn ban đầu</b>
<b>- </b>Cho hc sinh n nh ch ngi ca
mình.
- Cho học sinh kiểm tra máy
<b>1. Các kiến thức cần thiết</b>:
- Khi ng Microsoft PowerPoint.
- Mở bài trình chiếu Ha Noi lu trong bài thực hành
8.
- To các hiệu ứng chuyển động trang chiếu
- Chän hiÖu øng cho mäi trang chiÕu.
- Tr×nh chiÕu.
<b>Hoạt động 2</b>: <b>Hớng dẫn thờng xuyên</b>
?Nêu lợi ích của việc sử dụng hiệu ứng
động trong bài trình chiếu?
GV nhấn mạnh những kiến thức trọng
tâm để học sinh vận dụng vào bài tập.
GV : Phổ biến nội dung yêu cầu chung
trong tiết thực hnh .
GV làm mẫu cho HS quan sát một lần.
2.Nội dung thực hành
<i><b>Bài 2. Tạo bộ su tập ảnh</b></i>
</div>
<span class='text_page_counter'>(31)</span><div class='page_container' data-page=31>
GV: Thông báo rõ công việc của HS và
lµm trong 36’
Quan sát học sinh làm bài. Học
sinh nào làm sai, giáo viên nhắc
nhở và đặt ra câu hỏi giúp các em
nhớ lại kiến thức và tự động sửa lại
bài.
Nhắc nhở cả lớp khi có nhiều em
cùng sai một lỗi, uốn nắn sai soùt.
Khen ngợi các em làm tốt, động
viên nhắc nhở và tháo gỡ thắc mắc
cho học sinh yếu.
Cho học sinh phát biểu các thắc
mắc và giải đáp .
Lưu ý những lỗi mà HS thường hay
mắc phải.
Tiếp tục ghi nhận, giúp đỡ các học
sinh yếu để các em làm theo đúng
tiến trình của lớp.
Kiểm tra bài thực hành hoàn
chỉnh của HS và nhắc nhở những
lỗi sai và khen những bạn có
thao tác tốt
Yêu cầu hs lên sửa sai 1 bài trình
chiếu?
<i><b>H×nh </b></i>
áp dụng các hiệu ứng động cho các trang chiếu và lu
kết quả.
<b>Hoạt động 3 </b>: <b>Hửụựng dn keỏt thuực</b>
GV: Cho hóc sinh ủuực keỏt lái caực kieỏn
thửực ủát ủửụùc thõng qua baứi thửùc haứnh
ngaứy hõm nay.
GV: Nhắc lại các kiến thức trong bài
một lần nữa và nhấn mạnh những kiến
thức các em hay bị sai sót.
<b>4.Tổng kết đánh giá :</b>
- GV nghiƯm thu bµi thùc hành của học sinh.
- Cho điểm HS.
<b>5.Hớng dẫn về nhà:</b>- Ôn tập chơng.
<b>Tuần 28:</b>
<i> Tiết 51+52 </i>
<b>BÀI THỰC HÀNH</b>
<b> </b>
<b>Sè 10</b>
I. MỤ C TI£U :
aKiÕn thøc:
- kỹ năng vận dụng các kiến thức đã học
-Sư dơng tèt c¸c thao t¸c nh chèn word art, chèn hình ảnh (picture), chèn symbol.
bKĩ năng:
- Thc hin thnh tho cỏc thao tỏc, nh lại các kỹ năng đã học.
cThái độ:
</div>
<span class='text_page_counter'>(32)</span><div class='page_container' data-page=32>
II. CHU N Bị:
a.Giáo viên:
<b>-</b> Giáo án, tài liệu, máy Projecto, mạng máy tính.
b.Học sinh:
<b>-</b> Đồ dùng học tập.
III. TIẾN TRÌNH :
a. ổn định tổ chức lớp: 2 Phút:
bKiểm tra bài cũ:
- Trình bày cách định dng mt vn bn?
c. Giảng bài mới, củng cố kiến thức, rèn kĩ năng:
<b>Hot ng ca Giỏo viờn,HS</b>
1)Động một giáo viên đ a ra bài
thực hành:
<i>Cõu 1:</i> Hóy to một trình diễn có
các Slide sau đây, rồi lu lên đĩa
với tên tệp là BAI2.PPT:
<i> </i>
C©u 2: HÃy thực hiện các yêu
cầu sau:
Ly mu nn l Sunny Day cho
tất cả các Slide (hoặc một mẫu
nền nào đó thích hợp); hiệu
chỉnh lại tiếng Việt.
Đặt tiêu đề cuối trang nh gợi ý
(Ngày giờ tạo lập, dịng tiêu đề
cuối trang, đánh số Slide)
ThiÕt lËp c¸c hiệu ứng hoạt hình
theo yêu cầu:
Cỏc dũng tiờu : Hot hỡnh kiu
Camera
Các dòng nội dung: Hoạt hình
kiểu Type Writer
Các hình ảnh và sơ đồ: Hoạt
hình kiểu Wipe Right
Trình diễn tự động; sau đó lu lại
trình diễn đã thay đổi vào đĩa.
<b>Néi dung ghi b¶ng</b>
03/04/2010 5:00 PM Cùng nhau toả sáng 1
<i>Sữa cô gái Hà Lan</i>
Ch ơng trình khuyến học
03/04/2010 5:00 PM Cùng nhau toả sáng 2
<i>Cùng Nhau Toả Sáng</i>
Ng ời tiêu dùng:
Đổi lấy quà tặng
Cửa hàng:
Làm ăn khấm khá
XÃ hội:
</div>
<span class='text_page_counter'>(33)</span><div class='page_container' data-page=33>
IV. Cđng cè: 5 phót
- Nhắc lại các nội dung đã thực hành.
</div>
<span class='text_page_counter'>(34)</span><div class='page_container' data-page=34>
<b>TuÇn 28:</b>
<i>TiÕt 53+54</i>
<i> </i><b>BÀI TH ỰC HÀNH Sè 10 (tt)</b>
I. MỤ C TI£U :
aKiÕn thøc:
- kỹ năng vận dụng các kiến thức đã học của chơng trình power point
-Sử dụng thành thạo các thao tác mà các em đã học để thực hiện tốt các slide.
bKĩ năng:
- Thực hiện thành thạo các thao tác.
cThái độ:
- TËp trung.
II. CHU N Bị:
aCủa giáo viên:
<b>-</b> Giáo án, tài liệu, máy Projecto
bCủa học sinh:
<b>-</b> Đồ dùng học tập.
III. TIẾN TRÌNH :
a. ổn định tổ chức lớp: 2 Phút:
bKiểm tra bài cũ:
</div>
<span class='text_page_counter'>(35)</span><div class='page_container' data-page=35>
<b>Hoạt động của giáo viên</b>
1)Động một giáo viên đ a ra bài
thực hành:
<i>Câu 1:</i> Hãy tạo một trình diễn có
các Slide theo mẫu dới đây, lu lên
đĩa với tên BAI3.PPT
<i> </i>
2)Hoạt động 2: học sinh tiến
hành thực hành
lµm theo các yêu cầu sau:
<i>Câu 2:</i> Thực hiện các yêu cầu
sau đây:
To ni dung đầy đủ cho các
Slide.
Tạo nền thống nhất cho các Slide,
màu chữ thích hợp (Chú ý n
yu t thm m).
Tạo chân trang theo mÉu.
Thiết lập hiệu ứng hoạt hình
thích hợp cho các đối tợng trên
tất cả các Slide.
Thiết lập hiệu ứng chuyển động
thích hợp cho tất cảc các Slide.
Tạo các nút lệnh về đầu, về cuối
các Slide, kết thúc trình diễn ở
Slide số 2.
Tạo trình diễn tự động, sau đó
thiết lập trình diễn tự động.
Sau đó lu lại sự thay đổi của trình
diễn vào đĩa.
<b>Néi dung ghi bảng</b>
03/04/2010 Thị Tr ờng PC VN 1
Với sự hợp t¸c cđa GFX, PC World ViƯt
Nam B cung cÊp sè liệu nghiên cứa về thị
tr ờng CNTT Việt Nam
Thu HiỊn
03/04/2010 ThÞ Tr êng PC VN 2
<b>Sè l ợng PC tiêu thụ tại thị</b>
<b>tr ờng Việt Nam</b>
17%
65%
18%
300000
2002
12%
70%
18%
240000
2001
9%
63%
28%
192000
2000
8%
62%
30%
103000
1999
<b>PC VN </b>
<b>cã hiƯ u</b>
<b>PC No </b>
<b>Name</b>
<b>PC nhË p</b>
<b>ngo¹i</b>
<b>Tỉ ng sè PC </b>
<b>tiêu thụ</b>
<b>Năm</b>
03/04/2010 Thị Tr ờng PC VN 3
<b>Máy tính nào hợp với ng ời dùng</b>
<b>Việt Nam nhất</b>
<b>ã</b>Thị tr ờng PC theo
chủng loại:
PC xách tay 3%
PC tự lắ p ráp 70%
PC có th ơng hiệ u 27%
03/04/2010 Thị Tr ờng PC VN 4
<b>Dự báo l ợng sản phẩm</b>
<b>tiêu thụ</b>
0
50000
100000
150000
200000
250000
300000
350000
</div>
<span class='text_page_counter'>(36)</span><div class='page_container' data-page=36>
IV. HNG DẪN : 5 phót
- Củng cố lại bài: nhắc lại các nội dung đã thực hành.
<b>TuÇn 29:</b>
<i><b>Tiết 55:</b></i>
<b> </b><b>Ôn tập</b>
<b> Phần mềm trình chiếu</b>
<b>I. MC TIấU:</b>
<b>1</b>. Kin thc:
<i>-</i> Bit vai trũ chức năng chung và một vài lĩnh vực ứng dụng của phần mềm
trình chiếu.
-Biết một số dạng thông tin có thể trình bày trên các trang chiếu
<i>-</i> Biết khả năng tạo cỏc hiệu ứng động áp dụng cho các trang chiếu và đối tợng
trên trang chiếu.
<i>-</i>Biết mét vài nguyên tắc cơ bản khi tạo bài trình chiếu.
2. Kỹ năng:
- Mở đợc một tệp trình bày có sẵn và trình chiếu. Tạo bài trình chiếu mới theo
mẫu có sẵn.
- Thay đổi được thứ tự các hiệu ứng động trên các slides
- Chèn đợc các đối tợng hình ảnh, âm thanh, tệp phim vào trang chiếu.
- Tạo được cỏc hiệu ứng động
3. Thái độ:
- Có ý thức học tập, cần cù, ham hc hi v sỏng to, tự khám phá, nghiên
cứu, häc hái.
- Năng động, tích cực phát biểu xây dựng bài.
<b>II. CHUẨN BỊ:</b>
<b>1. Gi¸o </b>viên:
- Giáo án, sách giáo khoa.
- Máy tính, mạng internet.
<b>2. Học </b>sinh:
-Sỏch, v, bỳt thc k.
- Xem trc ni dung bi mi.
<b>iii. tiến trình lên lớp:</b>
<b>1. ổ n định tổ chức:</b>
<b>2.Nội dung</b>
<b>Ho¹t déng cđa gv,hs</b> <b>Nội dung</b>
GV: Em hÃy nhắc lại phần mềm trình
chiếu là gì?
HS Trả lời- bổ sung.
? Nêu u điểm , ứng dụng của phần
Bài 8: Phần mềm trình chiếu
1.Phần mềm trình chiếu là công cụ hỗ trợ
trình bày một cách hiệu quả.
</div>
<span class='text_page_counter'>(37)</span><div class='page_container' data-page=37>
mềm trình chiếu.
H: Bài trình chiếu là gì ?
Công việc quan trọng nhất khi tạo bài
trình chiếu là gì?
Nêu vai trò của màu sắc trang chiếu?
Uu điểm của màu.
H: Vai trò của hình ảnh.
Thao tác cơ bản xử lý các đối tợng
chèn vào trang chiếu.
-Vai trò tác dụng của hiệu ứng động,
phân bit hai hiu ng ng?
dạng điện tử và có thể hiển thị mỗi trang
chiếu trên toàn bộ màn hình.
3. Ưu điểm
4. ứng dụng
Bài 9: Bài trình chiếu.
1.Bi trỡnh chiu do phần mềm trình chiếu tạo
ra , là tập hợp các trang chiếu và đợc lu trên
máy tính dới dạng một tệp. các trang chiếu
đ-ợc đánh số thứ t.
2.Quan trọng nhất Là tạo nội dung cho TC.
3. các mÉu bè trÝ néi dung.
4.Nội dung chỉ đợc nhập vào các khung.
5.Powerpoint là PMTC đang đợc sử dụng phổ
biến nhất hiện nay.
Bài 10: Màu sắc trên trang chiếu.
1.Gồm màu nền và màu chữ.
2.Có thể định dạng văn bản.
3.Sư dơng mẫu có sẵn tiết kiệm thời gian công
sức.
Bi 11: Thờm hình ảnh vào trang chiếu.
1.H/A minh họa nội dung, làm cho bài trình
chiếu hấp dẫn , sinh động hơn.
2. Thao t¸c chÌn.
3.PMTC tự động thay đổi mẫu bố trí ảnh.
4. Thay đổi kích thớc, vị trí, thứ tự hình ảnh.
5. Sao chép di chuyển trang chiếu.
Bài 12: Tạo các hiệu ứng động.
1.PMTC ta có thể thay đổi cách xuất hiện của
trang chiếu bằng hiệu ứng chuyển trang chiếu,
thứ tự trên trang bằng cách áp dụng hiệu ứng
động.
2.Chọn thời điểm xuát hiện, tốc độ xuất hiện,
âm thanh đi kèm.
3.Tác dụng của hiệu ứng động:
4.Nên sử dụng hợp lý hiệu ứng động tránh lỗi
cần tránh.
<b>4. Củng cố</b>
GV: Cho học sinh đúc kết lại các kiến thức đạt được thơng qua tiÕt «n tËp
ngày hơm nay.
GV: Nhắc lại các kiến thức trong bài một lần nữa và nhấn mạnh những kiến
thức các em hay bị sai sót.
<b>5. Híng dẫn học ở nhà:</b>
</div>
<span class='text_page_counter'>(38)</span><div class='page_container' data-page=38>
<b>Tuần 29:</b>
<i><b>Tiết 56:</b></i>
<b> </b><b>Kiểm tra 1 tiết</b>
<b>Phần mềm trình chiếu</b>
<b>I. MC TIấU:</b>
<b>1</b>. Kin thc:
<i>-</i> Bit vai trũ chức năng chung và một vài lĩnh vực ứng dụng của phần mềm
trình chiếu.
-Biết một số dạng thông tin có thể trình bày trên các trang chiÕu
<i>-</i> Biết khả năng tạo cỏc hiệu ứng động áp dụng cho các trang chiếu và đối tợng
trên trang chiu.
<i>-</i>Bit một vài nguyên tắc cơ bản khi tạo bài tr×nh chiÕu.
2. Kỹ năng:
- Mở đợc một tệp trình bày có sẵn và trình chiếu. Tạo bài trình chiếu mới theo
mẫu có sẵn.
- Thay đổi được thứ tự các hiệu ứng động trên các slides
- Chèn đợc các đối tợng hình ảnh, âm thanh, tệp phim vào trang chiếu.
- Tạo được cỏc hiệu ứng động
3. Thái độ:
- Có ý thức học tập, cần cù, ham học hỏi và sáng tạo, tù kh¸m phá, nghiên
cứu, học hỏi.
<b>II. CHUAN Bề:</b>
<b>1. Giáo </b>vieõn:
Đề ra
<b>2. Học </b>sinh:
-Sách, vở, bút thước kẻ.
- Ôn tập kỹ các nội dung đã học..
<b>iii. tiến trình lên lớp:</b>
<b>1. ổ n nh t chc:</b>
<b>2. ra:</b>
<b>Câu</b>1: Phần mềm trình chiếu là gì? Nêu u điểm và ứng dụng của PMTC.
<b>Câu</b> 2: Nhận biết các thành phần trên giao diện của PMTC Powerpoint.
<b>Câu</b> 3: Nêu các bớc tạo bài trình chiếu.
<b>Cõu</b> 4: So sánh khả năng định dạng của Powerpoint với word rồi rút ra nhận xét.
<b>Câu</b> 5: Hiệu ứng động trong bài trình chiếu là gì/ Có mấy loại hiệu ứng động. Nêu lợi
ích, một số điểm cần tránh khi sử dụng hiệu ứng động/./
<b> </b>
<b> Đáp án:</b>
<b>Câu</b>1:(1đ)
<b>Cõu</b> 2:(2đ) Thanh tiêu đề, thanh bảng chọn, thanh công cụ, bng chn slide show,
biu tng, ...
</div>
<span class='text_page_counter'>(39)</span><div class='page_container' data-page=39>
<b>Câu</b> 4:(2đ) Hoàn toàn giống nhau.
Phông, cỡ chữ, kiểu chữ, màu chữ, căn lề.
<b>Câu</b> 5:(3đ)
- 2 hiệu ứng động:
- Lợi ích: giúp thu hút sự chú ý của ngời nghe tới những nội dung cụ thể trên trang
chiếu, cũng nh làm sinh động q trình trình chiếu,quản lý tốt hơn việc truyền đạt
thơng tin.
- Nêu đợc các lỗi cần tránh.
3. Dặn dò:
Về nhà chuẩn bị tốt cho tiết thực hành tổng hợp.
<b>Tuần 30:</b>
<i>Tiết 57 </i>
<b>Bài 13. Thông tin đa phơng tiện</b>
I. M C TIÊU :
1.Kiến thức:
-HS biết khái niệm đa phơng tiện và u điểm của đa phơng tiện.
- Biết các thành phần của đa phơng tiện.
- Biết một số lĩnh vực ứng dụng của đa phơng tiện trong cuộc sống.
2.Kĩ năng:
- Rèn kỹ năng phân tích, phán ®o¸n.
- Tạo đợc sản phẩm đa phơng tiện bằng phần mềm trình chiếu.
3.Thái độ:
- TËp trung, nghiªm tóc trong giê häc.
II. CHUẨ N Bị:
1.Giáo viên:
<b>-</b> Giáo án, tài liệu, máy Projecto, mạng máy tính.
2.Học sinh:
<b>-</b> Đồ dùng học tập.
III. TIN TRèNH :
1. ổn định tổ chức lớp: 2 Phút:
2.Kiểm tra bi c:
- Trình bày cách chèn một hình ảnh vào trang chiếu?Tăng giảm kích thớc ảnh.
3.Bài mới
hoạt dộng của giáo viên và học
sinh kin thc cn t
GV: Chúng ta thờng tiếp nhận và xử lý
thông tin ở dạng cơ bản nào?
HS: Văn bản, hình ảnh, âm thanh
Tiếp nhận nó cùng lúc hay không?Đồng
thời.
-Vậy theo em đa phơng tiện là gì?
- Em hÃy nêu một vài vÝ dơ vỊ sự tiếp
nhận thông tin đa phơng tiện?
HS: +Khi xem phim tài liệu:vừa nghe lời
bình, âm thanh nền, hình nh, c dũng
1. Đa ph ơng tiện là gì?
</div>
<span class='text_page_counter'>(40)</span><div class='page_container' data-page=40>
chó thÝch.
+Xem ca sỹ hát có vũ đạo phụ họa: Vừa
xem biểu diễn, vừa cảm thụ âm nhạc.
-Muốn tạo ra sản phẩm thông tin dạng
văn bản, hình ảnh ta dùng phần mềm máy
tính nào?(Word, pain).
-S¶n phẩm đa phơng tiện là gì?
Em hÃy nªu mét sè vÝ dơ vỊ ®a phơng
tiện?
Nêu các sản phẩm đa phơng tiện tạo bằng
máy tính?
Đa phơng tiện có u điểm gì?
-Sản phẩm đa phơng tiện: sản phẩm thể
hiện thông tin đa phơng tiện.
2Một số ví dụ về đa ph ơng tiện
-Khi thầy cô giáo giảng bài: (nói- âm
thanh, viết- văn bản, hình ảnh.)
-Quyn sỏch: gm cú (ch, hỡnh nh)
+ Các sản phẩm đa phơng tiện đợc tạo
bằng máy tính:
-Trang Web: Tranh, phim, quảng cỏo,
biu , d liu trờn trang web.
-Bài trình chiếu.
-Từ điển bách khoa đa phơng tiện.
<b>3.</b> Ưu điểm của đa ph ơng tiện.
-Đa phơng tiện thể hiện thông tin tốt hơn
-Đa phơng tiện thu hút sự chú ý hơn
-Đa phơng tiện thích hợp với việc sử dụng
máy tính.
-Đa phơng tiện phù hợp cho việc giải trí
và dạy học.
<b>4.</b> Củng cố:
- Em hÃy nêu một số ví dụ về đa phơng tiện?
- Đa phơng tiện có u điểm và hạn chế nào?
<b>5.</b> Dặn dò: Về nhà học bài và làm bài tập sgk,chuẩn bị bài mới.
<b>Tuần 30:</b>
<b>Tit 58 THÔNG TIN ĐA PHƯƠNG TIỆN (T2).</b>
<b> I. MỤC TIÊU:</b>
- Biết các thành phần của đa phương tiện.
- Biết được ứng dụng của của đa phương tiện.
<b>II. CÔNG TÁC CHUẨN BỊ.</b>
<i><b> 1. Giáo viên:</b></i>
- Máy tính, máy chiếu, mạng Internet.
- Tài liệu, giáo án
<i><b>2. Học sinh: </b></i>Vở ghi, tài liệu
<b>III. CÁC HOẠT ĐỘNG DẠY HỌC</b>
<b> 1. TỔ CHỨC ỔN ĐỊNH LỚP.</b>
<b> - </b>Ổn định trật tự lớp.
- Kiểm tra, nắm sĩ số lớp.
</div>
<span class='text_page_counter'>(41)</span><div class='page_container' data-page=41>
<b> ? </b>Phát biểu khái niệm đa phương tiện và cho vd ? Đa phương tiện có những
ưu điểm nào ?
<b> 3. BÀI MỚI:</b>
<i><b>Hoạt động của giáo viên, học sinh</b></i> <i><b>Nội dung cần đạt</b></i>
<b>Hoạt động 1: Tìm hiểu các thành phần của đa phương tiện</b>
GV: Hãy liệt kê các thành phần chính
của đa phương tiện ?
HS: Trả lời
GV: Phân tích thêm từng thành phần
HS: Học sinh chú ý lắng nghe và tiếp
thu kiến thức.
<b>4. Các thành phần của đa phương tiện</b>
- Các dạng thành phần chính của sản phẩm đa
phương tiện :
a) <i>Văn bản:</i> là dạng thông tin cơ bản trong biểu
diễn thơng tin bao gồm các kí tự và được thể
hiện với nhiều dáng vẻ khác nhau.
b<i>) Âm thanh</i>: là thành phần điển hình của đa
phương tiện.
c) <i>Ảnh tĩnh:</i> là một tranh ảnh thể hiện cố định
một nội dung nào đó.
d) <i>Ảnh động</i>: Là sự kết hợp nhiều ảnh tĩnh trong
khoảng thời gian ngắn.
e) <i>Phim:</i> là thành phần rất đặc biệt của đa
phương tiện, là dạng tỏng hợp tất cả các thông
tin vừa trình bày ở trên
<b>Hoạt động 2: Ứng dụng của đa phương tiện.</b>
GV: Các em thấy đa phương tiện có ứng
dụng trong cuộc sống ở những lĩnh vực
nào?
HS: Trả lời
Mét số phần mềm giáo dục hữu ích:
<b>5. ng dng ca đa phương tiện</b>
Đa phương tiện có rất nhiều ứng dụng
trong các lĩnh vực khác nhau của cuộc
sống như:
a. Trong nhà trường.
b. Trong khoa học.
c. Trong Y tế.
</div>
<span class='text_page_counter'>(42)</span><div class='page_container' data-page=42>
<i><b>Hoạt động của giáo viên, học sinh</b></i> <i><b>Nội dung cần đạt</b></i>
Mét sè trang web gi¸o dơc :
e. Trong quản lí xã hội.
f. Trong nghệ thuật.
g. Trong cơng nghiệp, giải trí.
<b>4. HỆ THỐNG CỦNG CỐ BÀI.</b>
Gv: nhắc lại những nội dung trọng tâm.
Hs: Nghe giảng và ghi nhớ.
<b>5. HƯỚNG DẪN HỌC Ở NHÀ.</b>
<b> </b>- Học kỹ bài.
</div>
<span class='text_page_counter'>(43)</span><div class='page_container' data-page=43>
<b>TuÇn 31:</b>
<b>Tiết 59</b>
<b> </b>
<b>Bài 14: LÀM QUEN VỚI PHẦN MỀM TẠO ẢNH ĐỘNG (t1)</b><b>I. MỤC TIÊU:</b>
- Biết nguyên tắc tạo các hình ảnh động.
- Biết khả năng tạo ảnh động của chương trình Beneton Movie GIF và các thao
tác cần thực hiện để tạo ảnh động bằng Beneton Movie GIF.
- Tạo được ảnh động bằng phần mềm Beneton Movie GIF.
- Giáo dục tính thẩm mỹ, thái độ học tập nghiêm túc.
<b>II. CÔNG TÁC CHUẨN BỊ:</b>
<i><b> 1. Giáo viên:</b></i>
- Máy tính, máy chiếu, mạng Internet.
- Máy tính, máy chiếu (nếu có).
- Một số trang chiếu để làm ví dụ cụ thể, các hình vẽ (SGK) đưa vào
bảng phụ, giấy bìa hoặc phim trong để chiếu lên màn hình.
- Tài liệu, giáo án
<i><b>2. Học sinh: </b></i>Vở ghi, tài liệu
<b>III. CÁC HOẠT ĐỘNG DẠY HỌC</b>
<b> 1. TỔ CHỨC ỔN ĐỊNH LỚP.</b>
<b> - </b>Ổn định trật tự lớp.
- Kiểm tra, nắm sĩ s lp.
<b>2. BI C.</b>
<b>1.</b> HÃy liệt kê các thành phần của đa phơng tiện.
<b>2.</b> Hóy lit kờ mt s phn mềm hoặc thiết bị đợc sử dụng để tạo thông tin dạng
văn bản hoặc dạng hình ảnh.
<b>3.</b> Nªu mét sè øng dơng tiªu biểu của đa phơng tiện trong cuộc sống.
<b>3. BI MI.</b>
<i><b>Hot động của giáo viên, học sinh</b></i> <i><b>Nội dung cần đạt</b></i>
<b>Hoạt động 1: Nguyên tắc tạo ảnh động</b>
GV: Chúng ta đã biết ảnh động là sự thể hiện liên
tiếp nhiều ảnh tĩnh, mỗi ảnh xuất hiện trong một
khoảng thời gian ngắn.
GV: Cho HS xem nguyên t c t o nh ắ ạ ả động H 110
SGK v yêu c u HS mô t vi c t o nh à ầ ả ệ ạ ả động
d a trên hình nh quan sát.ự ả
<i>Hình 1: 5</i>
<i>giây</i>
<i>Hình 2: 5</i>
<i>giây</i>
<i>Hình 3: 5</i>
<i>giây</i>
<i>Hình 4: 5</i>
<i>giây</i>
<i>Hình 5: 5</i>
<i>giây</i>
<b>1. Nguyên tắc tạo ảnh động</b>
<i><b>* Ảnh động có thể: </b></i>
- Gồm nhiều ảnh tĩnh, mỗi
ảnh có nội dung riêng và xuất
hiện trong một khoảng thời gian
nhất định.
- Gồm nhiều ảnh tĩnh, mỗi
ảnh có những thay đổi nhỏ và
xuất hiện trong một khoảng thời
gian như nhau tạo ra cảm giác
chuyển động.
<i><b>* Mọi phần mềm tạo ảnh</b></i>
<i><b>động đều có các chức năng:</b></i>
</div>
<span class='text_page_counter'>(44)</span><div class='page_container' data-page=44>
<i><b>Hoạt động của giáo viên, học sinh</b></i> <i><b>Nội dung cần đạt</b></i>
HS : Quan sát và trả lời
GV: Bản chất của việc tạo ảnh động là tạo ra các
ảnh tĩnh có cùng kích thước rồi ghép chúng lại
thành một dãy với thứ tự nhất định và đặt thời gian
xuất hiện của từng ảnh, sau đó lưu lại dưới dạng
một tệp ảnh động.
GV: Ảnh động có thể được tạo như thế nào ?
HS trả lời và ghi bài.
ảnh trong dãy, thêm hoặc bớt
ảnh khỏi dãy.
- Đặt thời gian xuất hiện của
mỗi ảnh tĩnh trong dãy.
<b>Hoạt động 2</b>: <b>Tạo ảnh động bằng Beneton Movie GIF.</b>
GV: Để khởi động 1 phần mềm được cài đặt, em
thường làm như thế nào?
HS: trả lời.
GV: Để khởi động phần mềm, hãy nháy đúp chuột
lên biểu tượng trên màn hình nền.
GV: Dùng hình ảnh giới thiệu giao diện của phần
mềm.
<i><b>Hình 1. Màn hình chính của Beneton Movie GIF</b></i>
GV hướng dẫn HS: Các bước thực hiện như SGK :
- Dãy các ảnh đã chọn để tạo ảnh động được hiển
thị trong ngăn phía dưới màn hình. Mỗi ảnh trong
dãy được gọi là khung hình<i>.</i>
- Nếu có sẵn một ảnh động, ta có thể mở tệp ảnh
động đó để thêm ảnh (khung hình) hoặc thực hiện
các điều chỉnh khác. Để mở một tệp ảnh động đã
có, nháy nút Open trên thanh công cụ và chọn
tệp dạng gif trong hộp thoại mở ra sau đó. Khi đó
tồn bộ các khung hình của tệp ảnh động sẽ được
hiển thị.
- Khi thêm ảnh mới vào dãy ảnh đã có của ảnh
động, nếu kích thước của ảnh thêm vào khác với
kích thước của tệp ảnh động hiện thời thì sẽ xuất
hiện hộp thoại như sau cho phép ta đặt lại kích
thước:
<b>2. Tạo ảnh động bằng</b>
<b>Beneton Movie GIF</b>
Để khởi động phần mềm,
hãy nháy đúp chuột lên biểu
tượng trên màn hình nền.
<i><b>Các bước thực hiện:</b><b> </b></i>
1. Nháy chuột lên nút New
project trên thanh công cụ.
2. Nháy chuột lên nút Add
Frame(s) trên thanh công
cụ.
3. Chọn tệp ảnh (tĩnh hoặc
động) từ cửa sổ chọn tệp (h.
112).
4. Nháy nút Open để đưa tệp
ảnh đã chọn vào ảnh động.
5. Lặp lại các bước từ 2 đến 4
để đưa các tệp ảnh khác vào
ảnh động.
6. Nháy nút Save để lưu kết
quả.
Để mở một tệp ảnh động đã
có, nháy nút Open trên
thanh cơng cụ và chọn tệp dạng
gif trong hộp thoại mở ra sau
đó.
<i><b>Tùy chỉnh kích thước ảnh:</b></i>
</div>
<span class='text_page_counter'>(45)</span><div class='page_container' data-page=45>
<i><b>Hoạt động của giáo viên, học sinh</b></i> <i><b>Nội dung cần đạt</b></i>
Chọn vị trí đặt ảnh đ ợ c thêm
so với khung hình của ảnh động
Chọn kích th ớ c cho ảnh đ ợ c thêm
<i><b>Hình 2. Đặt lại kích thước khung hình</b></i>
GV: Hướng dẫn HS chèn khung hình trống và tùy
chọn các yếu tồ của khung hình:
K ích th ớ c c ủa khung hình m ới th êm
ng ầm định l à Automatic,
cùng k ích th ớ c v ới ảnh độ ng hi ện th ời
Ch ọn m àu n ền cho khung h ình m ới th ờm
S ố l ợ ng khung hình m ới th êm
Đặ t th ời gian
cho những khung hình m ới th ªm
<i><b>Hình 3. Các tuỳ chọn cho khung hình trống</b></i>
động hiện thời.
- Ngược lại, chọn New size nếu
muốn toàn bộ tệp ảnh động hiện
thời thay đổi kích thước theo
kích thước của các ảnh được
thêm.
<i><b>Thêm khung hình trống:</b></i>
Nháy nút Add blank
frame(s) : để thêm khung
hình trống vào cuối dãy.
Nháy nút Insert blank
frame(s) : để chèn khung
hình trống vào trước khung
hình đã chọn.
Sau khi nhập xong các thơng
số, nháy nút OK để hồn thành
việc chèn khung hình trống.
<b>4. HỆ THỐNG CỦNG CỐ BÀI.</b>
Gv: nhắc lại những nội dung trọng tâm.
Hs: Nghe giảng và ghi nhớ.
<b>5. HƯỚNG DẪN HỌC Ở NHÀ.</b>
<b> </b>- Học kỹ bài.
- Làm bài tập 1, 2, 3, 4 sách giáo khoa trang 144, 145.
- Đọc trước mục 3, 4 của bài 14: Làm quen với phần mềm tạo ảnh động.
<b>TuÇn 31:</b>
<b>BÀI 14. LÀM QUEN VỚI PHẦN MỀM TẠO ẢNH ĐỘNG (t2)</b>
<b> A. MỤC TIÊU:</b>
- Biết nguyên tắc tạo các hình ảnh động.
- Biết khả năng tạo ảnh động của chương trình Beneton Movie GIF và
các thao tác cần thực hiện để tạo ảnh động bằng Beneton Movie GIF.
<b> B. CHUẨN BỊ:</b>
- Máy tính, máy chiếu (nếu có).
- Một số trang chiếu để làm ví dụ cụ thể, các hình vẽ (SGK) đưa vào bảng phụ,
giấy bìa hoặc phim trong để chiếu lên màn hình.
C. HO T Ạ ĐỘNG D Y – H C:Ạ Ọ
<b>TIẾT 2:</b>
HĐ 3: <b>Xem và điều chỉnh khung hình </b>
GV: Khi mở một tệp ảnh động, chúng ta có thể xem và
điều chỉnh các tuỳ chọn của các khung hình tạo thành
ảnh động đó.
GV: Hướng dẫn HS thực hiện các thao tác
</div>
<span class='text_page_counter'>(46)</span><div class='page_container' data-page=46>
- Nháy chuột để chọn một khung hình trong dãy các
khung hình, các tuỳ chọn của khung hình được hiển thị
ở góc trên, bên trái:
<i><b>Hình 4. Thơng tin về một khung hình</b></i>
Thơng tin chi tiết của hình bao gồm:
Kích thước.
Số thứ tự trong dãy.
Thời gian dừng của khung hình (đơn vị tính là 1/100
giây).
HĐ 4: <b>Thao tác với khung hình </b>
GV: dùng hình ảnh trực quan hướng dẫn HS các thao
tác với khung hình:
Chúng ta có thể thực hiện các thao tác trực tiếp với
từng khung hình như:
Chọn khung hình: Nháy chuột lên khung hình để
chọn nó. Có thể nháy các nút để chọn khung
hình ở trước hoặc sau khung hình hiện thời.
Xố khung hình: Nháy nút để xố khung hình
đang được chọn.
Sao chép hoặc di chuyển khung hình: Nháy nút
để sao chép hoặc nháy nút để cắt và sao chép
khung hình hiện thời vào bộ nhớ máy tính.
Dán khung hình: Nháy nút để dán khung hình
trong bộ nhớ vào trước khung hình hiện thời.
C¸c nót lƯnh thao t¸c
trùc tiÕp víi khung h×nh
<i><b>Hình 5. Thao tác với các khung hình</b></i>
Chỉnh sửa khung hình trực tiếp: Nháy nút sẽ
mở ra cửa sổ riêng cho phép chỉnh sửa khung hình
một cách trực tiếp. Cửa sổ như hình 116 xuất hiện
- Nháy chuột để chọn một
khung hình trong dãy các
khung hình, các tuỳ chọn
của khung hình được hiển
thị ở góc trên, bên trái:
- Thơng tin chi tiết của hình
bao gồm:
Kích thước.
Số thứ tự trong dãy.
Thời gian dừng của
khung hình (đơn vị tính là
1/100 giây).
<b>4. Thao tác với khung </b>
<b>hình:</b>
</div>
<span class='text_page_counter'>(47)</span><div class='page_container' data-page=47>
(tương tự như phần mềm Paint) cho phép vẽ thêm, tơ
màu hoặc xố các chi tiết của hình. Sau khi chỉnh sửa
xong nháy nút để cập nhật thay đổi hoặc nút
để bỏ qua các thay đổi và quay lại màn hình chính
của phần mềm.
<i><b>Hình 6. Cửa sổ chỉnh sửa khung hình </b></i>
HS: Xem SGK và theo dõi GV hướng dẫn thao tác.
- Sao chép hoặc di chuyển
khung hình.
- Dán khung hình.
- Chình sửa khung hình trực
tiếp
HĐ 5:<b>Tạo hiệu ứng cho ảnh động</b>
GV: Hướng dẫn các thao tác.
- Ngoài việc cho phép thao tác và hiệu chỉnh từng khung hình tĩnh, phần mềm
cịn cho phép tạo các hiệu ứng cho tồn bộ tệp ảnh động. Các hiệu ứng này có
thể thực hiện bằng cách nháy chuột lên các biểu tượng ở ngăn phải của màn
hình chính.
- Có thể chọn một trong hai kiểu hiệu ứng: hiệu ứng chuẩn (normal) và hiệu
ứng động (animated) để áp dụng cho một hoặc nhiều khung hình.
<i>a) Hiệu ứng chuẩn</i>
<i>b) Hiệu ứng động</i>
<i><b>Hình 7. Cửa sổ chọn hiệu ứng cho các khung hình </b></i>
HS: Theo dõi GV hướng dẫn.
<b>Tạo hiệu ứng cho ảnh </b>
<b>động</b>
- Nháy chuột lên các biểu
tượng ở ngăn phải của
màn hình chính.
Có thể chọn một
trong hai kiểu hiệu
ứng:
hiệu ứng chuẩn (normal)
</div>
<span class='text_page_counter'>(48)</span><div class='page_container' data-page=48>
để áp dụng cho một hoặc
nhiều khung hình.
4.NhËn xÐt sau giê d¹y:...
...
...
<b>TuÇn 32:</b>
<b> </b>
<b>Tiết: 61</b>
<b>BÀI THỰC HÀNH 11: TẠO ẢNH ĐỘNG ĐƠN GIẢN (t1)</b>
<b> A. MỤC TIÊU:</b>
- Biết nguyên tắc tạo các hình ảnh động.
- Biết khả năng tạo ảnh động của chương trình Beneton Movie GIF và
các thao tác cần thực hiện để tạo ảnh động bằng Beneton Movie GIF.
<b> B. CHUẨN BỊ:</b>
- Máy tính, máy chiếu (nếu có).
- Một số trang chiếu để làm ví dụ cụ thể, các hình vẽ (SGK) đưa vào bảng phụ,
gi y bìa ho c phim trong ấ ặ để chi u lên m n hình.ế à
<b> Nội dung</b> <b> Phương pháp</b>
<b> 1.Các tính năng:</b>
- Hỗ trọ 48 loại file định dạng như: BMP, GIF, JPG, PNG,
and AVI
- Nhiều frames chọn lựa.
- Kéo và rê những frames giúp cho việcsoạn thảo một cách
nhanh chóng.
- 20 hiệu ứng khác nhau,được phân làm 2 phân loại lớn: Bình
thường và Động.
<b>GV gi</b>ới thiệu tính năng
của phần mềm
Gv giảng giải,kết hợp
với đưa ra câu hỏi để Hs
trả lời à tìm ra những ý
chính của bài.
</div>
<span class='text_page_counter'>(49)</span><div class='page_container' data-page=49>
- Hỗ trợ những thuộc tính fram riêng rẽ: delay và transparent
cho mỗi
giây.
- Save và load một tập hợp những frame (frame1.bmp,
frame2.bmp,....)
- Công cụ soạn thảo ảnh được xây dựng đầy đủ (pencil,
shapes, airbrush, alpha brush, fill, selection, text)
- Có một cửa sổ preview đơn giản mà việc xem trước từng
frame riêng hoặc hành động với nhiều tùy chọn như zoom,
loop, ...
- Và cịn nhiều nữa...
<b>2. Giao diện màn hình của Benniton Movie GIF</b>
Gv giảng giải,kết hợp
với đưa ra câu hỏi để Hs
trả lời
à tìm ra những ý chính
của bài.
Hs ghi lại nội dung
Gv giảng giải,kết hợp
với đưa ra câu hỏi để Hs
trả lời à tìm ra những ý
chính của bài.
</div>
<span class='text_page_counter'>(50)</span><div class='page_container' data-page=50>
<b>Tn 32:</b>
<b> </b>
<b>Tiết: 62</b>
<b> BÀI THỰC HÀNH 11</b>:<b> TẠO ẢNH ĐỘNG ĐƠN GIẢN (t2)</b>
<b> A. MỤC TIÊU:</b>
- Biết nguyên tắc tạo các hình ảnh động.
- Biết khả năng tạo ảnh động của chương trình Beneton Movie GIF và các thao
tác cần thực hiện
để tạo ảnh động bằng Beneton Movie GIF.
<b> B. CHUẨN BỊ:</b>
- Máy tính, máy chiếu (nếu có).
</div>
<span class='text_page_counter'>(51)</span><div class='page_container' data-page=51>
<b> Nội dung</b> <b> Phương pháp</b>
<i>1.Nhắc lại nguyên tắc tạo ảnh động </i>
Chúng ta đã biết ảnh động là sự th hin liờn tip nhiu nh tnh,
mỗi ảnh xuất hiện trong một khoảng thời gian ngắn.
Nh vy bn cht của việc tạo ảnh động là tạo ra các ảnh tĩnh có cùng kích
thớc rồi ghép chúng lại thành một dãy với thứ tự nhất định và đặt thời
gian xuất hiện của từng ảnh, sau đó lu lại dới dạng mt tp nh ng.
<i>Hình 1: 5</i>
<i>giây</i>
<i>Hình 2: 5</i>
<i>giây</i>
<i>Hình 3: 5</i>
<i>giây</i>
<i>Hình 4: 5</i>
<i>giây</i>
<i>Hỡnh 5: 5</i>
<i>giõy</i>
<i><b>Hỡnh . </b></i>Nguyờn tc <i><b>to nh ng</b></i>
nh ng cú th:
Gồm nhiều ảnh tĩnh, mỗi ảnh có nội dung riêng và xuất hiện
trong mt khong thời gian nhất định.
Gồm nhiều ảnh tĩnh, mỗi ảnh có những thay đổi nhỏ và xuất
hiện trong một khoảng thời gian nh nhau tạo ra cảm giác
chuyển động.
Mọi phần mềm tạo ảnh động đều có các chức năng:
Ghép các ảnh tĩnh thành dãy và thay đổi th t ca cỏc nh
trong dÃy, thêm hoặc bớt ảnh khỏi dÃy.
Đặt thời gian xuất hiện của mỗi ảnh tÜnh trong d·y.
Có nhiều phần mềm tạo ảnh động với các dạng khác nhau, trong đó
đơn giản nhất là các phần mềm tạo ảnh động dạng gif
Gv giảng giải,kết
hợp
với đưa ra câu hỏi
để Hs trả lời à tìm
ra những ý chính
của bài.
Hs ghi lại nội dung
Gv giảng giải,kết
hợp
với đưa ra câu hỏi
để Hs trả lời à tìm
ra những ý chính
của bài.
</div>
<span class='text_page_counter'>(52)</span><div class='page_container' data-page=52>
<b> Nội dung</b> <b> Phương phỏp</b>
<i>2. Tạo ảnh động bằng Beneton Movie GIF</i>
Beneton Movie GIF là một phần mềm nhỏ và miễn phí cho phép
tạo các tệp ảnh động dạng GIF.
Để khởi động phần mềm, hãy nháy đúp chuột lên biu tng
trên màn hình nền. Giao diện của phần mềm có dạng tơng
tự nh hình 111.
<i><b>Hình . </b></i>Màn hình chính của <i><b>Beneton Movie GIF</b></i>
Gv ging gii,kt
hp
với đưa ra câu hỏi
để Hs trả lời à tìm
ra những ý chính
của bài.
Hs ghi lại nội dung
Gv giảng giải,kết
hợp
với đưa ra câu hỏi
để Hs trả lời
à tìm ra những ý
chính của bài.
Hs ghi lại nội dung
</div>
<span class='text_page_counter'>(53)</span><div class='page_container' data-page=53>
<b>TuÇn 33:</b>
<b> </b>
<b>Tiết: 63</b>
<b> BÀI THỰC HÀNH 11: TẠO ẢNH ĐỘNG ĐƠN GIẢN (t3)</b>
<b> A. MỤC TIÊU:</b>
<b> </b> - Biết nguyên tắc tạo các hình ảnh động.
- Biết khả năng tạo ảnh động của chương trình Beneton Movie GIF và
các thao tác cần thực hiện để tạo ảnh động bằng Beneton Movie GIF.
<b> B. CHUẨN BỊ:</b>
<b> </b> - Máy tính, máy chiếu (nếu có).
- Một số trang chiếu để làm ví dụ cụ thể, các hình vẽ (SGK) đưa vào bảng phụ,
giấy bìa hoặc phim trong để chiếu lên màn hình.
<b> C:HOạT ĐộNG DạY HọC: 9C:</b>
<b> Nội dung</b> <b> Phương </b>
<b>pháp</b>
<i>A. Néi dung</i>
<i><b>Bài 1. Khởi động và tìm hiểu Beneton Movie GIF </b></i>
Trong bài này chúng ta sẽ tìm hiểu phần mềm Beneton Movie GIF và thực
hành tạo ảnh động từ các hình có sẵn:
<b>1.</b> Khởi động và tìm hiểu màn hình làm việc của phần mềm Beneton
Movie GIF: các khu vực trong cửa sổ, các nút lệnh trên thanh công cụ
và chức năng của chúng.
<b>2.</b> Nháy nút Add frame(s) from a file để chèn hai hình ảnh có sẵn
làm thành hai khung hình của ảnh động (có thể sử dụng hai ảnh có
sẵn tuỳ ý hoặc các ảnh trong th mc mu).
<i><b>Hình </b></i>
<b>3.</b> Tìm hiểu cách chọn các khung hình ở ngăn phía dới cửa sổ bằng cách
nháy chuột, nhấn giữ phím Ctrl và nháy chuột hoặc nhấn giữ phím
Shift và nháy chuột.
<b>4.</b> Chọn tÊt c¶ khung hình và gõ một sè (vÝ dô, 100) vào ô Delay
(nghĩa là 1 giây). Kết quả nhận đợc tơng tự nh hình 120.
<b>5.</b> Nháy nút để kiểm tra kết quả nhận đợc trên ngăn phía trên, bên
trái. Đánh dấu hoặc bỏ đánh dấu ô Loop , kiểm tra vànhận xét.
<b>6.</b> Chọn một hiệu ứng trong ngăn bên phải và áp dụng hiệu ứng đó cho
mọi khung hình. Kiểm tra kết quả nhận đợc vànhận xét.
<b>7.</b> Nháy nút Save trên thanh công cụ để lu kết quả. Cuối cùng, mở tệp
đã lu để xem kết quả cuối cùng nhận đợc.
Gv giảng
giải,kết hợp
với đưa ra câu
hỏi để Hs trả
lời à tìm ra
những ý chính
của bài.
Hs ghi lại nội
dung
</div>
<span class='text_page_counter'>(54)</span><div class='page_container' data-page=54>
<i><b>Bài 2. Tạo ảnh động bằng Beneton Movie GIF </b></i>
Chúng ta đã biết thực chất của việc tạo ảnh động là tạo các ảnh tĩnh và ghép
chúng lại thành một dãy các hình để thể hiện theo thứ tự và thời gian. Nếu
những hình này gần giống nhau thì khi thể hiện trên màn hình sẽ tạo ra hiệu
ứng "chuyển động".
Do đó việc quan trọng nhất là tạo ảnh tĩnh. Việc ghép các ảnh tĩnh thành ảnh
động chỉ là thao tác đơn giản. Trong bài này chúng ta sẽ thực hành ghép các
ảnh tĩnh <i>có sẵn</i> thành ảnh động bằng Beneton Movie GIF.
Hãy ghép 12 tệp ảnh Dong_ho_1.gif,..., Dong_ho_12.gif trong th mục lu ảnh
thực hành trên máy tính thành ảnh động mơ phỏng chiếc kim giây đồng hồ di
chuyển theo chiều kim đồng hồ với từng khoảng thời gian 5 giây (h. 121). Lu
kết quả với tên Dong_ho.gif.
<i><b>Hình </b></i>
<i><b>Bài 3. Tạo ảnh động và đa lên trang web </b></i>
Giả sử em muốn tạo ảnh động về một số hoạt động của câu lạc bộ văn nghệ
lớp em và đa nó lên trang web của câu lạc bộ. ảnh động trên trang web sẽ
giúp tiết kiệm diện tích vì trên cùng một diện tích có thể hiển thị đợc nhiều
ảnh, có nhiều thơng tin hơn.
<b>1.</b> Su tầm một số ảnh về hoạt động văn nghệ của học sinh trên máy tính
hoặc trên Internet. Sử dụng Beneton Movie GIF, ghép các ảnh đó thành
ảnh động (có thể sử dụng các ảnh có sẵn trong th mục lu ảnh thực hành
trên máy tính).
<i><b>H×nh </b></i>
<b>2.</b> Mở trang web Cau lac bo đã lu trong Bài thực hành 4 và chèn ảnh động
mới tạo đợc vào trang web. Lu và mở lại trang web bằng trình duyệt để
kiểm tra.
Hs ghi lại nội
dung
Gv giảng
giải,kết hợp
với đưa ra câu
hỏi để Hs trả
lời à tìm ra
những ý chính
của bài.
Hs ghi lại nội
dung
Gv giảng
giải,kết hợp
với đưa ra câu
hỏi để Hs trả
lời à tìm ra
những ý chính
của bài.
Hs ghi lại nội
dung
<b>TuÇn 33:</b>
</div>
<span class='text_page_counter'>(55)</span><div class='page_container' data-page=55>
<b>Tiết: 64</b>
<b>Bài thực hành 12: TẠO SẢN PHẨM ĐA PHƯƠNG TIỆN (</b>Tiết 1)
<b> A. MỤC TIÊU:</b>
- Tạo được sản phẩm đa phương tiện đơn giản bằng phần mềm trình chiếu
Power point
<b> B. CHUẨN BỊ:</b>
<b> </b> - Máy tính, máy chiếu (nếu có).
- Một số trang chiếu để làm ví dụ cụ thể, các hình vẽ (SGK) đưa vào bảng phụ,
giấy bìa hoặc phim trong để chiếu lên màn hình,m áy qu ét ảnh,
các phần mềm như: <b>Audacity….</b>
<b> C. HOẠT ĐỘNG DẠY – HỌC:</b>
<b> Nội dung</b> <b> Phương pháp</b>
<i>Néi dung</i>
Việt Nam có nhiều địa danh đợc UNESCO cơng nhận là "Di sản Thiên
nhiên Thế giới" (hoặc "Di sản Văn hố Thế giới"): Vịnh Hạ Long, Quần
thể di tích Cố đô Huế, Vờn Quốc gia Phong Nha – Kẻ Bàng, Phố cổ
Hội An, Thánh địa Mỹ Sơn. Trong bài này chúng ta tạo bài trình chiếu
(sản phẩm đa phơng tiện) giới thiệu một trong những di sản thế giới
này.
<b>1.</b> Khởi động PowerPoint. áp dụng mẫu (hoặc tạo màu nền, màu
chữ) thích hợp cho bài trình chiếu. Sau đó nhập nội dung Di sản
thế giới tại Việt Nam vào trang tiêu đề. Em có thể chọn ảnh về
một di sản để làm nền cho trang tiêu đề.
<b>2.</b> Thêm các trang chiếu mới và nhập các nội dung tơng ứng nh
sau:
<i>Trang 2: Di sản thế giới tại Việt Nam </i>
Vịnh Hạ Long
Phong Nha Kẻ Bàng
<i>Trang 3: Vịnh Hạ Long </i>
Nằm ở vùng Đông Bắc Việt Nam, là một phần vịnh
Bắc Bộ
Gm 1969 hũn o ln nh
Đợc công nhận là Di sản thiên nhiên thế giới
<i>Trang 4: Hình ảnh Hạ Long </i>
<i>Trang 5: H¹ Long qua phim</i>
<i>Trang 6: Phong Nha Kẻ Bàng </i>
Hang nớc dài nhất
Cửa hang cao vµ réng nhÊt
Hồ ngầm đẹp nhất
Dòng sông ngầm dài nhất Việt Nam
Thạch nhũ tráng lệ và kì ảo nhất
<i>Trang 7: Hình ¶nh Phong Nha </i>
<i>Trang 8: Kh¸m ph¸ Phong Nha – Kẻ Bàng</i>
<b>3.</b> Chèn các hình ảnh tơng ứng về Vịnh Hạ Long và Vờn Quốc gia
Phong Nha Kẻ Bàng vào các trang chiếu 3, 4, 6 và 7. Em có
thể áp dụng các mẫu bố trí thích hợp cho trang chiếu trớc khi
chèn hình ảnh.
<b>4.</b> Chèn các đoạn phim về Vịnh Hạ Long và Vờn Quốc gia Phong
Nha Kẻ Bàng vào các trang chiếu 5 và 8.
Thao tác chèn đoạn phim hoặc âm thanh tơng tự nh chèn hình
ảnh: Thay vì chọn InsertPictureFrom File, em chọn
InsertMovies and SoundMovie From File (chèn đoạn phim)
hoặc Sound From File (chÌn ©m thanh).
Gv giảng
giải,kết hợp
với đưa ra câu
hỏi để Hs trả
lời à tìm ra
những ý chính
của bài.
Hs ghi lại ni
dung
<i>Phần mềm </i>
<i><b>Audacity</b></i>
</div>
<span class='text_page_counter'>(56)</span><div class='page_container' data-page=56>
<i><b>Hình . Kết quả chèn tệp phim, âm thanh và hình ảnh </b></i>
on phim hoc âm thanh đợc chèn vào trang chiếu để khi trình
chiếu, đối tợng sẽ đợc "chạy" <i>tự động</i> với phần mềm tơng ứng
hoặc chỉ "chạy" <i>khi nháy chuột</i> trên biểu tợng tơng ứng.
Sau khi đợc chèn, ta có thể thay đổi vị trí và kích thớc khung
hình của đoạn phim tơng tự nh với hình ảnh.
<b>5.</b> Tạo hiệu ứng động cho các trang chiếu và các đối tợng trên
trang chiếu.
<b>6.</b> Nháy chọn trang chiếu đầu tiên và nháy nút ở góc trái, phía
d-ới màn hình để trình chiếu và kiểm tra kết quả. Thực hiện các
chỉnh sửa, nếu cần.
Kết quả nhận đợc có th tng t nh hỡnh 124 di õy.
<i><b>Hình </b></i>
<b>7.</b> Thêm các trang chiếu với thông tin, các hình ảnh và đoạn phim
về các di sản khác.
<b>8.</b> Cuối cùng, lu kÕt qu¶ với tên Disan_Thegioi và tho¸t khái
PowerPoint.
Hs ghi lại nội
dung
<i><b>M¸y quÐt ¶nh</b></i>
Gv giảng
giải,kết hợp
với đưa ra câu
hỏi để Hs trả
lời à tìm ra
những ý chính
của bài.
Hs ghi lại nội
dung
Gv giảng
giải,kết hợp
với đưa ra câu
hỏi để Hs trả
lời à tìm ra
những ý chính
của bài.
Hs ghi lại nội
dung
</div>
<span class='text_page_counter'>(57)</span><div class='page_container' data-page=57>
<b> </b>
<i><b> Tiết: 65 </b></i>
<b>Bài thực hành 12: ĐA PHƯƠNG TIỆN (t2)</b>
<b> </b>
<b> A. MỤC TIÊU:</b>
- Tạo được sản phẩm đa phương tiện đơn giản bằng phần mềm trình chiếu
Power point
<b> B. CHUẨN BỊ:</b>
- Máy tính, máy chiếu (nếu có).
- Một số trang chiếu để làm ví dụ cụ thể, các hình vẽ (SGK) đưa vào bảng phụ,
giấy bìa
hoặc phim trong để chiếu lên màn hình,m áy qu ét ảnh,
c ác ph ần m ềm n h ư: Audacity….
<b> C. HOẠT ĐỘNG DẠY – HỌC: </b>
<b> Nội dung</b> <b> Phương pháp</b>
<b>1.</b> Khởi động PowerPoint. áp dụng mẫu (hoặc tạo màu nền,
màu chữ) thích hợp cho bài trình chiếu. Sau đó nhập nội dung
Di sản thế giới tại Việt Nam vào trang tiêu đề. Em có thể
chọn ảnh về một di sản để làm nền cho trang tiêu đề.
<i>Trang 2</i>: Di s¶n thÕ giới tại Việt Nam
Vịnh Hạ Long
<b>2.</b> Thêm các trang chiếu mới và nhập các nội dung tơng ứng
nh sau:
Phong Nha Kẻ Bàng
</div>
<span class='text_page_counter'>(58)</span><div class='page_container' data-page=58>
<b>- Có thể dùng phần mềm photoshop để chỉnh sửa màu sắc,</b> <b>độ</b>
<b>sáng tối cho ảnh...</b>
<b>- Dùng Beniton Movie GIF để tạo ảnh động</b>
<b>- Dùng phần mềm ghi âm và xử lý âm thanh Adacity để chèn âm </b>
<b>thanh và file nhạc cho bài trình chiếu.</b>
Hs ghi lại nội dung
Gv giảng giải,kết hợp
với đưa ra câu hỏi để
Hs trả lời à tìm ra
những ý chính của bài.
Hs ghi lại nội dung
<b> </b>
<b>TuÇn 34:</b>
<i><b> Tiết: 66</b></i> <i><b> </b></i>
<b> Bài thực hành 12: TẠO SẢN PHẨM ĐA PHƯƠNG TIỆN (</b>Tiết 3)
<b> A. MỤC TIÊU:</b>
- Tạo được sản phẩm đa phương tiện đơn giản bằng phần mềm trình chiếu
Power point và cách nhúng Violet vào Power Point
<b> B. CHUẨN BỊ:</b>
- Máy tính, máy chiếu (nếu có).
- Một số trang chiếu để làm ví dụ cụ thể, các hình vẽ (SGK) đưa vào bảng phụ,
giấy bìa hoặc phim trong để chiếu lên màn hình,m áy qu ét ảnh,
</div>
<span class='text_page_counter'>(59)</span><div class='page_container' data-page=59>
<b> Nội dung</b> <b> Phương pháp</b>
<b>HƯỚNG DẪN THỰC HÀNH NHÚNG VIOLET VÀO POWERPOINT</b>
Một trong những ưu điểm của Violet so với các phần mềm soạn bài giảng khác đó là
khả năng nhúng vào một số phần mềm soạn bài giảng khác, đặc biệt là với Powerpoint
(Một phần mềm khá phổ biến). Nhúng Violet vào Powerpoint là cách hiện nội dung của
các trang Violet ngay trên trang màn hình của Powerpoint, bên cạnh các nội dung
Powerpoint khác. Ví dụ bạn có thể dùng Violet để tạo ra các bài tập (trắc nghiệm, ơ chữ,
kéo thả,...), sau đó nhập bài tập này vào trang slide của một bài giảng Powerpoint có sẵn..
Cách làm như sau:
Ở đây chúng tôi tạo ra một bài tập trắc nghiệm trên Violet như sau:
?Văn bản “Những ngôi sao xa xôi” được kể theo ngôi thứ mấy? Người kể là ai?
Ngôi thứ ba, người kể là Lê Minh Khuê.
Ngôi thứ nhất, người kể là Nho.
Ngôi thứ nhất, người kể là Phương Định
Sau khi đã tạo xong bài tập trắc nghiệm, nhấn phím F8 và chọn giao diện trắng (thực
chất là khơng có giao diện). Rồi đóng gói dưới dạng HTML (thực chất là tạo ra file
Player.swf).
Sau khi đã đóng gói, giáo viên tiến hành chạy Microsoft Powerpoint. Có thể mở một
file PPT có sẵn, hoặc tạo một file PPT mới nhưng phải save lại ngay. (Ở đây chúng tơi mở
một file PPT có sẵn - Đó là file bài giảng “ Những ngôi sao xa xôi” môn Ngữ văn 9 ).
Đây là một bài giảng đã tương đối hồn chỉnh nhưng chưa có bài tập nên chúng tôi sẽ sử
dụng một bài tập trắc nghiệm được làm trên Violet. Để đơn giản, ta nên copy (hoặc save)
file PPT này vào thư mục chứa thư mục đóng gói của bài giảng Violet. Ví dụ, Violet đóng
gói ra “D:\Bai giang\Bai1\Package-trac nghiem” thì file PPT sẽ được đặt vào
“D:\BaiGiang\ Bai1”.
Trên giao diện Powerpoint, đưa chuột đến vùng thanh công cụ, nhấn phải chuột, chọn
Control Toolbox. Khi thanh công cụ Control Toolbox xuất hiện click vào nút More
Controls ở góc dưới bên phải. Lúc này, một menu thả hiện ra, chọn dòng Shockwave
Flash Object. Khi đó, con trỏ chuột có hình chữ thập, kéo chuột để tạo một hình chữ nhật
với hai đường chéo. Click phải chuột vào vùng hình chữ nhật vừa tạo, chọn Properties.
Bảng thuộc tính (Properties) sẽ xuất hiện.
Lần lượt chọn và chỉnh 2 thuộc tính Base và Movie như sau:
Base: là thư mục chứa gói sản phẩm, chú ý phải dùng đường dẫn tương đối so với file
PPT. Như ví dụ trước, với file Powerpoint đặt tại D:\BaiGiang\Bai1, cịn Violet đóng gói
ra thư mục D:\Bai giang\Bai1\Package-trac nghiem, thì ta sẽ đặt Base là Package-trac
nghiem.
Gv giảng
giải,kết hợp
với đưa ra câu
hỏi để Hs trả
lời à tìm ra
những ý chính
của bài.
Hs ghi lại nội
dung
Gv giảng
giải,kết hợp
với đưa ra câu
hỏi để Hs trả
lời à tìm ra
những ý chính
của bài.
Hs ghi lại nội
dung
</div>
<span class='text_page_counter'>(60)</span><div class='page_container' data-page=60>
Movie: là tên đầy đủ (gồm cả đường dẫn) của file Player.swf được Violet sinh ra trong
gói sản phẩm, chính là bằng thuộc tính Base cộng thêm \Player.swf. Ví dụ
Package-tracnghiem\Player.swf.( Trong quá trình nhập đường dẫn ngừơi dùng nên dùng thao tác
Copy/ Paste để đảm bảo sự chính xác, tránh việc nhập sai đường dẫn, dẫn đến việc không
thực hiện được.)
Khi đã hồn tất, chạy trang Powerpoint đó để xem kết quả và Save lại.
Sau khi đã đóng gói, có thể sửa lại nội dung của trang Violet đã được nhúng vào PPT ở
file Violet là PPT sẽ tự cập nhật.
Chú ý:
Ta có thể nhập nhiều bài tập Violet vào nhiều trang khác nhau của Powerpoint bằng
cách đóng gói các bài tập đó ra nhiều thư mục khác nhau. Để cho dễ quản lý thì nên đặt
các thư mục đóng gói này nằm trong thư mục chứa file PPT.
Nếu khơng đặt các thư mục đóng gói của Violet vào trong thư mục chứa PPT thì khi
nhúng người dùng phải dùng đường dẫn tuyệt đối. Tuy nhiên, chúng tôi khuyên ngừơi sử
dụng không nên làm cách này bởi khi copy bài giảng đó sang máy khác chúng ta sẽ không
thể sửa nội dung được, hơn nữa là việc quản lí sẽ rất khó khăn.
Hs ghi lại nội
dung
Gv giảng
giải,kết hợp
với đưa ra câu
hỏi để Hs trả
lời à tìm ra
những ý chính
của bài.
Hs ghi lại nội
dung
<b>TuÇn 35:</b>
<i><b>Tiết: 67:</b></i> <b>ÔN TẬP HỌC KỲ II (</b>Tiết 1)<b> </b>
<b>I. MỤC TIÊU</b>
- Kiểm tra kiến thức cơ bản trong ch¬ng IV’.
- Hs làm đợc đề ơn tập,để rà sốt lại kiến thức và sẽ làm bài tốt hơn
trong bài kiểm tra HK II
<b>II. CÔNG TÁC CHUN B</b>
<b>1. Giỏo viờn:</b>
- ôn tập, ỏp ỏn,giáo án
<b>2. Hc sinh</b>
-Làm bi ôn tập
</div>
<span class='text_page_counter'>(61)</span><div class='page_container' data-page=61>
<i><b>Phn 1: Trắc Nghiệm (Khoanh tròn vào câu trả lời</b></i>
<i><b>đúng nhất 3 đ)</b></i>
<b>Caâu</b> 1 2 3 4 5 6
<b>Đáp </b>
<b>án</b>
<b>C©u 1</b>: Nội dung trên các trang chiếu có thể là các dạng nào?
A. Văn bản, hình ảnh, biểu đồ.
B. văn bản, hình ảnh, âm thanh.
C. Âm thanh, đọan phim D. cả A và C
<b>C©u 2: </b>Để trình diễn một Slide trong PowerPoint, ta bấm:
A.Phím F5 B.Phím F3 C.Phím F1
D.Phím F10
<b>C©u 3: </b>Để chọn nhiều trang chiếu, em thực hiện thao tác nào
sau đây là đúng?
A. Nháy chuột trên trang chiếu.
B. Chọn trang chiếu, nhấn giữ phím CTRL
trong khi nháy chuột.
C. Chọn trang chiếu.
D. Cả a, b, c đều đúng.
<b>C©u 4: </b>Khi đang làm việc với PowerPoint, muốn trình diễn tài liệu
được soạn thảo, ta thực hiện:
A. File - View Show B. Window - View Show
C. Slide Show - View Show D. Tools - View Show
<b>C©u 5: </b>Thao tác cuối cùng của sao chép tồn bộ trang chiếu là gì?
A. nháy nút Paste trên thanh công cụ C. Nháy nút Copy trên thanh công cụ
B. nháy nút Cut trên thanh công cụ D. Nháy bảng chọn Edità Copy
<b>Câu 6</b>: Khi đang làm việc với PowerPoint, để chèn thêm một Slide
mới, ta thực hiện:
A. Edit - New Slide B.File - New Slide
C. Slide Show - New Slide D.Insert - New Slide
<i><b>PhÇn 2: Tù ln (7®)</b></i>
Câu 1: Đa phương tiện là gì?
Gv giảng giải,kết
hợp
với đưa ra câu hỏi
để Hs trả lời à
tìm ra những ý
chính của bài.
Hs ghi lại nội
dung
Gv giảng giải,kết
hợp
với đưa ra câu hỏi
để Hs trả lời à
tìm ra những ý
chính của bài.
Hs ghi lại nội
dung
Gv giảng giải,kết
hợp
với đưa ra câu hỏi
để Hs trả lời à
tìm ra những ý
chính của bài.
</div>
<span class='text_page_counter'>(62)</span><div class='page_container' data-page=62>
Câu 2: Liệt kê các bước tạo bài trình chiếu?
Câu 3: Em có thể đặt hiệu ứng để các trang chiếu tự động hiển thị từ
trang chiếu đầu tiên đến trang cuối cùng được không? Nếu được, hãy
nêu các bước thực hiện.
Gv giảng giải,kết
hợp
với đưa ra câu hỏi
để Hs trả lời à
tìm ra những ý
chính của bài.
Hs ghi lại nội
dung
<b>Tn 35:</b>
<b> Tiết: 68</b> <b> </b>
<b> </b>
<b>ÔN TẬP HỌC KỲ II (</b>Tiết 2)<b> I. MỤC TIÊU</b>
- Kiểm tra kiến thức cơ bản trong ch¬ng IV’.
- Hs làm đợc đề ơn tập,để rà soát lại kiến thức và sẽ làm bài tốt hơn
trong bài kiểm tra HK II
<b>II. CÔNG TC CHUN B</b>
<b>1. Giỏo viờn:</b>
- ôn tập, ỏp ỏn,giáo án
<b>2. Hc sinh</b>
-Làm bi ôn tập
<b> Nội dung</b> <b> Phương pháp</b>
Ph n 1: Tr c Nghi m (Khoanh tròn v o câu tr l i úng nh tầ ắ ệ à ả ờ đ ấ
3 )đ
<b>Caâu</b> 1 2 3 4 5 6
<b>Đáp </b>
<b>án</b>
<b>C©u 1: Khi đang làm việc với PowerPoint, muốn xóa bỏ một</b>
Slide, ta thực hiện:
A. File - Delete Slide B. Edit - Delete
Slide
C. Tools - Delete Slide D. Slide Show - Delete
Gv giảng giải,kết
hợp
với đưa ra câu hỏi
để Hs trả lời à
tìm ra những ý
chính của bài.
</div>
<span class='text_page_counter'>(63)</span><div class='page_container' data-page=63>
Slide
<b>C©u 2: </b>Để trình diễn một Slide trong PowerPoint, ta bấm:
A.Phím F5 B.Phím F3 C.Phím F1
D.Phím F10
<b>C©u 3: </b>- Khi đang làm việc với PowerPoint, muốn thiết lập hiệu
ứng cho văn bản, hình ảnh, ..., ta thực hiện:
A. Insert - Custom Animation, rồi chọn Add Effect
B. Format - Custom Animation, rồi chọn Add Effect
C. View - Custom Animation, rồi chọn Add Effect
D. Slide Show – Animation Schemes.
<b>C©u 4:</b>Làm thế nào để khởi động phần mềm Powerpoint?
A. Chọn lệnh Startà All Programsà Microsoft
Powerpoint
B. Nháy đúp biểu tượng trên màn hình nền
C. Các cách trên đều đúng.
D. Các cách trên đều sai.
<b>C©u 5: </b>Đâu là thứ tự đúng để tạo màu nền cho một trang chiếu
A. Chọn trang chiếu,chọn FormatàBackground,nháy mũi tên
và chọn màu thích hợp,nháy Apply.
B. Chọn trang chiếu,nháy mũi tên và chọn màu thích hợp,chọn
FormatàBackground, nháy Apply.
C. Chọn trang chiếu, nháy Apply, nháy mũi tên và chọn màu
thích hợp,chọn FormatàBackground
D. Nháy mũi tên và chọn màu thích hợp,chọn
FormatàBackground chọn trang chiếu, nháy Apply.
<b>Câu 6</b>:
Khi đang làm việc với PowerPoint, muốn trình diễn tài liệu
được soạn thảo, ta thực hiện:
A. File - View Show B. Window - View
Show
C. Slide Show - View Show D. Tools - View
Show
<i><b>PhÇn 2: Tù ln (7®)</b></i>
Câu 1: Phần mềm trình chiếu là gì?
Câu 2: Em hãy liệt kê các thành phần của đa phương tiện?
Câu 3: Khi chèn hai hình ảnh trên một trang chiếu, em thấy một
hình ảnh che lấp một phần của hình ảnh kia. Tại sao? Nếu muốn
hiển thị đầy đủ cả hai hình ảnh trên cùng một trang chiếu, em
dung
Gv giảng giải,kết
hợp
với đưa ra câu hỏi
để Hs trả lời à
tìm ra những ý
chính của bài.
Hs ghi lại nội
dung
Gv giảng giải,kết
hợp
với đưa ra câu hỏi
để Hs trả lời à
tìm ra những ý
chính của bài.
Hs ghi lại nội
dung
Gv giảng giải,kết
hợp
</div>
<span class='text_page_counter'>(64)</span><div class='page_container' data-page=64>
cần thực hiện các thao tác gì?(Nêu rõ cách thực hiện)
<b>Đáp án</b>
<b>Đề 1</b>
<i><b>Phần 1: Trắc Nghiệm (Khoanh tròn vào câu trả lời đúng nhất</b></i>
<i><b>3 đ)</b></i>
M i câu tr l i úng 0.5 i mỗ ả ờ đ đ ể
<b>Caâu</b> <sub>1</sub> <sub>2</sub> <sub>3</sub> <sub>4</sub> <sub>5</sub> <sub>6</sub>
<b>Đáp </b>
<b>án</b>
B A D C A C
<i><b>Phần 2: Tự luận (7đ)</b></i>
Cõu 1: Đa phương tiện(Multimedia) là thông tin kết hợp từ
nhiều dạng thông tin và được thể hiện một cách đổng thời( 2
điểm)
Câu 2: (2 điểm)
Các bước tạo bài trình chiếu
- Chuẩn bị nội dung cho bài trình chiếu.
- Chọn màu hoặc hình ảnh nền cho trang chiếu.
- Nhập và định dạng nội dung văn bản.
- Thêm các hình ảnh minh họa.
- Tạo các hiệu ứng động.
- Trình chiếu kiểm tra, chỉnh sửa và lưu bài trình chiếu.
Câu 3 (1 điểm)
Có thể đặt hiệu ứng để các trang chiếu tự động hiển thị từ trang
chiếu đầu tiên đến trang cuối cùng được
Các bước thực hiện:
- chọn các trang chiếu cần tạo hiệu ứng.
- Mở bảng chọn Slide Showà Slide transition.
- Nháy chọn hiệu ứng thích hợp. chọn tùy chọn Automatically
after(định thời gian chuyển trang, chẳng hạn sau 3 giây)à Nháy
Apply to all slides.
<b>Đề 2</b>
<i><b>Phần 1: Trắc Nghiệm (Khoanh tròn vào câu trả lời đúng nhất</b></i>
<i><b>3 đ)</b></i>
M i câu tr l i úng 0.5 i mỗ ả ờ đ đ ể
<b>Caâu</b> 1 2 3 4 5 6
<b>Đáp </b>
<b>án</b>
D A B C A D
<i><b>Phần 2: Tự luận (7đ)</b></i>
Cõu 1: Phn mm trình chiếu là chương trình máy tính giúp tạo
và trình chiếu các bài trình chiếu dưới dạng điện tử. (2 điểm)
Hs ghi lại nội
dung
Gv giảng giải,kết
hợp
với đưa ra câu hỏi
để Hs trả lời à
tìm ra những ý
chính của bài.
Hs ghi lại nội
dung
Gv giảng giải,kết
hợp
với đưa ra câu hỏi
để Hs trả lời à
tìm ra những ý
chính của bài.
Hs ghi lại nội
dung
Hs ghi lại nội
dung
Gv giảng giải,kết
hợp
</div>
<span class='text_page_counter'>(65)</span><div class='page_container' data-page=65>
Câu 2: (2 điểm)
Các thành phần của đa phương tiện
- Văn bản.
- Âm thanh.
- ảnh tĩnh.
- ảnh động.
- Phim.
Câu 3: (1 điểm)
Khi chèn hai hình ảnh trên một trang chiếu, em thấy một
hình ảnh che lấp một phần của hình ảnh kia vì có hình ảnh chèn
vào trước và hình ảnh chèn vào sau.
Muốn hiển thị đầy đủ cả hai hình ảnh trên cùng một trang
chiếu, em cần thực hiện các thao tác:
Chọn hình ảnh bằng cách nháy chuột trên hình ảnh đó sau
đó có thể thay đổi vị trí hoặc thay đổi kích thước hình ảnh.
- Thay đổi vị trí: đưa con trỏ chuột lên trên hình ảnh và kéo thả
để di chuyển đến vị trí khác.
- Thay đổi kích thước: đưa con trỏ chuột lên trên nút tròn nhỏ và
kéo thả dể tăng hoặc giảm kích thước chiều ngang hoặc chiều
đứng.
Ngồi ra, ta cịn có thể thay đổi thứ tự xuất hiện của các
hình ảnh mà khơng cần thay đổi vị trí của chúng.
Hs ghi lại nội
dung
Gv giảng giải,kết
hợp
với đưa ra câu hỏi
để Hs trả lời à
tìm ra những ý
chính của bài.
Hs ghi lại nội
dung
<b> </b>
<b>TuÇn 36:</b>
<b> </b><b> Tiết: 69</b> <b> </b>
<b> KIỂM TRA HỌC KỲ II (Lý thuyết)</b>
A PHẦN TRẮC NGHIỆM
Câu 1 (1đ): Chọn câu trả lời đúng
<b>1.1: Với phần mềm trình chiếu em có thể chèn các đối tượng nào vào trang chiếu</b>
<b>để minh họa nội dung?</b>
A) Các tệp hình ảnh và âm thanh.
B) Các đoạn phim ngắn.
C) Bảng đồ và biểu đồ.
D) Tất cả các đối tượng trên.
<b>1.2: Trong các phát biểu dưới đây, phát biểu nào là sai?</b>
A) Màu nền làm cho trang chiếu thêm sinh động và hấp dẫn.
B) Nên chọn màu nền phù hợp với nội dung của bài trình chiếu.
C) Chỉ sử dụng màu nền trắng để dễ đọc văn bản trên trang chiếu.
D) Có thể đặt màu nền khác nhau cho các trang chiếu.
Câu 2 (2đ): Hãy ghép các thao tác ở cột bên trái với thao tác thích hợp cơ cột bên
phải trong bảng dưới đây để có các giải thích đúng về các thao tác đó:
</div>
<span class='text_page_counter'>(66)</span><div class='page_container' data-page=66>
b) Chọn đồng thời
nhiều trang chiếu
2) Nhấn giữ phím Ctrl và nháy chọn từng biếu tượng
của từng trang chiếu.
c) Xóa trang chiếu 3) Nháy nút ở góc dưới, bên trái cửa sổ
d) Trình chiếu 4) Nháy chọn biểu tượng của nó nằm ở ngăn bên trái
<b>Câu 3 (1.5đ): Sắp xếp các thao tác dưới đây theo đúng thứ tự cần thực hiện:</b>
2.1Để đặt màu nền cho trang chiếu:
<b>a)</b> Chọn màu thích hợp trên hộp thoại.
<b>b)</b> Chọn lệnh <b>Format </b>à<b> Background.</b>
<b>c)</b> Nháy nút <b>Apply</b> trên hộp thoại
<b>d)</b> Chọn trang chiếu trong ngăn bên trái.
Đáp án : ………
2.2Để áp dụng mẫu bài trình chiếu có sẵn cho mọi trang chiếu của bài trình chiếu:
a) Nháy nút trên mũi tên mẫu bài trình chiếu thích hợp trong ngăn bên phải cửa
sổ.
b) Nháy nút trên thanh công cụ.
c) Nháy nút <b>Apply to All Slides</b> để áp dụng mẫu bài trình chiếu.
Đáp án: ………
Câu 4(1.5đ): Điền các cụm từ thích hợp sau: <i><b>sự chú ý, nhấn mạnh, chuyển trang</b></i>
<i><b>chiếu, đối tượng, đồng thời, hiệu ứng động</b></i> vào những chổ trống (...) trong các câu
sau để có các phát biểu đúng.
a) Tạo hiệu ứng ... nghĩa là đặt cách thức xuất hiện của
trang chiếu thay thế trang chiếu trước đó khi trình chiếu.
b) Nếu khơng có hiệu ứng chuyển trang chiếu, toàn bộ nội dung trang chiếu xuất hiện
một cách ...sau khi nháy chuột.
c) Tạo ... nghĩa là làm cho các ... trên
trang chiếu xuất hiện vào những thời điểm khác nhau giống như chúng chuyển động
khi trình chiếu.
d) Hiệu ứng động giúp thu hút ... của người nghe
hoặc ...những điểm quan trọng.
B. PHẦN TỰ LUẬN
Câu 5(1.5đ): Nêu thao tác chèn hình ảnh vào trang chiếu?
Câu 6(1.5đ): Nêu các bước để tạo một bài trình chiếu?
Câu 7 (1.0đ): Khi tạo nội dung cho các trang chiếu ta cần tránh điều gì?
ÁP ÁN
Đ
CÂU ĐÁP ÁN ĐIỂM
1
1.
1
D 0.5 đ
1.
2
C 0.5 đ
</div>
<span class='text_page_counter'>(67)</span><div class='page_container' data-page=67>
3
3.
1
dàbàaàc 0.75 đ
3.
2
bàaàc 0.75 đ
4
A Chuyển trang chiếu 0.25 đ
B Đồng thời 0.25 đ
C Hiệu ứng động, đối tượng 0.5 đ
d Sự chú ý, nhấn mạnh 0.5 đ
5
– Để chèn hình ảnh vào trang chiếu ta thực hiện theo các bước sau:
Bước 1: Chọn trang chiếu cần chèn hình ảnh vào.
Bước 2: Chọn Insert à Picture à From File…
Hộp thoại Insert Picture xuất hiện.
Bước 3: Chọn thư mục chứa tệp, hình ảnh trong ơ Look In.
Bước 4: Nháy chọn tệp đồ họa cần thiết và nháy Insert.
– Có thể chèn nhiều tệp hình ảnh vào các trang chiếu.
0.25 đ
0.25 đ
0.25 đ
0.25 đ
0.25 đ
0.25 đ
6
Các bước để tạo một bài trình chiếu:
1. Chuẩn bị nội dung cho bài trình chiếu
2. Chọn màu hoặc hình ảnh nền cho trang chiếu
3. Nhập và định dạng nội dung văn bản
4. Thêm các hình ảnh minh họa
5. Tạo các hiệu ứng động
6. Trình chiếu kiểm tra, chỉnh sửa và lưu bài trình chiếu
0.25 đ
0.25 đ
0.25 đ
0.25 đ
0.25 đ
0.25 đ
7
Khi tạo nội dung cho các trang chiếu ta cần tránh cách điểm sau:
– Các lỗi chính tả;
– Sử dụng cỡ chữ quá nhỏ;
– Quá nhiều nội dung văn bản;
– Màu nền và màu chữ khó phân biệt.
0.25 đ
0.25 đ
0.25 đ
0.25 đ
</div>
<span class='text_page_counter'>(68)</span><div class='page_container' data-page=68>
<b> </b>
<b>TuÇn 37:</b>
<b> </b><b>Tiết: 70 </b>
<b>KIỂM TRA THỰC HÀNH (1 TIẾT )</b>
<i><b>Câu 1. </b><b>(7đ)</b><b><sub>Hãy soạn bản trình diễn có nội dung slide như các hình kèm theo, với </sub></b></i>
<i><b>các yêu cầu:</b></i>
Chọn mẫu (Slide Design) có sẳn cho bản trình diễn (xem hình), sau đó sửa
chữa lại như ý.
Dùng Master Slide để đưa logo ĐHSP huế xuất hiện trong nhiều Slide và định
dạng cho các tiêu đề chữ xanh (Blue) và nội dung trong các Slide chữ màu
xanh tối (Dark Blue).
Slide 1: Chèn bức tranh từ file <i>dhsphue.gif</i> đã cho, tạo hiệu ứng cho các dòng
chữ xuất hiện tự động (không cần click).
Ở Slide 2, tạo liên kết cho mục tương ứng trong phần “nội dung” để di chuyển
đến slide tương ứng của đề mục.
Ở Slide 3: bức tranh chèn từ Clip Art
Slide 5: Tạo hiệu ứng sao cho các hình chữ nhật và mũi tên xuất hiện theo trình
tự hợp lý sau các lần click.
Slide 7: Chèn film <i><b>gthieu.mpg </b></i>vào, khi click vào thì phim chiếu và phóng to
hết màn hình
Slide 8: Khi trình diễn, văn bản và các hình vẽ có thể xuất hiện tùy ý khi click
lên nền slide. Tuy nhiên, các vòng tròn để thể hiện đáp án chỉ xuất hiện ta click
lên hình vẽ có chữ “đáp án” tương ứng.
<i><b>Câu 2. </b></i>(2đ)<sub> Hãy dùng chương trình Movie Maker chỉnh sửa đoạn phim </sub><i><b><sub>pingpong.wmn</sub></b></i>
để:
Đưa dịng chữ “Bóng bàn đỉnh cao” vào đầu phim, và tên của anh (chị)
vào cuối phim
Lặp lại và quay chậm đoạn phim vận động viên lộn người để đánh bóng
Xuất đoạn phim lưu dưới tên <i><b>pingpong1.wmn</b></i>
<i><b>Câu 3. </b></i>(1đ)<sub> Anh (chị) hãy sử dụng Macromedia Flash, đưa bức tranh trường ĐHSP </sub>
Huế vào và tạo ra hình ảnh vài chiếc bong bóng bay lên.
<b>Hình ảnh các slide:</b>
<i><b> </b></i>
</div>
<span class='text_page_counter'>(69)</span><div class='page_container' data-page=69>
<i><b> </b></i>
<i><b> </b></i>
<i><b> </b></i>
<i><b> Slide 1 Slide 2</b></i>
<i><b> Slide 3 Slide 4</b></i>
<i><b> Slide 5 Slide 6</b></i>
</div>
<!--links-->
<a href=' /> Giáo án sử 9 kỳ II
- 27
- 499
- 0