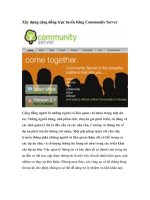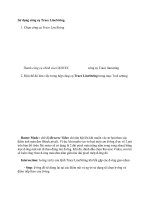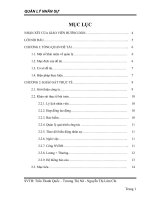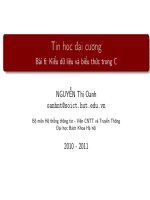Bài giảng Sử dụng máy tính cơ bản: Bài 5 - ThS. Võ Minh Đức
Bạn đang xem bản rút gọn của tài liệu. Xem và tải ngay bản đầy đủ của tài liệu tại đây (481.87 KB, 67 trang )
Modul 5. Sử dụng bảng tính cơ
bản
Bài 5
BIỂU THỨC VÀ HÀM
Gvc, ThS. Võ Minh Đức
1
NỘI DUNG
1. SỬ DỤNG CÔNG THỨC TRONG EXCEL
2. HÀM TRONG EXCEL
Gvc, ThS. Võ Minh Đức
2
SỬ DỤNG CƠNG THỨC TRONG EXCEL
• Phép tốn số học
• Phép tốn nối chuỗi
• Phép tốn so sánh
• Nhập cơng thức vào bảng tính
• Liên kết dữ liệu giữa các tập tin Excel
Gvc, ThS. Võ Minh Đức
3
Phép tốn số học
Tên phép tốn
Kí hiệu
Cộng
+
Trừ
-
Nhân
*
Chia
/
Mũ (lũy thừa)
^
Thứ tự thực hiện các phép toán:
*, / ,^ rồi đến +, - từ trái sang phải (trong ngoặc
được ưu tiên thực hiện trước)
Gvc, ThS. Võ Minh Đức
4
Phép tốn nối chuỗi
Kí hiệu: &
Cú pháp: <Text 1> & <Text 2> &… & <Text n>
Trong đó: <Text n> là các biểu thức kiểu text
Ví dụ: “Hà nội” & “ Việt nam” = “Hà nội Việt nam”
Gvc, ThS. Võ Minh Đức
5
Các phép tốn so sánh
Tên phép tốn
Kí hiệu
Lớn hơn
>
Nhỏ hơn
<
Lớn hơn hoặc bằng
>=
Nhỏ hơn hoặc bằng
<=
Khác (không bằng)
<>
Gvc, ThS. Võ Minh Đức
6
Nhập cơng thức vào trang tính
Chọn ơ cần chứa kết quả và thực hiện như sau:
Gõ dấu “=” trước cơng thức, ví dụ: =E1+F1
Nhấn Enter để kết thúc
Nội dung công thức được hiển thị trên
Formula bar (thanh công thức)
Sử dụng cặp dấu “( )” để thay đổi độ ưu tiên
của các phép tốn trong cơng thức (tương tự
như trong toán học)
Gvc, ThS. Võ Minh Đức
7
Liên kết dữ liệu giữa các tập tin Excel
Mở các tập tin muốn liên kết trên cùng một cửa
sổ Excel, muốn nhập địa chỉ ô ở một tập tin khác
vào cơng thức, nhập tên tập tin đó (cả phần mở
rộng .xls) trong dấu ngoặc vng [], và tên trang
tính (Sheet), tất cả có thể để trong cặp dấu nháy
đơn ’…’ tiếp theo là ký tự (!) ở trước địa chỉ ơ.
Ví dụ : =D4+’[ktoan.xls]Sheet1’!D4
(ơ D4 của bảng tính hiện hành cộng với ơ D4 ở
Sheet1 của tập tin ktoan.xls)
Để chuyển đổi giữa các tập tin trong cửa sổ
Excel, chọn trình đơn Window\<Tên tập tin>.
Gvc, ThS. Võ Minh Đức
8
Nhận biết và sửa lỗi
Các lỗi thường gặp trong ô:
####: không đủ độ rộng của ô để hiển thị,
#VALUE!: dữ liệu không đúng theo yêu cầu của
công thức
#DIV/0!: chia cho giá trị 0
#NAME?: không xác định được ký tự trong
cơng thức
#N/A: khơng có dữ liệu để tính tốn
#NUM!: dữ liệu khơng đúng kiểu số
⇒ Sửa lại cho phù hợp với yêu cầu
Gvc, ThS. Võ Minh Đức
9
Sao chép công thức
Nhắp chọn ô chứa công thức muốn sao chép
Đặt con trỏ chuột vào góc phải dưới của ơ
Biểu tượng chuột chuyển thành hình dấu thập
mầu đen nét đơn
Nhấn phím trái, kéo và di chuyển chuột theo dịng
hoặc theo cột đến các ơ cần sao chép
Gvc, ThS. Võ Minh Đức
10
HÀM TRONG EXCEL
Khái niệm hàm
Cách nhập hàm
•
•
•
•
•
•
Nhóm hàm số
Nhóm hàm thống kê
Nhóm hàm chuyển đổi kiểu
Nhóm hàm xử lý chuỗi.
Nhóm hàm lơgic
Nhóm hàm điều kiện
• Nhóm hàm tìm kiếm
Gvc, ThS. Võ Minh Đức
11
Khái niệm hàm
• Cú pháp chung của hàm: <tên hàm> ([Đối số])
• trong đó: <tên hàm> được sử dụng theo tên quy ước
của Excel.
• [Đối số] có thể có hoặc khơng. Đối số có thể là hằng,
chuỗi kí tự, địa chỉ ô, địa chỉ vùng, biểu thức hoặc các
hàm khác.
Gvc, ThS. Võ Minh Đức
12
Cách nhập hàm
• Cách 1: gõ trực tiếp vào ơ theo dạng
“=<Tên hàm>(đối số 1, đối số 2,…, đối số n)”
• Cách 2:
Chuyển con trỏ ơ về ơ muốn nhập công
thức
Trên thanh thực đơn chọn Insert
Function
Chọn loại hàm trong mục Function Category
Chọn hàm trong mục Function name
Nhấn nút OK
Nhập các đối số cần thiết
Nhấn nút OK để hoàn tất
Gvc, ThS. Võ Minh Đức
13
Xem kết quả tính tốn nhanh
Chọn vùng muốn xem kết quả tính tốn nhanh
Xem kết quả hiển thị trên thanh trạng thái
Thay đổi lại hàm tính tốn nhanh:
Kích phải chuột vào chữ kết quả giá trị đang
hiển thị trên thanh trạng thái
Chọn một hàm khác trong danh sách xuất hiện
Gvc, ThS. Võ Minh Đức
14
1.
Nhóm hàm số
Hàm SQRT Hàm căn bậc hai.
• Cú pháp: SQRT(number)
Trong đó, number là số muốn lấy căn bậc hai. Nếu
số có giá trị âm, hàm SQRT trả lại giá trị lỗi #NUM!.
• Ví dụ:
SQRT(16) bằng 4
SQRT(-16) bằng #NUM!
SQRT(ABS(-16)) bằng 4
Gvc, ThS. Võ Minh Đức
15
1.
Nhóm hàm số
Hàm ABS Trả lại giá trị tuyệt đối của số.
• Cú pháp: ABS(number)
Trong đó, number là số thực muốn lấy giá trị tuyệt
đối.
• Ví dụ:
ABS(2) = 2
ABS(-2) = 2
Nếu A1 chứa -16, thì SQRT(ABS(A1)) = 4
Gvc, ThS. Võ Minh Đức
16
1.
Nhóm hàm số
Hàm ROUND: làm trịn số
Cú pháp: ROUND(đối số 1, <n>)
Đối số 1: số muốn làm tròn
n: vị trí số thập phân muốn làm trịn:
• Nếu n= 0 thì làm trịn đến chữ số hàng đơn vị.
• Nếu n>0 thì làm trịn đến chữ số thứ n ở phần thập phân
tính từ trái qua.
• Nếu n<0 thì làm trịn ở phần ngun tính từ bên phải qua.
Ý nghĩa: Làm tròn đến một số thập phân nhất định
theo ngun tắc làm trịn tăng
Ví dụ: ROUND(2.578,0)=3.000
ROUND(2.578,2)=2.580
ROUND(2.578,-1)=0.000
Gvc, ThS. Võ Minh Đức
17
2.
Nhóm hàm thống kê
• AVERAGE
Cú pháp: AVERAGE(đối số 1, đối số 2,…)
Ý nghĩa: Trả kết quả là giá trị trung bình cộng của
các giá trị số trong danh sách
Ví dụ: AVERAGE(6,7,2,9,13)=7.4
Average(A5:C5) có thể khác với (A5+B5+C5)/3
Gvc, ThS. Võ Minh Đức
18
2.
Nhóm hàm thống kê
• MAX
Cú pháp: MAX(đối số 1, đối số 2,…)
Ý nghĩa: Trả lại số lớn nhất trong danh sách
Ví dụ: MAX(6,7,2,9,13)=13
• MIN
Cú pháp: MIN(đối số 1, đối số 2,…)
Ý nghĩa: Trả lại số nhỏ nhất trong danh sách
Ví dụ: MIN(6,7,2,9,13)=2
Gvc, ThS. Võ Minh Đức
19
2.
Nhóm hàm thống kê
• SUM
Cú pháp: SUM(đối số 1, đối số 2,…)
Ý nghĩa: Trả lại tổng các giá trị số trong danh
sách
Ví dụ: SUM(6,7,2,9,13)=37
• COUNTA
Cú pháp: COUNTA(đối số 1, đối số 2,…)
Ý nghĩa: Đếm những ô chứa dữ liệu trong vùng
Ví dụ: COUNTA(6,7,”Nữ”,2,9,13,”Nam”)=7
Gvc, ThS. Võ Minh Đức
20
2.
Nhóm hàm thống kê
• COUNT
Cú pháp: COUNT(đối số 1, đối số 2,…)
Ý nghĩa: Đếm những ô chứa dữ liệu số
Ví dụ: COUNT(6,7,”Nữ”,2,9,13,”Nam”)=5
Ví dụ 1
Ví dụ 2
Gvc, ThS. Võ Minh Đức
21
2.
Nhóm hàm thống kê
Hàm RANK
• Cú pháp: RANK(number,ref,order)
• Ý nghĩa: Xếp thứ tự một giá trị số (vị thứ) trong một danh sách
số.
Trong đó:
number là giá trị muốn tìm thứ tự của nó trong dãy số.
Ref là vùng chứa các giá trị hoặc địa chỉ của vùng dãy số
(thường là địa chỉ chỉ tuyệt đối).
Order là thứ tự sắp xếp dãy số:
Nếu order bằng 0 (zero) hoặc bỏ qua, Microsoft Excel xếp
thứ bậc theo thứ tự giảm dần của dãy số.
Nếu order là bất kì giá trị nào khác 0, Microsoft Excel sắp
thứ bậc theo thứ tự tăng dần của dãy số.
Gvc, ThS. Võ Minh Đức
22
2.
Nhóm hàm thống kê
• Ví dụ:
Nếu A1:A5 lần lượt chứa các số 7, 3.5, 3.5, 1 và 2 thì:
RANK(A1,A1:A5,1) bằng 5
RANK(A1,A1:A5,0) bằng 1
Gvc, ThS. Võ Minh Đức
23
3.
Nhóm hàm đổi kiểu
Hàm TEXT
• Cú pháp: TEXT(value,format_text)
• Ý nghĩa: Hàm này đổi các giá trị số thành text với định dạng
cho trước.
Trong đó:
value là giá trị số.
Format_text là định dạng số kiểu text trong hộp Category
thuộc mục Number trong hộp hội thoại Format Cells (sẽ được
trình bày kĩ ở phần sau). Format_text không thể chứa dấu sao
(*) và không thể được định dạng kiểu General.
• Ví dụ: TEXT(2.715, "$0.00") = "$2.72"
TEXT("4/15/91", "mmmm dd, yyyy") = "April 15, 1991"
Gvc, ThS. Võ Minh Đức
24
4.
Nhóm hàm xử lý chuỗi
Gvc, ThS. Võ Minh Đức
25