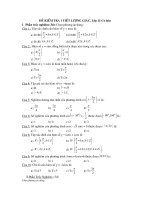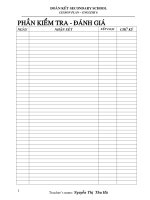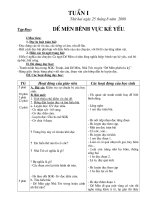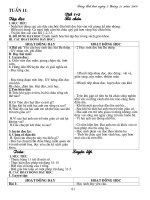- Trang chủ >>
- Văn Mẫu >>
- Văn Nghị Luận
Giao an Excel 2000 toan tap
Bạn đang xem bản rút gọn của tài liệu. Xem và tải ngay bản đầy đủ của tài liệu tại đây (258.69 KB, 15 trang )
<span class='text_page_counter'>(1)</span><div class='page_container' data-page=1>
Học phần 3 (THCS 3)
Sử dụng bảng tính excel, internet, power point
Và phần mềm dạy học
(Tl: 3đvht)
Ngày soạn: Ngày dạy:
Ngời soạn: Tổ Tin THCS Yên Minh
I. Mục tiêu
1. Kiến thức : Làm quen với các thao tác cơ bản, sử dụng bảng tính Excel, Internet và
phần mỊm d¹y häc Powerpoint.
2. Kỹ năng: sử dụng thành thạo chơng trình Excel, Internet…
3. Thái độ: Rèn luyện t duy logic cho HS, t tởng chính trị…
II. Nội dung chủ yu:
Nội dung trọng tâm: Kiến thức cơ bản của môn học.
Nội dung cần mở rộng: Liên hệ với thực tế...
III. PPDH chủ yếu:<sub> Giảng giải kết hợp với PPDH hiện đại.</sub>
IV. PTDH, ĐDDH, TLTK: <sub> Giáo án, SGK, máy chiếu</sub>…
V. Tiến trình bài học:
1. Mở đầu bài học: Tạo bầu không khí tâm lý thuận lợi cho giờ học (tạo hứng thú, ôn lại
kiến thức cũ)
2. Nội dung chính của bµi häc:
<b>Nội dung cơ bản</b> <b>Các hoạt động chủ yu</b>
Tìm hiểu kiến thức mới Tổ chức thực hành...
3. Tổng kết giờ học: Nhắc lại những điểm chủ yếu của bài học, GV nhận xét tình hình học
tập của HS, giao nhiệm vụ về nhà (nếu có).
<b>Chơng I: Bảng tính Excel</b>
<b>Đ</b>
1: các khái niệm và thao tác ban đầu<b>với bảng tính excel</b>
I. các khái niệm và chức năng cơ b¶n
Microsoft Excel là chơng trình thuộc bộ phần mềm Microsoft Office đợc sử dụng
trong hầu hết tất cả các văn phịng trên tồn thế giới của hãng Microsoft. Excel là chơng
trình bảng tính nó có thể ứng dụng cho các cơng việc quản lý, kế tốn, thống kê ...
<b>1. Khi ng.</b>
</div>
<span class='text_page_counter'>(2)</span><div class='page_container' data-page=2>
- Nháy chuột vào biểu tợng Microsoft Excel ở góc trên bên phải màn hình
- Nhấn nút Start / Programs / Microsoft Excel
<b>2. Màn hình</b>
Màn hình làm việc của Excel có dạng nh sau:
<i><b> Các thành phần của cửa sổ Bảng tính : </b></i>
<i>- Ct (Column) : Là tập hợp các ô trong bảng tính theo chiều dọc đợc đánh thứ tự bằng</i>
chữ cái (từ trái sang phải bắt đầu từ A, B, C, ...
AA, AB đến IV, tổng số có 256 cột). Ngoài cùng bên trái là nút chọn (đánh dấu khối) tồn
bộ bảng tính.
<i>- Hàng (Row) : Là tập hợp các ơ trong bảng tính theo chiều ngang đợc đánh thứ tự bằng số</i>
từ 1 đến 16.384).
<i>- ô (Cell) : Là giao của một cột và một hàng. Địa chỉ của ô đợc xác định bằng cột trớc,</i>
hàng sau, ví dụ C4, AB25.
ơ hiện tại : Là ơ có khung viền chung quanh với một chấm vng nhỏ ở góc phải d ới
(Mốc điền) hay cịn gọi là Con trỏ ơ (sau đây gọi tắt là con trỏ). Toạ độ của ô này đợc hiển
thị trên thanh Công thức.
<i>- Con trỏ bàn phím : Là vạch đứng | nhấp nháy để biểu thị vị trí ký tự sẽ đợc chèn vào. </i>
<i>- Con trỏ chuột có các dạng sau : </i>
Dấu | : dùng để đa con trỏ ơ về vị trí nào đó.
Dấu : dùng để chọn lệnh, biểu tợng hoặc cuộn bảng tính.
<i><b>Dịch chuyển con trỏ ơ trong Bảng tính theo một trong các cách </b></i>
sau :
</div>
<span class='text_page_counter'>(3)</span><div class='page_container' data-page=3>
- Ên các phím mũi tên : chuyển tới các hàng, cột lân cận.
ã PgUp, PgDn : lên hoặc xuống một màn hình.
ã Home : Về ô A1.
ã Tab : Sang phải một màn hình
ã Shift + Tab : Sang trái một màn hình
ã End + Home : Đến ô cuối cùng của bảng tÝnh
- F5, địa chỉ ô, . : Về ơ đó, ví dụ để về nhanh ơ H22, ta ấn phím F5, gõ H22 rồi ấn .
<b>3. Sao chép, di chuyển</b>
<i><b>a. Chän « - vïng</b></i>
Vùng bao gồm một hoặc nhiều ô liên tục. Vùng đợc xác định bởi toạ độ vùng gồm
địa chỉ ô đầu và địa chỉ ơ cuối, dạng: <ơ đầu>:<ơ cuối>. Ví dụ: A1:E5
Tríc khi thực hiện một thao tác, ngời sử dụng phải chọn phạm vi làm việc (có thể
một hoặc nhiều vùng)
- Chọn một ô : di chuyển đến ô cần chọn, nhắp chuột.
- Chọn một cột : nhắp chuột tại ký hiu ct
- Chọn một dòng : nhắp chuột tại số thứ tự dòng
- Chọn một vùng, có các cách sau:
Đặt con trỏ tại ô đầu vùng, ấn và giữ Shift, dùng các phím mũi tên di chuyển
đến ơ cuối vùng.
Đặt con trỏ chuột tại ô đầu vùng, ấn và giữ nút trái chuột, rê chuột đến ô
cuối vùng
Đặt con trỏ chuột tại ô đầu vùng, ấn và giữ Shift trong khi nhắp chuột tại ô
cuối vùng.
- Chọn nhiều vùng : ấn và giữ Ctrl trong khi dùng cht thùc hiƯn thao t¸c chän
c¸c vïng kh¸c.
<i><b>b. Sao chÐp, di chuyển dữ liệu</b></i>
<b>Sao chép và dán dữ liệu </b>
- Chọn vùng dữ liệu cần sao chép, di chuyển
- Sử dụng lệnh Copy hay Cut và Paste
<b>Sao chép dữ liệu bằng cách rê và thả chuột.</b>
t con tr chut vo cạnh viền của vùng cần sao chép, khi con trỏ có hình thì
ấn Ctrl đồng thời rê chuột đến vị trí mới.
<b>Sao chÐp d÷ liƯu víi Auto Fill</b>
Lệnh <b>Auto Fill</b> có thể sao chép nội dung trong ơ đến ô liền kế bên rất nhanh.
- Chọn ô chứa dữ liệu cần sao chép.
- §a con trá vỊ nót Fill Handle (dấu + ở góc dới bên phải của ô chọn).
- Nhấn và rê chuột sang các ô kế tiếp, råi th¶ cht ra.
<b>4. CÊu tróc b¶ng tÝnh </b>
<b>*. Workbook là gì?</b>
Workbook hay Book l mt tp tin ca Excel tạo ra dùng để tính tốn và lu trữ dữ
liệu, có phần mở rộng là .xls. Một Workbook có thể chứa tối đa 255 Wordsheet (Sheet).
<b>*. Wordsheet</b>
</div>
<span class='text_page_counter'>(4)</span><div class='page_container' data-page=4>
- Giao của hàng và cột hình thành nên ơ, tên của ô (địa chỉ) đợc ghép bởi tên của
cột và tên của hàng.
- Các hàng và cột trong sheet đợc tô bằng viền mờ (Gridlines) và đờng viền này
không đợc hiển thị khi ta in. Ta có thể khơng cho đờng viền hiển thị bằng cách tác động ở
mục: Tools\Options\View.
II. Các Thao tác cơ bản
<b>1. Mở bảng tính mới.</b>
- ấn phÝm: Ctrl + N
- Chän menu File -> New
- Chän biểu tợng:
<b>2. Mở bảng tính cũ.</b>
- ấn phím: Ctrl + O
- Chän menu File -> Open
- Chän biĨu tỵng:
<b>3. Lu bảng tính.</b>
+ Lu một tệp mới: Để lu một tƯp míi chóng ta chän lƯnh File\Save as hc File\Save
<T-ơng tự nh trong word>
<b>4. Đóng bảng tính.</b>
- ấn phím: Ctrl + W
- Chän menu File -> Close
- Chän biÓu tợng:
<b>5. Thoát khỏi Excel</b>
Dùng một trong ba cách sau:
- Nhp đúp chuột vào Control menu box .
- Vào Menu <b>File/Exit</b> ( hoặc ấn <b>Alt+F,X</b>).
- Dùng tổ hợp phím <b>Alt+F4.</b>
Nếu văn bản hiện hành có sửa đổi mà cha ghi vào đĩa thì khi thốt Excel sẽ thơng báo:
Tho¸t, cã ghi Không thoát Trợ giúp
Thoát, không ghi
</div>
<span class='text_page_counter'>(5)</span><div class='page_container' data-page=5>
Nháy chuột vào ô cần nhập, nhập dữ liệu (theo quy ớc từng loại dữ liệu), kết thúc
nhập bằng cách gõ phím Enter (Hoặc nháy chuột vào nút Enter trên thanh Formular, hoặc
dùng các phím mũi tên di chuyển con trỏ sang ô khác).
- Ghi ố dữ liệu mới vào một ô: nháy chuột vào ô, gõ dữ liệu và ấn Enter.
- Sửa dữ liệu một ô: Nháy đúp chuột trái vào ô cần sửa, hoặc di chuyển con trỏ
sang ơ cần sửa nhấn phím F2.
<b>2. Căn chỉnh.</b>
- Trộn và canh giữa nhiều ô -> bôi đen các ô cần trộn -> nháy chuột vào biểu tợng Merge
and Centre
- Chọn font chữ: Bôi đen các ô cần chọn font -> Format\Cells...\ Font.
- Điền Series (điền số thứ tự):
<b>C1:</b> Nhp s u tiên và số thứ hai ở hai ô liên tiếp -> bơi đen 2 ơ đó -> trỏ chuột vào
chấm ở góc dới phải của khung bơi đen -> giữ nút chuột và kéo (nếu chỉ nhập một số
ở ô đầu tiên thì khi kéo chuột ấn phím Ctrl).
<b>C2:</b> Nhập một số ở ô đầu tiên -> vào menu Edit -> Fill -> Series -> trong đó
Row: series theo hàng.
Columns: series theo cột.
Trend: tăng giảm theo xu hớng
Linear: tăng theo cấp số cộng.
Growth: tăng theo cấp số nhân.
Date: tăng theo kiểu ngày
Auto Fill: tự động điền.
Step value: bớc nhẩy.
Stop value: giá trị dừng.
<b>3. Lập cơng thức.</b>
- C¸c phÐp to¸n trong excel: céng (+), trõ (-), nh©n (*), chia (/), luü thõa (^).
- Tríc khi lËp c«ng thøc bao giê cịng phải nhập dấu =.
</div>
<span class='text_page_counter'>(6)</span><div class='page_container' data-page=6>
<b>4. Kẻ bảng.</b>
- Bụi đen vùng dữ liệu cần kẻ
-> Format\Cells\Border.
- Chọn loại khung viền thích
hợp sau đó chọn OK.
<b>Đ</b>
3: Khái niệm về địa chỉ ơ;Chèn hàng, cột, ơ; kiểu dữ
liƯu
<b>1. Khái niệm về địa chỉ ô và đặc điểm của chúng</b>
Căn cứ vào đặc điểm cuả nó ngời ta chia địa chỉ ơ thành 3 loại:
<b>* Địa chỉ tơng đối</b> (có tài liệu gọi là tham chiếu tơng đối)
- Địa chỉ tơng đối là địa chỉ có dạng : <i><b>Tên cột Tên hàng, </b></i>VD : C5, B3, E23,…
- Đặc điểm: là khi ta sao chép công thức từ ô này sang ô khác thì chỉ số hàng, chỉ số cột
(tên hàng, tên cột) <i><b>bị thay đổi</b></i>.
<b>* Địa chỉ tuyệt đối</b> (hay tham chiếu tuyệt đối)
- Là địa chỉ có dạng: <i><b>$Tên cột $Tên hàng</b></i>, VD : $E$4, $K$12,…
- Đặc điểm: Khi ta sao chép công thức từ ô này sang ô khác thì chỉ số hà, chỉ số cột (tên
hàng, tên ct) <i><b>khụng b thay i.</b></i>
<b>* Địa chỉ hỗn hợp:</b>
- L địa chỉ có dạng: Hoặc $Tên cột Tên hàng hoặc Tên cột $Tên hàng, VD: $S4, E$22,…
- Đặc điểm: Khi sao chép công thức từ ô này sang ô khác thì chỉ số hàng, chỉ số cột (tên
hàng, tên cột) <i><b>Có thể bị thay đổi</b></i> tuỳ theo hớng sao chộp cụng thc.
<b>2. Chèn, xoá, ẩn hàng, cột.</b>
Bụi en cột hoặc hàng (bằng cách nháy chuột vào tên cột hoặc hàng) -> nháy phải
chuột -> Insert Column (row): để chèn cột (hàng).
-> Delete Column (row): để xoá cột (hàng).
-> Hide : để ẩn.
</div>
<span class='text_page_counter'>(7)</span><div class='page_container' data-page=7>
Trong mét « chØ cã thĨ chøa mét kiĨu d÷ liƯu, kiĨu d÷ liệu phụ thuộc vào ký tự đầu
tiên gõ vào.
<b>Kiu s (Number)</b>: Ký tự đầu tiên gõ vào là các chữ số 0 đến 9, các dấu + -. Một
số đợc nhập vào mặc nhiên là dạng General, sau đó có thể định dạng trình bày số lại theo
ý muốn bằng lệnh Format/Cells. Nếu nhập vào ô một số lớn và xuất hiện #### nghĩa là bề
rộng của cột quá nhỏ. Muốn thấy rõ số, nhắp đúp vào cạnh phải của tiêu đề cột để mở
rộng nó.
<b>Kiểu chuỗi (Text)</b>: Ký tự đầu tiên gõ vào là các ký tự từ chữ A đến Z, các ký tự
canh biên nh sau: ', ", ^, \ .
Ký tự ' để canh các ký tự trong ô về bên trái
Ký tự " để canh các ký tự trong ô về bên phải
Ký tự ^ để canh các ký tự trong ô vào giữa
Ký tự \ để lặp lại ký tự theo sau nó cho đến hết chiều rộng của ô
Các ký tự canh biên chỉ có tác dụng khi ngời sử dụng có chỉ nh:
<b>Tools/Option/Transition</b>, trong ú chn mc: <b>Navigation Keys</b>.
<b>Kiểu ngày tháng vµ thêi gian (date-time)</b>: Cã thĨ gâ bÊt kú mét trong các dạng
sau:
date: 8/5/97; 5-Aug-97; 5-Aug; Aug-12 ; time: 14:25; 14:25:09; 2:25 PM; 2:25:09 PM.
Để nhập ngày hiện hành vào ô nhấn <b>Ctrl+</b>(<b>;</b>) còn thời gian hiện hành nhấn <b>Ctrl+</b>(<b>:</b>).
<b>* Chó ý: </b>
- Khi nhập kiểu ngày phải chú ý là máy của bạn đang đặt hệ ngày là mm/dd/yy hay
là dd/mm/yy.
- Khi nhập số mà canh sang trái thì phải xố bỏ định dạng hoặc định dạng lại.
<b>Kiểu công thức</b>: Excel nhận biết công thức trong ô nếu dữ liệu vào bắt đầu bởi dấu
(=), dấu (+) hoặc dấu (-). Để nhập một công thức, đầu tiên gõ dấu (=) sau đó gõ cơng
thức. Cơng thức nhập vào đợc hiển thị trên ô hiện hành và thanh công thức. Khi gõ xong
cơng thức ấn <Enter>, kết quả trình bày trong ô không phải là các ký tự gõ vào mà chính
là giá trị của cơng thức đó. Trong thành phần của cơng thức có thể gồm có: số, chuỗi
(phải đặt trong dấu "" ), toạ độ ô, tên vùng, các tốn tử, các loại hàm: Ví dụ: = 4+5+7
hoc = B2+B3+B4 ...
Các toán tử sử dụng trong công thøc:
- To¸n tư tÝnh to¸n : <b>+</b> (céng), <b>-</b> (trõ), <b>*</b> (nh©n), <b>/</b> (chia), <b>^</b> (luü thừa), <b>%</b> (phần
trăm)
- Toán tử chuỗi : & (nối chuỗi)
- Toán tử so sánh : = (bằng), <> (không bằng), > (lớn hơn), >= (lớn hơn hay bằng),
< (nhỏ hơn), <= (nhỏ hơn hay bằng)
Độ u tiên của toán tử trong công thức: các biểu thức trong ( ), luü thõa, nh©n, chia, céng,
trõ.
<b>Đ</b>
4: Định dạng dữ liệu bảng tính<b>1. Thay đổi độ rộng cột, chiều cao dịng</b>
</div>
<span class='text_page_counter'>(8)</span><div class='page_container' data-page=8>
thì rê mũi tên qua trái hay phải để tăng hoặc giảm độ rộng cột, khi đạt yêu cầu thì thả chuột
ra.
Tự động điều chỉnh độ rộng cột hoặc hàng: Điều chỉnh độ rộng cho các ô đã nhập
dữ liệu vào tức là nới rộng để hiển thị hết các dữ liệu đã nhập. Chọn ô chứa dữ liệu cần
điều chỉnh, chọn Menu Format, Column, AutoFit Selection hoặc Menu Format, Row,
AutoFit Selection. Nếu dùng chuột thì đa con trỏ chuột đến mép phải đầu cột hoặc cạnh
đáy đầu hàng rồi nhắp đúp.
- Thay đổi chiều cao dòng: Chọn một hay nhiều dòng cần thay đổi, đa con trỏ
chuột về cạnh đáy đầu hàng. Khi con trỏ chuột biến thành hình mũi tên hai đầu thẳng
đứng thì rê chuột lên hoặc xuống để tăng hoặc giảm chiều cao hàng, khi t yờu cu thỡ
th chut ra.
<b>2. Định dạng dữ liƯu cho cells.</b>
Bơi đen các ơ cần lấy định dạng -> Format -> Cells -> Number trong đó:
+ Number: kiểu số.
+ Currency: kiĨu tiỊn tƯ.
+ Accounting: kiĨu kÕ to¸n.
+ Date: kiĨu ngµy.
+ Time: kiĨu giê.
+ Percentage: kiểu phần trăm.
+ Fraction: kiểu phân số.
+ Scientific: kiểu khoa học.
+ Text: kiểu văn bản, chữ.
+ Special: kiểu đặc biệt.
+ Custom: lựa chọn kiểu.
<b>3. Ví dụ về một số định dạng.</b>
<b>3.1. Định dạng dữ liệu kiểu số</b>
Sau khi nhập dữ liệu, tính tốn ... ta cịn phải trình bày bảng tính sao cho thích hợp
với yêu cầu. Công việc cụ thể là chọn kiểu thể hiện số liệu, chọn đơn vị tính thích hợp,
thay đổi kiểu chữ, cỡ chữ, nhấn mạnh nội dung, số liệu quan trọng ...
<i><b>a. Dïng menu Bar</b></i>
- Chọn vùng chứa số cần định dạng.
- Chän <b>Format/Cells</b>, hc Ên <b>Ctrl+1</b>, hc nhắp nút chuột phải rồi chọn <b>Format</b>
<b>Cells</b>.
</div>
<span class='text_page_counter'>(9)</span><div class='page_container' data-page=9>
- Chọn loại trong lớp (Category).
- Nháy chuột tại các mẫu trong danh sách: Tơng ứng là dạng mẫu trong môc
Sample.
- Chän OK hay gâ Enter.
<i><b>b. Dïng biểu tợng trên Toolbar</b></i>
Cú th ng dng nhanh chúng kiu định dạng số, dạng tiền tệ, dấu phảy, hay dấu
phần trăm bằng cách sử dụng nút định dạng số liệu sẵn thanh công cụ.
Tiền tệ Phần trăm Dấu phảy
Tăng số thập phân Giảm số thập phân
Để định dạng kiểu số bằng cách dùng thanh cơng cụ, phải chọn ơ có chứa số cần
định dạng, sau đó nhắp nút thích hợp trên thanh cụng c.
<b>3.2. Định dạng kiểu ngày tháng</b>
- Chn vựng dữ liệu cần định dạng.
- Chän <b>Format/Cells</b>, hc Ên <b>Ctrl+1</b>, hoặc nhắp nút chuột phải rồi chọn <b>Format</b>
<b>Cells</b>.
- Trong mục Category chọn <b>Date</b>.
</div>
<span class='text_page_counter'>(10)</span><div class='page_container' data-page=10>
<b>Đ</b>
5: Hệ thống các hàm cơ bản nhất trong excelI. Các sử dụng hàm trong công thức.
<b>Tổng quát:</b>
<b>= Tờn hm(i s1,i s2,...)</b>
+ Tờn hm phi nhập theo đúng quy định của excel.
+ Bao nhiêu đối số thì tuỳ theo từng hàm, có hàm khơng có đối số.
+ Thông thờng excel ngầm định dấu phẩy ‘,’ để ngăn cách các đối trong hàm nh ng
khi dùng chuẩn là dấu phẩy để ngăn cách phần nguyên và phần lẻ thập phân thì dấu ngăn
cách các đối trong hm l du ;.
II. Hệ thống hàm.
<b>Hàm Toán Học Và l ợng giác - Math & Trig.</b>
<i><b>+ Hàm tính tổng - Sum.</b></i>
<b>= Sum(n1, n2,....)</b>
<b>Tổng các số n1, n2,....</b>
<i><b>+ Hàm tính l thõa - Power.</b></i>
<b>= Power(C¬ sè, Sè mị)</b>
vd: Power(2,3) = 8
<i><b>+ Hàm Lấy phần nguyên - Int.</b></i>
<b>= Int(số)</b>
<i><b>+ Hàm Lấy phần d của phép chia - Mod.</b></i>
<b>= Mod(Số bị chia, Sè chia)</b>
vd: Mod(7,3) = 1;
Mod(7,4) = 3.
<i><b>+ Hàm làm tròn số - Round.</b></i>
<b>= Round(</b><i>Số, số chữ số phần lẻ thập phân</i><b>)</b>
<b>vd:</b>
ROUND(2.15, 1) = 2.2 ROUND(-1.475, 2) = -1.48
ROUND(2.149, 1) = 2.1 ROUND(21.5, -1) = 20
</div>
<span class='text_page_counter'>(11)</span><div class='page_container' data-page=11>
<b>1. Hàm và, hoặc các điều kiện - And, Or, Not.</b>
<b>= And(</b><i>BiÓu thøc1, biÓu thøc2, ...</i><b>)</b>
<b>= Or(</b><i>BiÓu thøc1, biÓu thức2, ...</i><b>)</b>
<b>= Not(</b><i>Điều kiện</i><b>)</b>
<b>2. Hàm điều kiện - If</b>
<b>= If(</b><i>Logic_test, Value_if_true, Value_if_false</i><b>)</b>
<b>Diễn giải</b> : <b>Nếu</b> logic_test <b>thì </b>value_if_true<b> khơng thì </b>value_if_false.
- Logic_test: là biểu thức điều kiện (dùng hàm And, Or để và, hoặc các điều kiện).
- Value_if_true: là giá trị trả về nếu điều kiện đúng.
- Value_if_false: lµ giá trị trả về nếu điều kiện sai (có thể là một hàm if khác, gọi
là hàm if lồng nhau).
- Hm if khụng c lng nhau quỏ 7 cp.
<b>Các hàm về chuỗi ký tự.</b>
<b>1. Hàm LEFT().</b>
Qui cách: Left(<Biểu thức ký tự>,n).
Hàm này cho một chuỗi ký tự trong <Biểu thức ký tự> từ bên trái là lấy ra n ký tự.
<b>2. Hàm RIGHT().</b>
Qui cách: Right(<Biểu thức ký tự>,n)
Cho kết quả nh hàm Left() nhng từ bên phải.
<b>3. Hàm MID().</b>
Qui cách: Mid(<Btkt>,<Vị trí>,n).
Hàm này cho kết quả là một d·y ký tù lÊy ra trong <Btkt>, tõ <VÞ trÝ> và lấy ra n
ký tự.
<b>Hàm thống kê Statistical.</b>
<i><b>+ Hàm xÕp h¹ng - Rank.</b></i>
<b>= Rank(Số cần xếp hạng, Dãy cần so sánh, Tiêu chuẩn)</b>
- Số cần xếp hạng: là toạ độ, địa chỉ của một ơ nào đó.
- Dãy cần so sánh: là toạ độ của một dãy các số so sánh để xếp hạng (sau khi chọn toạ
độ của dãy này cần ấn phím F4 để lấy toạ độ tuyt i).
- Tiêu chuẩn nhận hai giá trị :
0 - xếp hạng giảm dần (số lớn nhất xếp thứ nhất).
1 - xếp hạng tăng dần (số nhỏ nhất xếp thứ nhất).
<i><b>+ Hàm tính trung bình - Averge.</b></i>
<b>= Average(</b><i>DÃy cần tính</i><b>).</b>
</div>
<span class='text_page_counter'>(12)</span><div class='page_container' data-page=12>
<b>= Min(</b><i>DÃy số</i><b>)</b>
<b>= Max(</b><i>DÃy số</i><b>)</b>
<b>Hàm tìm kiếm và tham chiếu - Lookup & Reference.</b>
<b>+ Hàm tìm kiếm vµ tham chiÕu theo hµng - Hlookup.</b>
Hlookup sẽ tìm kiếm dữ liệu so sánh trên <i><b>hàng</b></i> đầu tiên của bảng tham chiếu (hay
còn gọi là bảng mã) và trả về giá trị tơng ứng với mã đó.
<i>= HLOOKUP(Lookup_value, Table_array, Row_index_num, Range_lookup)</i>
- Lookup_value: là giá trị tìm kiếm, so sánh (còn gọi là mÃ).
- Table_array: To ca bảng tham chiếu (còn gọi là bảng mã, bảng phụ).
- Row_index_num: số thứ tự của hàng, nơi lấy giá trị tr v.
- Range_lookup nhận một trong hai giá trị:
0 : là tìm kiếm chính xác (giá trị cần tìm và giá trị ở hàng đầu tiên của bảng
tham chiếu gièng hƯt nhau).
1 : là tìm kiếm tơng đối (giá ở hàng đầu tiên của bảng tham chiếu phải đợc Sp
xp tng dn).
<b>+ Hàm tìm kiếm và tham chiếu theo cét - Vlookup.</b>
Vlookup sẽ tìm kiếm dữ liệu so sánh trên cột đầu tiên của bảng tham chiếu (hay còn
gọi là bảng mã) và trả về giá trị tơng ứng với mã đó.
<b>= VLOOKUP(</b><i>Lookup_value, Table_array, Column_index_num, Range_lookup</i><b>) </b>
- Lookup_value: là giá trị tìm kiếm, so sánh (còn gọi lµ m·).
- Table_array: Toạ độ của bảng tham chiếu (cịn gọi là bảng mã, bảng phụ).
- Column_index_num: số thứ tự của cột, nơi lấy giá trị trả về.
- Range_lookup nhËn một trong hai giá trị:
0 : là tìm kiếm chính xác (giá trị cần tìm và giá trị ở cột đầu tiên của bảng
tham chiếu giống hệt nhau).
1 : l tìm kiếm tơng đối (giá ở cột đầu tiên của bảng tham chiếu phải đợc
Sắp xếp tăng dần).
<b>Đ</b>
6: Lập biểu đồ, đồ thị<b>Biểu đồ, đồ thị.</b>
+ Cách lập đơn giản:
</div>
<span class='text_page_counter'>(13)</span><div class='page_container' data-page=13>
+ Thêm, sửa kiểu biểu đồ:
Nháy phải chuột vào khung của biểu đồ -> Chart Options trong đó:
Title (tiờu ).
Legend (chú giải, chú thích).
Data labels (nhÃn của dữ liệu).
<b>Đ</b>
7: Sắp xếp và lọc dữ liệu<b>1.Sắp xếp dữ liệu.</b>
Bôi đen vùng dữ liệu cần sắp xếp -> Data -> Sort -> Tên cột cần sắp xếp (ở sort by) ->
chọn chỉ tiêu sắp xếp (Ascending là tăng dần, Descending là giảm dẩn)
+ Then by: trong trờng hợp nếu trùng thì sắp xếp theo cột tiếp.
+ Header row: Sắp xếp và trừ hàng đầu tiên (tên cột).
</div>
<span class='text_page_counter'>(14)</span><div class='page_container' data-page=14>
<b>2. Lọc dữ liệu AutoFilter.</b>
Bôi đen vùng dữ liệu cần lọc -> Data -> Filter -> AutoFilter -> xuÊt hiÖn
Tại dòng đầu tiên của bảng -> Nháy chuột vào -> chọn Custom -> chọn
điều kiện để lọc.
- Sau khi läc ra kÕt qu¶ ta cã thĨ copy ra vùng khác và in riêng.
- Mun hin li ton bộ dữ liệu để lọc tiếp -> Data -> Filter -> Show All.
- Muốn bỏ chế độ lọc -> Data -> Filter -> AutoFilter.
<b>Đ</b>
8: định dạng bảng tính, in dữ liu<b>1. Định dạng bảng.</b>
Vào menu File -> Page Setup ->
+ Page (đặt trang).
- Orientation: Hớng trang (Portrait đặt dọc, Landscape đặt ngang).
- Scaling: Xác định tỷ lệ (Điều chỉnh ‘adjust to’ tỷ lệ bao nhiêu phần trăm so với kích thớc
bình thờng).
+ Margins (đặt lề).
</div>
<span class='text_page_counter'>(15)</span><div class='page_container' data-page=15>
+ Header/Footer (tiêu đề đầu, cuối trang).
Chọn Custom header hoặc Custom footer để nhập tiêu đề.
<b>2. Đặt vùng in.</b>
Bôi đen vùng cần đặt vào menu File -> Print Area -> Set Print Area.
Vào menu File -> Print Area -> Clear Print Area để huỷ việc thiết lập vùng in.
<b>3. In bảng.</b>
Vào menu File -> Print Preview để xem toàn bộ trớc khi in.
Vào menu File -> Print ->
</div>
<!--links-->