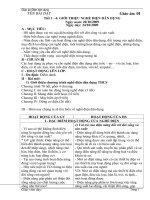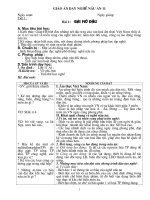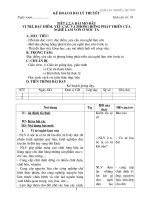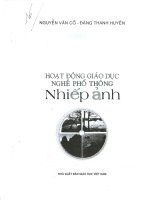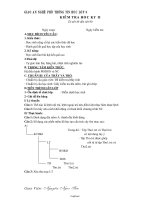- Trang chủ >>
- Đề thi >>
- Đề thi lớp 9
Giao an nghe pho thong MSExcel
Bạn đang xem bản rút gọn của tài liệu. Xem và tải ngay bản đầy đủ của tài liệu tại đây (560.93 KB, 56 trang )
<span class='text_page_counter'>(1)</span><div class='page_container' data-page=1>
<b>PHẦN III</b>
<b>MICROSOFT EXCEL</b>
</div>
<span class='text_page_counter'>(2)</span><div class='page_container' data-page=2>
<b>CHƯƠNG I:</b>
</div>
<span class='text_page_counter'>(3)</span><div class='page_container' data-page=3>
<b>I. Một số thao tác cơ bản</b>
<b>1. Khởi động MS-Excel</b>
Thực hiện theo một trong các cách sau:
Cách 1: Start\All Program\ MS – Excel.
</div>
<span class='text_page_counter'>(4)</span><div class='page_container' data-page=4>
<b>2. Cửa sổ làm việc của Excel</b>
Một file trong Excel bao gồm nhiều bảng tính có các tên
mặc định là Sheet1, Sheet2,... và tên của file hiện ở
phần thanh tiêu đề tên mặc định là Book+số thứ tự file
đã mở.
Một bảng tính bao gồm : 256 cột và 65.536 dịng. Các
cột đ ợc đánh theo thứ tự A, B,...,IV, các cột đ ợc đánh
số từ 1, 2,
…
65.536. Phần giao giữa cột và dịng tạo
thành ơ
</div>
<span class='text_page_counter'>(5)</span><div class='page_container' data-page=5>
<b>3. Tạo một tệp trắng mới (New)</b>
<b>C1: Kích chuột vào biểu tượng New trên </b>
<b>thanh công cụ chuẩn.</b>
</div>
<span class='text_page_counter'>(6)</span><div class='page_container' data-page=6>
4. Mở một tệp đã ghi trên ổ đĩa (Open)
<b>C1: Kích chuột vào biểu tượng Open trên thanh công cụ chuẩn</b>
<b>C2: Ấn tổ hợp phím Ctrl+O</b>
<b>C3: Vào menu File</b>/<b>Open…</b>
1. Chọn nơi chứa tệp
2. Chọn tệp cần mở
3. Bấm nút Open
để mở tệp Bấm nút
Cancel để hủy
</div>
<span class='text_page_counter'>(7)</span><div class='page_container' data-page=7>
5. Ghi tệp vào ổ đĩa (Save)
<b>C1: Kích chuột vào biểu tượng Save trên Toolbar.</b>
<b>C2: Ấn tổ hợp phím Ctrl+S.</b>
<b>C3: Vào menu File</b>
/
<b>Save.</b>
<b>Nếu tệp đã được ghi trước từ trước thì lần ghi tệp </b>
<b>hiện tại sẽ ghi lại sự thay đổi kể từ lần ghi trước </b>
<i><b>(</b></i>
<i><b>có cảm giác là Excel khơng thực hiện việc gì</b></i>
<i><b>).</b></i>
</div>
<span class='text_page_counter'>(8)</span><div class='page_container' data-page=8>
Ghi tệp vào ổ đĩa với tên khác (Save
As)
<b>Khi ghi tệp với 1 tên khác thì tệp cũ vẫn tồn tại, tệp mới được </b>
<b>tạo ra có cùng nội dung với tệp cũ. </b>
<b>Vào menu File</b>
/
<b>Save As...</b>
1. Chọn nơi ghi tệp
2. Gõ tên mới cho tệp
3. Bấm nút
Save để ghi tệp Bấm nút
Cancel để hủy
lệnh ghi tệp
</div>
<span class='text_page_counter'>(9)</span><div class='page_container' data-page=9>
<b>6. Thốt khỏi Excel (Exit)</b>
<b>C1: Ấn tổ hợp phím Alt+F4</b>
<b>C2: Kích chuột vào nút Close ở góc trên cùng </b>
<b>bên phải cửa sổ làm việc của PowerPoint.</b>
<b>C3: Vào menu File</b>
/
<b>Exit</b>
<b>Nếu chưa ghi tệp vào ổ đĩa thì xuất hiện 1 </b>
<b>Message Box, chọn:</b>
</div>
<span class='text_page_counter'>(10)</span><div class='page_container' data-page=10></div>
<span class='text_page_counter'>(11)</span><div class='page_container' data-page=11>
Địa chỉ ô và miền
Địa chỉ ô và địa chỉ miền chủ yếu được dùng trong
các công thức để lấy dữ liệu tương ứng.
Địa chỉ ô bao gồm:
Địa chỉ tương đối: gồm tên cột và tên hàng. Ví dụ:
A15, C43.
Địa chỉ tuyệt đối: thêm dấu $ trước tên cột và/hoặc tên
hàng nếu muốn cố định phần đó. Ví dụ: $A3, B$4,
$C$5.
</div>
<span class='text_page_counter'>(12)</span><div class='page_container' data-page=12>
Địa chỉ ô và miền (tiếp)
<b>Miền là một nhóm ơ liền kề nhau.</b>
<b>Địa chỉ miền được khai báo theo cách:</b>
<i>Địa chỉ ô cao trái : Địa chỉ ô thấp phải</i>
</div>
<span class='text_page_counter'>(13)</span><div class='page_container' data-page=13>
Dịch chuyển con trỏ ô
<b>Dùng chuột kích vào ô.</b>
<b>Gõ phím F5 (Ctrl+G), gõ địa chỉ ô cần đến vào </b>
<b>khung Reference, bấm nút OK.</b>
<b>Dùng các phím sau đây:</b>
</div>
<span class='text_page_counter'>(14)</span><div class='page_container' data-page=14>
Các phím dịch chuyển con trỏ ô:
<b>+</b>
<b>, </b><b>, </b><b>, </b> <b> dịch chuyển 1 ô theo hướng mũi tên</b><b>+</b> <b>Page Up</b> <b> dịch con trỏ lên 1 trang màn hình.</b>
<b>+</b> <b>Page Down dịch chuyển xuống 1 trang màn hình.</b>
<b>+</b> <b>Home</b> <b> cột đầu tiên (cột A) của dòng hiện tại</b>
<b>+</b> <b>Ctrl + </b> <b> tới cột cuối cùng (cột IV) của dòng hiện tại.</b>
<b>+ </b> <b>Ctrl + </b> <b> tới cột đầu tiên (cột A) của dòng hiện tại.</b>
<b>+</b> <b>Ctrl + </b> <b> tới dòng cuối cùng (dòng 65536) của cột hiện tại.</b>
<b>+</b> <b>Ctrl + </b> <b> tới dòng đầu tiên (dòng 1) của cột hiện tại.</b>
<b>+</b> <b>Ctrl + </b><b> + </b> <b>tới ô trái trên cùng (ô A1).</b>
<b>+</b> <b>Ctrl + </b><b> + </b> <b>tới ô phải trên cùng (ô IV1).</b>
<b>+ </b> <b>Ctrl + </b><b> + </b> <b>tới ô trái dưới cùng (ô A65536).</b>
</div>
<span class='text_page_counter'>(15)</span><div class='page_container' data-page=15>
<b>3. Cách nhập dữ liệu và các kiểu dữ liệu trong Excel</b>
<i><b> </b><b>a. Cách nhập dữ liệu</b></i>
Chọn ô cần nhập dữ liệu gõ dữ liệu vào trong ô kết thúc bằng viƯc
gâ Enter hc gâ phÝm Tab hc bÊm các phím mũi tên nếu không
phải là công thức.
Để sửa chữa dữ liệu trong ô mà không phải gõ lại hoàn toàn dữ
liệu đó ta chọn ơ cần sửa và bấm phím F2 hoặc bấm đúp chuột trái.
<i><b> </b><b>b. Các loại dữ liệu trong Excel</b></i>
Trong bảng tính Excel th ờng 4 loại dữ liệu cơ bản sau:
<b> b.1- Dữ liệu dạng văn bản</b>
Bao gm cỏc ch cỏi, chữ số các ký tự đặc biệt khác. Khi nhập dữ
liệu dạng này Excel tự động căn lề sang bên trái của ô.
<i><b> </b></i><b>b.2- Dữ liệu dạng số</b>
Bao gồm các số từ 0,1,2<b>…</b>9 và các dấu . để ngăn cách giữa <b>“ ”</b>
phần nguyên và phần thập phân, dấu , để ngn cỏch gia trm v <b> </b>
hàng nghìn.
</div>
<span class='text_page_counter'>(16)</span><div class='page_container' data-page=16>
<b>b.3- Dữ liệu dạng ngày tháng năm</b>
Bao gồm các số từ 0,1,2 9 và các dấu / hoặc dấu - ngn <b></b> <b> </b> <b> </b>
cách giữa các phần trong chuỗi ngày tháng năm.
Khi nhp dữ liệu dạng ngày tháng năm thông th ờng ta phải nhập
theo thứ tự tháng/ngày/năm và Excel tự động cn l sang phi ca
ụ.
<b>b.4- Dữ liệu dạng công thøc</b>
Dữ liệu dạng công thức trong Excel là loại dữ liệu th ờng dùng để
tính toán khi muốn nhập dữ liệu dạng này vào trong ô thì ta phải bắt
đầu bằng dấu = hoặc dấu + sau đó là đến cơng thức cần tính <b>“ ”</b> <b>“ ”</b>
to¸n.
Cơng thức có thể là tự tạo hoặc sử dụng một số hàm có sẵn trong
Excel khi nhập xong công thức ta kết thúc bằng cách gõ Enter thì
Excel sẽ tự động tính tốn và hiện ra kết quả nếu cơng thức đúng,
cịn nếu công thức sai Excel sẽ báo lỗi hoặc cho kết quả sai.
</div>
<span class='text_page_counter'>(17)</span><div class='page_container' data-page=17>
- Muốn xem lại công thức đã nhập ta chọn ô chứa công thức hoặc
bấm đúp chuột trái vào ô cần xem lại thì công thức sẽ hiện trên
thanh công thức hoặc tại ô ta có thể bấm chuột vào vị trí cần sửa
cơng thức và kết thúc sửa bằng gõ phím Enter.
- Các đối th ờng dùng trong công thức gồm các chữ số, địa chỉ ô,
các chuỗi ký tự,<b>…</b>
- C¸c dÊu phép toán dùng trong công thøc gåm: +(céng), -(trõ),
*(nh©n), /(chia), ^(mũ), %(tính phần trăm), >(lín h¬n), <(nhá h¬n),
>=(lín h¬n hoặc bằng), <=(nhỏ hơn hoặc bằng), <>(khác) và dấu
, để ngăn cách giữa các đối số.
<b>“ ”</b>
</div>
<span class='text_page_counter'>(18)</span><div class='page_container' data-page=18></div>
<span class='text_page_counter'>(19)</span><div class='page_container' data-page=19>
<b>1. Thay đổi bảng tính</b>
<b> a. Thay đổi độ rộng cột, chiều cao dòng.</b>
<i><b>a.1- Thay i rng ct:</b></i>
Cách làm:
C1: Thay đổi trực tiếp trên đ ờng danh giới giữa các cột: Nhấp dữ
chuột trái vào đ ờng danh giới và kéo theo chiều cần thay đổi hoặc
nhấn đúp chuột vào đ ờng danh giới sẽ cho độ rộng cột vừa với dữ
liệu trong ô.
C2: Thay đổi thông qua menu chọn: Đặt con trỏ ở cột cần thay đổi,
bấm chuột lên menu <b>Format\Column\</b> xuất hiện hộp chọn:
+ <b>Width</b>...: Nhập vào độ rộng bằng số.
+ <b>AutoFit Selection</b>: Độ rộng tự động điều chỉnh vừa với dữ liệu
trong ơ.
+ <b>Hide</b>: Lµm Èn cét.
+ <b>Unhide</b>: Huû bá Èn cét.
</div>
<span class='text_page_counter'>(20)</span><div class='page_container' data-page=20>
<i><b>a.2- Thay đổi chiều cao của dòng:</b></i>
C1: T ơng tự C1 của thay đổi độ rộng của cột.
C2: Thay đổi thơng qua menu chọn: Đặt con trỏ ở dịng cần thay
đổi nếu muốn thay đổi nhiều dịng cùng lúc thì phải dánh dấu
chúng, bấm chuột lên menu <b>Format\Row\</b> xuất hiện hộp chọn:
+ <b>Height</b>...: NhËp vµo chiÒu cao b»ng sè.
+ <b>AutoFit</b>: Chiều cao tự động điều chỉnh theo dữ liệu trong ô.
+ <b>Hide</b>: ẩn dũng.
</div>
<span class='text_page_counter'>(21)</span><div class='page_container' data-page=21>
<b>b. Chèn thêm cột, dòng, ô</b>
<i><b>b.1- ChÌn thªm cét:</b></i>
Đặt con trỏ vào cột cần chèn thêm một cột tr ớc nó nếu muốn
chèn thêm nhiều cột thì ta phải đánh dấu số cột cần chèn thêm,
bấm chuột nên menu <b>Insert\Columns</b>.
<i><b> b.2- Chèn thêm dòng:</b></i>
t con tr vo dòng cần chèn thêm vào dịng tr ớc nó, muốn
chèn nhiều thì ta phải đánh dấu số dịng cần chèn thêm, bấm chuột
lên menu <b>Insert\Rows</b>.
<i><b> b.3- Chèn thêm ô:</b></i>
Đặt con trỏ vào ô cần chèn thêm ô vào tr ớc hoặc bên trái nã,
bÊm cht lªn menu <b>Insert\Cells...,</b> xt hiƯn hép thoại: Đánh dấu
vào các mục chọn cần chèn:
+ <b>Shift cells right</b>: Chèn vào ô và đẩy ô hiện tại sang phải.
+ <b>Shift cells dows</b>: Chèn vào ô và đẩy ô hiên tại xuống d ới.
+ <b>Entire row</b>: Chèn thêm dòng.
+ <b>Entire column</b>: Chèn thêm cột.
</div>
<span class='text_page_counter'>(22)</span><div class='page_container' data-page=22>
<b>c. Xoá cột, dòng, ô</b>
C1: Bm chut phi vo tờn a ch cột, dịng cần xố xuất hiện
menu bấm chuột vào mục <b>Delete.</b>
C2: Đặt con trỏ vào cột, dịng hoặc ơ cần xố nếu muốn xố
nhiều thì đánh dấu vào những cột, dịng hoặc ơ cần xố, bấm chuột
lên menu <b>Edit\Delete...,</b> xuất hiện hộp thoại: Đánh dấu vo mc
cn xoỏ:
+ <b>Shift cells left</b>: Xoá ô hiện tại và kéo ô bên phải sang.
+ <b>Shift cells up</b>: Xoá ô hiện tại và kéo ô bên d ới lên.
+ <b>Entire row</b>: Xoá dòng.
+ <b>Entire column</b>: Xoá cột.
</div>
<span class='text_page_counter'>(23)</span><div class='page_container' data-page=23>
<b>2. Định dạng bảng tính</b>
<b>a. Định dạng dữ liệu dạng số</b>
<i><b>Cách làm:</b></i>
ỏnh du vựng dữ liệu cần định dạng.
BÊm chuét lªn menu <b>Format\Cells...</b>, xuÊt hiện hộp thoại:
Chọn mục <b>Number</b> có các tuỳ chọn:
+ <b>General</b>: Đặt theo chế độ mặc định.
+ <b>Number</b>: Đặt vào các định dạng: <b>Decimal place</b>: Đặt số chữ
số sau dấu chấm thập phân; đánh dấu vào use 1000 separator để
đặt dấu phẩy ngăn cách giữa hàng trăm và hàng nghìn.
+ <b>Currency: - Symbol</b>: Chn n v tin t.
+ <b>Date</b>: Chọn dạng ngày tháng năm cần thể hiện.
+ <b>Time</b>: Chọn dạng giờ cần thể hiÖn.
+ <b>Custom</b>: Đặt định dạng theo ý ng ời sử dng.
VD: Để chuyển lại thể hiện dạng tháng/ngày/năm thành dạng
ngày\tháng\năm thì ta gõ vào hộp bên cạnh: dd/mm/yy.
</div>
<span class='text_page_counter'>(24)</span><div class='page_container' data-page=24>
<b>b. Định dạng căn lề trong ô</b>
<i><b>Cách làm:</b></i>
<b>- ỏnh du nhng ụ cn nh dng.</b>
<b>- Bấm chuột lên menu Format\Cells..., xuất hiện hộp thoại. Ta bÊm </b>
<b>cht chän mơc Alignment cã c¸c mơc chän:</b>
+ <b>Horizontal</b> - Chọn các kiểu căn lỊ theo chiỊu ngang cđa «:
<b>General</b> (Căn lề theo mặc định), <b>Left </b>(căn trái), <b>Right</b> (căn phải),
<b>Center</b> (căn giữa), <b>Justify</b> (Căn đều hai lề), <b>Center across </b>
<b>selection</b> (Căn giữa qua vùng ô đ ợc chọn).
+ <b>Vertical </b> - Chän c¸c kiĨu căn lề theo chiều dọc của ô: <b>Top </b>
(căn theo lề trên), <b>Center</b> (căn giữa), <b>Bottom</b> (căn lề d ới), <b>Justify </b>
(cn đều theo hai lề).
+ <b>Text control</b> - Có các mục chọn đánh dấu: <b>Wrap text</b> (tự động
xuống dòng trong ô), <b>Shrink to fit</b> (tự điều chỉnh cỡ chữ vừa với độ
rộng của ô), <b>Merge cells</b> (Hợp nhiều ô thnh 1 ụ).
</div>
<span class='text_page_counter'>(25)</span><div class='page_container' data-page=25>
<b>c. Định dạng Font chữ</b>
Đánh dấu những ô cần chọn lại phông chữ.
Bm chut lên menu <b>Format\Cells</b>..., xuất hiện hộp thoại bấm
chuột chọn mục <b>Font</b>, sau đó làm t ơng tự nh chọn <b>Font</b> trong Word.
<b>d. Định dạng khung cho ô</b>
ỏnh du nhng ụ cn đặt lại khung.
Bấm chuột lên menu <b>Format\Cells</b>..., xuất hiện hộp thoại bấm
chuột chọn mục <b>Border</b>, sau đó làm t ơng tự nh to khung trong
Word.
<b>e. Định dạng màu nền cho ô</b>
ỏnh du nhng ụ cn t mu nền.
</div>
<span class='text_page_counter'>(26)</span><div class='page_container' data-page=26>
<b>CHƯƠNG II: </b>
</div>
<span class='text_page_counter'>(27)</span><div class='page_container' data-page=27>
<b>I. Quy tắc sử dụng hàm</b>
<b>Các hàm có dạng tổng quát:</b>
<b>TÊN_HÀM([</b>
<i><b>Các đối số</b></i>
<b>]).</b>
<b>Ví dụ:</b>
–
<b><sub>TODAY(): cho kết quả là ngày hiện tại trong máy </sub></b>
(hàm không đối số)
–
<b><sub>LEN (“Excel 5.0”): cho kết quả độ dài của chuỗi là 9 </sub></b>
(hàm 1 đối số)
</div>
<span class='text_page_counter'>(28)</span><div class='page_container' data-page=28>
Nhập hàm vào bảng tính
<b>Gõ từ bàn phím</b>
– Gõ dấu =
</div>
<span class='text_page_counter'>(29)</span><div class='page_container' data-page=29>
<b>II. CÁC HÀM SỐ HỌC</b>
<b>1.</b>
<b>Hàm trị tuyệt đối</b>
• Cú pháp: ABS(giá trị số)
• VD: ABS(-5) = 5
<b>2. Hàm lấy căn bậc hai</b>
• Cú pháp: SQRT(giá trị số)
• VD: SQRT(9) = 3
<b>3. Hàm tính lũy thừa của một số</b>
• Cú pháp: Power(cơ số, số mũ)
• VD: Power(2,3) = 8
<b>4. Hàm INT</b>
• Ý nghĩa: Làm trịn xuống đến số ngun gần nhất
• Cú pháp: Int(giá trị muốn làm tròn)
</div>
<span class='text_page_counter'>(30)</span><div class='page_container' data-page=30>
<b>5. Hàm SIN</b>
– Ý nghĩa: Tính sin của một góc
– Cú pháp: Sin(giá trị góc)
– Lưu ý: số đo của góc là radian. Nếu số đo là góc thì
ta đổi sang radian bằng cách: số radian=(số
góc*pi)/180
<b>6. Hàm COS</b>
- Ý nghĩa: Tính COS của một góc
- Cú pháp: Cos(giá trị góc)
<b>7. Hàm EXP</b>
</div>
<span class='text_page_counter'>(31)</span><div class='page_container' data-page=31>
<b>7. Hàm ROUND</b>
– Ý nghĩa: Làm tròn bao nhiêu số sau dấu thập phân
– Cú pháp: ROUND(number,n)
– Trong đó:
• Number: là số muốn làm trịn
• N là số chữ số đằng sau dấu thập phân.
<b>8. Hàm MOD</b>
– Ý nghĩa: Lấy phần dư của phép chia
– Cú pháp: MOD(số bị chia, số chia)
<b>9. Hàm PRODUCT</b>
– Ý nghĩa: Tính tích của các số
</div>
<span class='text_page_counter'>(32)</span><div class='page_container' data-page=32>
<b>10. Hàm SUM</b>
– Ý nghĩa: Tính tổng của các số
– Cú pháp: SUM(number 1, number 2, …)
<b>11. Hàm SUMPRODUCT</b>
– Ý nghĩa: Tính tổng của các tích
</div>
<span class='text_page_counter'>(33)</span><div class='page_container' data-page=33>
<b>III. HÀM XỬ LÝ CHUỖI</b>
<b>1. Hàm CHAR</b>
–
Ý nghĩa: Chuyển đổi số thành ký tự
–
Cú pháp: Char(number)
<b>2. Hàm LEN</b>
–
<sub>Ý nghĩa: Tính độ dài của chuỗi (tính cả dấu cách)</sub>
–
Cú pháp: LEN(chuỗi)
–
<sub>Ví dụ: len(“nguyễn”)=6</sub>
<b>3. Hàm LEFT</b>
</div>
<span class='text_page_counter'>(34)</span><div class='page_container' data-page=34>
<b>4. Hàm Right</b>
–
<sub>Ý nghĩa: Lấy số ký tự tính từ phải sang</sub>
–
<sub>Cú pháp: Right(chuỗi,số ký tự muốn lấy)</sub>
–
Ví dụ: Right(“nghề tin”,3) = tin
<b>5. Hàm MID</b>
–
Ý nghĩa: Trích chuỗi con từ một chuỗi
–
Cú pháp: MID(chuỗi, vị trí bắt đầu, số ký tự muốn lấy)
–
Ví dụ: MID(“Nguyễn Văn A”,7,3)=Văn
<b>6. Hàm TRIM</b>
–
Ý nghĩa: Xóa những khoảng trắng (dấu cách)
–
Cú pháp: TRIM(chuỗi)
</div>
<span class='text_page_counter'>(35)</span><div class='page_container' data-page=35>
<b>7. Hàm REPLACE</b>
– Ý nghĩa: dùng để thay thế một chuỗi
– Cú pháp: Replace(chuỗi cũ, vị trí bắt đầu, số ký tự
muốn thay thế, chuỗi thay thế)
– Ví dụ: replace(“nguyễn văn a”,8,2, “Hồng”) = nguyễn
Hồngn a
<b>8. Hàm UPPER</b>
– Ý nghĩa: Chuyển ký tự in thường thành in hoa
– Cú pháp: UPPER(chuỗi)
– Ví dụ: UPPER(“a”)= A
<b>9. Hàm LOWER</b>
– Ý nghĩa: Chuyển ký tự in hoa thành in thường
– Cú pháp: Lower(chuỗi)
</div>
<span class='text_page_counter'>(36)</span><div class='page_container' data-page=36>
<b>10. Hàm PROPER</b>
– Ý nghĩa: Chuyển ký tự đầu tiên của từ thành in hoa
– Cú pháp: PROPER(chuỗi)
– Ví dụ:
PROPER(“nguyễn văn a”) = Nguyễn Văn A
<b>11. Hàm VALUE</b>
</div>
<span class='text_page_counter'>(37)</span><div class='page_container' data-page=37>
<b>IV. NHÓM HÀM THỐNG KÊ</b>
<b>1. Hàm MIN</b>
– Ý nghĩa: Tìm giá trị nhỏ nhất của dãy số
– Cú pháp: Min(number 1, number 2, ….)
<b>2. Hàm MAX</b>
– Ý nghĩa: Tìm giá trị lớn nhất của dãy số
– Cú pháp: Max(number 1, number 2, …)
<b>3. Hàm MINA</b>
– Ý nghĩa: Trả về giá trị nhỏ nhất của các giá trị kể cả kiểu ký tự, kiểu logic
(true =1, false = 0)
– Cú pháp: MinA(value 1, value 2, ….)
– Ví dụ: mina(2, 3, false) = 0
<b>4. Hàm MAXA</b>
– Ý nghĩa: Trả về giá trị lớn nhất của các giá trị kể cả kiểu ký tự, kiểu logic
(true =1, false = 0)
</div>
<span class='text_page_counter'>(38)</span><div class='page_container' data-page=38>
<b>5. Hàm AVERAGE</b>
– Ý nghĩa: Tính trung bình cộng các số.
– Cú pháp: AVERAGE(number 1, number 2, …)
<b>6. Hàm AVERAGEA</b>
– Ý nghĩa: Tính trung bình cộng các giá trị.
– Cú pháp: AVERAGEA(value 1, value 2, …)
<b>7. Hàm COUNT</b>
– Ý nghĩa: Đếm những ô chứa giá trị là số
– Cú pháp: COUNT(vùng đếm)
<b>8. Hàm COUNTA</b>
</div>
<span class='text_page_counter'>(39)</span><div class='page_container' data-page=39>
<b>9. Hàm COUNTBLANK</b>
– Ý nghĩa: Đếm những ô không chứa giá trị
– Cú pháp: COUNTBLANK(vùng đếm)
<b>10. Hàm RANK</b>
– Ý nghĩa: Tìm thứ tự của một số trong dãy số
– Cú pháp: RANK(số, vùng tham chiếu, n)
</div>
<span class='text_page_counter'>(40)</span><div class='page_container' data-page=40>
<b>V. NHÓM HÀM LOGIC</b>
<b>1. Hàm IF</b>
– Ý nghĩa: Trả về một giá trị nếu điều kiện là đúng, trả về giá
trị khác nếu điều kiện sai.
– Cú pháp: If(đk, giá trị trả về đk đúng, giá trị trả về đk sai)
– Ví dụ: if(5>3, “đúng”, “sai”) = đúng
<b>2. Hàm AND</b>
– Ý nghĩa: trả về giá trị đúng khi tất cả các điều kiện là đúng
– Cú pháp: AND(đk1, đk 2, ...)
<b>3. Hàm OR</b>
– Ý nghĩa: Trả về giá trị đúng khi một trong các điều kiện là
đúng.
</div>
<span class='text_page_counter'>(41)</span><div class='page_container' data-page=41>
<b>4. Hàm COUNTIF</b>
– Ý nghĩa: Đếm với điều kiện nào đó
– Cú pháp: COUNTIF(vùng đếm, đk)
<b>5. Hàm SUMIF</b>
– Ý nghĩa: Tính tổng với điều kiện nào đó
</div>
<span class='text_page_counter'>(42)</span><div class='page_container' data-page=42>
<b>VI. NHĨM HÀM NGÀY THÁNG</b>
<b>1. Hàm DAY</b>
– Ý nghĩa: Trả về ngày
– Cú pháp: Day(dữ liệu kiểu ngày tháng)
– VD: Day(20/10/2009)=20
<b>2. Hàm MONTH</b>
– Ý nghĩa: Trả về tháng
– Cú pháp: Month(dữ liệu kiểu ngày tháng)
– VD: Month(20/10/2009)=10
<b>3. Hàm YEAR</b>
– Ý nghĩa: Trả về năm
</div>
<span class='text_page_counter'>(43)</span><div class='page_container' data-page=43>
<b>4. Hàm DAYS360</b>
– Ý nghĩa: Tính số ngày giữa hai khoảng thời gian
– Cú pháp: Days360(ngày tháng bắt đầu, ngày tháng kết thúc)
<b>5. Hàm NOW</b>
– Ý nghĩa: Trả về ngày giờ của hệ thống
– Cú pháp: Now()
<b>6. Hàm TODAY</b>
– Ý nghĩa: Trả về ngày của hệ thống
– Cú pháp: Today()
<b>7. Hàm WEEKDAY</b>
– Ý nghĩa: Trả về thứ tự của ngày trong tuần
– Cú pháp: Weekday(dữ liệu kiểu ngày tháng, n)
• n=1 hoặc khơng nhập thì giá trị trả về: 1 là chủ nhật, 2 là thứ 2, ….
• n=2 thì giá trị trả về: 1 là thứ 2, 2 là thứ 3, …
</div>
<span class='text_page_counter'>(44)</span><div class='page_container' data-page=44>
<b>8. Hàm WEEKNUM</b>
– Ý nghĩa: Trả về thứ tự của tuần của dữ liệu kiểu
ngày tháng
</div>
<span class='text_page_counter'>(45)</span><div class='page_container' data-page=45>
<b>1. VLOOKUP(trị_tra_cứu, bảng_tra_cứu, cột_lấy_dữ_liệu, </b>
<b>kiểu_tra_cứu)</b>
– Tra cứu giá trị của ô thuộc cột thứ cột_lấy_dữ_liệu mà giá trị của ơ
thuộc cột đầu tiên có giá trị bằng trị tra cứu.
<b>Kiểu tra cứu quy định cách thức tra cứu:</b>
– 0 (false):
• So khớp
• Vùng tra cứu khơng cần sắp xếp
– 1 (true):
• So gần khớp (tìm giá trị “gần nhất”)
• Vùng tra cứu phải được sắp xếp sẵn
<b>Nói chung, vùng tra cứu nên được sắp xếp trước khi sử </b>
<b>dụng vlookup để tra cứu.</b>
</div>
<span class='text_page_counter'>(46)</span><div class='page_container' data-page=46>
<b>2. HLOOKUP(trị_tra_cứu, bảng_tra_cứu, </b>
<b>hàng_lấy_dữ_liệu, kiểu_tra_cứu)</b>
</div>
<span class='text_page_counter'>(47)</span><div class='page_container' data-page=47>
<b>VIII. LỌC DỮ LIỆU VÀ SẮP XẾP</b>
<b>Mục đích: Lấy ra những bản ghi (thông tin) </b>
<b>thoả mãn điều kiện nhất định.</b>
<b>Có thể lọc theo 2 cách:</b>
– AutoFilter: Excel hỗ trợ điều kiện lọc
</div>
<span class='text_page_counter'>(48)</span><div class='page_container' data-page=48>
<b>1. Lọc dữ liệu dùng AutoFilter</b>
<b>Chọn miền CSDL gồm cả dịng tên trường</b>
<b>Menu Data</b>
/
<b>Filter</b>
/
<b>AutoFilter, ơ tên trường có </b>
<b>đầu mũi tên thả xuống của hộp danh sách</b>
<b>Kích chuột vào đó, có danh sách thả xuống:</b>
</div>
<span class='text_page_counter'>(49)</span><div class='page_container' data-page=49>
Lọc dữ liệu dùng AutoFilter (tiếp)
<b>Nếu chọn Custom… sẽ hiện hộp thoại Custom </b>
<b>AutoFilter để người sử dụng tự định điều kiện lọc:</b>
<b>VD: Lọc những </b>
<b>bản ghi thoả mãn </b>
<b>số lượng SP bán ra </b>
<b>trong tháng 1 nằm </b>
<b>trong </b>
<b>khoảng </b>
</div>
<span class='text_page_counter'>(50)</span><div class='page_container' data-page=50>
<b>2. Lọc dữ liệu dùng Advanced Filter</b>
<b>B1: Định miền điều kiện:</b>
–
Dòng đầu ghi tên trường để định điều kiện, chú ý
phải giống hệt tên trường của miền CSDL, tốt
nhất là copy từ tên trường CSDL.
–
<sub>Các dòng tiếp dưới ghi điều kiện: các điều kiện </sub>
cùng dòng là phép AND, các điều kiện khác
dòng là phép OR.
</div>
<span class='text_page_counter'>(51)</span><div class='page_container' data-page=51>
Miền đ/k để lọc các bản
Miền đ/k để lọc các bản
ghi có số SP bán ra trong
ghi có số SP bán ra trong
tháng 1 =400
tháng 1 =400
Miền đ/k để lọc các bản
Miền đ/k để lọc các bản
ghi có số SP bán ra trong
ghi có số SP bán ra trong
tháng 1
tháng 1
<b>></b>
<b>></b>
150
150
Miền đ/k để lọc các bản
Miền đ/k để lọc các bản
ghi có số SP bán ra trong
ghi có số SP bán ra trong
tháng 1 150
tháng 1 150
<b><</b>
<b><</b>
SốSP
SốSP
500
500
Miền đ/k để lọc các bản
Miền đ/k để lọc các bản
ghi có số SP bán ra trong
ghi có số SP bán ra trong
tháng 1
tháng 1
<b>></b>
<b>></b>
150 hoặc trong
150 hoặc trong
tháng 2
</div>
<span class='text_page_counter'>(52)</span><div class='page_container' data-page=52>
Lọc dữ liệu dùng Advanced Filter (tiếp)
<b>B2: Thực hiện lọc</b>
<b>Vào menu Data</b>
/
<b>Filter</b>
/
<b>Advanced Filter…</b>
Hiện KQ lọc ngay
tại miền dữ liệu
Hiện KQ lọc ra nơi khác
Chọn miền CSDL
Chọn miền điều kiện
Chọn miền hiện KQ
Chỉ hiện 1 bản ghi trong
</div>
<span class='text_page_counter'>(53)</span><div class='page_container' data-page=53>
<b>3. Sắp xếp - Menu Data/Sort</b>
<b>Khi xếp thứ tự 1 danh sách (CSDL), phải </b>
<i>chọn tất cả </i>
<i>các cột </i>
<b>để tránh sự mất chính xác dữ liệu.</b>
<b>DS khơng có tên trường thì tên cột sẽ thay thế.</b>
<b>Trường quy định cách xếp thứ tự gọi là </b>
<i>khoá</i>
<b>. Có thể </b>
<b>định </b>
<i>tối đa</i>
<b> 3 khoá. Các bản ghi cùng g</b>
/
<b>t ở khoá </b>
<b>thứ nhất được xếp thứ tự theo khoá thứ 2; cùng </b>
<b>g</b>
/
<b>t ở khoá thứ 2 được xếp thứ tự theo khoá thứ 3.</b>
</div>
<span class='text_page_counter'>(54)</span><div class='page_container' data-page=54>
Chọn khoá
thứ nhất
[Chọn khoá
thứ hai]
[Chọn khoá
thứ ba]
Sắp xếp
tăng dần
Sắp xếp
giảm dần
Dòng đầu là
tên trường
(ko sắp xếp)
Ko có dịng
tên trường
(sắp xếp c
dũng u)
Xp t trờn
xung di
</div>
<span class='text_page_counter'>(55)</span><div class='page_container' data-page=55>
<b>Định d¹ng trang in</b>
<b> </b>
<b>Menu: File/Page Setup</b>
– <sub>Cài đặt trang in (Page):</sub>
• <sub>Chọn h ớng in (Orientation): Portrait: in dọc trang giấy; Lanscape: In ngang trang giấy</sub>
• <sub>Điều chỉnh mật độ in (Scalling): Ajust To: 100% để thu nhỏ hoặc phóng to khi in</sub>
– <sub>Tự động điều chỉnh cho vừa số trang in: Fit to</sub><sub>…</sub><sub>. wide and </sub><sub>…</sub><sub>. tall</sub>
• <sub> Lùa chän kÝch cì giÊy in: Paper size</sub>
ã <sub>Chất l ợng in (Print Quality):</sub>
ã <sub>Đánh số trang in đầu tiên (First Page Number)</sub>
<sub>Ci t l trang in:</sub>
ã <sub>Top (lề trên; Bottom (lề d ới); Left (lề trái); Right (lề phải)</sub>
ã <sub>Lựa chọn nội dung in có đ ợc in ở giữa trang (theo chiều dọc hoặc theo chiỊu ngang hay </sub>
kh«ng? Center on Page
– <sub>Cài đặt tiêu đề trên (d ới) cho mỗi trang in</sub>
– <sub>Header</sub>
– <sub>Footer</sub>
– <sub>Cài đặt thuộc tính cho trang tính khi in</sub>
• <sub>Xác định miền in (Print Area)</sub>
• <sub>In nhắc lại dịng đầu đề trên đầu mỗi trang in, hoặc cột đầu tiên bên trái mỗi trang in</sub>
– <sub>Row to Repeat at top</sub>
– <sub>Column to Repeat at Left</sub>
</div>
<span class='text_page_counter'>(56)</span><div class='page_container' data-page=56>
<b>Cài đặt in</b>
<b> </b>
<b>Menu: File/Print</b>
– <sub>MiỊn in (Print Range)</sub>
• <sub>In tất cả các trang in (All)</sub>
ã <sub>La chn in mt số trang nhất: Page(s) From</sub><sub>…</sub><sub>. To </sub><sub>…</sub><sub>.</sub>
– <sub>Xác định số bn in (Copies)</sub>
ã <sub>Lựa chọn trình tự in khi in nhiều bản (Collate)</sub>
<sub>Lựa chọn phạm in</sub>
ã <sub>In phn trang tính đã đ ợc xác định (Selection) – Phải xác định miền cần in tr </sub>
ớc khi chọn lệnh File/Print
• <sub>In trang tÝnh hiÖn thêi (Active Sheet)</sub>
</div>
<!--links-->