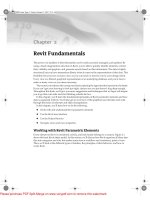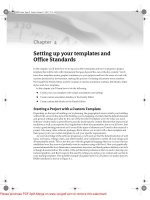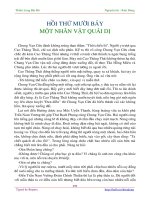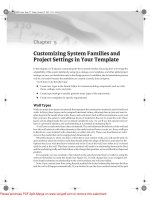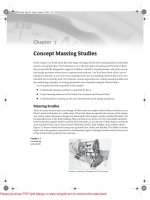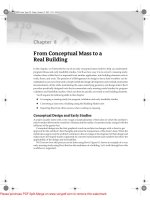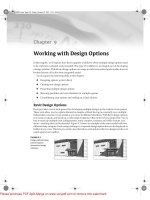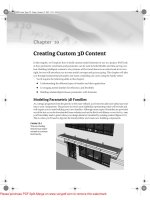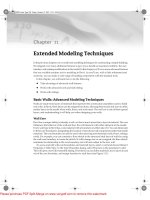Tài liệu Mastering Revit Architecture 2008_ Part 17 docx
Bạn đang xem bản rút gọn của tài liệu. Xem và tải ngay bản đầy đủ của tài liệu tại đây (1.6 MB, 39 trang )
Chapter 17
Moving from Design to
Detailed Documentation
In this chapter, you’ll learn how to expand the model and create details. Typically, details are created
by taking the model data in section or callout and embellishing it with 2D elements. Understanding
the 2D component details within Revit will allow you to quickly and easily complete a set of doc-
uments for a client or contractor without the burden of having to model every component and
detail within the project.
Here’s what you’ll learn how to do in this chapter:
◆
Create drafting views
◆
Import CAD details
◆
Create 2D detail components
Advancing the Design
In the life cycle of a project, eventually it becomes necessary to add to the model detail that is then
used to actually build the building. Historically, the conceptual design, schematic design, and
design development project phases progressed through a series of refinements to develop the final
set of construction documents. With a BIM process, these discrete phases are being redefined but
the workflow remains the same. At the stage prior to adding details, the “big idea” is refined and
most plans and building sections are in place. Materiality is added to the design, and the assemblies
that make up walls, floors, and ceilings are refined. Creating wall sections, schedules, and enlarged
plans helps to describe the project further. Eventually, the systems solidify and details are created
that
really
begin to define how many of these things are put together. In this chapter, we are going
to explore a few scenarios for detailing the model and creating some of the smaller-scale drawings
that go into construction documents. We will look at some of the more common methods:
◆
Creating details from scratch
◆
Importing details that have already been drawn
◆
Creating the detail from the model and embellishing it using 2D detailing tools
Creating Drafting Views
It isn’t feasible to model every construction detail in 3D in Revit. A 2D detail is often enough infor-
mation for the construction in the field. To this end, Revit provides a means of drafting in views
strictly used for 2D information that can be placed on sheets like any other view. These views are
44831.book Page 541 Friday, October 12, 2007 12:31 AM
Please purchase PDF Split-Merge on www.verypdf.com to remove this watermark.
542
CHAPTER 17
MOVING FROM DESIGN TO DETAILED DOCUMENTATION
called
Drafting Views
and are used for drawing or importing details and creating legends, maps,
text, or any of a variety of things necessary for a construction document set. When placed on a sheet,
drafting views have the same intelligent referencing as all the other views within Revit. Even
though drafting views present only 2D information, they are still tied parametrically to sheets so all
the references are dynamic and coordinated.
To create a new drafting view, follow these steps:
1.
From the View tab in the Design bar, choose the Drafting View tool.
2.
In the dialog that appears, enter a name in the Name field (Figure 17.1).
Figure 17.1
Making a new
Drafting View
3.
Using the Scale drop-down list, choose a scale.
4.
Click OK. A new node, Drafting Views, is added to the Project Browser. This new Drafting
View is primed for either drafting a new detail or importing existing CAD details. This
essentially creates a blank sheet within Revit for you to begin drafting (or importing)
2D details.
Importing and Linking
It is common to have details from manufacturers you’d like to include in your drawing set, or you
may have standard details from an office detail library that need to be included in your documents.
What if all these files were created in a 2D CAD package? As we discussed earlier, you can easily
import these 2D details into Revit to be used and reused across many BIM projects.
To see the types of files you can import into Revit, choose File
Import/Link (Figure 17.2). The
resulting submenu contains all the file types you can import into Revit:
Category of File Typical Extensions
CAD formats
.dwg
,
.dxf
,
.dgn
,
.sat
, and
.skp
Images
.jpg
,
.bmp
, and
.pgn
Revit
.rvt
Link DWF Markup Set
.dwf
IFC
.ifc
44831.book Page 542 Friday, October 12, 2007 12:31 AM
Please purchase PDF Split-Merge on www.verypdf.com to remove this watermark.
IMPORTING AND LINKING
543
Figure 17.2
The Import/Link
dialog
Later in this chapter, we’ll see how each of these file types are used, but first we want to make
sure you understand the distinction between importing and linking.
Linking vs. Importing
Use linking when you have files on disk that will update throughout the design process. By linking
the file into Revit, you ensure that the information will update as the source file changes. Linking cre-
ates a
live
connection to a file on disk. This allows you to work on the linked file and then have the
Revit model update to reflect the changes in the link. This behavior is similar to an XREF in AutoCAD.
Use importing when you are looking to embed the CAD file within the project file itself. This
might be a value if you plan to explode and edit the CAD file, or if it is geometry you want to embed
within the project model.
Linking CAD Formats
The ability to link one file into another can be helpful in a collaborative environment. Perhaps
someone on your team—a person working on details within your office or an external consultant—
is working in a CAD environment while you build up the project in Revit. Linking lets you have
their latest work updated in your Revit model. If you import without linking, you get a static file
that will not update. When you link, however, it’s possible to always get the latest state of the DWG
by updating the link within Revit. From File
Manage Links (Figure 17.3), you can reload, unload,
import, or remove a CAD link or see what is already loaded.
44831.book Page 543 Friday, October 12, 2007 12:31 AM
Please purchase PDF Split-Merge on www.verypdf.com to remove this watermark.
544
CHAPTER 17
MOVING FROM DESIGN TO DETAILED DOCUMENTATION
Figure 17.3
The Manage Links
dialog
Importing or Linking CAD Formats
Site plans, consultant files, and details or drawings done with CAD technologies on prior projects
are all examples of information you may want to link or import into Revit. This isn’t limited to 2D
data; you can link 3D files as well. The data you import or link into your model can be view specific
(imported in
one
view only as opposed to all views). Start by opening the view into which you want
to bring data. Choose File
Import/Link
CAD Formats. The CAD Formats tab in the Manage
Links includes additional options. You can link or import five types of CAD files in 2D or 3D in
Revit:
The “Link (instead of import)” section of the Import / Link dialog gives you the option to import
your file or link it. There are some pros and cons to each option:
Linking
If you link a file, any changes made in that
original file
will be apparent in the Revit file
in which it was linked. If your office or team workflow has personnel who are dedicated to
Extension Types of Files
.dwg
Files made from AutoCAD or other applications that can export to this
standard format.
.dxf
Drawing Exchange Format files. Most software packages can write to DFX in
addition to their native format.
.dgn
Microstation native files
.sat
Standard ACIS text files. Many modeling and fabrication applications can
write to this file type.
.skp
SketchUp native files
44831.book Page 544 Friday, October 12, 2007 12:31 AM
Please purchase PDF Split-Merge on www.verypdf.com to remove this watermark.
IMPORTING AND LINKING
545
working solely on details in a 2D environment, they can continue creating and changing the
details in CAD and you can update the link to reflect the changes automatically. You can also
manipulate the linked file through the Manage Links dialog box found under File
Manage
Links.
Importing
An import is not tied to an external file, which will allow you to explode the file and
modify the CAD drawing directly in Revit.
You cannot explode or modify lines of a linked import
.
Once an import has been exploded, the import ceases to exist and everything become lines.
These lines are just that: lines, with no inherent intelligence.
Current View Only
Selecting the Current View Only check box brings the linked or imported
file into
only
the view that is currently active. It’s not always desirable to see your CAD files in
all the views in your model. More often than not, you’ll want to select this check box because you
will likely want to limit the number of views in which your linked files appear. If you import
with this option unchecked, the file will be visible in
all
of your views and you’ll need to manage
the visibility via the Visibility/Graphic Overrides dialog or View Templates.
Layers.
The Layers drop-down menu gives you the option to import or link in all the layers,
only the layers that were visible at the time the CAD file was last saved, or a selected group of
layers from a secondary dialog. (Layers are a DWG-based naming convention. Revit allows the
same functionality with levels from DGN drawings.)
Layer/Level Colors.
The default view background in AutoCAD is usually black, so the colors
used in AutoCAD are easily visible on a black background. When you import a DWG file into
Revit, which has a white background, many of the colors usually used in AutoCAD (yellow,
light green, magenta, cyan) are difficult to read. Revit recognizes this issue, and in the Layer/
Level Colors section of the Import/Link dialog you have the option to invert these colors. You
also have the option to not change the colors or to convert them to black.
Scaling.
The Scaling section of the Import/Link dialog allows you to let Revit autodetect the
scale at which the imported or linked drawing was created and convert accordingly. Or, you can
do the detection manually and apply a scale factor.
Importing CAD Details
The ability to communicate design intent with others is critical to any design and documentation
process. With that inevitably comes the need to translate or transfer ideas, drawings, and informa-
tion from one format to another to create a versatile workflow. Revit recognizes this need to share
information and allows you to import and export CAD-based drawings to aid in communication.
If you’re working with someone who produces details using only CAD, you can incorporate
their work into your Revit model without disrupting the workflow. It’s strongly recommended that
you delete all the superfluous data in the CAD file before importing it into Revit. Here are some
general tips to help your workflow:
◆
If your import contains hatches or annotations that you don’t intend to use in Revit, delete
them before importing.
◆
Import only one detail at a time so you can take better advantage of Revit’s ability to manage
sheet referencing. If you have a series of details organized in a single CAD file that you’d like
to import into Revit, isolate each detail, save it as a separate file, and then import.
◆
Consider annotating in Revit and removing the annotations from CAD. This can help keep
consistency in your documents.
44831.book Page 545 Friday, October 12, 2007 12:31 AM
Please purchase PDF Split-Merge on www.verypdf.com to remove this watermark.
546
CHAPTER 17
MOVING FROM DESIGN TO DETAILED DOCUMENTATION
◆
Make sure you import the CAD details using the proper line weights, colors, and styles.
Check your CAD file before importing into Revit to make sure it is consistent with your
office’s standards.
◆
Every time you explode a CAD file in Revit, you add objects to the database. An inserted
CAD file is one object. An exploded CAD file is many objects—maybe thousands of objects.
For the best performance, explode CAD files as seldom as possible.
Importing a CAD detail
It is common to have a library of existing details that can be used for many projects. This example dem-
onstrates the process of getting these details into a Revit project using a DWG file you can download
from the book’s website (
www.sybex.com/go/masteringrevit2008
):
1.
Create a new drafting view. Under the View tab, choose Drafting View and give it a custom scale of
1:1.
2.
Import your CAD detail. In this example, we have a typical door jamb detail that is already noted and
dimensioned. Choose File
Import/Link
CAD Formats and select the following options:
◆
Link (instead of import)
◆
Black and White
◆
Automatically Place Center to Center (the default)
3.
Choose detail
B2020A-01.dwg
(located on the book’s website), and click OK.
This will import your CAD file into a new Drafting View. Now you can change your view scale to match
the scale in which you’d like your detail to be displayed. For our detail, we will change the scale to read
1
1
⁄
2
˝ = 1´-0˝.
It seems that in our detail the wall tags are now unnecessary. Unfortunately, we did not delete them in
CAD as recommended before we linked the file.
So, we have two options. One is to address the issue in CAD. For this exercise we’ll assume that’s not fea-
sible. Our second option is to manage the layers within Revit. As mentioned earlier, you can do this
using the Visibility/Graphic Overrides dialog box. You can also do it through Revit’s graphical interface.
Highlighting the detail will bring you some tools in the Options bar. We have already discussed the
Explode options. Now let’s focus on the Query tool.
44831.book Page 546 Friday, October 12, 2007 12:31 AM
Please purchase PDF Split-Merge on www.verypdf.com to remove this watermark.
DETAIL GROUPS
547
Now that we’ve discussed how to import details already created in CAD, let’s take a closer look
at how to make them from within Revit. We’ll start by reviewing some of the other tools on the
Drafting tab and then using those tools to create and embellish a wall section in our Foundation
model.
Detail Groups
Detail groups are similar to blocks in AutoCAD. They’re collections of 2D graphics (drafting lines,
other detail groups, 2D content) that you’ll probably want to use again and again in the same or dif-
ferent views. A classic example is wood studs or blocking. You can easily and quickly set up a
group and use that group over and over in the model. Doing so helps control consistency through-
out the drawing.
Selecting this tool will turn the detail from red (highlighted) to black again and allow you to select or
pick any of the lines or hatch within the CAD file. Choose the border of the wall tag. This will give you the
dialog box shown here, which will tell you the entity along with its layer, block name, and style.
The Import Instance Query dialog will also allow you to delete the entity (which we do not want to do
here) or hide the layer. Choosing “Hide in view” will turn that layer off in this view. It can be turned on
again with the Visibility/Graphic Overrides dialog box.
Now, the detail is complete and we can drop the drafting view onto our sheet A350 Details. If we need
more details from CAD files for our project, we will simply create more drafting views.
The finished detail is shown here. The imported detail on the printed sheet should be indistinguishable
from the details created in Revit.
44831.book Page 547 Friday, October 12, 2007 12:31 AM
Please purchase PDF Split-Merge on www.verypdf.com to remove this watermark.
548
CHAPTER 17
MOVING FROM DESIGN TO DETAILED DOCUMENTATION
To make a detail group, create the detail elements you’d like to group and then group them
using Edit
Group
Create Group, which prompts you for a group name. We suggest that you
name the group something clear rather than accepting the default name Revit wants to give it
(Group 1, Group 2, and so on).
To place a detail group, use the Detail Group button in the Drafting tab. Then use the Type Selec-
tor to choose which group you want to place.
Detail Components
Detail components are parametric 2D families. They’re similar to detail groups but are created in
the Family Editor and can be designed with dimensional variation built right into the family. In
other words, a full range of shapes can be available in a single detail component. Because they are
families, they can also be stored in your office library and shared across projects easily.
To add a detail component to your drawing, select the Detail Component button in the Drafting tab.
If you need to load a new component, click the Load button in the Options bar and browse to the
Detail Components folder. Revit has a wide range of common detail components in the default
library.
To make a new detail component, use the Family Editor and choose File
New Family
Detail Component.rft
. From there you begin drawing lines, as you did in the project, and then
save the file as an independent family that can be loaded into any project.
Masking Regions
A masking region is designed to hide portions of the model that you don’t want to see in the view.
Affectionately referred to as “whiteout,” a masking region places a 2D shape on top of the model
that masks elements behind it.
To add a masking region to your view, click the Masking Region button on the Drafting tab.
This takes you to sketch mode, where you can draw a closed loop of lines over the area you wish
to mask. When you draw a masking region, you can assign the boundary lines different linestyles—
check the Type Selector to make sure you’re using the linestyle you want. One of the linestyles that
is particularly useful for the Masking Region tool is the invisible linestyle. It allows you to create a
borderless region, which is ideal if you want to truly mask an element in the model. A masking
region is shown in Figure 17.4. Masking regions do not mask text, annotations, or leaders.
Creating a Repeating Detail Element
Repeating details are a common occurrence in architectural projects. Masonry walls, metal deck-
ing, and roof tiles all comprise a series of repeating elements. Most of these elements aren’t mod-
eled as 3D components in Revit but are represented with symbolic detail components.
You create repeating details in Revit by clicking the Repeating Detail button on the Drafting tab.
This tool takes a single Detail Component and arrays it along a straight line at regular intervals.
Open the element properties of a repeating detail to get a feel for how it’s laid out. Figure 17.5
shows the Type Properties dialog for a repeating brick detail. When you select a repeating detail,
the Type Selector is activated so you can select any repeating detail you’ve already loaded in the
project. Repeating details are similar to families: they have types and properties. If you don’t have
the repeating detail that you want loaded, it’s easy enough to create one on-the-fly. All you need
is a detail component that you wish to repeat.
44831.book Page 548 Friday, October 12, 2007 12:31 AM
Please purchase PDF Split-Merge on www.verypdf.com to remove this watermark.
CREATING A REPEATING DETAIL ELEMENT
549
Figure 17.4
(A) The detail without
a masking region
(B) portion of the
detail covered with
Masking region
(C) Masking region
with invisible line
style outline
Figure 17.5
Repeating detail
type properties
Creating a repeating detail is similar to creating a line—the repeating detail has a start point, an
end point, and repeating 2D geometry in between. Take these steps to make a repeating detail:
1.
Click the Repeating Detail tool on the Drafting bar.
2.
Click the Properties button next to the Type Selector.
3.
Click Edit/New.
4.
Click Duplicate.
5.
Give your new repeating detail a name.
6.
Select a detail component to repeat.
AB
C
44831.book Page 549 Friday, October 12, 2007 12:31 AM
Please purchase PDF Split-Merge on www.verypdf.com to remove this watermark.
550
CHAPTER 17
MOVING FROM DESIGN TO DETAILED DOCUMENTATION
The default repeating detail in Revit is a running brick pattern. If you look at it in detail, it con-
sists of a brick detail component and a mortar joint (Figure 17.6).
Figure 17.6
Single brick detail
component
When you create a repeating detail layout, measure the distance between the beginning of the
brick and the end of the mortar joint to understand the module on which the detail will repeat.
When the detail component is inserted, it acts like a Line tool and allows you to pull a line of brick,
as shown in Figure 17.7. This line can be lengthened, shortened, or rotated like any other line.
Figure 17.7
A repeating
brick detail
Detail Component Properties
If you’re making a repeating detail from a component that isn’t loaded in your project, you won’t find
it listed next to the detail item in the Properties dialog. You first need to load it in your project and then
make it a repeating detail component. The Properties window will then look like Figure 17.8.
44831.book Page 550 Friday, October 12, 2007 12:31 AM
Please purchase PDF Split-Merge on www.verypdf.com to remove this watermark.
CREATING A REPEATING DETAIL ELEMENT
551
Figure 17.8
Repeating detail type
properties
Detail This allows you to select the detail component to be repeated.
Layout This offers four different modes:
Fixed Distance The path drawn between the start and end point when the repeating detail
is the length at which your component repeats at a distance of the value set for spacing.
Fixed Number This mode sets the number of times a component repeats itself in the space
between the start and end point (the length of the path).
Fill Available Space Regardless of the value you choose for Spacing, the detail compo-
nent is repeated on the path using its actual width as the Spacing value.
Maximum Spacing The detail component is repeated using the set spacing, and the num-
ber of repeated components is set so that only complete components are drawn. Revit cre-
ates as many copies of the component as will fit on the path.
Inside This option adjusts the start point and end point of the detail components that make up
the repeating detail.
Spacing This option is active only when Fixed Distance or Maximum Spacing is selected as the
method of repetition. It represents the distance at which you want the repeating detail compo-
nent to repeat. It doesn’t have to be the actual width of the detail component.
Detail Rotation This allows you to rotate the detail component in the repeating detail.
Creating Custom Line Types Using Repeating Details
You can use the Detail Component tool to create custom line types (lines with letters or numbers
for various services such as fireproofing, rated walls, fencing, and so on). Note that when you create
a detail component, you can’t use text for the letters; you need to draw them using lines. Figure 17.9
shows the creation of a detail component in the Family Editor and the final result used as a repeat-
ing detail in the project environment.
44831.book Page 551 Friday, October 12, 2007 12:31 AM
Please purchase PDF Split-Merge on www.verypdf.com to remove this watermark.
552
CHAPTER 17 MOVING FROM DESIGN TO DETAILED DOCUMENTATION
Figure 17.9
Repeating detail:
(A) in Family Editor;
(B) used in project
Miscellaneous Line Tools
The Insulation tool, Filled Region tool, and Show/Remove Hidden Lines tool serve important spe-
cific purposes in your drawings.
Insulation
Designed as a symbolic representation for batt insulation, the Insulation tool works just like any
other line type. When it’s selected, two blue grips appear at the ends and let you change the length.
The element properties of the insulation include two editable parameters:
Width This parameter is used to control the width of the insulation that is used. The Width
parameter is also available in the Options bar when Insulation is selected (see Figure 17.10).
Figure 17.10
Insulation
Insulation Bulge to Width Ratio This parameter is used to control the density of the circles
used in the insulation line and can be set in the Options bar when the tool is selected. In most
cases, you’ll have two lines representing the space in the wall where the insulation needs to fit.
Revit allows you to place the insulation using the center line of the insulation as a location line.
A
B
44831.book Page 552 Friday, October 12, 2007 12:31 AM
Please purchase PDF Split-Merge on www.verypdf.com to remove this watermark.
MISCELLANEOUS LINE TOOLS
553
Filled Region
The Filled Region tool is a drafting tool for making 2D hatch and solid fill shapes. It can help you
color surfaces or areas for graphic representations during the conceptual or design-development
phase, as we discussed earlier in this book. It is also a useful tool for showing materials at finer lev-
els of detail.
A filled region consists of a boundary, which can be created using any linestyle, and a fill pattern
that fills the area defined in the boundary. Figure 17.11 shows a filled region with a tile hatch
pattern used to show tile in an interior elevation. In lieu of a complex stacked wall condition for
bathroom walls, a filled region with a 4˝ square model pattern to represent tile on the restroom
wall. While this will not be reflected in any material takeoffs, it is a quick way to create interior
elevations.
Figure 17.11
Filled regions as
representation of
tile wall finish
Filled regions can be either transparent or opaque to show or hide what is behind them.
Figure 17.12 shows two filled regions: The left one is opaque, and the right one is transparent.
Figure 17.12
Transparent and
opaque filled regions
44831.book Page 553 Friday, October 12, 2007 12:31 AM
Please purchase PDF Split-Merge on www.verypdf.com to remove this watermark.
554
CHAPTER 17 MOVING FROM DESIGN TO DETAILED DOCUMENTATION
Filled Region Type Properties
Filled region type properties define how a fill appears, including pattern, pattern color, and transpar-
ency (Figure 17.13). Notice that the boundary lines of the region are not part of the type properties and
are defined independently when the sketch is edited.
Figure 17.13
Filled region type
properties
For each filled region that has a different pattern, transparency, or other variation in appearance,
you need to make a new type. Remember that type properties propagate to all instances of the type,
so making a change to one type may affect many instances in many different views. If you want to
make a filled region that uses a new pattern, be sure to duplicate an existing type before you start
changing type parameters.
Filled regions can use both drafting and model patterns, making them a very flexible and handy
tool for 2D workflows. Just keep in mind that these are truly just 2D shapes with no 3D BIM
characteristics.
Show Hidden Lines
In visual communications between architects and engineers, when one element obscures another,
the hidden element is usually graphically represented with dashed lines. Often, just a portion of an
element is hidden. In the CAD world, it can take a lot of work to explode a block, split lines, and
change many of the linestyles to a hidden line type.
Revit has a special tool, Show Hidden Lines, for recognizing obscured elements and representing
the portion that is hidden with dashed lines while still maintaining the complete object.
1.
Select the Show Hidden Lines tool in the toolbar.
2.
Click the element that obscures the object.
3.
Click the element that is obscured. The hidden portion of the element becomes dashed. If an
element is obscured with more than one element, keep repeating this operation until you get
the desired look.
When you relocate or delete the obscuring element, the hidden element responds intelligently
to those changes. Figure 17.14 shows an I-beam hidden by another beam. Figure 17.15 shows the
44831.book Page 554 Friday, October 12, 2007 12:31 AM
Please purchase PDF Split-Merge on www.verypdf.com to remove this watermark.
LINEWORK
555
results after using the Show Hidden Lines tool when the second beam is selected as an obscuring
element and the I-beam is selected as an obscured element.
Figure 17.14
An I-beam hidden by
another element
Figure 17.15
The I-beam after using
the Show Hidden
Lines tool
The Show Hidden Lines tool applies to 2D and 3D elements in all possible combinations: detail
over detail, detail over model, model over detail, model over model. Right next to the Show Hidden
Lines tool is the Remove Hidden Lines tool, which resets the graphical display of the elements so
they look as they did before you applied the hidden line behavior.
Linework
While Revit does a lot to help you manage your views and line weights automatically, it does not cover
all requirements all the time. This is where the Linework tool comes into play; it allows you to choose
any existing linestyle and apply it to individual edges of elements with a few clicks of the mouse.
44831.book Page 555 Friday, October 12, 2007 12:31 AM
Please purchase PDF Split-Merge on www.verypdf.com to remove this watermark.