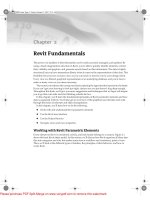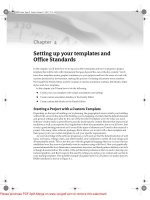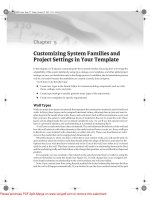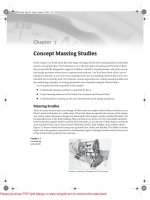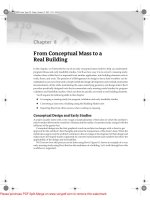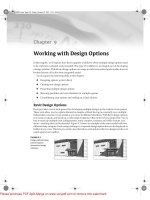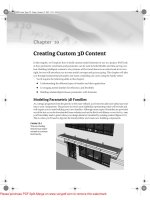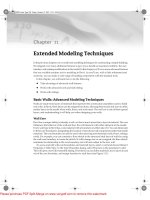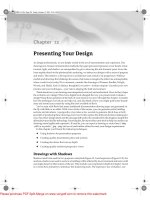Mastering Revit Architecture 2008_ Part 3
Bạn đang xem bản rút gọn của tài liệu. Xem và tải ngay bản đầy đủ của tài liệu tại đây (2.71 MB, 48 trang )
Chapter 2
Revit Fundamentals
The power of a database is that information can be easily accessed, managed, and updated. By
using a fixed categorization structure in Revit, you’re able to quickly identify elements, control
their visibility and graphics, and generate reports based on this information. The data is highly
structured, but you have tremendous liberty when it comes to the representation of that data. This
flexibility lets you have as many views as you want and/or need to convey your design intent.
Every view is a filtered, graphical representation of an underlying database, and you’re free to
make as many views as you deem necessary.
The sooner you embrace this concept and start exploring the opportunities it presents, the better.
If you can’t get your drawing to look just right, chances are you just haven’t dug deep enough.
Throughout this book, we’ll give you more suggestions and techniques that we hope will inspire
you to go that extra mile and start thinking outside the box.
In this chapter, you’ll learn the fundamental principles of Revit parametric elements and how
data is organized in Revit. You’ll also get an overview of the graphical user interface and walk
through the basics of selection and object manipulation.
In this chapter, you’ll learn how to do the following:
◆
Work with and understand Revit parametric elements
◆
Use the Revit user interface
◆
Use the Project Browser
◆
Navigate views and view properties
Working with Revit Parametric Elements
Every element in Revit is considered a
family
, and each family belongs to a
category
. Figure 2.1
shows the basic Revit object model. In this section, we’ll discuss how Revit organizes all these fam-
ilies into categories and why this makes sense from a workflow and consistency point of view.
Then, we’ll look at the different types of families, the principles of their behavior, and how to
create them.
44831.book Page 13 Friday, October 12, 2007 12:31 AM
Please purchase PDF Split-Merge on www.verypdf.com to remove this watermark.
14
CHAPTER 2
REVIT FUNDAMENTALS
Figure 2.1
The essential
categorization of
Revit elements
Revit uses a classification system to organize all the families (content) in the model. This system
of organization is based specifically on the AEC industry and is set up to help manage relationships
between classes of elements as well as the graphical representation for each class. To see all the cat-
egories available in a Revit Project, go to Settings
Object Styles (see Figure 2.2).
Figure 2.2
The Object Styles
dialog box
At the core of this organization is a fixed list of
categories
to which all elements ultimately belong.
Although this may seem stringent, it works well and will help you maintain a consistent graphical
representation across your projects. As you can see, every element belongs to a category, and that
category is either a model or an annotation object. In addition, each element is either 2D or 3D in
nature. Whenever the mouse hovers over an element, a tooltip appears and tells you what kind of
element it is and what category it belongs to (see Figure 2.3). If you aren’t working in a worksharing
2D 3D 2D 3D
Revit Element
(Family)
Category
ModelView Annotation
44831.book Page 14 Friday, October 12, 2007 12:31 AM
Please purchase PDF Split-Merge on www.verypdf.com to remove this watermark.
WORKING WITH REVIT PARAMETRIC ELEMENTS
15
(multiuser) project, then the first bit of text in the tooltip tells you what category the element
belongs to. If you’re in a worksharing project, the category is preceded by the name of the workset
containing the element. (See Chapter 20 for more detail on worksharing.) The next part of a tooltip
tells you the family name, and then comes the family type. So, the tooltip follows this logic:
Workset : Category : Family Name : Family Type
Figure 2.3
Using tooltips to
define elements. The
element on the left is
part of an unshared
project and omits the
workset name; the
element on the right
is part of a workset
named Shell and Core.
Model Categories
Model Object categories, the first tab in the Object Styles dialog, includes all the real-world types
of objects typically found in buildings. These object categories include the usual elements such as
walls, floors, roofs, and furniture, along with other categories that makes sense in an architectural
project. For 2D elements that represent real-world objects, the category
Detail Element
is provided.
Examples of 2D detail elements are insulation and detail components that represent real objects
but are represented only in detail views. In Revit, these objects are not modeled as 3D elements, but
added as 2D representations, as shown in Figure 2.4.
Figure 2.4
Details such as this
steel connection at the
roof are composed of
2D elements.
For elements that don’t fit into any obvious category, there is the
Generic Models
category. This
can be used for objects such as fireplaces, theatre stages, and other specific design elements. If
you’re not sure exactly what you’re making, you can always create it as a generic element. If you
44831.book Page 15 Friday, October 12, 2007 12:31 AM
Please purchase PDF Split-Merge on www.verypdf.com to remove this watermark.
16
CHAPTER 2
REVIT FUNDAMENTALS
later decide that any element needs to be recategorized, that’s not a problem—you can reassign the
element to a new category at any point.
With the exception of the detail elements, model elements appear by default in all views. In
other words, if you draw a wall in plan, it will show up in any other applicable plans, elevations,
sections, and 3D views. Remember, you’re working on a single building model—all views in Revit
are just different ways to look at the model. Detail components, on the other hand, appear only in
the view in which they were placed.
As we’ll discuss in more detail shortly, you can turn on and off the visibility of any category or
element, in any view. For example, say you’ve placed furniture in your model. The furniture is 3D
geometry and will be visible by default in many views. Revit lets you turn off the visibility of the
furniture in one floor plan while leaving it visible in another floor plan. The furniture isn’t deleted;
it’s made visible or not depending on the information you need to convey in particular drawings.
Because model elements appear in all other views, two types of graphic representation are
defined for each category: projection and cut, as shown in the Object Styles dialog in Figure 2.2. The
projection
graphics define the graphics for the element in elevation, 3D views, or any other view
where the element isn’t being cut by the view. The
cut
graphics define how the element will look
when cut by sections and plan views. Typically, the section cut graphic is bolder than the projection
lines, to emphasize that the element is being cut by the view plane. (Surface and cut patterns are
always drawn with line weight 1 and can’t be made thicker.) Figure 2.5 shows how wall line weight
differs between the cut and projection. Also notice that patterns are applied to the walls and floors.
Patterns can be added to give additional graphic representation to a material and are always drawn
with a thin line weight.
Figure 2.5
Cut and projection
graphics are defined
for each element.
cut lines
projection lines
44831.book Page 16 Friday, October 12, 2007 12:31 AM
Please purchase PDF Split-Merge on www.verypdf.com to remove this watermark.
WORKING WITH REVIT PARAMETRIC ELEMENTS
17
Categories also make it easy to interchange elements. You can swap out elements of the same
category with a few clicks of the mouse. This streamlines the process of editing the model by lim-
iting choices to those that make sense. For example, you can swap a lighting fixture with another
lighting fixture by selecting the element and then seeing what other lighting fixtures are available
in the Type Selector. Choosing another type swaps out the type instantly.
Revit is smart about this interchange—it offers only different types of the same category of ele-
ments. For example, when you select a door, you don’t get a list of plumbing fixtures to swap it
with; you get a list of other door families.
Annotation Categories
Annotation object categories include all the annotations, symbols, and descriptive data added to a
view to describe the building. These are listed in the second tab of the Object Styles dialog. Most
annotations are view-specific 2D elements and appear only in the view in which they were created.
Examples include dimensions, tags, callouts, and text notes. Annotations such as sections, levels,
and grids are 2D graphics, but they have 3D characteristics and appear in other views. These elements
(levels, grids, sections) appear in many views thanks to BIM application functionality. Levels,
grids, and section marks extend throughout the model and can be edited from multiple views. You
don’t need to draw these elements in each view as separate, disconnected graphics. With Revit,
they’re truly 3D annotations. The only caveat to this statement is that they don’t appear in 3D views.
Subcategories
Within each category can be many subcategories that let you control graphics with finer precision.
This is what makes the concept of categories so much more powerful and natural to work with than
layers. For example, looking at a door, you can see that the category Doors (Figure 2.6) has a set of
subcategories that relate to sub-elements in the door assembly. For example, you see Elevation
Swing, Frame/Mullion, Glass, Opening, Panel Swing, and any other user-defined elements that
can be made when creating a door family. Each subcategory can be assigned an independent line
weight, color, and pattern.
Figure 2.6
Subcategories allow
finer graphic control
over categories.
Dependent Views
There is an exception to the rule that annotations appear in only one view. With
dependent views
, anno-
tations are shared between views, so that if you change the annotation in one view, it affects other views
as well. This feature was added in the 2008 release.
44831.book Page 17 Friday, October 12, 2007 12:31 AM
Please purchase PDF Split-Merge on www.verypdf.com to remove this watermark.
18
CHAPTER 2
REVIT FUNDAMENTALS
Imported Categories/Subcategories
When a CAD file is imported into Revit, all of its layers are represented as subcategories in the
Imported Objects tab of the Object Styles dialog. Layers have a projection line weight, a color, and
a pattern.
These can be overridden at any time to suit your requirements. Each import appears as a cate-
gory in this dialog, as shown in Figure 2.7. There is no need to remap CAD layers into Revit taxon-
omy. If you’re used to the layer conventions set up in CAD, these will be mapped directly into the
Object Styles dialog with same names, line weights, and colors.
Figure 2.7
Imported CAD layers
represented as
subcategories
Views
Views are also considered parametric elements in Revit, and they have many properties to help you
define how they should display information. A view doesn’t change the model in any way—it only
acts as a filter through which you view the model. This also applies to schedules and material
Imported File Limitations
There is no Cut line style for DWG, DXF, and DGN files. These files are just sets of lines, and lines can
have only one line weight thickness.
44831.book Page 18 Friday, October 12, 2007 12:31 AM
Please purchase PDF Split-Merge on www.verypdf.com to remove this watermark.
WORKING WITH REVIT PARAMETRIC ELEMENTS
19
take-offs. Although these are more abstract to think of as views, they’re still parametric windows
into the model. Throughout the book, you’ll be asked to make views, and we’ll guide you through
various methods for making views convey specific information about your design.
Type and Instance Parameters
A
parametric
element is something that can change size, material, and graphic look but is still the same
fundamental element. Most elements in Revit are designed with parameters that allow for the cre-
ation of variations of a base type. Take a typical Revit door family as an example. Each family can
have many types built into it. Each type typically represents a variation in size, material, color, or
other defining characteristic. Although each type can vary in shape and size, the base geometry for
each type is derived from the same family.
Depending on how the family is built, parameters can affect either the
type
or the
instance
.
Type
parameters
affect all families used in the model, whereas
instance parameters
affect only the family
you’ve selected. This is an important distinction: You can change instance properties only when
you have an element selected, but you can change type properties without selecting anything.
Consider a round table. You might define its shape using a type parameter for the radius. If you
placed 20 types of tables with a 2´ radius and then changed that radius to 3´, all 20 tables would
update automatically. Now, if the radius parameter was an instance parameter, changing the
radius would affect only the type of table you currently had selected. The same logic can be applied
to other dimensional constraints and materiality. Revit forces you to consider what an element is
and what it means to change the element’s defining characteristics. For example, most content in
Revit doesn’t let you arbitrarily change dimensions of every instance, on the fly, whenever you
want—this would make tracking the notion of object type difficult and would make mass-updating
more tedious. Think of a type as something you’ll eventually have to schedule, spec, and install as
a real-world commodity.
Bidirectional Relationships
Objects with parameters that can be edited are nothing new in the world of software. But what makes
Revit unique is its ability to go beyond mere parameters and create relationships
between
objects.
This ability has been referred to as the
parametric change engine
, and it’s a core technological advan-
tage built into Revit.
The Difference between Blocks and Families
In a typical CAD environment, you might create each door as a block; each of those blocks would be
a separate element unrelated to any of the others. So, 20 door sizes would mean 20 floor-plan blocks,
20 section blocks, 20 elevation blocks, and 20 3D blocks if you were going to use them as liberally as we
use them in Revit. All of those in Revit are represented with
one
family that can display itself in 2D and
3D and whose size, material, and visibility can be changed at any time.
44831.book Page 19 Friday, October 12, 2007 12:31 AM
Please purchase PDF Split-Merge on www.verypdf.com to remove this watermark.
20
CHAPTER 2
REVIT FUNDAMENTALS
For example, walls can be attached to roofs, and if the roof changes to a new shape or size, all
walls attached to the roof automatically adapt to the roof shape. Figure 2.8 shows that changing a
roof pitch automatically adjusts other roofs and walls to keep them joined.
Figure 2.8
Changing the roof
pitch updates walls
automatically.
Another powerful manifestation of interrelated relationships occurs between walls, floors,
roofs, components, and levels. They all have explicit relationships to levels, so that if a level changes
elevation, all elements associated with that level update automatically. Not only does the base of
the walls attached to a level change, but the tops of the walls attached to this level also change. This
is fundamentally different from many other BIM software applications, where elements under-
stand where they’re placed in plan but not in section. Similarly, when you change the size of a room
by moving walls, you’re changing not only the wall, but also everything that wall affects in the
model: the size of the room (area and volume), color-fill diagrams, ceilings, and floors. The doors
and windows within the wall move with the wall, and any dimensions to that wall automatically
update.
Adjusting a Level and Roof Slope to Meet Design Requirements
In a real-world project, the height of a level is bound to change in the design process, which in turn will change
floor-to-ceiling heights and roof locations and will influence the building’s overall height. Consider a sce-
nario in which keeping the top of the roof below a maximum height was a design requirement. Not to
worry—with Revit, changing the height of levels at any point in the process updates all dimensions and
elements associated with that level.
44831.book Page 20 Friday, October 12, 2007 12:31 AM
Please purchase PDF Split-Merge on www.verypdf.com to remove this watermark.
WORKING WITH REVIT PARAMETRIC ELEMENTS
21
Revit tries to keep things joined and connected in order to eliminate huge amounts of tedious
editing. You’ll begin take it for granted after a few days with Revit, but remember: When you drag
a wall that has other walls attached to it, those other walls will automatically stretch with your
move. Not only that; but rooms, dimensions, floors, components, and tags will also move. Of
Changing the Top of Roof level pushed the roof peak too high. By editing the roof and changing its slope
parameter, we lowered the roof height, and all the walls attached to the roof updated to reflect the
change. There was no need to edit the walls independently in order to get the correct results.
With one edit, we changed the level height. The walls and roof updated immediately.
With an edit to the roof property for slope, the roof updated, as did the walls attached to it.
44831.book Page 21 Friday, October 12, 2007 12:31 AM
Please purchase PDF Split-Merge on www.verypdf.com to remove this watermark.
22
CHAPTER 2
REVIT FUNDAMENTALS
course, if you don’t want all this intelligent behavior, Revit provides escape hatches. For example,
if you right-click a wall’s end control, you can disallow it from joining other walls (see Figure 2.9).
Or, you can select Disjoin from the Options bar once you’ve selected a wall and then select the move
command—doing so will detach the smart relationships between the wall and the rest of the model
and treat the wall as an independent entity.
Figure 2.9
By right-clicking the end
of a wall join, you can
stop the wall from auto-
joining to other walls.
This parametric behavior extends to annotations and sheet management, as well. Tags aren’t
simple graphics and text: They’re interactive graphical parameters of the element being tagged. To
edit a tag is to edit the element or tag family, and vice versa. This is also known as a
bidirectional
association
: You can edit the elements and the tag and maintain consistent data. A great example
is easily demonstrated with a view and a sheet. When you place a section view onto a sheet, the
section key automatically references the sheet number and detail number on the sheet. Change
the sheet number, and the section tag updates instantly.
This
is what a real parametric engine is
and what ensures total coordination of documentation. You’ve probably heard this phrase before,
but it’s worth repeating: The parametric engine guarantees that a “change anywhere is a change
everywhere.”
Constraints
During the design phase, you may want to apply some dimensional rules to the design and make
sure they aren’t altered. These rules might be a minimum hallway width for code compliance, or
a maximum office square footage for a particular user. Whatever the restriction, Revit dimensions
make it possible to lock it down and create a constraint. This constraint is independent, but it’s
related to the dimension. If you delete the dimension, you can keep the constrained condition and
know that the model will maintain those relationships. The point is that a dimension can be much
more that a 2D annotation.
These design rules are used all the time, but not many software applications let you capture this
design intent in the model. If you run a dimension string from level to level and lock the dimensions
(as in Figure 2.10), you’re locking the relationship between these elements in the whole model. By
locking down elements, you make it harder for other elements in the model to break this important
design intent, and thus you keep the model more intact and predictable.
Here’s another example: You may want your door jamb always positioned 4˝ (25cm) from the
wall corner; or you may want three windows in a room to be always positioned at equal distances.
By locking this relationship, you embed design intent into the model. If one element moves,
the other element also moves. Revit also provides a less explicit, automatic way to associate ele-
ments to other elements. When an element is selected, there is an option to make the element
move with nearby elements; Revit will make its best guess as to which elements drive other
elements to move.
44831.book Page 22 Friday, October 12, 2007 12:31 AM
Please purchase PDF Split-Merge on www.verypdf.com to remove this watermark.
WORKING WITH REVIT PARAMETRIC ELEMENTS
23
Figure 2.10
Design intent can be
locked down by add-
ing constraints.
Revit Families
Revit families are used to create your model. There are three over-arching methods for creating
families in Revit:
◆
System families
◆
Standard families
◆
In-place families
The difference between them lies in their creation method, in what context they’re created, and
the types of parameters available. Let’s review each of these types of families.
System Families
Model system families are made up of a limited set of types: walls, roofs, ceilings, stairs, railings,
ramps, mullions, curtain panels, and toposurfaces (topography). See Figure 2.11 for examples of
system families. These families are created in the context of each project using some predefined
types. These families also have various creation methods that are specific to the type of the family.
For example, to make walls, you can just start drawing (placing a wall), whereas to make a floor or
roof, you enter a
sketch mode
in which you define the outer shape with lines that then generate a 3D
model of the floor. For stairs and railings, you enter a more detailed sketch mode that has addi-
tional features not available in floors or roofs. When making toposurfaces, you use a sketch mode
that lets you edit 3D points specific to toposurfaces.
You can create new types of system families by duplicating existing types and editing their
parameters. If you’ve been using Revit for any length of time, then this method of duplicating a
type to create new types should be familiar territory for you.
(You can’t create new categories in Revit. These categories are predefined within Revit and lim-
ited to the list available. This is primarily to maintain control over the graphics from project to
project.)
44831.book Page 23 Friday, October 12, 2007 12:31 AM
Please purchase PDF Split-Merge on www.verypdf.com to remove this watermark.
24
CHAPTER 2
REVIT FUNDAMENTALS
Figure 2.11
System families
If you aren’t sure whether an element is a system family, open the Element Properties dialog and
check the family name. Embedded in the family name, you can see whether the element is a system
family. Figure 2.12 shows that a Basic Wall and a Section are both system families
.
Figure 2.12
System families
include model and
annotation elements.
System families are also used for many annotation categories such as sections, elevations, levels,
grids, text, and dimensions—they aren’t limited to model elements.
Although you can’t save a system family outside of your project to a shared library as a stand-
alone component, it’s possible to reuse system families in other projects. To transfer system families
between projects, choose File
Transfer Project Standards to display the Select Items To Copy win-
dow (Figure 2.13). This dialog gives you a feel for the number of different types of system families
used in a Revit project.
System Families
Walls
Toposurface
Roofs
44831.book Page 24 Friday, October 12, 2007 12:31 AM
Please purchase PDF Split-Merge on www.verypdf.com to remove this watermark.
WORKING WITH REVIT PARAMETRIC ELEMENTS
25
Figure 2.13
The Select Items
To Copy dialog
Standard Families
Standard families (see Figure 2.14) are created outside of the project environment using the Family
Editor. They’re stored in an external library and can be loaded into a project for use at any point.
Every standard family belongs to a specific Revit category so that when it’s loaded into a project,
it adopts the graphic rules defined for its category in the Object Styles dialog. This guarantees
graphic consistency throughout your project without your having to constantly manage changes to
new families. This also guarantees that when you schedule a category, you get all elements that
belong to that category.
For example, if you find a lighting fixture family on the Web and load it into your project, it will
use the Lighting Fixtures object style in your project to represent the family. It will be scheduled
with other lighting fixtures. You aren’t forced to open the family and adjust line weights or colors,
or add metadata to the element, because this is all controlled at the project level. This illustrates the
value of having a fixed number of categories to manage—you can rest assured that the project
won’t inflate with endless, oddly named layers that are difficult, if not impossible, to decode.
Figure 2.14
Standard families
Windows
Entourage
Door
44831.book Page 25 Friday, October 12, 2007 12:31 AM
Please purchase PDF Split-Merge on www.verypdf.com to remove this watermark.
26
CHAPTER 2
REVIT FUNDAMENTALS
Standard families have their own file format extension (
.rfa
) and can be stored outside the
project environment for later use in other projects. Revit ships with a predefined folder structure to
help manage the vast numbers of families available. Choose File
Load Library
Load Family to
see how Revit organizes information (see Figure 2.15).
Figure 2.15
The Load from Library
dialog box
Organizing Your Office Library
In your office, you’re free to organize your families in whatever way makes the most sense. You can use
a read-only, shared office library, or per-project mini-libraries. Whatever route you go, be sure to add
your library locations to your Revit file load dialog.
To do this, choose Options
File Locations, and add a new path to the Libraries table.
44831.book Page 26 Friday, October 12, 2007 12:31 AM
Please purchase PDF Split-Merge on www.verypdf.com to remove this watermark.
WORKING WITH REVIT PARAMETRIC ELEMENTS
27
To create a new standard family, either duplicate an existing one in the project and modify its
properties, or open it in the Family Editor if you need to make more radical geometric changes. (The
first method only allows for slight dimensional and material modifications and
not
geometry mod-
ifications.) The process of editing a family supports an iterative design workflow: By selecting any
family, you have the option either to edit its properties, or to open it in the Family Editor and make
changes to it and then load it right back into your project. Families can be complex, but at least you
won’t need to learn any specialized scripting languages in order to create smart, parametric con-
tent. This goes for all forms of standard families, from totally parametric windows and doors to
one-off pieces of furniture or lighting fixtures.
Revit provides a set of starting family templates you can use to make content from scratch. When
you want to start creating a new library element (family), you first need to select the correct tem-
plate. To open a template, choose File
New
Family. Choose the type of element you want to
make, and the template will open. Embedded in each template are smart behavior characteristics
of the family you’re creating. Figure 2.16 illustrates a door family template, where geometry,
parameters, and dimensions are already in place to help you get started.
Figure 2.16
The template for this
door family includes
geometry, parame-
ters, and dimensions
to help get you started.
Once you do this, a new link appears in the Open dialog with the name of your library. Clicking the icon
takes you directly to your office library.
44831.book Page 27 Friday, October 12, 2007 12:31 AM
Please purchase PDF Split-Merge on www.verypdf.com to remove this watermark.
28
CHAPTER 2
REVIT FUNDAMENTALS
Doors, windows, balusters, casework, columns, curtain wall panels, entourage, furniture,
massing elements, generic objects, and plantings are all examples of standard Revit families.
To move families between projects, you can use copy-paste or save your families to disk and
then load them into another project.
In-Place Families
In-place families are custom elements that are specific to a project and the specific conditions of
the project. An in-place family opens functionality available in the Family Editor in the context of a
project environment. The model grays out and becomes unselectable when you make such families.
A complex sweep as a railing fence on a site is an example of an in-place family.
You can copy-paste in-place families from project to project, but you can’t save them as RFA files
as you can with standard families. Figure 2.17 shows an in-place family added to a facade in order
to create some non-orthogonal mullions.
Figure 2.17
Example of an
in-place family used
to add skewed mul-
lions to the facade
44831.book Page 28 Friday, October 12, 2007 12:31 AM
Please purchase PDF Split-Merge on www.verypdf.com to remove this watermark.
WORKING WITH REVIT PARAMETRIC ELEMENTS
29
Overriding the Representation of Elements
As we mentioned earlier in this book, there are no layers in Revit. Instead of using layers, Revit uses
object categories and subcategories to define the graphics for each element class as well as to control
visibility (which is the purpose of layers in other software). The Object Styles dialog establishes the
default graphics for every category; however, in any view, you can override these graphics using
the View
Visibility/Graphic Overrides dialog shown in Figure 2.18. The two dialogs look very
similar—the difference is that Object Styles shows the defaults preset for a project, whereas Visibility/
Graphic Overrides is the place to review and make changes to those default settings on a per-view
basis. The same familiar categories and subcategories displayed in the Object Styles dialog are dis-
played in this dialog as well.
Figure 2.18
The Visibility/Graphic
Overrides dialog box
The same level of visual control for line weight, color, and pattern is provided here, but in a
slightly different interface. In addition to line overrides, you can also override cut and surface
patterns and choose to show a category as halftone, transparent, or at a different level of detail.
Figure 2.19 shows the Roof category overridden to be transparent in the 3D view, allowing you to
see through the roof and look into the rooms beneath while keeping the shape of the roof visible.
The changes made in the dialog are applied only to the current view.
44831.book Page 29 Friday, October 12, 2007 12:31 AM
Please purchase PDF Split-Merge on www.verypdf.com to remove this watermark.
30
CHAPTER 2
REVIT FUNDAMENTALS
Figure 2.19
The Roof category has
been overridden to
be transparent in the
3D view.
The same categories are used to control the visibility of elements in a view. You can turn off
entire categories, subcategories, or individual elements in any view.
The Revit User Interface
As you’ll notice, the Revit interface isn’t overburdened by a lot of toolbars. It may seem as if there
are too few buttons to build an entire building. Don’t worry, all the tools are there—they’re just not
visible all the time. The UI is divided into five major components, shown in Figure 2.20: the
View
window
, where all the views and drawing take place; the
Design bar
, where you access all the cre-
ation tools; the
Project Browser
, where all the views and families are stored and which is used to navigate
the projects; the
Options bar
, where you choose types, access properties, and edit context-sensitive options;
and the
toolbars,
where you invoke various editing tools. Next, we’ll take a quick look at each of
these components.
In addition to these major UI components, the Status bar is located along the bottom of the appli-
cation frame. It contains information about active commands, what is selected, progress meters,
and the Communications Center.
The View Window
The View window is where all the action takes place. Here, you add elements, modify them, and con-
struct and document your model. The view area can tile multiple views, allowing you to visualize the
model from multiple vantage points concurrently. We don’t recommend tiling the views if you have
more than six open views, because the views get too small, and it becomes difficult to work.
44831.book Page 30 Friday, October 12, 2007 12:31 AM
Please purchase PDF Split-Merge on www.verypdf.com to remove this watermark.
THE REVIT USER INTERFACE
31
Figure 2.20
The Revit user
interface
To arrange views, go to the Window menu and try the Cascade or Tile option. You’ll also see the
option to Close Hidden Windows.
This feature is a great way to clear your workspace when you have a unmanageable number of
views open. Clicking the button closes all but one view for each project or family you have open.
This is especially advisable for better performance on a complex project.
To see an example, open two views of the model, and then tile the views. Select an element in
one view; you’ll see that it becomes selected in both views. This simple interaction shows that when
you make a change to an element in one view, the change is instantly reflected in other views. This
is a great way to conceptually understand the reality of a true BIM modeler.
Each view has properties, and some of these properties are exposed at the bottom of the View
window in what is called the View Control bar.
These controls allow you to quickly change the display of the view without having to dig into
a properties dialog. The available controls include View Scale, Detail Level, Display Type, Shad-
ows, Crop View, Show Crop, Temporary Hide/Isolate, and Reveal Hidden Elements.
Option barDesign bar Project browser View window
44831.book Page 31 Friday, October 12, 2007 12:31 AM
Please purchase PDF Split-Merge on www.verypdf.com to remove this watermark.