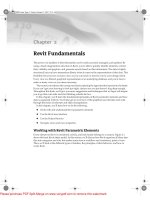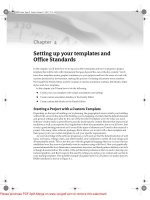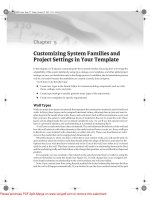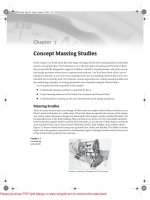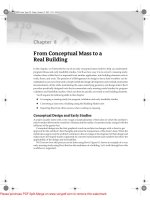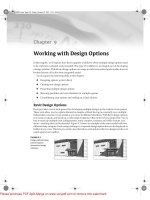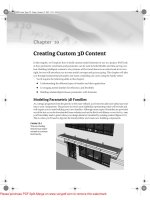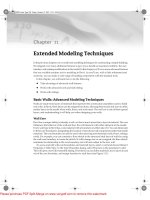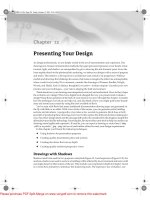Tài liệu Mastering Revit Architecture 2008_ Part 6 docx
Bạn đang xem bản rút gọn của tài liệu. Xem và tải ngay bản đầy đủ của tài liệu tại đây (1.25 MB, 25 trang )
Chapter 5
Customizing System Families and
Project Settings in Your Template
In this chapter, we’ll dig into customizing the Revit system families. Knowing how to leverage the
adaptability of the system families by using type catalogs, view templates, and other global project
settings can save you headaches early in the design process. In addition, the documentation process
will be a lot easier because the assemblies are created correctly from inception.
You’ll learn to do the following:
◆
Create new types in the Family Editor for common building components such as walls,
floors, ceilings, roofs, and stairs
◆
Create type catalogs to quickly generate many types of the same family
◆
Create view templates for specific requirements
Wall Types
Walls are made from layers of materials that represent the construction materials used to build real
walls. In Revit, these layers can be assigned functional values, allowing them to join and react to
other layers in the model when walls, floors, and roofs meet. Each wall has at minimum a core, and
then you have the option to add additional layers of material to the core to create the wall. These
layers can be added inside the core or placed outside the core. As you’ll see, this special wall
core
layer
is a powerful element, and understanding it is essential to mastering Revit.
A wall core is much more than a layer of material. The core influences the behavior of the wall and
how the wall interacts with other elements in the model such as floors or roofs, etc. Every wall type
in Revit has a core material with a boundary on either side of it. These core boundaries are refer-
ences in the model that can be snapped and dimensioned to.
What this means is: when you draw a floor above your exterior walls, you will use the pick cre-
ation method, select the exterior walls that should define the shape of the floor, and select in the
Options bar if you wish the floor to extend only to the Core of the wall, have offset to it, or extend
until the end of the wall. This floor creation method will result in a relationship between the floor
and the underlying walls such that if those walls change their position, so too will the floor shape and
position.
For example, you can constrain a floor sketch to the structural stud layer of walls by using the
wall-core boundary to create the sketch (see Figure 5.1). If walls change size or are swapped, the
floor sketch maintains its relationship to the core boundary and will auto-adjust.
Note: if you created your floor using the pick method, the locked relationship between the floor
and the wall will happen automatically. If you decided to use the draw method instead of the pick
44831.book Page 127 Friday, October 12, 2007 12:31 AM
Please purchase PDF Split-Merge on www.verypdf.com to remove this watermark.
128
CHAPTER 5
CUSTOMIZING SYSTEM FAMILIES AND PROJECT SETTINGS IN YOUR TEMPLATE
method, you will need to manually lock the relationship so that the dependency is established. To get
locks to appear, drag sketch lines so that they are co-incident with other lines, or use the align tool.
Figure 5.1
The sketch of a floor
can be constrained to
layers in a wall.
To access and edit wall-core boundaries and material layers, select a wall, go to the Element
Properties dialog, click Edit/New to open the Type Properties dialog, and then select the Structure
parameter to edit. Doing so opens a new Edit Assembly dialog. Here, you can define materials,
move layers in and out of the core boundary, and assign functions to each layer (see Figure 5.2).
Figure 5.2
Each wall type is com-
posed of layers of
material, defined in
the Structure/ Edit
Assembly dialog
Creating Custom Wall Types
The creation of new wall types consists of modifying wall structure and function properties. If
you have a series of wall types that are standard in your office, create them and add them to your
project template. A wall can be a simple structure (single-component wall) or a complex structure
(multi-component wall). The definition of the structure of the wall requires editing the wall’s Type
44831.book Page 128 Friday, October 12, 2007 12:31 AM
Please purchase PDF Split-Merge on www.verypdf.com to remove this watermark.
WALL TYPES
129
Properties. You can create new wall types at any stage in a project by duplicating existing types and
adjusting layers and other parameters.
The Structure (Edit Assembly) dialog, shown in Figure 5.3, is where you define the layers of the
wall type. This dialog is divided into four zones: the Preview window, the Layers table, the Wrap-
ping zone, and the Modify Vertical Structure zone (covered in detail in Chapter 11).
Figure 5.3
The Wall Edit
Assembly dialog
The Preview Window
Located on the left side of the dialog box, you see a graphical preview of the wall structure in plan
(the default) or section view. (If you don’t see the preview, click the Preview button at the bottom
left of the dialog.) To switch from the default plan view preview to section view preview and vice
versa, click the drop-down list under View to choose another viewing option. In plan preview, the
core boundaries of the wall are drawn with green lines. In section view, these lines aren’t shown.
In section preview, however, when you select a row or a layer in the layer properties, the layer will
be highlighted in red.
The Layers Table
This is where you add, delete, or move a layer of the wall structure. Each wall layer is represented
as a separate row of information. Note that two of the rows are gray: They represent the boundaries
of the core of the wall (the structural part of the wall). They don’t represent any physical component
but are just a visual representation of the separation between the structural and non-structural
components of the wall. In between those two gray zones is the wall’s structural core layer.
44831.book Page 129 Friday, October 12, 2007 12:31 AM
Please purchase PDF Split-Merge on www.verypdf.com to remove this watermark.
130
CHAPTER 5
CUSTOMIZING SYSTEM FAMILIES AND PROJECT SETTINGS IN YOUR TEMPLATE
The table is divided into four columns: Function, Material, Thickness, and Wraps:
Function
This column provides six options that relate to the purpose of the material in the wall
assembly. Each layer has a priority assigned to it that determines how it joins with other walls,
floors, and roofs:
Structure [1]: Defines the structural components of the wall that support that should be the
rest of the wall components (layers). This layer is the highest priority and joins with other
structural layers by cutting through weaker layers.
Substrate [2]: Forms a foundation for other layers (materials such as plywood or gypsum board).
Thermal/Air [3]: Defines the wall’s insulation layer.
Membrane Layer: A zero thickness material that usually represents vapor prevention.
Finish 1 [4]: A finish layer to use if you have only one layer of finish (gypsum wall board).
Finish 2 [5]: A secondary, weaker finish layer (plaster, tiles, or brick).
With the exception of the membrane layer, all the other layers have a priority from 1 to 5. Revit
uses the priorities of the layers in a wall to understand how to clean up/work out the intersec-
tions between various layers when two or more walls meet at an intersection. The principle is
simple: Priority 1 is the highest in order; a layer that has a value of 1 cuts through any other layer
with a lower priority value (2, 3, 4, 5). A layer with priority 2 cuts layers with priority 3, 4, or 5,
and so on. Logically, the layer with priority 1 should be placed between the core limits and rep-
resents the core of the wall (the bearing component); the other layers should be outside the core.
Revit starts sorting out wall joins by beginning with the highest-priority components and then
working down the priorities (Figure 5.4).
Figure 5.4
Layers with same pri-
ority clean up when
joined as shown on
the right.
Material
Associating a material to a wall layer provides graphical as well as physical charac-
teristics for the wall. With a material, you can calculate the quantity of that material used in your
project and schedule this information. The material also knows to clean up when it joins with
other walls, floors, and roofs that are made of the same material.
How does a material definition affect the cleanup? The material usage informs Revit how to
treat wall layers at intersections. If the priority of the layers is the same and the material is the
same, Revit cleans up the join between these two layers, and they graphically show a consistent
material. If the materials are different, even though their priority is the same, Revit separates the
two layers graphically with a thin line (Figure 5.5).
Thickness
This value represents the actual thickness of the material. Note that the membrane
layer is the only layer that can have zero-thickness value.
4
1
44831.book Page 130 Friday, October 12, 2007 12:31 AM
Please purchase PDF Split-Merge on www.verypdf.com to remove this watermark.
WALL TYPES
131
Figure 5.5
Two layers with same
priority but different
materials: The clean-
up between the layers
isn’t taking place be-
cause of the different
materials used. The
separation between
the two layers is indi-
cated with a thin line.
Wraps
Wall layers rarely end with a straight-cut finish at wall ends or wall penetrations
(windows and doors). This option, when selected, allows a layer to wrap around other layers
(Figure 5.6). You can define different settings for wrapping the end of walls or openings.
To create a wrapping solution that reflects a real-life condition, this setting probably won’t be
sufficient. All you can define in the Wall Editor is
if
a material layer will wrap and whether it’s
an exterior or interior wrap. The Wall Editor alone can only solve wrapping conditions in a
generic way. To achieve more complex wraps like the one shown in Figure 5.6, you must define
another set of rules in the Family Editor, while creating the window or door family itself. These
additional settings, combined with the wrap function of the wall layer, will produce more com-
plex wrap conditions such as the one shown.
Figure 5.6
Layer wrapping. Left:
Wrapping is applied
only to the first exteri-
or component of the
wall, and only that
layer wraps around
the window opening.
Right: The first and
second exterior com-
ponents have wrap-
ping active, so they
both wrap around the
opening of the window.
To summarize, editing the wall structure means adding or deleting wall layers. Each of those lay-
ers needs to be associated with a priority, a material, thickness, and wrap information. To move
layers up and down in the table, or to add and remove layers, use the buttons at the bottom of
the dialog.
Once layers have been defined and positioned, you need to consider a few more properties.
Default Wrapping
Each wall layer can either wrap or not wrap at the ends of the wall or at inserts (windows, doors,
openings). To make this happen in the project, you need to decide whether the wrapping should
occur at openings or wall ends or at both conditions. For inserts, you can choose Do Not Wrap,
Exterior, Interior, or Both. Similarly, for wall ends, the options are None, Exterior, and Interior. The
1
44831.book Page 131 Friday, October 12, 2007 12:31 AM
Please purchase PDF Split-Merge on www.verypdf.com to remove this watermark.
132
CHAPTER 5
CUSTOMIZING SYSTEM FAMILIES AND PROJECT SETTINGS IN YOUR TEMPLATE
default wrapping parameters appear in both the Edit Assembly window (Figure 5.3) and the wall’s
Type Properties dialog, as shown here:
Level of Detail
Walls have only two different styles of graphic display for the three levels of detail: one for Coarse
and another for Medium and Fine views. You will notice that changing from Medium to Fine view and
vice versa will have no effect on the graphic display of the wall.
Coarse display
This is defined as a type property for each wall family. You can set both Coarse
Scale Fill Pattern and Fill Color. If no Coarse Scale fill is set, then what you will get in coarse dis-
play will be the material that is set for the wall category in the Object Style and no interior layers
will be displayed.
Medium/Fine display
Defined in the Type Properties dialog, in the Wall Assembly area where
materials are defined that establish the cut and surface pattern for the each layer of the wall.
In Figure 5.7, Coarse Scale Fill Pattern is set to a solid fill and Color to black. You can see the dif-
ference in how these walls present in the same plan.
Managing Layer Position
When you insert new layers, the newly created layer is always positioned below the active layer (the
selected layer) in the layer table. To position your new layer properly, you can either click the Insert button
and use the Up or Down buttons to position the new layer wherever you need it, or you can select the
layer you want to reposition with the mouse (place the mouse at the beginning of the line and select
the entire line as shown in Figure 5.3) and again, using the Up and Down buttons reposition it where you
need it. By default, each time you insert a new layer, it has a Priority value of Structure [1], a Material set-
ting of By Category, and a Thickness value of 0, and Wrap is selected:
Note that you can not delete the layer between the two gray lines (the structural portion of the wall) if
it is the only or the last one. A structural layer must exist and have at least one layer that has a value
greater than zero. If you make a wall that has only one material (like a concrete foundation wall), you
must place that one concrete layer between the gray core-boundary lines.
44831.book Page 132 Friday, October 12, 2007 12:31 AM
Please purchase PDF Split-Merge on www.verypdf.com to remove this watermark.
FLOOR AND ROOF TYPES
133
Figure 5.7
The difference be-
tween (left) coarse and
(right) fine views is
that layers aren’t
shown, and you can
define a drafting pat-
tern if you wish.
Wall Function
Each wall has a function whose value is Interior, Exterior, Foundation, Retaining, or Soffit. Chang-
ing this parameter doesn’t affect the geometry of the wall but is useful for controlling the visibility
of walls and for scheduling purposes. Another important aspect of this categorization is during
export to DWG: You can assign each functional wall type to a different CAD layer for export.
Floor and Roof Types
The process of creating floor and roof types is similar to that of walls. Editing the floor structure fol-
lows the same principles as for the wall structure. The only parameter that is different is Wraps—
in the Floor Editor, this parameter is always grayed out. On the other hand, multilayered floors
have an additional parameter that wall layers don’t have that allows the layer to vary in thickness
if the floor is sloped. This appears in the Layers table as a new column named Variable (Figure 5.8).
With the 2008 release, Revit allows you to slope floors and roofs by adding points and ridges
that can then be manipulated to create creases and sloping forms. You do so using Shape Editor
tools, which are available in the Options bar when a floor or roof is selected. The Shape Editor tools
are explained in more detail in Chapter 11.
Floors or roofs that have been dynamically edited with these tools enable the Variable parameter.
If you select the Variable property, that floor layer can have a nonuniform thickness, as shown in
Figure 5.9.
Coarse Medium/Fine
44831.book Page 133 Friday, October 12, 2007 12:31 AM
Please purchase PDF Split-Merge on www.verypdf.com to remove this watermark.
134
CHAPTER 5
CUSTOMIZING SYSTEM FAMILIES AND PROJECT SETTINGS IN YOUR TEMPLATE
Figure 5.8
The “Variable”
parameter available
only for Floor and
Roof Layers
Figure 5.9
The property Variable
is selected, so the
floor layer has a non-
uniform thickness.
If the Variable property variable isn’t selected, as in Figure 5.10, the layer in question has a uni-
form thickness, and it will be so that the entire floor structure is going to be sloped.
Figure 5.10
The Variable property
isn’t selected, so
the floor layer has
uniform thickness
and the entire
structure slopes.
Ceiling Types
Ceilings are also system families. Revit includes two different ceilings families: a simple ceiling that
has no thickness or internal layers, and a multilayered ceiling that is identical to floors and roof in
terms of functionality. Specific to ceilings is that they don’t support the variable-layer thickness
functionality and don’t have a wrap function.
44831.book Page 134 Friday, October 12, 2007 12:31 AM
Please purchase PDF Split-Merge on www.verypdf.com to remove this watermark.
STAIR TYPES
135
Use the simple ceiling to model drop ceilings that are hung from the structure. These are typically
only as thick as the acoustical tiles and don’t need to be modeled as fully 3D forms. The multi-
layered ceiling is good for gypsum ceilings placed on studs.
Door and Window Types
Doors and windows are external families (RFA files) and are loaded into a project as needed. You
should include file door and window families that you use most frequently in your templates.
You create initial types using the Family Editor, but there is no limit to the number of additional
types you can create in the context of a project. The same principle applies to other standard fam-
ilies such as furniture, plumbing fixtures, lighting fixtures, and so on.
Stair Types
Stairs are complex building elements and require a deep understanding of local standards, rules,
and requirements. Check the local Building Code requirements (minimum width, maximum
height) to confirm that you’re using the correct stairwell dimensions and ensure proper headroom.
Formulas for calculating stairs are based on common codes and ergonomics. These may have slight
variations in different regions, based on local conditions.
As illustrated in Figure 5.11, a number of parameters define the representation of stairs, includ-
ing rules for risers, treads, and stringers. All of these can be adjusted and made into types for use
in your templates.
Figure 5.11
Various stair types
representing different
construction
approaches and
material selections
Properties of Stairs
In the Element Properties dialog for a stair, you can control the following properties:
Calculation Rules
In the stair’s Type Parameters dialog, in the Construction/Calculation
rules, click the Edit button to open the calculation rules. To use the calculation functionality,
select the option at the top of the Stair Calculator dialog (see Figure 5.12). The calculation rule
is based on the universal calculation formula that sets the value that should result depending on
the size of the runs and risers. If this value can’t be achieved, it should at least be within the min-
imum and maximum range you’ve defined.
44831.book Page 135 Friday, October 12, 2007 12:31 AM
Please purchase PDF Split-Merge on www.verypdf.com to remove this watermark.
136
CHAPTER 5
CUSTOMIZING SYSTEM FAMILIES AND PROJECT SETTINGS IN YOUR TEMPLATE
Figure 5.12
Stair Calculation
Options
Extend Below Base
This field defines an offset between the base of the stair and the level
where it starts. A positive value means the stair starts higher than its base level, and a negative
value starts the stair below the base level. The top of the stair isn’t affected by this parameter.
This option is needed for conditions where the floor material demands that the stair start a bit
higher or lower than the level.
Monolithic Stair
When this option is selected, it changes the stair into a monolithic form
where the stringers, risers, and treads are treated as the same material. This is great for making
concrete stairs.
Landing Overlap
This option is active only when the Underside Of Winder option is selected
(see following explanation).
Underside Of Winder
This option is available only with Monolithic
Stairs and has two val-
ues: Smooth and Stepped. They represent the treatment of the underside of the stairs, as show
in Figure 5.13.
Break Symbol in Plan
This parameter shows a break line in plan. If it’s selected, the break
symbol appears at the cut height of the stair. The part of the stair that is beyond the break symbol
(above the cut plane of the view) is shown with special subcategories of stairs: “Stairs beyond
cut line” and “Stringers beyond cut line.” Each can be assigned a different color and line type.
This setting is unique to the rest of the graphics used for the stair.
Figure 5.14 shows on the left a stair with visible break symbol and on the right the same stair
with no break symbol.
Text Size and Font
These properties of the text can be automatically added (up and down
from the instance properties of the stair).
44831.book Page 136 Friday, October 12, 2007 12:31 AM
Please purchase PDF Split-Merge on www.verypdf.com to remove this watermark.